Vlc как смотреть 3d
У меня есть 3D-фильм ( .MKV ), с бок о бок 3D, и он отлично работает дома. Теперь я хочу увидеть его в доме моего друга, и у них нет 3D-системы.
Есть ли способ обрезать одну из сторон на VLC или преобразовать ее в 2D?
Мой друг использует Mac, но я могу использовать Mac OS X или Windows 7 для воспроизведения файла.
3 ответа
Как смотреть 3D SBS в VLC 2.0 и выше
by Tesseract83233 »Пн сен 10, 2012 12:08 утра
У меня есть 3D-бок о бок MKV-Movie, но у меня только 2D-телевизор. Вопрос в том, как получить только изображение «левого глаза» в полноэкранном режиме с правильным соотношением сторон?
- Запустите VLC (вам не нужно воспроизводить видео в это время)
- Перейдите в раздел «Инструменты» -> «Настройки» (CTRL + P в Windows)
- В левом нижнем углу выберите «Показать настройки» -> «Все»
- В левой части окна настроек прокрутите вниз и выберите «Видео»
- В правой части окна настроек прокрутите вниз до «Формат исходного изображения»
- Введите соотношение сторон с удвоенной шириной - например, 32: 9 для видео 16: 9 или 8: 3 для видео 4: 3 .
- Нажмите «Сохранить» и выйдите из VLC --- Имейте в виду, что измененное соотношение сторон будет сохранено для всех ваших видеороликов - удалите его после просмотра 3D или ваших обычных видеороликов кажутся немного растянутыми ---
- Запустите VLC и воспроизведите 3D-видео, остановитесь где-нибудь в начале
- Если вы еще не знаете, проверьте разрешение видео в разделе «Инструменты» -> «Информация о медиа» (CTRL + I в Windows) -> "Codec"
- Перейдите в раздел «Инструменты» -> «Эффекты и фильтры» (CTRL + E в Windows)
- Перейдите в раздел «Видеоэффекты» -> «Обрезка»
- В поле «Вправо» в половине ваших горизонтальных пикселей, например: 1920x1080 ---> 1920/2 = 960 px или: 1280x720 ---> 1280/2 = 640 точек
- Нажмите «Закрыть», нажмите «Играть» и наслаждайтесь фильмом в 2D; D
Nvidia 3D Vision Video Player будет воспроизводить 3D-фильмы SBS в качестве 2D-фильма. Обратите внимание, что он работает только в Windows.
Я нашел этот метод и его намного быстрее и проще.
Инструменты, эффекты и фильтры, вкладка «Эффект видео», используйте полосу прокрутки и перейдите вправо, чтобы перейти на расширенный, проверьте anaglyph 3d
VLC обычно стоит на первом, когда пользователи выбирают медиаплеер для своих ПК, компьютеров Mac или Android из-за его популярности и совместимости с форматами. Когда дело доходит до воспроизведения 3D-фильмов на VLC, вы должны внести некоторые изменения в свой медиаплеер. Итак, сегодня мы расскажем вам в этом руководстве комплексоное решение о том, как воспроизводить 3D-фильмы с помощью VLC.
Часть 1. Как проигрывать и смотреть 3D фильмы на VLC
Прежде всего, вам нужно иметь загруженный для воспроизведения 3D-фильм SBS (Side by Side) на вашем компьютере. Затем вы можете выполнить следующие шаги, чтобы внести некоторые изменения для воспроизведения 3D-фильмов на VLC.
Шаг 1 апустите медиаплеер VLC на своем компьютере, и перед запуском убедитесь, что у вас есть 3D-фильмы Side by Side. Когда вы будете готовы, нажмите Инструменты > Нажмите на Эффекты и фильтры.

Шаг 2 Теперь в открывшемся диалоговом окне щелкните вкладку «Видеоэффекты».
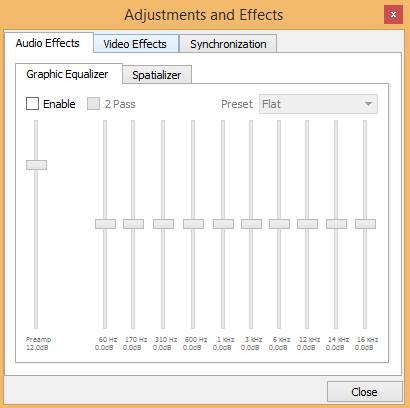
Шаг 3 Теперь нажмите на вкладку «Дополнительно».
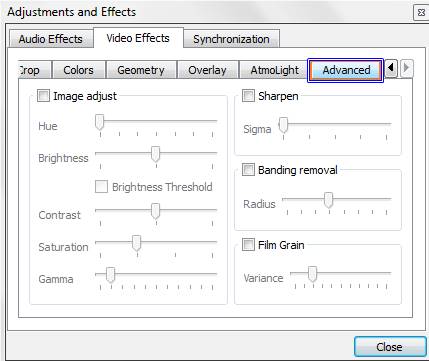
Шаг 4 Затем вы увидите вариант с названием Anaglyph 3D. Отметьте эту опцию и нажмите кнопку Закрыть она включит 3D-эффекты на вашем медиаплеере VLC.

Часть 2. Как конвертировать 3D видео с помощью 3D Movie Converter
Wondershare UniConverter (первоначально Wondershare Video Converter Ultimate) - это программа для воспроизведения 3D фильмов, которая позволяет очень легко и быстро воспроизводить 3D фильмы в высоком качестве. Пользователи Mac и Windows могут напрямую воспроизводить 3D фильмы в медиапроигрывателе VLC после преобразования 3D фильмов в другие форматы, поддерживаемые медиаплеером VLC, одним щелчком мыши.

Wondershare UniConverter - ваш полный набор инструментов для видео
Как конвертировать 3D фильм в форматы, поддерживаемые VLC
Шаг 1 Запустите Wondershare 3D фильм в VLC Converter
Вам нужно скачать и установить Wondershare UniConverter (первоначально Wondershare Video Converter Ultimate) для конвертации 3D фильмов. Убедитесь, что вы загружаете правильную версию на свой компьютер. Версии для Windows и для Mac работают практически одинаково, и в приведенном ниже учебном пособии рассматривается, например, Windows.
Шаг 2 Добавьте 3D фильмы, которые вы хотите конвертировать
Нажмите Добавить файлы на вкладке Конвертировать , чтобы загрузить ваши целевые 3D видео в программу. Обратите внимание, что Wondershare UniConverter (первоначально Wondershare Video Converter Ultimate) поддерживает пакетное преобразование, вы можете добавить более одного видео одновременно.
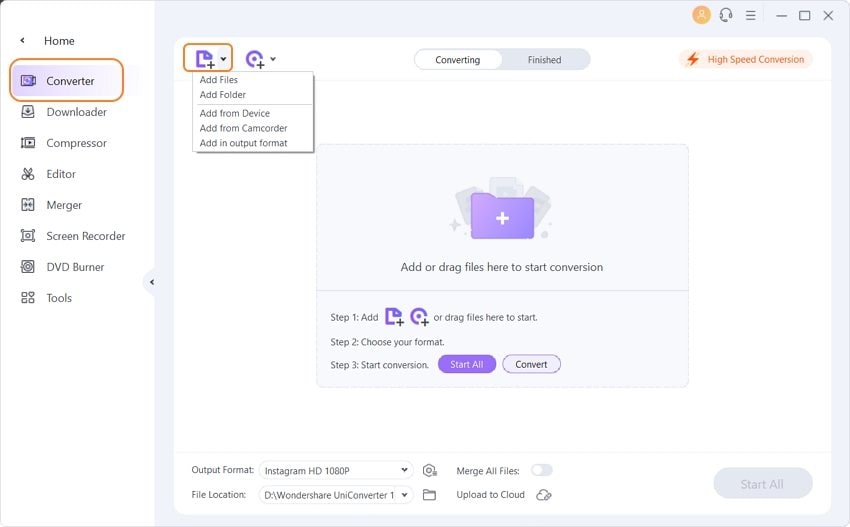
Шаг 3 Выберите поддерживаемый выходной формат VLC
В правой части раздела «Целевой» щелкните значок, чтобы развернуть список выходных форматов, а затем выберите нужный формат, например, MP4, выберите «Видео» > > «MP4» > ? выберите нужное разрешение видео справа.
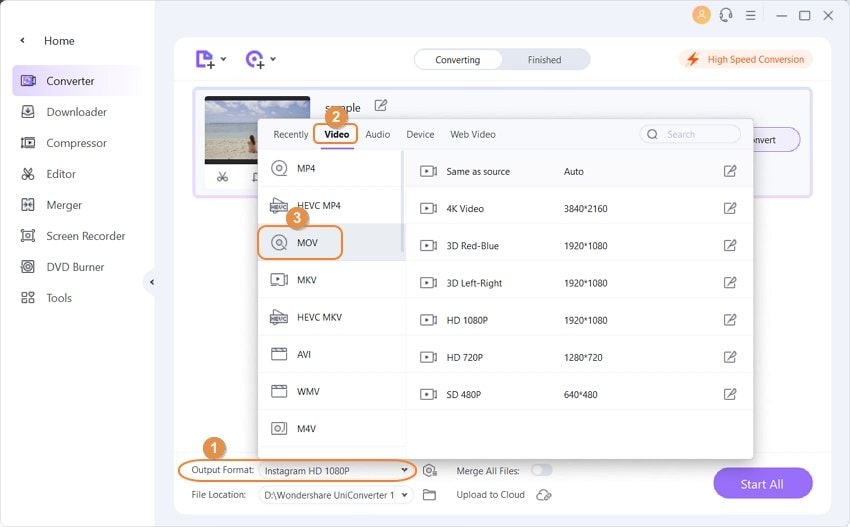
Шаг 4 Конвертируйте 3D фильмы в формат VLC
Наконец, нажмите кнопку Конвертировать в нижней правой части интерфейса программного обеспечения. Теперь Wondershare UniConverter (первоначально Wondershare Video Converter Ultimate) начнет конвертировать 3D видео в поддерживаемые VLC форматы с 30-кратной скоростью.
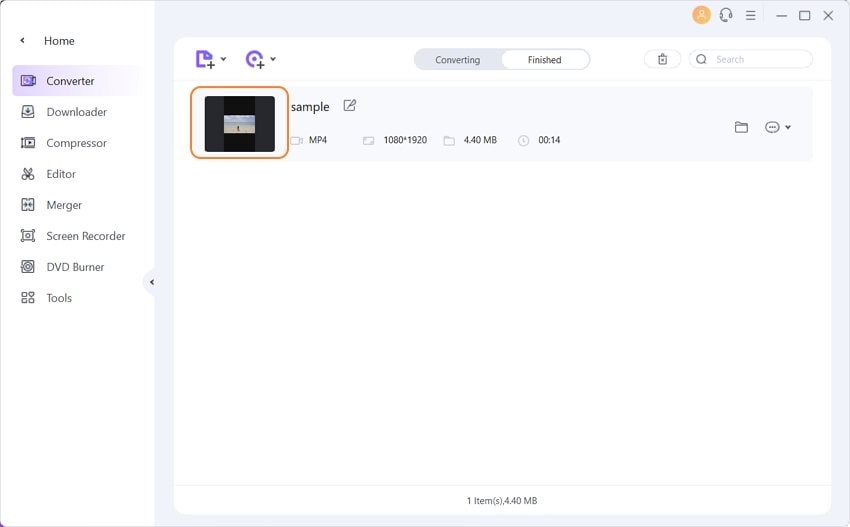
Часть 3. Бесплатное программное обеспечение 3D Video Player для Windows и Mac
Помимо VLC и Wondershare UniConverter для Mac (первоначально Wondershare Video Converter Ultimate для Mac) и Windows, существует множество других 3D-видеоплееров, также доступных для устройств Mac и Windows. Мы поделимся с вами топ-3 программного обеспечения для 3D видеоплеера.
1. PowerDVD 16 Ultra
PowerDVD 16 - это очень популярное и старое программное обеспечение для 3D видео, которое позволяет воспроизводить 3D видео в оригинальном качестве. Это программное обеспечение может легко воспроизводить 3D видео и записывать DVD. Если вы хотите воспроизводить 3D видео на своем компьютере со своего ноутбука, вы можете использовать программное обеспечение PowerDVD 16 Ultra DVD для телевизора и ПК в обоих режимах. Это программное обеспечение также поставляется с пультом PowerDVD, что позволяет удаленно управлять фильмами и видео из любого места в вашем доме.

2. KMPlayer
Программное обеспечение KMPlayer также подходит для воспроизведения 3D видео на устройствах Windows и Mac. Программное обеспечение KMPlayer также имеет очень аккуратный и понятный для каждого интерфейс. Это программное обеспечение способно автоматически распознавать обложки альбомов во время воспроизведения песен и поддерживать форматы 3D видео.

3. Pavtube UniConverter
Pavtube UniConverter (первоначально Wondershare Video Converter Ultimate) - это не только программное обеспечение для конвертации видео, но и возможность воспроизведения видео. Это программное обеспечение может конвертировать ваши видео в другие форматы с помощью нескольких щелчков мыши, оно работает как Wondershare UniConverter (первоначально Wondershare Video Converter Ultimate), но с меньшими возможностями форматирования.
Несколько лет назад 3D-фильмы стали модными для просмотра в кинотеатре или для просмотра в гостиной. Если мы хорошие кинозрители, вполне возможно, что мы могли бы попасть в тиски 3D и начать нашу коллекцию, чтобы смотреть их дома на большом телевизоре для большего погружения. Мы можем не знать, что нам не нужен физический игрок, чтобы играть в них, поскольку мы можем использовать скрытую функцию, которая VLC включает в себя.
VLC Media Player несомненно, самый популярный медиаплеер в мире. Он выделяется тем, что является бесплатным, многоформатным и поддерживает почти все аудио и видео файлы. включая 3D-видео . К этому добавляется огромная стабильность и надежность в работе, а также большое количество функций и характеристик, которые во многих случаях остаются незамеченными самими пользователями. Одна из этих функций - возможность использования для воспроизведения наших собственных фильмов в 3D.

Основные требования для просмотра 3D-фильмов
Чтобы правильно просматривать 3D-фильмы с помощью VLC, потребуется ряд предварительных условий. С одной стороны, нам понадобится компьютер, подключенный к телевизору или монитору, который обеспечивает совместимость с 3D через кабель HDMI 1.4. Это правда, что в настоящее время практически невозможно найти 3D-телевизоры или мониторы, поэтому, если они у нас есть, мы должны относиться к ним почти как к драгоценному камню коллекционера.
С другой стороны, у нас должен быть оригинальный фильм Blu-Ray 3D вместе с проигрывателем Blu-Ray на нашем компьютере, чтобы он мог его читать. В противном случае, видео, загруженное в 3D, также может оказаться стоящим, обычно в формате SBS. Наряду с этим необходимы совместимые 3D-очки.
Наконец, мы будем использовать VLC Media Player, который мы должны были загрузить и установить на наш компьютер. Если у нас его еще нет, мы можем скачать его бесплатно с эту ссылку .
Корректировка, которую мы должны сделать в VLC
Многие пользователи используют VLC Media Player и не знают об этой функции, которая позволяет нам видеть движения и 3D-контент . Для этого вам просто нужно внести небольшие изменения в его настройки, и он будет готов воспроизводить все виды 3D-контента. Для этого мы собираемся открыть VLC Media Player, чтобы появился его интерфейс. В нем мы собираемся нажать на опцию «Инструменты», которую мы находим среди опций на верхней панели. Это откроет меню, в котором мы должны выбрать опцию «Эффекты и фильтры».
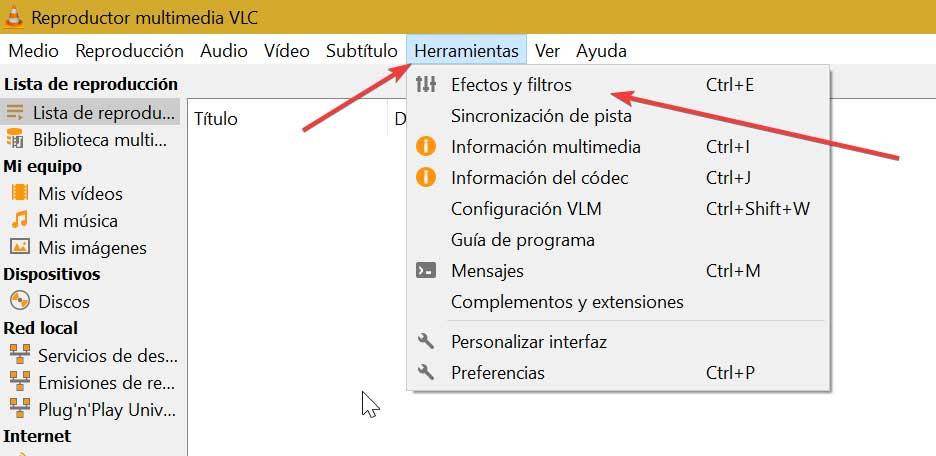
Затем открывается новое окно под названием «Эффекты и фильтры», в котором мы должны нажать на Видео Вкладка Эффекты. Это сделает нас доступными еще на несколько вкладок. Нам нужно будет прокрутить вправо, чтобы щелкнуть вкладку «Дополнительно».
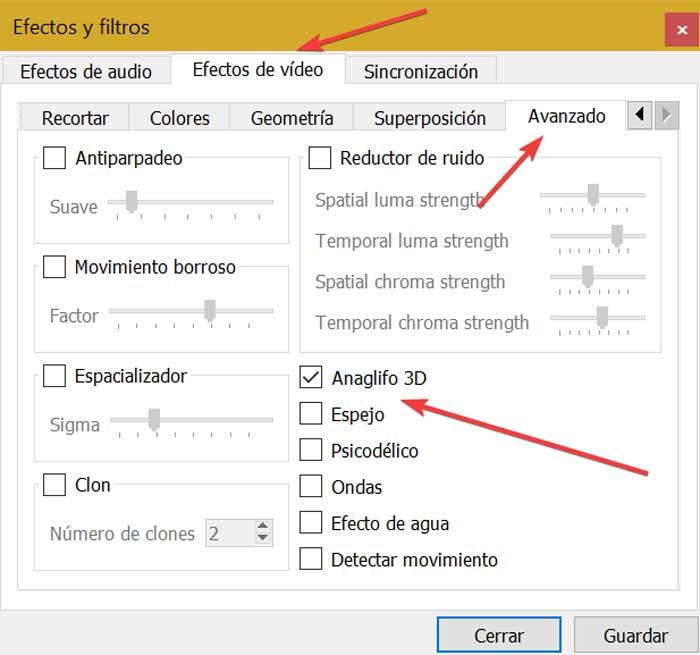
Наконец, на вкладке «Дополнительно» мы должны установить флажок, соответствующий 3D анаглиф вариант. Анаглифические 3D-изображения - это те изображения, которые содержат два изображения с разными фильтрами цветов, по одному для каждого глаза, поэтому они будут отвечать за воспроизведение наших 3D-фильмов. Осталось только надеть очки и начать играть.

Последняя версия медиаплеера VLC также включает возможность смотреть 3D-фильмы. Он поддерживает 3D-видео и воспроизводит их без задержек. Итак, в этой статье мы собираемся поделиться рабочим методом просмотра 3D-фильмов на ПК через медиаплеер VLC в 2020 году.
Как смотреть 3D-фильмы на ПК с помощью VLC Media Player
Итак, эта статья посвящена тому, как смотреть 3D-фильмы на ПК с помощью медиаплеера VLC. Если у вас есть какие-либо сомнения по этому поводу, сообщите нам об этом в поле для комментариев ниже. Надеюсь, эта статья вам помогла! Поделитесь этим и со своими друзьями.
Шаги по просмотру 3D-фильмов на ПК с помощью VLC Media Player
Шаг 1. Прежде всего, скачайте и установите последнюю версию медиаплеера VLC с его официального сайта.
Загрузите и установите медиаплеер VLC
Шаг 2. Теперь вам нужно открыть и воспроизвести любой 3D-фильм на вашем ПК с помощью медиаплеера VLC.
Воспроизведение любого 3D-видео на проигрывателе VLC Media
Шаг 3. Теперь, когда фильм запускается на верхней панели VLC, нажмите инструменты а затем выберите Эффект и фильтры.
Шаг 4. Теперь появится диалоговое окно, как показано ниже, нажмите на Вкладка Видеоэффекты.
Шаг 5. Теперь здесь выберите Передовой вкладка, и вы увидите вариант, как показано ниже.
Шаг 6. Теперь поставьте галочку на Анаглиф 3D вариант (этот эффект включает 3D-эффекты вашего медиаплеера VLC).
Включите опцию «Анаглиф 3D»
Вот и все, готово! Теперь наденьте свои красные / голубые очки и наслаждайтесь 3D-фильмом в своем любимом медиаплеере, который является медиаплеером VLC.
Итак, выше мы обсуждали Смотрите 3D-фильмы на ПК с помощью VLC Media Player. Надеюсь, эта статья вам помогла! Поделитесь этим и со своими друзьями.
Читайте также:


