Canon imagerunner 2520 не видит по usb
roma259125 » 11:52 - 07.12.11
Подскажите, в чём может быть дело? Пришёл на новую работу, стоит ir2520, как принтер работает, а как сканер его даже не видит компьютер? В чём дело? С чего начать "лечение". СПАСИБО.roma259125 » 09:02 - 08.12.11
А как можно пытаться сканировать, если компьютер видит только принтер? Хотелось управлять с компьютера.Tankman » 11:14 - 28.02.13
Здравствуйте!
Есть решение по данному глюку? МФУ iR 2520 подключен к ноутбуку с установленной Vista по кабелю USB, принтер установился и работает, сканер упорно не желает подключаться. Все программы с сайта Canon перепробовались, сканер пробовался на копире и в автоматическом и в оперативном режиме.
Дошло уже до плясок с бубном.
Помогите пожалуйста.
п.с. если сообщите телефон - я перезвоню.
Mishel01 » 12:33 - 28.02.13
Наиболее вероятно, что это не глюк аппарата. Опишите подробно выполненные действия, перечислите конкретно "все перепробованные программы". Если нужна телефонная связь - пишите в личку.Tankman » 14:09 - 12.03.13
Здравствуйте!Вариант решения подобрали. Сканирование через сеть - копир подключен к ноутбуку через USB (принтер работает). Сетевым шнурком копир подключили к точке доступа, присвоился IP адрес. Дальше ScanGear на ноутбуке через WiFi видит сканер и даже сканирует.
Mishel01 » 21:59 - 12.03.13
"Подобрали"?))) Достаточно было полчаса почитать руководство и за еще полчаса обзавестись точкой доступа))Максим Саенко » 11:56 - 15.05.13
Такой вот вопрос. Стоит на фирме iR2520 включенный в свитч, вчера все настроил по сети - работало, принтер печатал, сканировал. Сегодня перезванивают - говорят ничего не печатает ни с одного компьютера. Что может быть!? Почему слетели настройки!? Заранее спасибоMishel01 » 12:02 - 15.05.13
Уверены, что именно они именно слетели? Техносекс по телефону - крайне неблагодарное занятие.Максим Саенко » 12:07 - 15.05.13
Mishel01 писал(а): Уверены, что именно они именно слетели?Не уверен. просто ехать через весь город из-за того, что они там что-то не то нажали тоже не фонтан
Mishel01 писал(а): Техносекс по телефону - крайне неблагодарное занятие.
Тут согласен, но по телефону им не объяснишь. уже пробовал!
А вообще почему так могло произойти. Есть какие догадки!?
Mishel01 » 12:14 - 15.05.13
Я понимаю. Но альтернативы пока не изобрели. Ежели только вооружиться тимвьювером в одной руке и скайпом с камерой на ТОЙ стороне в руках проворного юзера - в другой руке))Максим Саенко » 18:26 - 15.05.13
Так хоть подскажите в чем может быть дело! Догадки какие-нибудь есть!?Mishel01 » 19:24 - 15.05.13
Я вам тут "догадок" наваять могу полторы страницы, без валидола не дочитаете. Из них бОльшая половина страшилок будет про клиентскую сетку (LAN). Оно вам надо, такое "подсказалово"?Кто сейчас на конференции
Как и в случае с любой другой компьютерной техникой, принтер Canon (или любой другой) может не определяться компьютером по множеству причин. Вот наиболее распространенные из них:
- Поврежден соединительный кабель (довольно редкое явление).
- Неправильные настройки и/или неполадки в работе программного обеспечения операционной системы компьютера (частая причина).
- Неполадки с драйвером принтера (еще одна частая причина).
- Неполадки в работе программного обеспечения самого принтера (прошивке).
- Аппаратные неисправности принтера, т.е. выход из строя какой-нибудь микросхемы или иной электронной детали (даже если принтер включается, это не означает отсутствие аппаратных неполадок).
Неисправности с принтерами, не относящиеся к аппаратным неполадкам, можно попробовать устранить самостоятельно. Приведем рекомендации на этот счет по каждому из пунктов выше.
Повреждение соединительного кабеля (USB-шнура)
Это банальная проблема, на которую, почему-то, обращают внимание в самый последний момент. Чтобы отмести эту причину неисправности, USB-кабель можно попробовать подключить к другому принтеру либо к любому другому компьютерному устройству с аналогичным типом USB-гнезда. Если нет ни принтера, ни иного устройства, то придется найти заведомо исправный шнур. Но и его может не оказаться под рукой. В этом случае остается лишь продиагностировать имеющийся USB-кабель.
Целостность USB-кабеля можно проверить при помощи мультиметра. Если у читателя такой прибор имеется, как им пользоваться он, скорее всего, знает. Если же мультиметра нет, можно прибегнуть к «дедовскому» способу диагностики кабеля, для чего потребуется 3 куска провода, батарейка и светодиод/лампочка:
- Конструкция самодельного "диагностического прибора" несложна. Крепим скотчем/изолентой провода к батарейке. К одному из проводов крепим одну из ножек светодиода/лампочки (если выбран светодиод, нужно соблюсти полярность, т.к. у них есть контакт «+» и «-», у лампочек накаливания их нет). Ко второй ножке светодиода крепим последний — третий провод. Вот схема:

- В большинстве принтеров Canon (или даже у всех) используется USB-кабель с разными типами штекеров на концах — квадратной (т.н. type-B) и прямоугольной (type-A) формы. На изображении ниже показана распиновка такого кабеля (какой из контактов одного штекера соответствует контактам другого).

- Теперь о диагностике кабеля. Все, что требуется сделать — подключить один из проводов импровизированного мультиметра к одному из 4-х контактов штекера «type-A», а второй провод — к контакту с таким же номером штекера «type-B». Также тестируем «землю» кабеля — наружный металлический элемент гнезда. В схематичном виде это выглядит так:

- Если светодиод загорится, значит, обрыва у тестируемого контакта нет. Можно переходить к следующему.
- Но обрыв контакта — не единственная возможная неисправность кабеля. Еще может быть замыкание контактов между собой. Для проверки замыкания: подключаем провод прибора к контакту «1» одного из штекеров, а второй провод к контакту «2», затем к «3», к «4» и к «земле»; переставляем первый к контакту «2», а вторым — вновь проходим по кругу. И так — 4 раза. Если замыкание отсутствует, светодиод не должен загораться при подключении проводов нашего «тестера» к контактам USB-штекеров с разными номерами.

Неправильные настройки или программные неполадки ОС
В данном случае имеются в виду причины с настройками и функционированием операционной системы, не связанные с драйверами принтера (о драйверах поговорим позже). Есть три наиболее часто встречающиеся причины из этого разряда:
- Принтер не выбран в качестве устройства печати по умолчанию.
- Остановлена системная служба «Диспетчер печати».
- Принтер выключен программно.
По пункту №1 решение следующее:
- Откройте «Панель управления» из меню «Пуск» и перейдите в нем раздел «Оборудование и звук».

- Далее перейдите в подраздел «Устройства и принтеры».

- В блоке «Принтеры» найдите иконку с названием устройства печати, кликните по нему правой кнопкой мыши и выберите в отобразившемся меню пункт «Использовать по умолчанию». Если принтера нет в этом окне, переходите к следующему разделу статьи по решению неполадок с драйверами. Если же под иконкой принтера присутствует значок с восклицательным знаком, переходите к решению неполадок по пункту № 3.

По пункту № 2. Проблемы с системной службой «Диспетчер печати» в основном связаны с тем, что она попросту отключена. Включить ее несложно:
- Для начала нужно открыть системное приложение «Службы». Быстрее всего это сделать путем выполнения команды «msc» из другого системного приложения «Выполнить»: нажмите одновременно клавиши «Win + R», скопируйте в появившееся окно указанную команду (без кавычек) и нажмите «ОК».

- Откроется приложение «Службы». В столбце «Имя» найдите службу «Диспетчер печати» (может также называться на английском «Print Spooler»). Проверьте ее текущее состояние. Если в соответствующем столбце ничего не указано, значит, служба в данный момент не работает. Кликните по ней правой кнопкой мыши и выберите в появившемся контекстном меню пункт «Запустить».

- Попробуйте что-нибудь распечатать.
- Также обратите внимание на столбец «Тип запуска». В нем должно быть указано «Автоматически» (при запущенной службе).

- Если это не так, кликните по имени службы два раза мышкой. В открывшемся окне раскройте список «Тип запуска» и выберите в нем вариант «Автоматически», после чего нажмите кнопку «ОК».

- Для начала запустим «Диспетчер устройств». Вызовите приложение «Выполнить» комбинацией клавиш «Win + R», скопируйте в него без кавычек команду «msc» и нажмите «ОК».

- Следующая задача — найти принтер в списке отображенных устройств. Обычно его можно найти в разделе «Принтеры». Неважно, где он находится. Если устройство в данный момент отключено, то перед его названием будет присутствовать пиктограмма с изображением стрелки вниз. Чтобы включить принтер, кликните по нему правой кнопкой мыши и выберите в меню пункт «Включить устройство»:

- Если напротив названия включенного принтера находится желтый восклицательный/вопросительный знак, это означает наличие проблем с драйвером. В «Диспетчере задач» можно и вовсе не обнаружить название принтера. Иногда из-за сбоев драйвера принтеры помещаются в «Диспетчере» в раздел «Другие устройства», и порой под названием «Неизвестное устройство».

Неполадки с драйвером принтера Canon
Драйвер — вещь «капризная». Постоянно «слетает», ломается, повреждается и т.д. И по самым различным причинам, включая «само по себе сломалось». В любом случае, самым эффективным способом устранения проблем с драйверами является их полная переустановка. Конечно, перед этой процедурой нужно подготовить драйверы для принтера. Их можно скачать с официального сайта Canon:
- Перейдите по этой ссылке, ведущей в центр онлайн-поддержки Canon. Прокрутите страницу сайта до надписи «Выберите продукт», затем впишите в текстовое поле название линейки и модель принтера Canon (например, «PIXMA E204»), кликните по отобразившейся ссылке.

- На новой странице откройте раздел «Драйверы», выберите операционную систему (обычно сама определяется) и язык (русского может не оказаться — не беда), затем нажмите кнопку «Загрузить». Сохраните файл-установщик драйвера куда-нибудь на диск.

Если в «Диспетчере устройств» название принтера не отображается, можно сразу установить скачанный драйвер. Если же отображается, но с восклицательным/вопросительным знаком, лучше предварительно удалить имеющийся драйвер. Делается это из того же приложения «Диспетчер устройств»:
- Кликните правой кнопкой мыши по названию принтера Canon в «Диспетчере устройств», выберите в меню пункт «Удалить устройство». В появившемся окне установите галочку на пункте «Удалить программы драйверов для этого устройства» (если есть) и нажмите «Удалить». Так это выглядит на примере удаления драйвера аудиокарты (с принтером все точно также).

- Теперь запустите скачанный с сайта Canon установщик драйвера и следуйте его инструкциям.
Также можно воспользоваться программой для установки и обновления драйверов, например, DriverHub. Она автоматически найдет и установит подходящий драйвер для принтера.
Неполадки в работе прошивки принтера
Как и в случае с драйвером, неполадки со встроенным в принтер программным обеспечением могут возникать по куче причин, включая «все само по себе сломалось». Есть два основных способа решения этой проблемы — сброс настроек встроенного ПО до заводских значений и, если не помогает, перепрошивка устройства (т.е. переустановка встроенного ПО).
Решать проблему нужно со сброса параметров. У каждой отдельной линейки/модели принтеров Canon это делается по-разному. Обычно — путем запуска соответствующей функции с кнопочной/ЖК панели управления, что находится на корпусе устройства.
Приведем примера сброса параметров для принтера Canon PIXMA TS9120 с сенсорной панелью управления:
- На всякий случай отключаем принтер от компьютера.
- Нажимаем кнопку с изображением шестеренки «Setup» (Установки).


- Далее идем в подраздел «Reset Settings» (Сброс настроек).


- Соглашаемся со сбросом, выбрав кнопку «Yes» (Да), и ждем окончания процедуры.

А с прошивкой принтера уже посложнее. Сам процесс рассматривать не будем, но подскажем, с чего начать. Для переустановки ПО потребуется специальная программа и сама прошивка. И то, и другое также можно скачать с официального сайта — с той же страницы, где и драйвер, но в разделе «Прошивка». Вот скриншот страницы для скачивания требуемого ПО к МФУ Canon i-SENSYS MF4780w:

Обратите внимание, здесь есть программы для операционных систем Mac и Windows. После клика по кнопке «Загрузить» откроется новая страница, куда нужно будет вписать серийный номер принтера — без него продолжить нельзя. Номер можно найти на стикере, прилепленном к корпусу устройства.

А если кликнуть по ссылке «Инструмент обновления встроенного ПО», снизу отобразится дополнительное меню. В нем можно перейти в раздел «Установка», где приведена краткая инструкция по обновлению прошивки.

На некоторых моделях МФУ Canon, поддерживающих подключение к сети (как правило, по Wi-Fi), обновление можно выполнить из панели управления.
Аппаратные неисправности принтера
Если принтер вообще не включается, его смогут "вылечить" только в сервисном центре. Но если он все же включается, но не реагирует на подключение к компьютеру, возможно, что из строя вышел только USB-порт (могли отпаяться контакты из-за сильного выдергивания USB-кабеля). При наличии навыков в ремонте электроники этот порт довольно просто восстановить при помощи паяльника. Но все же лучше доверить дело профессионалам.

Не стартует, после включения горит только один зелёный индикатор под большой круглой зеленой кнопкой, и всё.
пишет "вставьте барабан"
На экране пишет вставьте барабан что делать барабан уже внутри хорошо стоит
сканирование в сетевые папки
Здравствуйте! Имеется Canon imageRunner 2520 в базовой комплектации. Необходима функция сканирования в сетевые папки с панели аппарата. По .
ячейки таблиц Excel при печати закрашены
МФУ печатает символы в закрашенных ячейках Excel. Подскажите, что делать?
не работает скан
Принтер работает печатает по сети и через usb , но как только нажимаю кнопку send на дисплее появляется надпись - для этой функции требуется .
замена барабана
Как заменить барабан, очень бледно печатает, барабан в сколах
Пароль на доступ
Принтер стоит в общем коридоре. Подскажите, как поставить пароль на принтер, чтобы копии могли делать только те, кто знает пароль. Спасибо.
НЕ печатает с флешки
НЕ печатает с флешки и не видит флешку Вставляеш флешку - ее индикатор горит, нажимаю кнопку scan/options в появившемся окошке две кнопки - .
не идет подача бумаги
С загруженной бумагой в оба лотка пишет "Загрузите бумагу", хотя она есть. Проблема касается одного лотка А4, А3 печатает
Отсканированные изображения не отправляются по электронной почте
Как правильно настроить SMTP с авторизацией для отправки отсканированных изображений по электронной почте? Используется Proxy.
Не удается печатать из лотка подачи, только из кассеты
Как ни мучался не мог заставить при печати лист с лотка (а нужно печатать на ватмане, а ватман в кассету нельзя). При ксерокопировании все нормально.
razmazennaya chernila
pomogite pogalusta, ya pichatoyu na A3,po vsey shirine kopii razmazannaya chernila, ego mojno daje oshushat palcami,a kogda otkrivayu s pravoy storoni .
15 лет на рынке
+375 (29) 633-7-222
Пн-Пт с 8.00 до 19.00
Мы свяжемся с Вами в кратчайшие сроки!
Canon IR2520 Настройка сканирования по сети
Настройка сетевого сканирования и печати
Настройка печати по сети
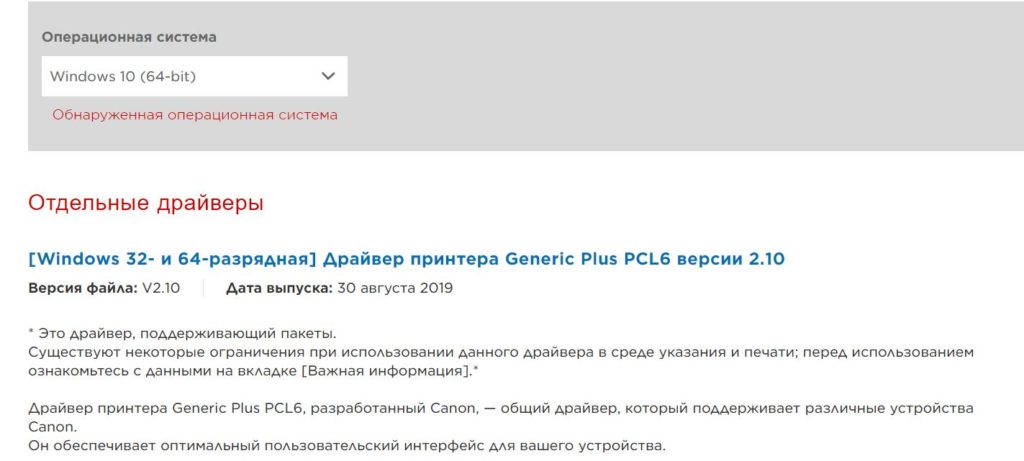
Дальше тоже дело за малым, запускаем скачанный файл установки.
Переходим к установке и настройке сканирования по сети
По аналогичной схеме установки принтера мы возвращаемся на сайт Canon находим утилиту для сканирования под названием Color Network ScanGear, в нашем случае актуальная версия 2 v2.25, скачиваем и устанавливаем.
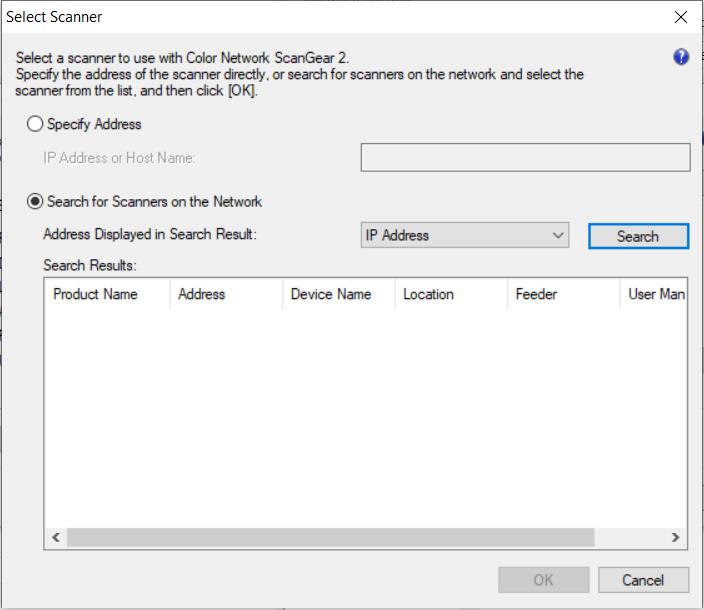
Далее, как в случае с принтером, для настройки сканера, нам предложено или ввести ip адрес нашего устройства, или сканировать сеть и найти наш сканер автоматически. Мы согласились с автоматическим поиском и успешно добавили наше устройство сканирования.
Результаты настройки сетевого сканирования и печати
Вторая попытка правильной настройки
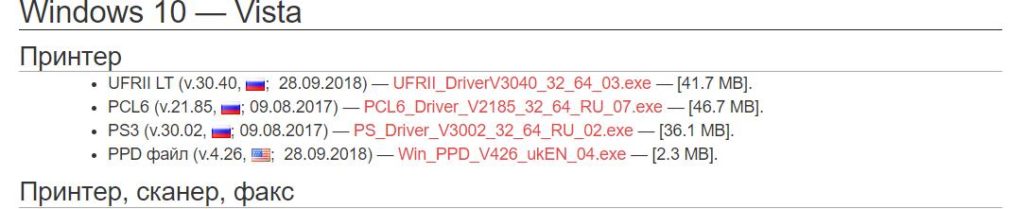
Драйвер был благополучно скачан и установлен аналогично уже проделанной процедуре. После очередной проверки печати мы убедились что все работает корректно, осталось проверить сканирование. К сожалению сканирование еще требовало к себе внимания.
Теперь сканирование
Напомню что для сканирования мы скачали с оф. сайта свежий драйвер Color Network ScanGear 2 V2.25. Беглый поиск аналогичных проблем с данной моделью результатов не дал. После того как мы потратили достаточно много времени на стандартную настройку сканирования по сети, у нас все еще ничего не получалось. Когда идеи закончились было решено скачать там же более старый драйвер Colour Network ScanGear 2 v2.11 от 2015 года. Не буду вас томить рассказами о танцах с бубном. Как оказалось, эта версия так же не приблизила нас к сканированию. Мы не сдавались, попробовали установить Colour Network ScanGear v2.71 тоже 2015 года. Он еще старше, самая ранняя версия которая есть на сайте производителя предлагаемая для нашей модели. Процедура установки аналогична прошлым, ничем не отличались и настройки выбора сканера. И только с этой версией драйвера сканер завелся и начал работать в штатном режиме.
Да, такие случаи бывают
Вот такие стандартно нестандартные случаи бывают с обслуживанием компьютеров. Довольно простые операции могут на продолжительное время занять опытного администратора. Не представляю, сколько времени могло отнять данная процедура настройки у рядового пользователя бухгалтера или менеджера. Даже опытного пользователя персонального компьютера, подобные обычные процедуры могут оторвать от работы на часы. Вероятно некоторым пользователям данной модели МФУ эта статья сэкономит, потерянное время ).

Размер: 67.4 MB (PCL) 39.1 MB (UFR)
Разрядность: 32/64
Ссылки:
Отдельно можно скачать драйвера для факса и сканера:
Сканер
Сканер: scan-ir-2520. Подходит для Windows 2000/2003/2008/2012/XP/Vista/7/8/8.1/10.
Факс
Факс: fax-ir-2520. Подходит для Windows 2003/2008/2012/XP/Vista/7/8/8.1.
Установка драйвера в Windows 10
Прежде чем начинать работать с принтером iR 2520 необходимо подключить его к компьютеру (ноутбуку), после чего установить нужные ему драйвера. И если первый шаг выполняется весьма просто, то со вторым у некоторых пользователей возникают проблемы. Где брать драйвера? Как их ставить? Ответы на эти вопросы вы увидите ниже, итак:

В ней откройте папку «russian» и перейдите в «32bit» или «x64». Вам необходимо зайти в ту, которая соответствует установленной на ПК операционной системе. Зашли? Отлично! Найдите здесь файл «Setup» и запустите его.

Запустится установщик, который предложит вам выбрать тип соединения. Выбирайте «USB соединение» и жмите «Далее>».

Очередное окно предложит выбрать тип драйвера. Выберите «PCL6» и нажмите «Далее>».

Подтвердите свое желание установить драйвер, нажав «Да» в новом окне.
Если у вас появилось окно, как на скриншоте ниже, то вам надо включить принтер и подключить его к компьютеру. Дождитесь завершение установки.

В последнем окне нажмите кнопку «Перезагрузить».

Если перезагрузка будет не сделана, то в этом случае, возможно, принтер не будет печатать.
Читайте также:


