Vlc как изменить яркость
Вы можете подумать, что цвет немного неактивен YouTube видео Или у вас может быть неправильный вид, как у вас, и вы думаете, что каждое видео размыто, как если бы ваш экран был покрыт вазелином. VLC здесь, чтобы помочь.
Существует множество руководств, объясняющих, как вы можете изменить свое видео, чтобы улучшить его внешний вид, но все это в конечном итоге требует повторного сжатия или транскодирования ваших файлов. Эта процедура может занять от пяти минут до пяти часов, в зависимости от ее содержимого и возможностей вашего компьютера. Зачем тратить так много времени, энергии, ресурсов ПК и электричества, если все, что вам нужно, это смотреть видео, но оно становится лучше с лучшей контрастностью и, возможно, более четкими деталями?
Читайте дальше, чтобы увидеть, как вы можете применять фильтры и эффекты VLC в реальном времени при воспроизведении видео для этой цели.
Эффекты и фильтры
Это означает, что вам не нужно предварительно обрабатывать видео, но вы можете активировать и изменить его при воспроизведении на экране, чтобы настроить его по своему вкусу.
Чтобы получить доступ к эффектам и фильтрам, при воспроизведении видео (или в режиме паузы) щелкните правой кнопкой мыши и выберите «Инструменты -> Эффекты и фильтры» или нажмите Ctrl + E на клавиатуре.
Оттенок и насыщенность

После активации «настройки изображения», вы можете изменить различные цвета с помощью ползунка Hue. Это редко необходимо по сравнению с ползунком Насыщенность, который регулирует насыщенность цвета при потоковой передаче видео. Весь путь налево, и ваше видео станет черно-белым, а на противоположной стороне оно будет выглядеть как старая кассета VHS.
Яркость, контрастность и гамма
Вы видите какие-то серые блоки, танцующие в темно-черной области видео, или огни и ярко-белые поверхности выглядят серо-серыми? У вас проблемы с яркостью и контрастом.

Отрегулируйте два ползунка, пока все не будет выглядеть правильно. Быстрая «хитрость» состоит в том, чтобы уменьшить яркость до самой темной точки темной рамки, настолько черной, насколько это может показаться на экране, а затем увеличить контрастность, чтобы самые яркие части (например, светлые или блестящие металлические поверхности) выглядели противоположно, как яркие нравится ваш экран.
Если его черно-белое изображение выглядит хорошо, но каким-то образом каждый кадр кажется блеклым или, наоборот, каждая фигура произносится как мультфильм, изменяя значение гаммы.
Фокус пленка и зерно
Для людей с прекрасным зрением результаты следующих корректировок будут выглядеть ужасно. Однако, если каждое видео слишком размыто для вас, активация эффекта «Резкость» и увеличение его значения Sigma может создать у вас ощущение того, что вы носите новые очки, улучшая детализацию.
Не переусердствуйте, иначе ваше видео станет поздним Пикассо. Оставайтесь слева от первого знака.

Зернистая пленка эмулирует раздражающий звук, видимый в аналоговом видеосигнале. Причина, по которой вы хотите его активировать, заключается в том, что пиксели, которые вы добавляете в самую плоскую область кадра, помогают нашим привычным чувствительным к движению глазам чувствовать более детально.
Это может быть иллюзией, но попробуйте в низких настройках, и вы можете найти неожиданное обновление.
От случая к случаю
Эта простая настройка поможет вам обновить каждое видео, которое вы смотрите на VLC, или, по крайней мере, настроить его внешний вид по своему вкусу. Мы все разные, поэтому то, что кажется слишком ярким для одного человека, может показаться серым для другого.
К сожалению, насколько нам известно, VLC не предлагает возможность вносить изменения в профиль, и любые сделанные вами изменения будут применяться к активным видео (если вы нажмете «Закрыть» после настройки) или ко всем воспроизводящимся VLC. с этого момента (если вы выберете «Сохранить»).
Раньше я в восторге от удивительности VLC, поэтому я не буду утомлять вас снова здесь. Если вы еще не используете его, вы действительно должны быть. Как медиаплеер, он не имеет себе равных по мощности, возможностям и удобству использования. Только серьезным продюсерам фильмов понадобится больше, чем VLC, чтобы получить солидный опыт. Помимо настройки звука, вы также можете настроить яркость в VLC.
В этом руководстве будут рассмотрены вопросы настройки свойств видео в программе и некоторые другие приемы, которые вы, возможно, не знаете.
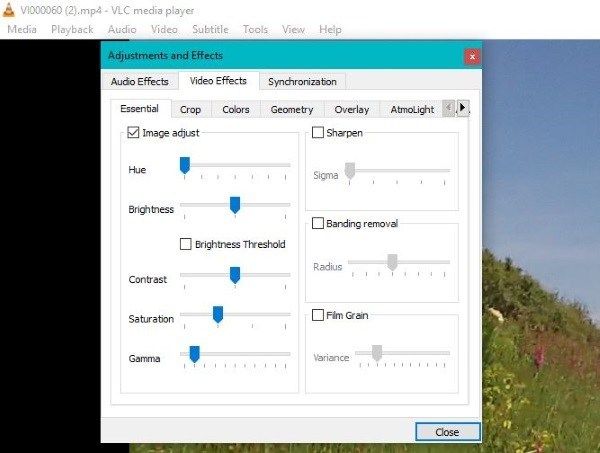
Как настроить яркость в VLC
- Откройте VLC с видео, которое вы хотите настроить.
- Выберите Инструменты, Эффекты и Фильтры.
- Выберите вкладку «Видеоэффекты» и включите настройку изображения.
- Выберите ползунок «Яркость» и переместите его вверх или вниз по мере необходимости.
При использовании ползунка экран будет реагировать соответствующим образом. Сдвиньте вправо, чтобы сделать сцену ярче, и влево, чтобы сделать ее темнее. Вы также можете играть с контрастом и насыщенностью, если яркость выбрасывает уровни.
Функция видеоэффектов в VLC довольно мощная. Помимо регулировки яркости, он может делать разные аккуратные вещи. Давайте посмотрим на каждый вариант.
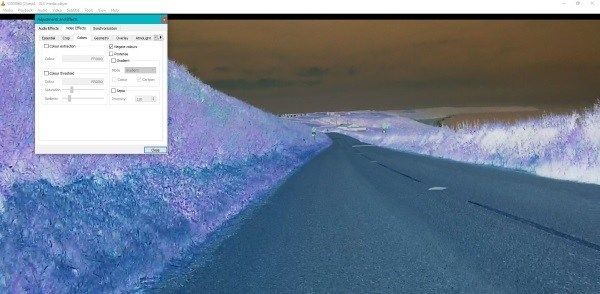
Урожай в VLC
Перейдите на вкладку «Кадрирование» после регулировки яркости в VLC, и вы увидите четыре блока в основных точках компаса. Добавьте значение в один из них, и VLC автоматически обрежет видео, используя это значение. Это отличный маленький инструмент для удаления ненужных элементов из видео. Если у вас есть значение, которое вам нравится на одной стороне, выберите Синхронизировать сверху и снизу или слева и справа, чтобы отразить его на противоположной плоскости.
Цвета в VLC
Вкладка цветов в VLC одинаково полезна. Это позволяет добавлять эффекты и дополнительные цвета из видео. Выберите «Извлечение цвета», а затем цвет, чтобы превратить видео в оттенки этого цвета. Используйте Порог цвета, чтобы играть с цветовыми уровнями, изменяя насыщенность и сходство. Выберите «Негативные цвета», чтобы превратить видео в негатив, «Постеризовать», чтобы сделать именно это, и «Градиент», чтобы сделать изображение похожим на акварель. Сепия делает именно то, что вы думаете, что делает.
Геометрия в VLC
Геометрия в VLC связана с формами и перспективой. Включите интерактивное масштабирование, чтобы вывести одну часть сцены на передний план. Включите Поворот, чтобы повернуть всю сцену на любую из 360 градусов. Стена создает стену из видео в строках и столбцах, в то время как игра-головоломка разбивает сцену на части головоломки и запутывает их. Вы используете мышь, чтобы снова собрать сцену вместе.
Оверлей в VLC
Оверлей действительно довольно описательный. Вы можете добавить текстовые наложения или логотип для видео для брендинга. Здесь вы можете выбрать размер, положение и прозрачность, а также маскировать их для определенных сцен. Существует также возможность добавить свой собственный текст, если вам нужно, а затем разместить его в различных местах на экране.
AtmoLight в VLC
Продвинутые видеоэффекты в VLC
VLC — это отличный видео-плеер, и для того чтобы он работал не нужно устанавливать никакие дополнительные кодеки. Он сам имеет в себе все нужные кодеки для проигрывания как аудио так и видео-файлов.

Содержание
Плеер простой, но и в то же время содержит большое количество настроек. И работает не только в ОС Windows но и в среде Linux.
Из сильных сторон можно отметить то, что он в отличии от других плееров начинает воспроизводить файл из интернета намного быстрее. Лично у меня это буквально секунды две — и я мог смотреть фильм онлайн при помощи VLC-плеера, не загружая их на компьютер.
Как установить VLC плеер?
Для установки необходимо перейти на официальный сайт и загрузить плеер.

После того как вы нажмете на Загрузить VLC откроется страница загрузки, которая начнется автоматически (как правило через пять секунд).
После того как скачали — запускаем, нажимаем Далее. В установке нет ничего сложного, она стандартная как при большинстве программ.
При установке вам будут предложено выбрать компоненты, лучше там ничего не изменять, так как там все настроено и подойдет большинству пользователей.


После этого вы можете смотреть ваши видео-файлы уже в этом плеере, просто нажмите два раза по фильму или ролику и он откроется в этом плеере.

Настройка VLC
Вообще настройки плеера лучше без необходимости не изменять, так как там и так все оптимально выставлено, но все же некоторые полезные опции мы рассмотрим.
Как убрать значок в трее VLC?
Если вам мешает значок VLC в трее, то вы можете его убрать в настройках. Для этого нажмите Инструменты (в верху плеера есть список кнопок) и выберите Настройки.
В появившемся окне снимите галочку с Значок в системном лотке.

Как настроить ассоциации в VLC?

В появившемся установите или снимите галочки с необходимых типов файлов. Если вы не уверены, но хотите чтобы плеер к примеру был привязан ко всем видео форматам — то поставьте галочку на Видеофайлы и нажмите Применить.
Как включить нормализацию громкости в VLC?
Также полезной опцией будет при просмотре фильмов — нормализация громкости, она позволит урегулировать тихие и громкие звуки, чтобы во время просмотра фильма вы не прислушивались и не вздрагивали от громкого звука.
Заходим снова в настройки, но уже переходим на вкладку Аудио и устанавливаем галочку на Нормализовать громкость до (в значении выбираем 1.0).

В той же вкладке Аудио вы можете напротив Dolby Surround: указать как именно использовать эту технологию — автоматически или указать состояние вручную (вкл. или выкл.).
Установите галочку на Surround-эффект для наушников это должно сделать звук в наушниках более объемным, правда я не пользовался этой надстройкой.
В той вкладке можете выбрать и визуализацию.
Как включить полноэкранный режим в VLC плеере?
Перейдите на вкладку Видео в настройках, и установите галочку на Полноэкранный режим.

При установленной галочки, запуск фильма или другого видео-файла будет сразу в полноэкранном режиме.
Если вы хотите, чтобы VLC плеер был всегда поверх всех окон, то поставьте галочку на Поверх всех окон — и окно с фильмом будет всегда видно, то есть если какое-то окошко выскочит оно будет за плеером и не будет мешать просмотру.
При необходимости вы также можете установить принудительное соотношение сторон (к примеру 16:9).
Как установить прокси в VLC?
В плеере также можно установить прокси, чтобы он работал с сетью через ваш сервер:порт. Зачем это может быть нужно? К примеру у вас интернет через прокси, а фильм вы хотите посмотреть онлайн — вот тогда и необходимо будет установить прокси. Прокси необходимо указывать в таком формате: 127.0.0.1:00 (у вас конечно сервер:порт будет другой).

Как настроить горячие клавиши в VLC?
Для удобства вы можете использовать так называемые горячие клавиши, то есть какому-то действию в плеере будет назначена клавиша. Это исключит использование мышки, если вы хотите сделать громче звук при просмотре фильма.
Эти настройки находятся на вкладке Горячие клавиши. В списке вы можете выбрать действие, потом нажать два раза по нему мышкой, и задать клавишу этому действию.
После изменения настроек в плеере VLC, не забывайте нажимать кнопку Сохранить, чтобы настройки вступили в силу.
Как конвертировать файлы при помощи VLC?
Не все знают, но в плеере VLC есть очень хорошая и полезная встроенная возможность конвертировать один формат в другой.


После этого появится окно Преобразовать, здесь вы уже задаете настройки формата, в который вы желаете конвертировать видео-файл.
Также вы можете преобразовать не файл, а поток. То есть в поле Источник вы указываете ссылку на файл, и плеер будет сразу его конвертировать в необходимый формат одновременно сохраняя на диск.

И последнее, вы должны указать куда именно сохранять файл — для этого нажмите кнопку Обзор в поле Конечный файл:, и уже после этого нажимаем Начать.
Как изменить яркость/контрастность в плеере VLC?
Чтобы изменить настройки яркости, насыщенности, контрастности и другие — нажмите на кнопку показа дополнительных возможностей.

В том же окне Регулировки и эффекты можно включить эквалайзер, настроить объемное звучание и настроить опции воспроизведения.
Все настройки перечислить трудно, но если вы к примеру наведете мышкой на кнопку — то плеер покажет вам подсказку о том, что делает эта кнопка.
Как открыть файл из интернета при помощи VLC?
Зачем загружать файл, ждать пока он загрузится, если можно его посмотреть онлайн в VLC-плеере? Это очень просто.
Выберите видео-файл и скопируйте ссылку, которая предлагает вам загрузить файл. То есть именно ту ссылку, по которой идет непосредственно загрузка файла.

После этого появится окно Источник, в поле Введите сетевой адрес вы вставляете ссылку на файл и нажимаете Воспроизвести. Все просто — и вам не нужно ждать пока загрузится файл полностью.

Кстати, мне кажется что VLC плеер как никто лучше приспособлен для онлайн просмотра фильма, так как начинает воспроизводить почти сразу (если быть точнее то через 1-3 с).
Потоковое вещание в VLC
Плеер VLC обладает возможностью вещания по локальной сети, правда можно еще и по интернету, но у меня так и не удалось настроить.

Потом нажимаем Поток. В следующем окне ничего не изменяем — нажимаем Next (Далее).

В следующем окне снова нажимаем Next.
Галочку на Включить перекодирование можно и снять — однако в таком случае могут быть проблемы, так как для воспроизведения исходного качества может потребоваться достаточно широкий канал интернет.
Потом нажимаем снова Next. Появится окно с информацией о потоках — нажимаем кнопку Stream и собственно все.
Теперь необходимо открыть плеером (Ctrl+N) ваш локальный ip-адрес:8080 (это порт, который мы указали при создании потока).
Собственно на этом все, надеюсь вы нашли для себя полезную информацию о плеере VLC.
VLC является одним из наиболее существенных видео проигрыватели Мировой. В этом программном обеспечении мы можем воспроизводить видео и аудио контент, локальный или интернет. Со всем и с этим мы не всегда получаем желаемые результаты, по крайней мере, изначально.
Это потому, что мы можем обнаружить, что собираемся посмотреть фильм или главу нашей любимой серии, и получается, что цвета приглушены. Сначала мы можем подумать, что качество файла не хорошее, или что мы плохо видим, или мы просто подвергаем сомнению качество файла. экран , Как бы то ни было, VLC Сам игрок здесь, чтобы помочь нам улучшить это.
Чтобы улучшить внешний вид видео, мы можем выполнить задачи сжатия или кодирования файла, что может занять несколько часов и является довольно сложным. Всем гораздо проще и доступнее воспользоваться некоторыми функциями таких программ, как VLC. Таким образом, мы можем применять эффекты и фильтры в режиме реального времени, пока видео играет, чтобы улучшить свой внешний вид.
Применяйте эффекты и фильтры к видео в VLC
VLC - проигрыватель контента с некоторыми основными функциями редактирования. Для этого у нас есть некоторые эффекты и фильтры, которые работают в реальное время и это поможет нам в том, что мы ищем сейчас. Чтобы получить доступ к тем элементам, которые мы обсуждали, мы сначала остановили видео, которое выглядит не очень хорошо. Затем щелкните правой кнопкой мыши по экрану и выберите «Инструменты / Эффекты и фильтры».
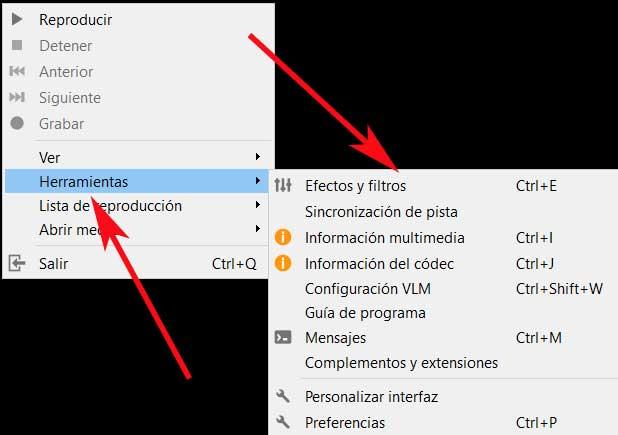
Следует отметить, что некоторые видео могут выглядеть блеклыми, другие с всплесками движущегося цвета, другие с плохие цвета . Таким образом, мы можем использовать новое окно, которое появится на экране. В нем, после того, как мы оказались в Видео На вкладке «Эффекты» мы находим серию скользящих переключателей, которые относятся к тонам, контрасту и насыщенности изображения. Прежде всего мы должны включить изображение Регулировка чтобы иметь возможность использовать их.
Таким образом, мы можем изменить весь диапазон цветов с помощью соответствующих ползунков тона, а также яркость, насыщенность цвета и т. Д. Скажем, что элемент управления «Насыщенность» регулирует насыщенность цветов в видео. Слева видео повернет черно-белый , а наоборот край сделает его похожим на старый VHS лента , Вы должны найти точную точку.
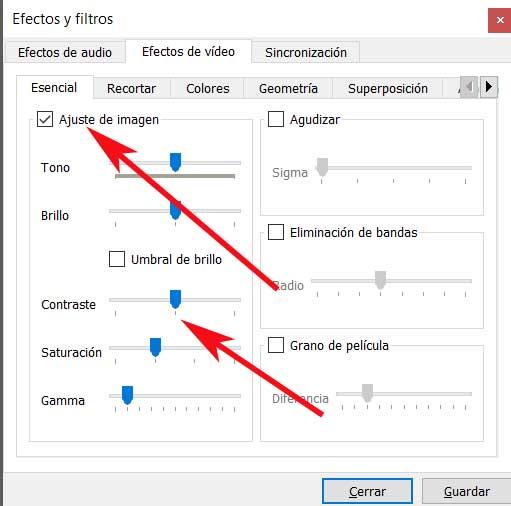
Корректирует и настраивает яркость и контраст видео
В случае, если мы видим, что какой-то серый блок танцует в черных областях видео, или белые огни и поверхности выглядят тускло-серыми, возникает проблема яркость и контрастность , Поэтому в этом случае мы должны сосредоточиться на двух соответствующих ползунках этого же раздела.
На данный момент стоит отметить, что во всем этом интересно то, что мы вносим изменения после того, как снова запустили видео. При этом мы достигаем того, чтобы увидеть возможные улучшения, которые происходят со слайдом, в режиме реального времени на изображении.
Точно так же и возвращаясь к этим настройки , если черные и белые выглядят хорошо, но каждый кадр выглядит блекло, или если каждый макияж выглядит мультяшным, теперь мы должны изменить селектор под названием Гамма .
И для самых требовательных, они также могут отрегулировать элементы управления в разделе «Резкость». После активации мы можем «поиграть» с тремя селекторами, расположенными здесь, чтобы дополнительно настроить качество воспроизводимого изображения.

Большинство пользователей предпочитают любую используемую программу настраивать под себя. Но есть люди, которые попросту не знают, как можно изменить конфигурацию того или иного софта. Данная статья будет посвящена как раз таким пользователям. В ней мы попытаемся как можно детальнее описать процесс изменения параметров VLC Media Player.
Виды настроек VLC Media Player
Также отметим, что данный урок ориентирован больше на начинающих пользователей VLC Media Player, и тех людей, которые не особо разбираются в настройках данного софта. Профессионалы этой области вряд ли найдут тут для себя что-то новое. Поэтому детально вдаваться в мельчайшие подробности и сыпать специализированными терминами мы не будем. Давайте же приступим непосредственно к конфигурации плеера.
Конфигурация интерфейса
Начнем с того, что разберем параметры интерфейса VLC Media Player. Данные опции позволят вам настроить отображение различных кнопок и регуляторов в главном окне плеера. Забегая наперед отметим, что обложку в VLC Media Player также можно поменять, но делается это в другом разделе настроек. Давайте разберем детальнее процесс изменения параметров интерфейса.











На этом процесс настройки интерфейса завершен. Двигаемся далее.
Основные параметры плеера

Интерфейс
Обратите внимание, что после изменения обложки, вам необходимо сохранить настройку и перезапустить плеер.
Аудио
Видео
Субтитры и экранное меню

Тут находятся параметры, которые отвечают за отображение информации на экране. К примеру, вы можете включить или отключить отображение названия воспроизводимого видео, а также указать местоположение такой информации.
Остальные регулировки относятся к субтитрам. Опционально можно включить или выключить их, настроить эффекты (шрифт, тень, размер), предпочтительный язык и кодировку.
Ввод/кодеки

Как следует из названия подраздела, тут находятся опции, отвечающие за кодеки воспроизведения. Советовать какие-либо конкретные настройки кодеков мы не будем, так как все они выставляются относительно ситуации. Можно как уменьшить качество картинки за счет прироста производительности, так и наоборот.
Немного ниже в данном окне находятся опции сохранения записей видео и параметры сети. Что касается сети, то тут можно указать прокси-сервер, если вы воспроизводите информацию напрямую из интернета. Например, при использовании потокового вещания.

Горячие клавиши
Это последний подраздел, относящийся к основным параметрам VLC Media Player. Тут вы можете привязать определенные действия плеера к конкретным клавишам. Настроек тут очень много, поэтому советовать что-то конкретное мы не можем. Каждый пользователь настраивает данные параметры на свой лад. Кроме того, тут же можно установить действия, связанные с колесиком мышки.
Установки эффектов и фильтров
Как и подобает любому плееру, в VLC Media Player присутствуют параметры, которые отвечают за различные аудио- и видеоэффекты. Для изменения таковых вам необходимо сделать следующее:

Аудиоэффекты
Видеоэффекты
В данном разделе несколько больше подгрупп. Как понятно из названия, все они направлены на изменение параметров, связанных с отображением и воспроизведением видео. Давайте пробежимся по каждой категории.
Синхронизация

Читайте также:


