Виды неисправностей компьютера аппаратные программные
Большинство пользователей беззаботно работают на компьютере и не задумываются о том, что в какой-то момент компьютер может выключиться и больше не включиться вовсе. Да и достаточно часто возникает проблема – только что собранный или обновленный компьютер не включается. А еще хуже, если компьютер внезапно перестает работать. В таком случае главное – правильно идентифицировать поломку. Ведь может и ремонт не понадобится.
Отчего и почему?
Для начала стоит разобраться с причинами, которые могут вызвать такое явление. Как известно и пыль и неблагоприятные климатические условия ухудшают состояние компонентов ПК. Соответственно, выход железа из строя может быть вызван окислением контактов, попаданием пыли (и следственно, статического электричества) на микросхемы и разъемы, их перегрев. Перегрев также может быть вызван и плохим охлаждением.
Также все эти ужасы также могут стать следствием скачка напряжения, нестабильностью блока питания, а также неправильного заземления. Первое, что здесь можно порекомендовать – использовать сетевые фильтры, UPS и заземление компьютера. Но помните – лучше вообще не заземлять компьютер, чем заземлять его неправильно. Во-первых, заземлять корпус ПК и модем с телефонной линией надо отдельно. Не стоит заземлять корпус на отопительную батарею, поскольку на тот же стояк ваши соседи могут заземлять, например, холодильник, стиральную машину или перфоратор. В таком случае, эта «земля» уже станет фазой с разностью потенциалов. Нежелательно заземлять несколько устройств в одну «землю» одновременно. Кстати говоря, поэтому не рекомендуется бытовую технику подключать в один сетевой фильтр с компьютером, а вот монитор, принтер и системный блок лучше запитать от одного сетевого фильтра.
К неплохому фейерверку из микросхем может привести и закорачивание какого-либо провода или попаданием питания на земляной контакт. Поэтому всегда стоит следить за качеством подключения кабелей и их состоянием.
Типичные проблемы
Ну а если уж беда случилась, то придется ее диагностировать. Итак, начнем. Для начала приведем полезную статистику, чтобы примерно знать, где может быть собака зарыта.
Если компьютер в состоянии клинической смерти, то, прежде всего, надо сделать вскрытие и постараться найти характерный запах гари и выяснить, откуда он идет. Если его нет, то стоит проверить надежность подключения питания. Если проверка не помогла, то стоит включить ПК и проверить, крутятся ли вентиляторы блока питания (БП), корпуса и кулера процессора (заодно проверьте крепление кулера). Если не крутятся, и винчестер не издает характерного звука раскручивания шпинделя, то вышел из строя блок питания. Наличие напряжения на его выходе можно проверить тестером померив величину напряжения на контактах системной платы в том месте, где жгут проводов питания соединен с БП. Стоит подключить новый БП и проверить целостность остальных компонентов. Для начала их необходимо визуально осмотреть на предмет наличия горелых элементов.
Несмотря на то, что рабочий монитор ломается достаточно редко, стоит проверить, подаются ли на него сигналы с видеоадаптера. Для этого осциллографом на контактах 10 и 13 (земля и синхронизация соответственно) 15-контактного разъема D-Sub видеоадаптера, вставленного в материнскую плату, нужно проверить наличие рабочих сигналов.
Чтобы облегчить задачу поиска неисправного компонента, приведу наиболее часто встречающиеся симптомы поломок различного оборудования. Когда процессор выходит из строя, то чаще всего на его ножках видны следы гари.
В материнских платах наиболее часто встречающаяся поломка – выход из строя дискретных элементов, особенно конденсаторов в VRM (Voltage Regulation Module, представляет собой LC-фильтр). Да и сам этот блок может выгореть. Нередко электролитические конденсаторы попросту вздуваются, что требует их замены. Также часто встречающийся момент – «выбивание» транзисторов в районе северного моста, модулей памяти и VRM. Их можно определить по подгоревшим ножкам и потемнениям в этой области. Встречаются и выходы из строя тактовых генераторов и линий задержки, а также выгорание портов.
Также иногда встречающееся явление – нарушение контакта на плате. Это может быть вызвано помещением платы расширения в слот не до конца, прогибом платы, закорачиванием контактов на обратной стороне платы на корпус, нехваткой длины проводов, идущих от БП к материнской плате.
В винчестерах самое уязвимое место – перегревшийся контроллер и IDE-разъем. Сгоревший контроллер можно определить по потемнениям рядом с местами его крепления. Перегрев микросхемы приводит и к ухудшению контакта между контроллером HDD и гермоблоком. Механические проблемы двигателя винчестера можно определить по сильной вибрации корпуса HDD при вращении дисков. Массовые неполадки были замечены у дисков IBM серии DTLA и Ericsson (70GXP и 60GXP), Maxtor 541DX, Quantum Fireball 3, Fujitsu серии MPG.
В CD-приводах чаще всего выходит из строя оптико-механическая часть. В частности механизм позиционирования лазера и определения диска. Как правило, такая поломка вызывается неисправностью МСУ (микропроцессор системного управления), который вырабатывает управляющие сигналы, а также драйвера двигателя лазерного считывателя, который отвечает за сигнал возбуждения. Для их проверки необходимо промерить выходные сигналы на соответствующих контактах МСУ. Характерным симптомом неисправности МСУ является отсутствие перемещения лазерного считывателя при первоначальном включении питания. У флоппи-дисководов чаще всего встречаются механические поломки связанные с подъемником и прижимом дискеты.
Программно-аппаратная диагностика
Если все вышеперечисленное не помогло определить поломку, то придется перейти к программно-аппаратной диагностике. А для того, чтобы она прошла успешно необходимо точно знать, каков порядок включения устройств ПК.
Итак, рассмотрим порядок загрузки компьютера.

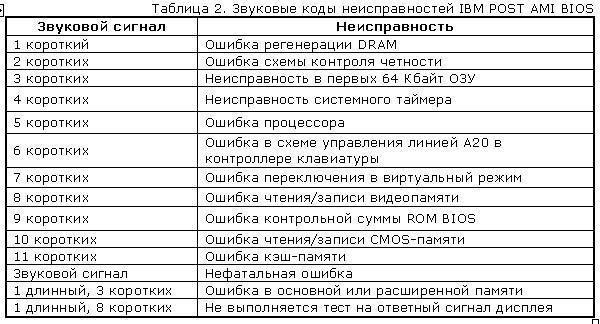
Стоит заметить, что звуковые сигналы могут отличаться от приведенных выше из-за различия версий BIOS. Если же и звуковые сигналы не помогли определить неисправность, то остается лишь уповать на аппаратную диагностику. Она производится несколькими средствами.
Аппаратная диагностика
Первое средство весьма банально, но вполне действенно. Работу отдельных блоков можно проверить, дотронувшись до них рукой, чтобы проверить их нагрев. После минутного включения должны греться чипсет, процессор, чипы памяти и блоки видеокарты. Если они кажутся теплыми, то этого достаточно, чтобы сделать вывод хотя бы о том, что на эти элементы подается питание. С большой долей вероятности они должны оказаться рабочими.
Второе средство более научно и требует некоторой инженерной подготовки. Заключается оно в измерении потенциалов на различных элементах. Для этого нужен тестер и осциллограф. Желательно иметь карту разводки материнской платы, поскольку она многослойная, и прохождение сигналов не так очевидно. Начать измерения стоит с силовых элементов входных цепей и стабилизирующих и шунтирующих конденсаторов, проверить наличие +3,3 и +5 В в соответствующих местах материнской платы, работу тактовых генераторов. После этого стоит проверить наличие штатных сигналов на выводах сокета процессора. Далее проверить наличие сигналов в слотах и портах. В последнюю очередь стоит заняться логическими элементами (хотя ремонт их часто оказывается делом неразумным). Для этого вам потребуется знание разводки портов и слотов. Эта информация приведена в таблицах.
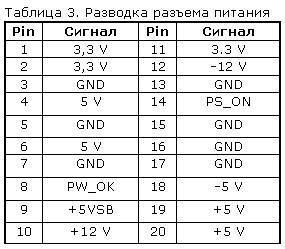
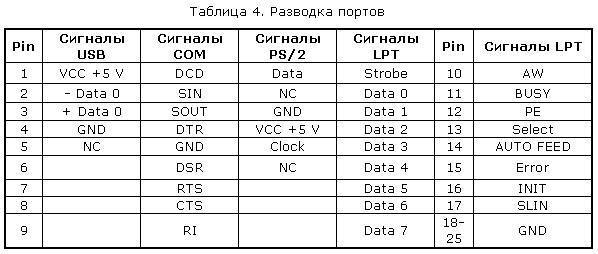
Третье и последнее средство диагностики – профессиональные аппаратные средства диагностики. К ним относится использование диагностических карт типа ДП-1 и комплекса PC-3000, созданных компанией «РОСК». Диагностическая плата устанавливается в свободный слот материнской платы, и после включения ПК на ее индикаторе отображается код ошибки в шестнадцатеричном виде. Применение такой платы существенно повышает вероятность локализации неисправности. Использование ДП-1 рассчитано на корректную работу процессора, а CPU выходит из строя крайне редко.
На данный момент в России диагностические карты, тестовые ROM BIOS и другие средства диагностики производятся компанией ACE Laboratory.
При аппаратной диагностике следует иметь ввиду, что в большинстве случаев выходит из строя только одно устройство, и проще всего его выявить, заменив на аналогичное, гарантированно работающее.
Что касается блоков питания и периферийных устройств, то диагностика неисправностей в них – тема отдельного разговора, но по поводу мониторов можно дать ряд советов. Достаточно часто из строя выходит промежуточный строчный трансформатор, включаемый между предоконечным и выходным транзистором строчной развертки. Основной его неисправностью, как правило, бывает короткое замыкание витков. Этот трансформатор – часть высоковольтного блока строчной развертки. Это высокое напряжение подается на ЭЛТ. Поэтому часто отсутствие свечения на экране и отсутствие растра указывают на отсутствие высокого напряжения. Как правило, вертикальная полоса на экране также указывает на отказ блока строчной развертки. Проверить наличие высокого напряжение на ЭЛТ можно проведя рукой по поверхности экрана. Если высокое напряжение подается, то вы должны почувствовать некоторую вибрацию или потрескивания статического электричества.
Программная диагностика
Если же ваш компьютер все же включается, но работает нестабильно, зависает при загрузке, «выпадает» в синий экран, то это чаще всего является следствием переразгона, локального перегрева или «глючностью» памяти, а также ошибками работы HDD (к ним относится и «падение» Windows).
Стабильность их работы можно проверить под DOS, загрузившись c системной дискеты или диска. Для этого следует использовать утилиты CheckIT, PC Doctor, Memtest 86, Stress Linux, Norton Diagnostics, The Troubleshooter. Для профессионального тестирования и восстановления HDD следует использовать HDDUtility и MHDD, но они корректно работают только под MS-DOS 6.22. Первое, что требуется сделать с помощью них – проверить SMART-атрибуты состояния HDD. Также для диагностики, проверки и пометки bad-секторов можно использовать Norton Disk Doctor.
Следует помнить, что полноценную проверку железа можно произвести только под Windows, тестируя стабильность работы в burn-in тестах в течение не менее чем 24 часов. Среди таких тестов можно привести CPU Hi-t Professional Edition, CPU Stability Test, Bionic CPU Keeper, CPU Burn, Hot CPU Tester Pro, HD_Speed, DiskSpeed 32, MemTest.
Как выявлять и устранять проблемы с аппаратным сбоем
Семь методов:
- Проверка жесткого диска
- Проверка памяти
- Проверка питания
- Крепление материнских плат
- Остановить перегрев
- Случайные выключения
- Поиск профессиональной помощи
Вы когда-нибудь находили проблемы с компьютером? Удалено и переустановлено программное обеспечение и найти там что-то не так? В этой статье вы узнаете, как выявлять и устранять проблемы, связанные с сбоем компьютерного оборудования, если вы используете операционную систему Windows.
Метод 1. Проверка жесткого диска
1. Попытайтесь определить плохие сектора
Плохие сектора — это сектора на жестком диске, которые больше нельзя использовать. Это может быть связано с постоянным повреждением или невозможностью доступа ОС к ним. Если вы обнаружите, что система замерзает, получают ошибки остановки или другие ошибки, это может быть связано с плохими секторами. Используйте chkdsk и устраните эти проблемы.
2. Запуск chkdsk
Для этого нажмите «Пуск» (в нижнем левом углу), а затем вы увидите несколько параметров и выберите компьютер.
3. Запуск chkdsk из командной строки:
Нажмите «Пуск», введите cmd, затем щелкните правой кнопкой мыши cmd и выберите «Запуск от имени администратора».
- Введите chkdsk без параметров, чтобы увидеть состояние диска.
- chkdsk /? Отобразятся все возможные параметры команды.
- Если вы хотите проверить том, отличный от C: измените «С» на соответствующую букву.
Метод 2. Проверка памяти
1. Диагностика проблем памяти
Неисправная оперативная память может вызвать проблемы с системой. Некоторые из наиболее распространенных признаков проблемы с памятью — это ошибки остановки, которые система не запускает.
2. Если система не запускается
первое, что вы должны попробовать, это «Восстановление при запуске». Это попытается устранить любые ошибки на жестком диске или проблемы с конфигурацией программного обеспечения, которые могут помешать запуску компьютера в обычном режиме. Если после этого компьютер не запускается, запустите диагностику памяти Windows в диспетчере загрузки Windows.
3. Обратите внимание, что Windows Memory Diagnostic не может быть запущена во время работы Windows
Таким образом, вы можете запланировать его запуск при следующем запуске компьютера. Для этого перейдите в Панель управления, нажмите «Система и безопасность», а затем «Администрирование». Дважды щелкните значок «Диагностика памяти Windows», а затем выберите соответствующий параметр.
4. Откройте Диагностический планировщик памяти Windows
Введите mdsched в командной строке или нажмите «Пуск» и введите mdssched.
5. Запустите диагностику памяти Windows
через диспетчер загрузки Windows, если ваш компьютер не стартует. Чтобы получить доступ к этому, несколько раз нажмите клавишу пробела при запуске системы.
- Нажмите «Tab», чтобы выбрать «Диагностика памяти Windows», также доступны через «Параметры восстановления системы».
6. Обратите внимание, что по умолчанию Windows Memory Diagnostic запускает стандартный тест с двумя проходами
Существует три уровня тестирования: базовый, стандартный и расширенный.
7. Выберите количество проходов, выполняемых тестами
Больше проходов занимает больше времени, но с большей вероятностью можно найти проблемы с прерывистой памятью.
Способ 3. Проверка питания
1. Выключите питание и немедленно отключите компьютер, если из него выйдет дым
При необходимости используйте огнетушитель. Убедитесь, что огнетушитель одобрен для использования на электрических устройствах.
2. Если компьютер не делает ничего, когда вы нажимаете кнопку питания
первое, что нужно сделать, это проверить, что он подключен, и настенная розетка включена.
- Убедитесь, что настенная розетка работает. Вы можете сделать это, подключив что-то, что вы знаете, и смотрите, будет ли оно включено.
3. Убедитесь, что шнуры питания подключены к материнской плате
4. Убедитесь, что силовой кабель исправен
Вы можете сделать это с помощью мультиметра или просто поменять кабель на тот, который, как вы знаете, работает.
5. Убедитесь, что все внутренние или внешние выключатели питания включены
Убедитесь, что напряжение правильно установлено на источнике питания
7. Проверьте источник питания, используя его на другом компьютере
Если он не работает, замените его.
8. Если компьютер застывает до запуска операционной системы
возможно, что источник питания может быть недостаточно мощным. Убедитесь, что источник питания обеспечивает необходимую мощность для питания машины.
9. Обратите внимание, что если компьютер выключается с произвольными интервалами
проблема может быть связана с вентилятором питания. Убедитесь, что вентилятор работает.
10. Убедитесь, что вентилятор на материнской плате работает правильно
Система может быть отключена, поскольку она перегревается. Убедитесь, что ваша система чиста от пыли, при необходимости замените вентилятор.
Способ 4. Фиксация материнской платы
1. Запустите диагностическое программное обеспечение материнской платы
(если оно предоставлено производителем), чтобы убедиться, что материнская плата не повреждена.
2. Устранение неполадок, когда вы не слышите звуковые коды, доступные для просмотра любого видео
- Убедитесь, что компьютер получает питание и что монитор включен и подключен.
- Удалите все внешние аксессуары, такие как беспроводные карты или внешние диски.
- Убедитесь, что вентилятор питания работает. Если это не так, проблема, скорее всего, будет связана с источником питания.
- Откройте компьютер и визуально осмотрите материнскую плату. Если он почернел или расплавлен, замените материнскую плату.
- Убедитесь, что все необходимые разъемы питания подключены к материнской плате и что любой внутренний выключатель питания включен. Также убедитесь, что источник питания настроен на правильное напряжение.
- Убедитесь, что материнская плата, ОЗУ и процессор установлены правильно.
- Если на материнской плате есть перемычки, проверьте руководство, чтобы убедиться, что они находятся в правильном положении.
3. Если ни один из этих шагов не сработал
установите BIOS обратно по умолчанию, удалив батарею с материнской платы в течение 30 минут.
4. Примите меры, если вы слышите звуковые сигналы, но компьютер не запускается
Удалите все внешние аксессуары, например, беспроводные или внешние диски. Просто оставьте монитор, клавиатуру и мышь подключены. Делая это, вы выделяете устройства, которые могут вызывать звуковые коды.
Обратитесь к руководству или веб-сайту производителя, чтобы проверить значение звукового сигнала, который вы слышите.
Способ 5. Остановить перегрев
1. Потеря мощности после нескольких минут работы является симптомом перегрева
2. Убедитесь, что вентилятор процессора работает
3. Измените положение компьютера, чтобы обеспечить циркуляцию воздуха вокруг него
Это особенно важно с ноутбуками, убедитесь, что ни один из портов охлаждения не заблокирован.
4. Убедитесь, что ни один из вентиляторов не заблокирован
Это, очевидно, приведет к перегреву охлажденной зоны. Вентилятор также может выгорать.
5. Если возможно, проверьте температуру компьютера в BIOS или диагностическую программу
6. Удалите пыль в компьютере
Mетод 6. Случайные выключения
1. Запустите Windows Memory Diagnostic, чтобы проверить, что ОЗУ не является неисправной
2. Используйте диагностическое программное обеспечение материнской платы
чтобы определить, является ли материнская плата источником проблемы. Диагностическое программное обеспечение может быть получено от производителя материнской платы

Случается, что компьютер начинает работать с перебоями, появляются внезапные ошибки или перезагрузки компьютера, а то и вовсе компьютер перестает запускаться. В таком случае принято называть две возможные причины неисправности – это аппаратные и программные неисправности.
Аппаратные неисправности или неисправности в комплектующих компьютера (процессор, видеокарта и т.п.). Часто аппаратные неисправности называют неисправности в «железе». Аппаратные неисправности проявляются при высоких нагрузках на компоненты компьютера, неправильные настройки часто и поднятие напряжения питания (при разгоне). Понятно, что работать при высоких температурах в экстремальных условиях могут далеко не все компоненты, а если они еще не предназначены для разгона, а вы намеренно подняли напряжение питания на оперативной памяти, то вероятность ее выхода из строя очень велика. К слову перегрев комплектующих возникает не только по причине высоких нагрузок (ресурсоемкие игры, разгон и т.п.), но и при проблемах с охлаждением. Это и высохшая термопаста, неисправность вентилятора радиатора охлаждения, скопление пыли внутри корпуса ноутбука или системного блока и т.д.



К программным ошибкам относятся ошибки в работе драйверов устройств. При этом устройство может не работать совсем или часть его функций. Например, при ошибке в драйверах звуковой карты, вы можете слышать звуковое приветствие Windows, а при попытке воспроизвести музыкальный файл ничего не услышать. Ошибки с драйверами могут приводить к отказам загрузки Windows либо слишком долгой загрузке системы. Переустановка драйвера устройства обычно приводит их работу в порядок и проблемы исчезают.
Ошибки в модулях операционной системы могут приводить как к появлению ошибок запуска различных служб или программ, использующие эти модули системы, так и к полному отказу загрузки операционной системы.
Программные ошибки могут появляться вследствие некорректного завершения работы компьютера (при сбоях питания), при попытке установки неподходящих для устройств (для системы) драйверов, установкой пиратского программного обеспечения, наличия компьютерных вирусов и шпионских программ, которые заражают системные файлы и исполняемые файлы программ и т.п.
Нередко программные ошибки могут нанести вред не только вашим личной информацией, которая хранится на системном разделе, но и вывести из строя аппаратную часть компьютера посредством задания неподдерживаемых устройством параметров работы. Так, ошибки в утилитах разгона могут вывести работу видеокарты на запредельный режим, что компьютер попросту не будет запускаться или будет приводить к чрезмерному нагреву чипа.
Программные и аппаратные неисправности в итоге влияют на быстродействие и работоспособность компьютера в целом. Если программные неисправности грозят пользователю утратой важной информации в худшем случае и могут быть бесплатно устранены самим пользователем или опытным пользователем, то аппаратные неисправности накладывают дополнительные затраты в бюджет пользователя на починку компьютера. При этом информация также может быть утеряна (например, выход из строя жесткого диска вследствие перегрузки питающей сети). Восстановление работоспособности компьютера в этом случае обойдется пользователю дороже и без квалифицированного специалиста найти и устранить неисправность не получится.

Первичная диагностика неисправности компьютера
Первичную диагностику неисправности можно сделать по сигналам BIOS при старте системного блока. Но для этого нужно знать таблицы кодировки поломок. Каждый разработчик BIOS (AMI, AWARD, PHOENICS) использует свою кодировку вида неисправности. Один короткий сигнал означает у всех, что первичный тест (POST) пройден, ошибок не обнаружено. Еще отсутствие всяких сигналов означает, что система не стартует при подаче питания и сигнала включения. Но далее у всех по-разному. Читайте про определение неисправности компьютера по сигналам BIOS.
Иногда отличить аппаратную поломку от программной можно по изменению поведения после отключения питания. В отличие от программного ресета.
Многие неисправности компьютера можно установить по фатальным ошибкам BSOD в Windows. Но для этого нужно чтобы сама Windows работала. Например, устранение ошибки экрана смерти 0x000000f4.
Для правильной постановки диагноза неисправности необходим опыт, оборудование, а также запасные части. Сложно починить системный блок дома, не имея возможность поставить исправные детали. В условиях профессиональных центров это выполняется легко и недорого.
Аппаратные неисправности компьютера и их диагностика
Неисправность процессора

По каким признакам определить неисправность процессора:
- компьютер перезагружается циклически
- не стартует материнская плата
- нет загрузки с жесткого диска
- не устанавливается, а также не загружается Windows
- иногда программы работают с ошибками.
- сильно греется процессор, а также детали его питания на материнской плате
- проблемы с памятью, если контроллер памяти в процессоре
Не работает память компьютера

Диагностику поломки следует проводить на материнской плате с исправным контроллером памяти. Если контроллер в процессоре, нужно тестировать на заведомо исправном процессоре. Тест памяти программой с низкой достоверностью может только запутать вас и отнять дополнительное время. Неплохая программа memtest.
Неисправную память следует заменить, ремонтировать бессмысленно.
Неисправности материнской платы компьютера

Если не работает материнская плата, то признаки следующие:
- компьютер совсем не включается, либо включается, но не загружается;
- не работают USB, звуковая карта, а также USB клавиатура и мышь;
- процессор холодный;
- не загружается или не устанавливается Windows, перегревается процессор.
Пример неисправности материнской платы компьютера, когда Windows не загружалась из-за ошибок памяти.
Если BIOS материнской платы поврежден (сгорела микросхема или испорчена программа) компьютер будет включаться. Но загрузки и изображения не будет. Неисправный BIOS мы, например, восстанавливаем новой прошивкой на программаторе. Иногда заменой на прошитую микросхему.
Материнские платы ремонтируют редко, обычно когда требуется перепайка конденсаторов, либо неправильная или или испорченная прошивка. ЧИП на ней менять дорого, около 6000 руб. В нашем сервисном центре мы выправляем контакты разъема процессора. Если контакты загнуты, а также сломаны, можем заменить сам разъем. Но на дешевой плате это нецелесообразно.
Подробнее про диагностику материнской платы здесь.
Устранение поломки: замена, ремонт.
Проблемы жесткого диска

Признаки неисправности жесткого диска (HDD):
- не раскручивается, не обнаруживается в BIOS;
- не загружается Windows, системный блок циклически перезагружается, зависает, тормозит;
- регулярные ошибки и аварийные завершения программ.
Жесткие диски целесообразно ремонтировать, если повреждения небольшие, или на них содержится ценная информация.
Проверка HDD
Проверку повреждений жесткого диска можно производить программами Victoria HDD, MHDD, HDD Regenerator, Western Digital Data Lifeguard Diagnostics и др. Наиболее популярная Victoria HDD. Но под Windows проверка не очень достоверна, потому что программа тестирует в фоновом режиме. Более приоритетные программы ее периодически прерывают и искажают результаты.
Плохой SATA кабель

Испорченный кабель SATA и плохие контакты в нем также могут быть причинами сбойной или нестабильной работы HDD. Диагностировать неисправность кабеля можно по параметру UltraDMA CRC Errors в SMART.
Оказывается, что SATA кабель может испортиться просто от времени. Обычно сначала появляются одиночные ошибки, затем их становится все больше. Иногда он не работает вообще. Причин много:
- нарушение контакта между площадками SATA разъема и шинами
- нарушение контакта между площадками двух разъемов SATA
- отвал пайки экранирующей оплетки от земли
Еще один частый вопрос связан с тем, что Windows не видит внешний жесткий диск, который подключается через USB. Во-первых, нужно проверить, раскручивается ли сам диск. Если полная тишина или слышны попытки раскрутиться (не набирает обороты), то диск не запускается. Поэтому Windows и не видит HDD. Это может быть из-за следующего:
Вот основные факторы, из-за которых на компьютере не работает внешний диск.
Неисправность видеокарты

Проявления неисправности видеокарты:
Частые причины неисправности видеокарт:
- повреждение GPU и отвал кристалла
- неисправность памяти карты
- износ и остановка кулера
- перегорание предохранителя (защитного сопротивления) и элементов в питании видеочипа
- ошибки в прошивке карты
Перегрев и проблемы с кулером
Перегрев видеокарты может происходить из-за того, что кулер системы охлаждения вращается с недостаточной скоростью или вообще не работает. Причины в плохой смазке, грязи, износе подшипника кулера. Попробуйте вращать вентилятор рукой. Исправный кулер должен долго вращаться от толчка. Если он вращается с трудом, то его нужно ремонтировать.
Кулер может не вращаться из-за износа и загрязнения подшипников, а также неисправности в схеме управления им. Если кулер разбирается, можно его почистить и смазать. Неразборный кулер не ремонтируется, нужно придумывать какие-то самодельные решения. Потому что системы охлаждения к конкретным заводским картам не продаются.
Перегрева из-за термопасты в фирменных видеокартах мы еще не встречали.
Отвал чипа
В современных видеокартах Nvidia отвала чипа уже практически не бывает. Технологии производства чипов улучшаются. Прогревать видеочип бесполезно.
Неисправна видеопамять
Проблемы с видеопамятью возникают из-за того, что изготовители стараются получить максимальную скорость от чипов. Часто чипы не выдерживают таких нагрузок. При проблемах с видеопамятью сначала нужно найти неисправный чип памяти, но это сделать очень трудно. Для поиска неисправного чипа появляются отдельные программы, например, MATS для Nvidia. Но у этого софта в арсенале лишь отдельные модели. Для массовой диагностики таких программ нет. А перепаивать наугад чипы памяти слишком дорого и муторно. Кроме того, видеопамять может сбоить из-за неисправного контроллера памяти в видеочипе. Поэтому данная программа работает корректно только при исправном чипе.
Предохранитель стоит по питанию и его нетрудно перепаять. В качестве предохранителя обычно используют низкоомное сопротивление. Цена около 2000 руб.
Программы для проверки видеокарты
Для просмотра параметров карты воспользуйтесь утилитами Riva Tuner, MSI Afterburner, GPU-Z. В них можно изменить настройки видеокарты. Например, снизить производительность, нагрузку на GPU, если появились проблемы и требуется снизить температуру видеочипа.
Неисправность блока питания компьютера

То, что компьютер включается и вентиляторы крутятся, совсем не значит, что блок питания работает хорошо. Возможно, что выход из строя БП является причиной того, что компьютер перестал работать. У блока питания много параметров, которые он должен обеспечивать, например:
- стабильные при нагрузке напряжения питания +-12В, +-5В;
- ограниченные пульсации выпрямленного напряжения и высокочастотные помехи;
- выдавать требуемый ток в нагрузку.
Компьютер может не работать или работать не стабильно, если:
- хотя бы одно напряжение подсаживается;
- имеет пульсации больше допустимых.
Со временем любой блок питания теряет мощность из-за старения конденсаторов. Но сбои могут возникать из-за недостаточной мощности БП. Как диагностировать неисправность БП?
Симптомы поломок, когда нужно проверить блок питания:
- например, загрузка останавливается
- компьютер не включается кнопкой (питание не подается на плату, а также вентиляторы);
- нет загрузки с жесткого диска;
- циклически перезагружается;
- при включении диагностируется ошибка.
Блоки питания ремонтировать практически перестали, потому что стандартный БП стоит столько же, сколько и ремонт. Ремонтируют только дорогие блоки.
Подробнее про неисправности БП.
Устранение поломки: замена БП.
Проблема с сетью
При неисправной сетевой карте компьютер может зависать при загрузке Windows, не загружаться. Поломка может появиться ночью, потому что видеоадаптер может сгореть и при выключенном устройстве. Ведь на карту подается дежурное напряжение всегда, если системный блок включен в сеть.
Чтобы диагностировать проблему, можно в БИОСе отключить сетевую карту, либо вынуть дополнительную.
Перегрев компьютера
Перегрев процессора приводит к тому, что компьютер начинает тормозить, медленно работать. Сам перегрев процессора может происходить из-за:
- поломки крепления кулера, которая приводит воздушному зазору и уменьшению теплоотвода;
- износа и загрязнения подшипника вентилятора, который при этом гудит или вибрирует;
- загрязнения радиатора вентилятора;
- а также неправильной настройки БИОСа.
Несовместимость комплектующих компьютера
Несовместимость комплектующих является частой причиной неработоспособности исправных устройств. Чаще всего несовместимость встречается в сочетании Intel-AMD комплектующих. Например, заменили Nvidia видеокарту на новую от AMD и системный блок перестал запускаться.
Но несовместимость деталей диагностировать тяжело.
Программные неисправности компьютера
Половина неисправностей компьютеров возникает из-за проблем с программным обеспечением. Сюда относятся ошибки файловой системы при сбоях питания во время записи на диск. Причиной также могут быть ошибки операционной системы, ее приложений, драйверов, последствия вирусов.
Вероятные источники заражения вирусами:
- посещение фишинговых сайтов, открытие зараженных писем, а также скачивание зараженных программ;
- скорее всего, плохая антивирусная защита.
Читайте, как удалить вирусы.
К программным неисправностям можно отнести и ошибки BSOD (синий экран смерти) после замены материнской платы. Ошибка возникает, потому что изменился контроллер жесткого диска.
Проблемы с антивирусами
Антивирусы могут приводить к проблеме. 2 одновременно работающих антивируса, например, чудовищно тормозят компьютер. Это недопустимо, потому что антивирусы разных производителей начинают подозревать чужие антивирусные базы.
Пример: два антивируса Касперского, базовый и интернет секьюрити, если установлены вместе, выводят из строя Windows. На рабочем столе ничего не запускается, не работает даже кнопка Пуск.
Принтер не печатает с компьютера
Если принтер периодически перестает печатать с компьютера, то вероятны следующие причины:
- скорее всего, всего проблема с диспетчером печати (проверить это можно перезапустив диспетчер печати или перезагрузить систему); ;
- неисправность чипсета материнской платы, в частности Южного моста;
- возможно, что плохой кабель USB, неправильный или испорченный драйвер. А также возможны проблемы с принтером, например, застряла бумага, закончился картридж, открыта крышка.
Про причины неисправности компьютера прочтите здесь.
Если Вам нужна профессиональная диагностика или ремонт, обращайтесь через чат. Причину поломки без диагностики в подавляющем большинстве случаев установить нельзя.
Вопросы по проблемам компьютера
Вопросы поломкам железа
Вопрос. Компьютер не включается при нажатии кнопки питания, дергается вентилятор и останавливается.
Ответ. Вероятно, что неисправна материнская плата или блок питания (решается заменой). А также может срабатывать защита на короткое замыкание. Отключите все от платы, даже внешние USB и подключайте по-очереди.
Вопрос. Периодически пропадает видеокарта из системы.
Ответ. Видеокарта может пропадать, если плохой контакт в слоте карты, либо сбоит сама карта. Вам нужно почистить слот и проверить карту на другом компьютере.
Вопрос. Может ли греться видеокарта из-за блока питания?
Ответ. Ни разу не встречалось.
Вопрос. Очень шумно стал работать вентилятор на процессоре, гудит почти непрерывно. Раньше почти не слышал.
Ответ. Скорее всего, пора выполнять чистку от пыли. Откройте системный блок и удалите пыль из всех кулеров. Про чистку ноутбука читайте здесь.
Вопрос. Компьютер не видит телевизор через HDMI, а раньше видел и показывал фильмы. Контакты проверял.
Ответ. Вероятно, сгорел порт HDMI либо в телевизоре, либо в компьютере. Нельзя подсоединять кабель HDMI при включенных устройствах.
Вопрос. На мониторе видны мелкие горизонтальные полоски. Это матрица?
Ответ. Скорее всего, это наводки. Выберите другую частоту кадров, например 75 Гц. Если наблюдается горизонтальное мерцание строк, а также дрожание, то устраняем так же.
Вопрос. Система сообщает что USB устройство не опознано, но раньше оно работало.
Ответ. Вероятно вышла из строя электроника, обычно в USB интерфейсе.
Вопрос. Периодически пропадает жесткий диск.
Ответ. Скорее всего, проблема либо в контроллере на материнской плате, либо на жестком диске, либо кабеля.
Вопросы по программным неисправностям компьютеров
Вопрос. Сильно стал тормозить новый компьютер.
Ответ. Чтобы определить причину, выясните, какие процессы вызывают загрузку процессора. Если есть повреждения на жестком диске, то пролечите. Плохой кабель SATA может притормаживать работу устройства. Чтобы устранить неисправность, замените его.
Вопрос. Не устанавливается нужное разрешение на мониторе.
Ответ. Сначала нужно включить монитор, и только затем включать компьютер. Исправная система сама определит нужные параметры монитора.
Вопрос. Процессор постоянно загружен на 100%.
Ответ. Скорее всего, слабый процессор, вирусы, 2 антивируса, лишние резидентные программы, перегрев. Запустите диспетчер задач и посмотрите, какой процесс грузит процессор. Если это svhost, а вирусов нет, то проще переустановить Windows.
Вопрос. Постоянно выскакивает синий экран с надписью IRQ_NOT_ и еще что-то.
Ответ. Скорее всего, проблемы с оперативной памятью или драйвером.
Интересные статьи на тему «Информационные технологии»
полезные советы, статьи по эксплуатации компьютерной техники, обзоры программного обеспечения
Аппаратные неисправности компьютера.

Перед тем, как ремонтировать компьютер, необходимо узнать причину поломки. Для этого необходимо провести грамотную диагностику компьютера и всего оборудования. Именно диагностика покажет, какой элемент компьютера требует ремонта.
В первую очередь, поломки компьютера делятся на программные и аппаратные.
При аппаратных неисправностях компьютера диагностика можно провести по звуковым сигналам BIOS. Сигналы подаются при запуске компьютера. Если правильно распознавать сигналы, можно определить какой компонент компьютера неисправен. Для распознавания звуковых сигналов BIOS существуют специальные таблицы с кодами сигналов. Но BIOS бывает разный, и у каждого из видов BIOS свои коды сигналов. Объединяет их только один короткий сигнал, который обозначает, что начальное тестирование всех компонентов компьютера успешно пройдено, и ошибок нет. А все остальные сигналы могут различаться.
Иногда при запуске компьютера, пользователь может столкнуться с полным отсутствием всяких сигналов и черного экрана монитора. Что может означать отсутствие сигналов? Это означает, что компьютер просто не включатся. В этом случае нужно проверить исправен-ли кабель питания и есть-ли вообще электричество.
Некоторые опытные пользователи узнают о неисправности компьютера по кодам ошибок BSOD. Это так называемый «синий экран», в котором указывается код ошибки того, или иного оборудования или программного обеспечения.
Рассмотрим неисправности основных компонентов компьютера, и способы их устранения.
Неисправный процессор.
При неисправности процессора, компьютер постоянно выключаться или перезагружаться. Система зависает, а жёсткий диск не загружается. Ну и понятно, что никакая операционная система, в том числе и Windows не стартует. И при всём этом можно наблюдать сильное нагревание процессора. Часто, при неисправном процессоре операционная система и программы работают с постоянными ошибками. Неисправный процессор ни в коем случае нельзя переставлять на рабочую материнскую плату, якобы для проверки. Такой процессор нередко выводит из строя и материнскую плату. Из-за чего может сгореть процессор? В основном процессоры горят из-за неграмотной сборки компьютера и перегрева. Не редко, во время сборки компьютера контакты процессора случайно загибаются и при этом возникает короткое замыкание, которое приводит к повреждению процессора. В этом случае, поможет только замена процессора.
Ошибки памяти.
Основным признаком неисправности в работе памяти, является постоянное появление синего экрана. Существуют тесты, благодаря которым можно провести диагностику оперативной памяти. Но программы тестирования, у которых низкая валидность могут просто не обнаружить ту, или иную ошибку. Тестирование проводится только на материнской плате с исправным контролёром памяти. Если контроллер располагается в процессоре, необходимо быть уверенным, что процессор тоже работает исправно. Если тест выявил проблему в работе памяти, следует заменить нерабочую планку памяти. Ремонту она не поддаётся.
Неисправности материнской платы.
Когда компьютер не включается — это и есть основной признак неисправности материнской платы. А если даже и включается, то могут работать только кулеры. Всё остальное оборудование не запускается. Не работает клавиатура и мышь. Также, не загружается ОС Windows. В некоторых случаях, процессор может перегреваться. Ремонтировать материнскую плату можно путём замены неисправных деталей, например, вздутых конденсаторов, если таковые есть. Остальной ремонт сильно ударит по карману, и займёт много времени. Лучше заменить неисправную материнскую плату.
Проблемы с жёстким диском.
Узнать о неработающем жёстком диске можно в BIOS. Он просто отсутствует в списке установленного оборудования. Сам диск при этом не раскручивается.
При не исправном жестком диске компьютер периодически перезагружается. В некоторых случаях появляются сильные «тормоза» в работе системы. Из-за этого, ОС Windows долго загружается или просто может не загрузится. Программы часто завершают свою работу в аварийном режиме. Но не стоит сразу винить жёсткий диск при заторможенной работе компьютера. Причиной могут быть и плохие контакты кабелей жёсткого диска или неисправный разъем на материнской плате. Попробуйте поменять кабель или подключить его в другой разъем на материнской плате. Жёсткие диски поддаются ремонту и восстановлению. Но лучше не рисковать, и при первых признаках неисправности жесткого диска перенести все данные на новый жесткий диск.
Проблемы в работе видеокарты.
При возникновении проблем в работе видеокарты, на экране могут появляться различные артефакты в виде непонятных символов, полосок, квадратов и т.д. Причём, происходит это может ещё до загрузки системы. Происходят постоянные перебои с драйвером видеокарты. Игры перестают работать, или просто слетают. В основном к поломке видеокарты приводит ее перегрев. Необходимо следить за охлаждением видеокарты, при необходимости чистить кулер и радиатор охлаждения. Не допускать перегрева компонентов видеокарты — это графический процессор и блоки памяти.
Проблемы в работе блока питания.
Основным признаком неисправности блока питания является отсутствие подачи питания на материнскую плату. При неисправном блоке питания компоненты компьютера работают со сбоями, а в некоторых случаях просто не загружается. Считается нецелесообразным ремонтировать блок питания. Ремонт стоит практически столько-же, сколько стоит новый блок питания.
Читайте также:


