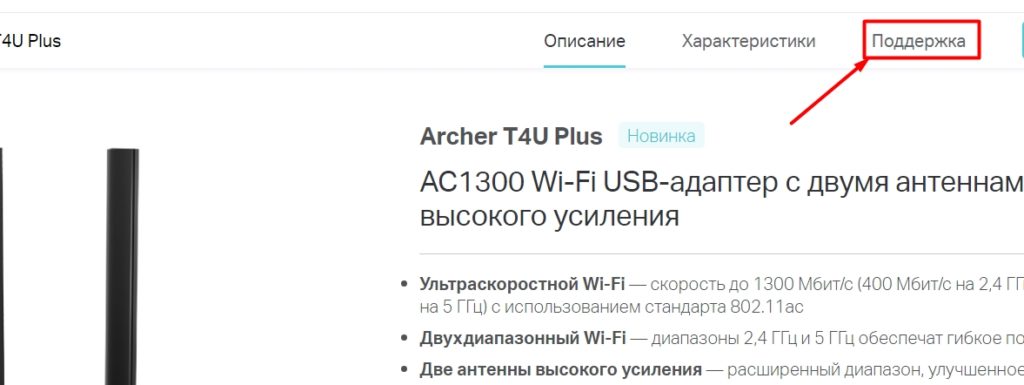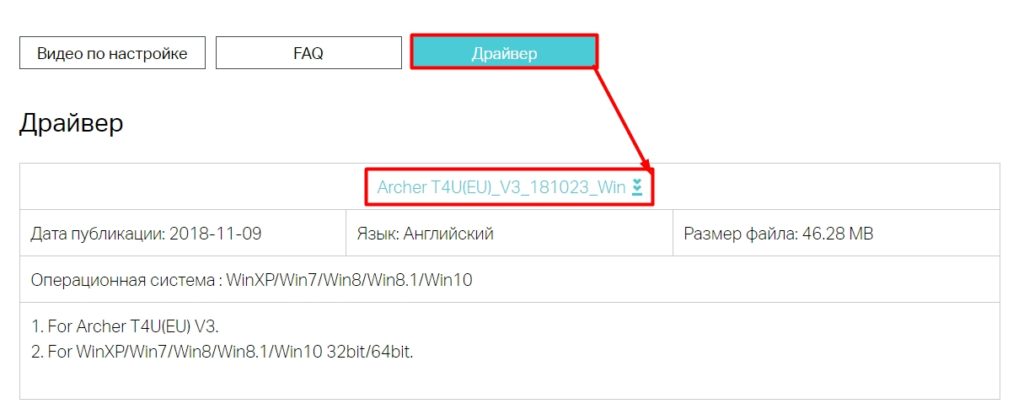Tp link ac 1300 как установить его на компьютер без дисковода
Технические характеристики USB приемника TP-Link Archer T4U
WiFi адаптер TP-Link Archer T4U представляет собой небольшое устройство, чуть крупнее обычной флешки и очень на нее похожий, поскольку подключается к компьютеру или ноутбуку через порт USB. Корпус черный глянцевый без особых изысков. Под прозрачным стеклом скрывается светодиод, сигнализирующий о подключении к сети.

Производитель обещает скорость 802.11ac до 867 Мбит/с на частоте 5 ГГц и до 300 Мбит/с на частоте 2,4 ГГц по беспроводному соединению. Кроме того, для увеличения быстродействия он оснащен портом USB 3.0, что также повышает качество связи по сравнению с 2.0. Как и большинство wifi приемников TP-Link, Archer T4U имеет также режим работы в качестве точки доступа и может раздавать с компьютера интернет, подключенный на тот же ПК по кабелю, либо получаемый на него также по WiFi.

Обзор комплектации и дизайна
Из коробки мы достанем:
- Сам WiFi приемник
- Инструкцию на русском и гарантийный талон
- CD диск с драйверами и фирменным ПО для настройки
- Дополнительный USB кабель 1м для установки приемника в том месте, где наилучший прием сигнала.

На корпусе также имеется кнопка WPS для быстрого подключения к роутеру без вашего участия.

Настройка wifi приемника TP-Link Archer T4U на компьютере
Всем привет! Эта статья посвящается тем людям, которые, как и я, пока не имеют Wi-Fi адаптера. На моем ПК он по умолчанию не встроен, а в новой квартире как-то не очень хочется прокидывать кабель. Да и зачем, если можно подключить комп по Wi-Fi. Изначально у меня был выбор между адаптерами ASUS и TP-Link, и выбор пал на вторых. Во-первых, они дешевле. Во-вторых, особой разницы в характеристиках я не увидел. В-третьих, у меня у самого дома стоит роутер TP-Link Archer C2300.
В итоге выбор падает на две модели Archer T4U и Archer T4U Plus. Название у них похожи, но вот внешне они в корне отличаются. Если первый имеет вид обычного свистка, то второй уже выглядит как полноценный внешний вай-фай модуль. Давайте рассмотрим их поподробнее и выберем – какой из них лучше. Если у вас при прочтении возникнут какие-то вопросы, то пишите в комментариях.

Характеристики
| Обычная модель | МодельPlus | |
| Подключение | По USB | |
| Стандарты и скорость | 5 ГГц: | |
11ac: До 867 Мбит/с (динамически)
11n: До 300 Мбит/с (динамически)
11a: До 54 Мбит/с (динамически)
11n: До 400 Мбит/с (динамически)
11g: До 54 Мбит/с (динамически)
11a 6 Мбит/с: -88 дБм
11a 54 Mbps: -71 дБм
11ac HT20: -65 дБм
11ac HT40: -60 дБм
11ac HT80: -56 дБм
11b 11Mbps: -90 дБм
11g 54Mbps: -73 дБм
11n HT20: -71 дБм
11ac VHT80: –62 дБм
11ac VHT40: –65 дБм
11ac VHT20: –69 дБм
11n HT40: –71 дБм
11n HT20: –74 дБм
11a 54 Мбит/с: –77 дБм
11n HT40: –70 дБм
11n HT20: –72 дБм
11g 54 Мбит/с: –75 дБм
Разница и что выбрать
Обычная версия более компактная, и антенны располагаются внутри, что немного ухудшает прием. На второй антенны внешние, имеют коэффициент усиления в 5 дБи, что улучшает связь. Также у Plus версии более чувствительный приемник, вы можете посмотреть по характеристикам, что на 5 ГГц максимальная чувствительность -62дБм, против -88 дБм. На частоте 2,4 ГГц мы видим показатели -70 дБм против -90 дБм.
ПРИМЕЧАНИЕ! Чувствительность приемника также влияет на связь, и чем больше значение, тем лучше. Не забываем про знак минус и вспоминаем, что в данном случае -62 дБм будет больше -88 дБм.
С другой стороны, второй адаптер куда больше, имеет крупные габариты и внешние антенны, что не очень удобно. Дополнительный пылесборник. Оба устройства подключаются к интерфейсу USB 3.0, данная версия поддерживает скорость передачи до 4,7 Гбит в секунду.
Пару слов скажу о стандартах. Оба адаптера работают на двух частотах:
- 2,4 ГГц (11n – максимальная скорость 400 Мбит в секунду)
- 5 ГГц (11ac – максимальная скорость 867 Мбит/с)
Сразу хочется напомнить, что частота 5 ГГц имеет меньший радиус. Об этом нужно помнить. Если вы собираетесь играть по Wi-Fi, то вам нужно подключаться именно к 5 ГГц. Так просадка скорости будет меньше, также будет меньше шансов потерять пакеты. 2,4 ГГц не такая надежная частота из-за её распространенности и наличия малого количества рабочих каналов. А если на одном канале с вами будет сидеть кто-то из ваших соседей, то адаптер может начать ловить помехи, а это увеличит пинг и уменьшит скорость.
5 ГГц конечно классная и надежная частота, но имеет один минус – меньший радиус. Также более высокая частота быстрее затухает от препятствий. Зачем я это все говорю?
Если вам не нужно играть в онлайн-игры, то можете не париться и брать то, что действительно нравится – можно выбрать обычный модель. Если же вы собираетесь играть, а роутер находится далеко, то я бы выбрал модель Plus, так как на ней стоят более мощные внешние антенны и более чувствительный приёмник.
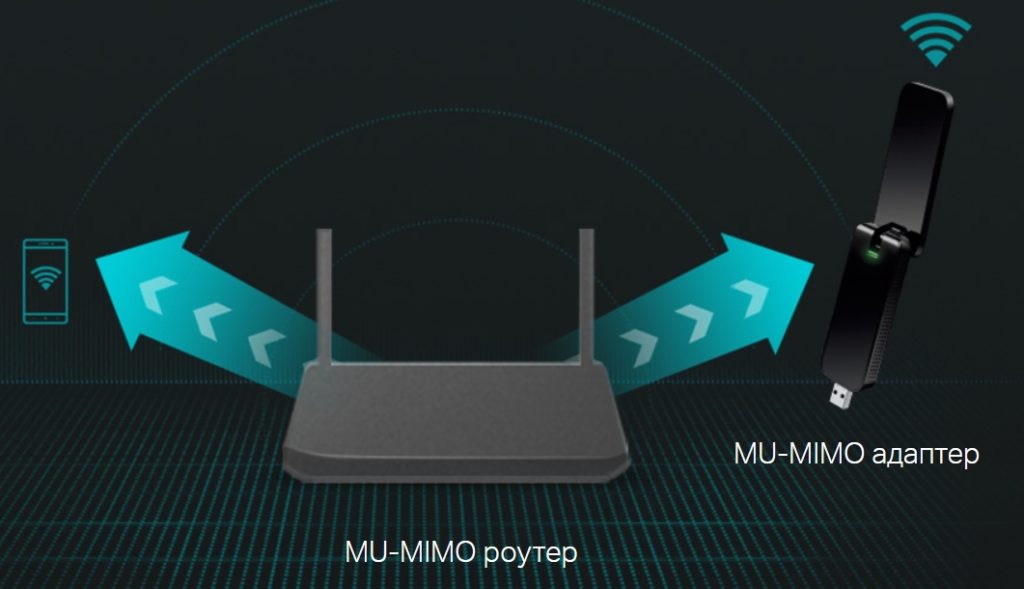
Оба устройства поддерживают MU-MIMO – это возможность одновременно общаться с роутером разным устройствам. Без MU-MIMO роутер будет по очереди отдавать пакеты сетевым устройствам в порядке очереди. А вот с этой технологией данные передаются одновременно.
И еще очень важный момент: как мы помним, радиоволны, по сути своей, любят глушиться о любые препятствия. А теперь давайте представим себе, что вы купили модем «свисток» к себе в стационарный компьютер. Как вариант, можно вывести адаптер на верх, но чаще всего люди будут его подключать к заднему USB порту – это значит модуль будет находиться в замкнутом пространстве, а сам системный блок будет дополнительно глушить сигнал. То есть связь будет ухудшаться.

Поэтому если вы выбираете себе адаптер для системного блока стационарного компьютера, то лучше взять модель PLUS. Сам адаптер можно вынести в любое место и установить таким образом, чтобы на пути волны было как можно меньше препятствий.

Для пользователей ноутбука подойдет и обычная модель – просто втыкаем её в USB порт и радуемся. Конечно, многие скажу – ведь в комплекте со свистком идет провод удлинитель?! Да, он идет, но сам адаптер закрепить тяжело, плюс, напомню, антенны все же внутренние, поэтому связь будет хуже. Еще одно преимущество второго адаптера TP-Link Archer T4U Plus в том, что вы можете по-разному настраивать и крутить антенны.
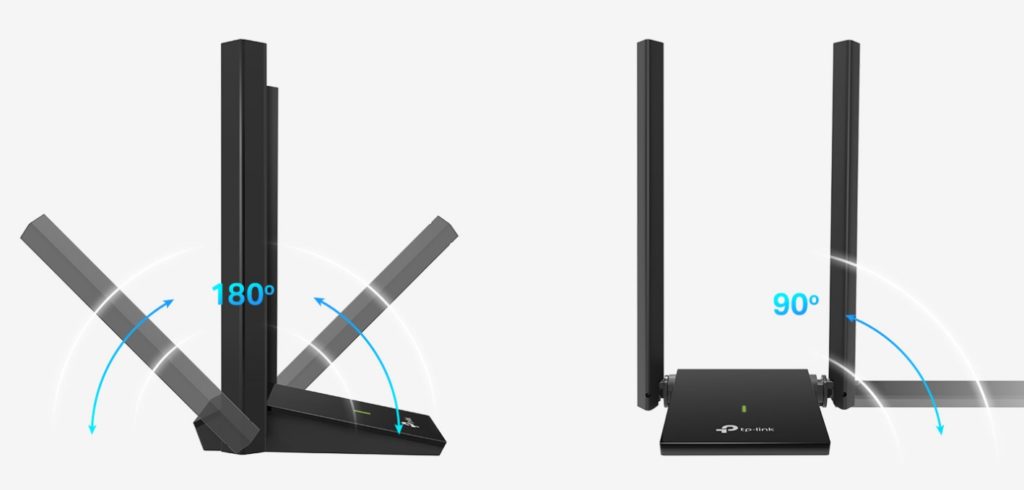
Мой победитель
Лично для меня и все же выбрал модель Plus, так как для меня качество и надежность подключения превыше всего. Иногда я люблю поиграть в WOW, CS или танки и просадки по пингу мне не нужны. Плюс сам модуль куда лучше справляется с большим потоком данных. Ну и самое главное – у меня все же стоит стационарный системник. Если бы у меня был ноутбук, то я бы, наверное, выбрал свисток.

Установка и настройка
Если у вас компьютер уже подключен к интернету, то просто воткните адаптер в свободный USB порт. Windows автоматом должна скачать драйвера со своего сервера. Если это не произошло, то зайдите в «Диспетчер устройств».
- Кликните правой кнопкой по «Компьютеру» и зайдите в «Свойства».
- Далее в левом блоке выберите нужный пункт.
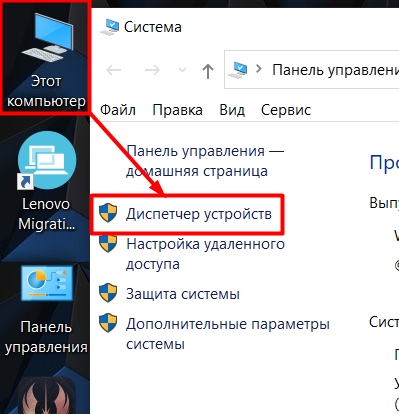
- Будучи подключенным к интернету (по проводу) нажмите по значку монитора с лупой. Далее драйвера должны установиться автоматом.
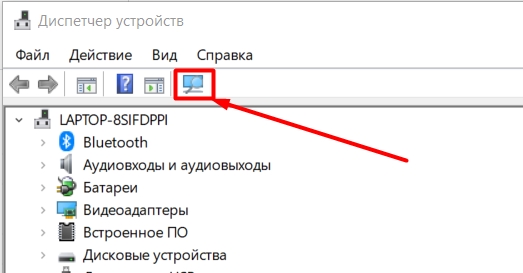
Если таким образом не удается установить драйвера, или вы не можете подключиться к интернету, то вы можете установить драйвер с диска, который идет в комплекте. Конечно не у всех сейчас есть дисководы, поэтому на помощь приходит второй вариант – вы можете скачать драйвера с интернета:
- Зайдите на официальную страницу адаптера:
- TP-Link Archer T4U
- TP-Link Archer T4U Plus
![Wi-Fi адаптер TP Link Archer T4U (AC1300): обычная или версия Plus?]()
- Выберите аппаратную версию (если этот пункт есть). Аппаратную версию можно посмотреть на этикетке, которая наклеена на сам аппарат. На момент написания этой статьи у версии Plus её нет.
- Переходим на вкладку «Драйвера» и скачиваем самый верхний пак.
![Wi-Fi адаптер TP Link Archer T4U (AC1300): обычная или версия Plus?]()
Если у вас еще остались вопросы – пишите в комментариях.
Очень много пользователей, которые сами хотят настроить роутер, и не находят установочного диска в комплекте с устройством, на знаю что делать дальше. Как задать нужные настройки под провайдера, настроить Wi-Fi и т. д. Скажу сразу, настроить маршрутизатор можно без диска. Мне кажется, что так даже проще. Сейчас разберемся.
На диске, который обычно можно обнаружить в коробке с роутером, находится программа (а не драйвера, как думают многие:) для роутера драйвера не нужны) , которая позволяет пошагово настроить роутер. Там минимум настроек. Все сделано для упрощения процесса настройки и удобства. Но, не у всех производителей эти программы действительно простые и понятные. Да и не все настройки можно выполнить через утилиту с диска. Писал инструкцию по настройке Linksys E1200, там у них действительно неплохая утилита - Linksys Connect, которая позволяет задать нужные параметры. У Tp-Link так же простая программа для быстрой настройки роутера.
![Настройка роутера без диска с утилитой]()
Но, многие производители вообще не кладут в коробочку с роутером диски со специальными программами. Это все потому, что любой роутер можно (и я считаю нужно) настраивать через браузер. Вот с Tenda N3 точно не было диска. Но мы его без проблем настроили по этой инструкции. Да и Asus RT-N12 мы тоже без диска настраивали.
Что делать, если нет установочного диска от роутера?
Во-первых, программу, которая находится на диске, можно без проблем скачать с сайта производителя вашего роутера. Если у вас например Tp-Link, то заходим на официальный сайт компании, выбираем модель своего устройства, и примерно на кладке "загрузки", или "поддержка" скачиваем утилиту для настройки роутера. Запускаем ее на компьютере, и следуем инструкциям. В ближайшее время постараюсь подготовить статьи по настройке роутеров разных производителей именно с помощью утилит.
Во-вторых, как я уже писал выше, любой роутер можно настроить без каких-либо программ. А вот если у вас в ноутбуке нет привода CD-DVD дисков, он не работает, или вы хотите настроить свой маршрутизатор с планшета. В таких случаях, настройку нужно выполнять через браузер компьютера, планшета, или даже телефона.
Просто заходим в панель управления, и задаем нужные настройки. Так меньше шансов запутаться в настройке. При настройке с помощью утилиты, скорее всего, потом все равно придется настраивать еще через web-интерфейс (браузер).
![]()
Обычно провайдер сам устанавливает и настраивает роутер, когда заводит интернет-кабель в квартиру. Но бывает, что роутер ломается. Тогда его надо заменить на новый, а после — настроить Wi-Fi. Также установкой и настройкой приходится заниматься при переезде на новую квартиру.
Вот пошаговая инструкция, которая поможет установить роутер даже если вы раньше никогда этого не делали.
Что понадобится перед настройкой роутера TP-Link Archer
- Интернет-кабель. Обычно он заводится в прихожую.
- Шнур питания и сетевой провод патч-корд в комплектации роутера. Шнур питания подключается от роутера к розетке, а «патч-корд» — к компьютеру или ноутбуку.
- Компьютер или ноутбук. Чтобы настроить роутер через браузер.
- Логин и пароль роутера. Переверните устройство и на нижней части найдите наклейку. На ней будет указана модель, пароль рядом со словом Password и логин рядом со словом Login. Они понадобятся, чтобы зайти в настройки роутера.
Шаг 1: Установка и включение роутера
Выберите место для роутера. Подходящее место — прихожая: там смыкаются все комнаты, и сигнал будет попадать в каждую комнату без искажений. Размещать девайс стоит на возвышенности — шкафу или полке. А также убрать все предметы, которые могут заслонять устройство и вносить помехи.
Включите роутер. Установите на девайс антенны, если они съемные. После возьмите блок питания. Если он съемный, подключите его к роутеру через гнездо «Power» на задней части корпуса, а потом включите вилку в розетку. Если блок встроенный, то включайте в розетку сразу. На задней части корпуса нажмите на круглую кнопку On/Off, и роутер запустится.
Подключите интернет-кабель. Теперь возьмите интернет-кабель и подключите его в гнездо WAN на задней части устройства.
Готово. Роутер включен. Переходите к следующему шагу.
Шаг 2: Подключение роутера к компьютеру или ноутбуку
Удобнее всего настроить устройство, если подключить его к компьютеру или ноутбуку через провод — патч-корд. Но бывает, что провода нет под рукой или у ноутбука нет подходящего разъема. Тогда подключить роутер можно по Wi-Fi.
Если у вас есть патч-корд и разъем. Возьмите кабель. На его концах увидите специальные разъемы типа RJ-45. Один подсоедините в LAN-гнездо на корпусе роутера, второй — в компьютер. Гнездо на компьютере можно найти по характерной форме.
Если у вас нет патч-корда и разъема. Включите компьютер и зайдите в «Параметры» через кнопку «Пуск», потом — в раздел «Сеть и Интернет», Wi-Fi. Нажмите на «Доступные сети». Развернется окно, где надо найти название вашей Wi-Fi-сети. Обычно название — это модель роутера. Кликните по сети и введите логин и пароль: они указаны на нижней части девайса на заводской наклейке.
Шаг 3: Настройка Wi-Fi
Чтобы настроить Wi-Fi, нужно зайти в настройки роутера.
После ввода IP нажмите Enter — вы попадете на страницу входа в настройки. Укажите логин и пароль от сети: ищите информацию на корпусе устройства рядом со словами Password и Login. Еще раз нажмете клавишу Enter и вы окажетесь в меню настроек.
Быстрые базовые настройки. Перейдите во вкладку «Быстрые настройки» и в диалоговом окне нажмите кнопку «Далее». Укажите часовой пояс, страну, город и тип подключения к интернету. Обычно это «Динамический IP». Он не требует ввода каких-либо дополнительных данных. Но может быть «Статический IP», «PPPoE» и прочее. Тогда понадобятся дополнительные данные: логин и пароль от провайдера, шлюз и прочее. Уточнить тип подключения и дополнительные параметры можно у провайдера услуг через оператора.
После того как выберете тип, сохраните настройки и перезагрузите девайс.
Смена заводских пароля и логина на собственный. Важно сменить пароль и логин по умолчанию на собственные, чтобы избежать взлома сети.
В окне настроек кликните на «Системные инструменты», развернется выпадающее меню. Выберите подпункт «Пароль». Укажите заводские пароль и логин с этикетки в открывшейся форме, а потом придумайте свои.
Установка параметров безопасности. В настройках можно выставить несколько типов безопасности, но самый надежный — WPA/WPA2-Personal. В левой части экрана выберите раздел «Защита беспроводного режима» и активируйте чекбокс «WPA/WPA2-Personal». Сохраните настройки.
Шаг 5: Дополнительная настройка Wi-Fi роутера TP-Link
Настройка стандарта. Роутеры работают с несколькими стандартами, но режим 802.11n — самый быстрый и обладает большим покрытием, а значит Wi-Fi ловит в каждой комнате.
Чтобы установить стандарт 802.11n, выберете в левой части окна «Беспроводной режим» и укажите в списке «Только 11n». Сохраните настройки.
Настройка канала. По умолчанию роутер работает на частоте 2,4 ГГц, но она часто забита соседскими Wi-Fi и бытовыми приборами. Поэтому стоит дополнительно задействовать частоту 5 ГГц, как более новую и свободную. Зайдите в раздел «Беспроводной режим». Вы увидите две вкладки — 2,4 ГГц и 5 ГГц. Зайдите в каждую из них и укажите логин и пароль, настройку «Канал» выставите на «Авто».
Обновление прошивки. Прошивка — это программа, которая управляет работой роутера. Чтобы в устройстве не накапливались ошибки, и все работало, прошивка должна обновляться. Часто обновление происходит автоматически, но иногда оно не срабатывает. Тогда обновить прошивку надо вручную. Делается это так.
1. Переверните девайс и найдите наименование модели, а еще версию рядом со словом «Var».
2. Теперь загуглите в браузере производителя роутера, откройте сайт и перейдите в раздел «Поддержка». Найдите модель и скачайте файл обновления.
3. Вернитесь в настройки роутера. Откройте «Дополнительные настройки», перейдите в «Системные инструменты» и кликните на «Обновление встроенного ПО».
Как сбросить все настройки до заводских и зачем это нужно
Для этого нужно взять устройство и найти круглую кнопку на задней части рядом с «Reset» и нажать ее. Настройки вернутся к заводским. Как настроить роутер TP-Link вы уже знаете — просто следуйте этой инструкции.
Если сброс не помог, скорее всего роутер неисправен. Стоит отнести его в ремонт или купить новую модель.
Читайте также: