Vga fan что это
Используйте это бесплатное программное обеспечение с открытым исходным кодом, чтобы заставить поклонников вашего компьютера вести себя так, как вы хотите.
BIOS материнской платы управляет вентиляторами внутри вашего ПК с Windows. Это также может регулироваться OEM или программным обеспечением поставщика, установленным на ноутбуке или готовом компьютере.Однако возиться с BIOS вашего ПК утомительно или даже невозможно, а программное обеспечение, предоставленное OEM, может быть сложно настроить.
Что такое Fan Control и зачем это нужно?
Оптимизация скорости вращения вентилятора предназначена не только для опытных пользователей. Контролируемая скорость вращения вентилятора может означать для вас более тихий ПК, лучшее охлаждение и более производительный компьютер.
На вашей материнской плате или ПК, созданном производителем, есть настройки по умолчанию для ваших поклонников, и для этого есть веская причина: они работают. Имейте в виду, что устанавливать слишком низкую скорость вращения вентиляторов опасно. Также возможно износ ваших вентиляторов, если вы установите их на очень высокую скорость.
Если ваш процессор или графический процессор нагревается до температуры более 95 по Цельсию после настройки вентиляторов, вы установили слишком низкую скорость и, вероятно, столкнетесь с неожиданными сбоями. Маловероятно, что вы можете повредить свой процессор таким образом, благодаря встроенным средствам защиты, но вы все равно должны быть осторожны.
Наконец, ваш опыт работы с Fan Control может отличаться, поскольку он может поддерживать не все системы. К сожалению, если ваш компьютер не поддерживается, вы мало что можете сделать.
Как скачать и установить
Перейдите на страницу GitHub , прокрутите вниз до раздела «Установка» и кликните часть с надписью «Загрузить в последний архив». Это дает вам zip-файл.
Создайте новую папку, назовите ее «Fan Control» и переместите содержимое zip-файла в эту новую папку. Затем, чтобы запустить приложение, все, что вам нужно сделать, это запустить FanControl.exe.
Обзор пользовательского интерфейса управления вентиляторами
Сначала мы рассмотрим пользовательский интерфейс. Fan Control не только выглядит более современно, чем SpeedFan, но и организован более аккуратно и более дружелюбно для пользователя. Когда вы впервые откроете Fan Control, он должен выглядеть примерно так:
Ваш макет будет зависеть от того, сколько поклонников у вас на компьютере. Если вы ничего не видите в разделе «Элементы управления» или «Скорости», значит, управление вентилятором не распознает и не поддерживает используемое вами оборудование.
К сожалению, обходного пути для этого нет. Если ваша система не поддерживается, разработчик говорит, что «любые вопросы, касающиеся совместимости оборудования, следует отправлять в репозиторий LibreHardwareMonitor».
В левом верхнем углу есть сворачиваемое меню. Откройте его, и вы должны увидеть эти настройки:
Справа есть еще одно выпадающее меню:
Наконец, в правом нижнем углу вы можете увидеть большую кнопку с плюсом. Нажатие на нее откроет кучу более мелких кнопок:
Три кнопки в левом столбце добавляют датчики, которые мы можем игнорировать в основном потому, что они не очень полезны. Но шесть кнопок в правом столбце представляют собой различные типы кривых вентилятора, которые очень важны для использования Fan Control.
Настройка скорости и кривых вручную
Затем вам нужно кликнуть переключателем в центре слева на карточке. Затем вы можете установить скорость вращения вентилятора в соответствии с ползунком.
Здесь мы можем увидеть, как на самом деле выглядят эти кривые карты:
Прежде чем что-либо делать, нужно выбрать источник температуры.
Для вентиляторов процессора используйте один из датчиков, связанных с процессором (на всякий случай выберите тот, у которого самая высокая температура). Сделайте то же самое для поклонников графического процессора. Для корпусных вентиляторов вы можете использовать самую горячую материнскую плату, процессор или датчик графического процессора, поскольку это не имеет большого значения.
Я уже настроил эти карты в соответствии со своими предпочтениями. Во-первых, давайте сосредоточимся на карточках Target и Linear, поскольку они очень похожи друг на друга. Обе карты требуют, чтобы вы установили минимальную и максимальную температуру. По сути, вы говорите приложению: «Я хочу, чтобы моя температура никогда не превышала X, но ничего страшного, если она никогда не опускается ниже Y».
Далее вам нужно установить минимальную скорость и максимальную скорость. Когда для обеих карт будет достигнута минимальная или максимальная температура, сработает их соответствующая скорость. Например, в моих кривых вентиляторы всегда будут вращаться со скоростью 100%, если температура составляет 95 °C. Они вернутся к 0%, если температура составляет 65 °C или ниже.
Разница между Target и Linear заключается в том, что происходит между минимальной и максимальной температурами. Целевая кривая изменяет скорость вращения вентилятора только в том случае, если температура достигает минимума или максимума.
Кривая графика
Кривая графика, вероятно, лучшая из трех. Кривая Graph проста, но имеет достаточный потенциал настройки, чтобы работать практически с кем угодно. Он просто спрашивает вас, какую скорость вентилятора вы хотите при какой температуре.
Чтобы настроить график, перетащите точки в нужное место (они идут только вверх или вниз, а не влево или вправо). Чтобы добавить больше точек, кликните линию.
Вот как я настроил свою кривую Graph:
Я добавил довольно много пунктов, но обычному пользователю такое количество не понадобится. Мы настоятельно рекомендуем установить скорость вращения вентилятора на 100% при температуре 95 °C или ранее. После 95 °C ваш ЦП начнет термически дросселировать (то есть, когда ЦП замедлится до охлаждения) или даже выключится, чтобы предотвратить необратимое повреждение.
Последнее, что вам нужно сделать, это настроить карты управления на использование новой кривой, как показано здесь:
Если вы все выполнили правильно, то у вас должны быть собственные кривые вентилятора для вашего ПК.
Управление вентиляторами отлично подходит для пользователей, которым нужны настраиваемые вентиляторы
Независимо от того, являетесь ли вы энтузиастом или обычным пользователем, Fan Control прост в использовании и имеет большую глубину. Самое лучшее в нем то, что он бесплатный и с открытым исходным кодом, что означает, что, вероятно, никогда не будет «окончательного обновления», такого как SpeedFan.
Борьба за низкие температуры видеокарт ведется пользователями уже много лет. Каждый геймер, оверклокер и компьютерный энтузиаст мечтает получить видеокарту с малым нагревом, ведь низкие температуры позволят сделать обороты вентиляторов системы охлаждения комфортными для слуха. Вдобавок со снижением температуры растет разгонный потенциал видеокарты и заметно уменьшается риск отвала чипов, ведь для современной BGA пайки и бессвинцовых припоев значительные перепады температуры - это враг номер один.
реклама

К тому же прошли те времена, когда видеокарты могли годами работать с предельным нагревом, и смотря ютуб-каналы, посвященные ремонту компьютерных комплектующих, я все чаще слышу заявления о резком росте брака в современных видеокартах и снижению срока их службы. Одним из виновников чего часто становится перегрев чипов памяти, узлов системы питания видеокарты или небольших SMD резисторов и конденсаторов, выход которых из строя убивает видеочип или даже вызывает сквозной "прогар" текстолита видеокарты.
MSI RTX 3070 сливают дешевле любой другой, это за копейки Дешевая 3070 Gigabyte Gaming - успей пока не началось
В последнее время проблема еще более усугубилась с введением прожорливой и горячей видеопамяти GDDR6Х, которая работает на пределе даже на видеокартах с топовыми системами охлаждения. Добавьте к этому цены на видеокарты, которые не перестают расти, и GeForce RTX 3060, которая должна была стать "народной" видеокартой, переваливает в цене в долларовом эквиваленте за $1000, например, GeForce RTX 3060 Zotac Twin Edge OC в Регарде.
реклама
var firedYa28 = false; window.addEventListener('load', () => < if(navigator.userAgent.indexOf("Chrome-Lighthouse") < window.yaContextCb.push(()=>< Ya.Context.AdvManager.render(< renderTo: 'yandex_rtb_R-A-630193-28', blockId: 'R-A-630193-28' >) >) >, 3000); > > >);
Ну а цены на GeForce RTX 3070 вплотную приближаются к стоимости неплохого подержанного автомобиля, как, к примеру, у GeForce RTX 3070 Palit GameRock.

Неудивительно, что владельцы стараются всеми способами снизить температуры видеокарт и обеспечить им самый комфортный температурный режим, особенно, если занимаются майнингом на видеокарте, установленной в обычный игровой ПК.
В дело идут даже медные пластины, которые умельцы устанавливают на видеопамять в GeForce RTX 3090, стоимость которых уже подбирается к цене недвижимости в провинции, как у Asus GeForce RTX 3090 TURBO.
реклама

Увеличение оборотов вентиляторов

Самый простой и банальный способ борьбы с температурой, доступный даже начинающему пользователю, несущий не только снижение температуры, но и рост шума и износа вентиляторов. Но и опытному пользователю стоит сделать это даже на холодной видеокарте. Все дело в том, что часто на видеокартах упор делается в охлаждении видеочипа, а видеопамять и система питания охлаждаются по остаточному принципу.
реклама

Проблема усугубляется тем, что обороты вентиляторов привязаны к температуре видеочипа, который не греется под мощной СО, а вот видеопамять и зона VRM "запекаются", ведь их температура часто даже не мониторится. Так было у моей MSI GeForce GTX 1060 GAMING X, с отличным охлаждением видеочипа, и посредственным - всего остального. Обороты ее вентиляторов достигали всего 900 в минуту в авто режиме и без потери акустического комфорта их можно было увеличить до 1100-1200 об/мин., что я и сделал.
Отключения режима FAN STOP

С целью снижения температуры видеопамяти и системы питания видеокарты стоит отключить режим FAN STOP, когда вентиляторы останавливаются в простое. Этот режим экономит ресурс вентиляторов и снижает запыление видеокарты, но вот на видеопамяти мы получаем высокие температуры даже в бездействии.
Андервольт

Еще один из безопасных и эффективных способов снизить температуры видеокарты. Снижение питающего напряжения видеочипа творит чудеса и позволяет добиться низких температур даже на бюджетных видеокартах со слабой системой охлаждения. Минус у этого метода только один - если мы сильно снижаем напряжение на видеочипе, то о разгоне видеокарты можно забыть. Но, с другой стороны, если выбирать между прибавкой в пять-десять FPS, что дает современный разгон, и сбросом 10 градусов, большинство пользователей выберут второе.
Улучшение продувки в корпусе ПК


Обычно мы настраиваем вентиляцию в корпусе ПК по принципу - чем меньше вентиляторов, тем лучше и обходимся необходимым минимумом. Но иногда добавление парочки тихоходных вентиляторов на вдув и выдув творят чудеса, заметно улучшая температуры, и почти не повышая уровень шума. Главное, чтобы корпус имел посадочные места под вентиляторы, но такие корпусы стоят сегодня не очень дорого, как, например, DeepCool MATREXX 50 MESH 4FS Black.
Открытие боковой крышки корпуса

Этот древний лайфхак я использовал еще когда пользовался GeForce 8500 GT, установленной в глухой и тесный корпус. Минусы метода - быстрое запыление корпуса и системы охлаждения видеокарты, высокий уровень шума и открытый доступ для детей и домашних животных.
Вентилятор в боковой крышке корпуса

Даже в самых недорогих корпусах часто используется посадочное место под вентилятор в боковой крышке, как, например, в ультра дешевом Ginzzu B220 Black. Установив туда вентилятор, можно значительно улучшить температурный режим видеокарты, но результат будет зависеть от конкретного корпуса, его системы вентиляции и размеров видеокарты.
Для получения лучшего результата стоит экспериментировать и ставить вентилятор как на вдув, так и на выдув. Идеальный вариант - когда вентилятор размером 120 мм будет расположен почти впритык к видеокарте и обдувает ее холодным воздухом.
Обдув текстолита видеокарты
Еще один эффективнейший способ сбросить 10-15 градусов с температуры системы питания видеокарты и ее видеопамяти - направленный обдув текстолита. Я пробовал обдувать горячую видеокарту GeForce GTX 560 Ti, положив два вентилятора размером 80 мм на верхнюю часть текстолита, предварительно сделав для них картонную рамку-ограничитель. Текстолит в верхней части видеокарты может нагреваться до 100 и более градусов и его прямой обдув - это отличное решение.

Но есть и опасность сбить лопастью вентиляторов мелкий элемент на обратной стороне видеокарты, поэтому вентиляторы надо закрепить и сделать ограничивающую рамку. Неплохие результаты в обдуве видеокарт дает и вентилятор, дующий поперек видеокарты, например - с торца.
Замена радиатора на более массивный

Замена радиатора видеокарты, который я описывал в начале блога - самый рискованный метод, а установка процессорных кулеров на видеокарту сегодня уже не актуальна. Но вот установить на видеокарту радиатор от старшей модели при совпадении их посадочных размеров, например, при использовании референсных плат, вполне здравая идея. Тем более, что после майнинга продается огромное количество мертвых видеокарт с рабочей СО.
Установка корпусных вентиляторов на заводской радиатор видеокарты
С этим способом улучшения охлаждения познакомились многие пользователи, чьи вентиляторы на видеокартах выработали свой ресурс. Способ довольно простой и дает неплохие результаты при использовании вентиляторов в высоким статическим давлением. Реализуется легко - с помощью пластиковых стяжек вентиляторы закрепляются на радиаторе видеокарты, а управление их оборотами доверяется материнской плате. На старенькой GeForce GTX 660 этот способ помог мне сделать видеокарту как холоднее, так и заметно тише.
Замена термопасты, термопрокладок и полировка поверхности радиатора

Я не сторонник часто менять термопасту в видеокарте, особенно пока не закончился ее гарантийный срок, но сделать это стоит, как только гарантия закончится. Дело в том, что термопаста высыхает неравномерно, при манипуляциях с видеокартой в ее слое могут образоваться воздушные пузыри и это может вызывать локальный перегрев чипа даже при небольших его температурах при мониторинге.

Собравшись менять термопасту стоит обзавестись качественной, с высокой теплопроводностью, например, Arctic Cooling MX-5, а заодно подобрать качественные термопрокладки, подходящие по толщине, например, Arctic Cooling Thermal Pad, ведь с большой вероятностью они за несколько лет работы высохли и пришли в негодность.

После окончания гарантии на видеокарте можно выровнять и отполировать поверхность контакта радиатора с чипом, ведь зачастую его обработка отвратительная на бюджетных моделях, это может дать еще несколько градусов выигрыша. Главное - не переусердствовать и не сделать на месте контакта яму. Этот способ помог мне сделать холоднее Radeon HD 7770 с крохотным радиатором.
Итоги

Как видите, способов снижения температуры видеокарты предостаточно, от самых простых, до довольно сложных. Главное - не переусердствовать и не испортить видеокарту своим вмешательством, ведь изгиб текстолита, скол SMD-элементов или повреждение статическим электричеством при подобных манипуляциях - обычное дело.
Пишите в комментарии, какие способы снижения температуры видеокарты использовали вы?

Вопрос, который рано или поздно встает перед любым владельцем ПК, — охлаждение. Перегрев комплектующих вызывает снижение производительности, а в худшем случае дело заканчивается деградацией процессора и отвалом чипов. И наоборот — бездумное обвешивание корпуса вентиляторами может превратить его в настоящий пылесос, который будет раздражать домочадцев своим гулом.
Качество работы системы вентиляции зависит от типа и количества вентиляторов, способа подключения их к материнской плате и правильного расположения в корпусе компьютера. Впрочем, обо всем по порядку.
Основные характеристики вентиляторов
Статическое давление — напор воздуха, создаваемый вентилятором. Зависит от его конструкции и скорости вращения крыльчатки. Чем выше этот показатель, тем лучше работает вентилятор в условиях большого сопротивления (например, при прокачке воздуха через мелкоячеистый радиатор).
Воздушный поток (CFM) — количество прокачиваемого воздуха. Исторически сложившиеся единицы измерения — кубические футы в минуту. Эффективную работу показывают устройства с CFM больше 50.
Скорость вращения (RPM) — количество оборотов в минуту. Чем больше, тем выше производительность (и шум). У большинства моделей не превышает 2000.
Широтно-импульсная модуляция (ШИМ, или PWM) — автоматическая регулировка оборотов вентилятора с помощью материнской платы. Требует разъема 4 pin. Провести точную настройку можно с помощью специальных фирменных утилит.

ASUS Fan Expert
Толщина вентилятора — обычно составляет около 25 мм. Для небольших корпусов (HTPC) выпускаются более тонкие версии, однако их эффективность ниже ввиду более слабого статического давления и CFM.
Тип подшипника — важная характеристика, от которой зависит ресурс и уровень создаваемого шума. В современных моделях можно встретить несколько видов: от самого дешевого подшипника скольжения (с низким ресурсом) до самых дорогих и редких керамического подшипника качения и подшипника с магнитным центрированием. Золотой серединой по ресурсу, цене и шуму являются вертушки с гидродинамическим подшипником.
Уровень шума — измеряется в дБА. Значение, комфортное для человеческого уха, не должно превышать 30 дБА. Больше вентиляторов — не значит шумнее. Чаще всего дело обстоит наоборот, особенно если вентиляторами управляет материнская плата, контролирующая температуру компонентов.
- 0–25 дБА — бесшумный ПК;
- 25–35 дБА — шум на уровне дневного фонового;
- 35–40 дБА — ощутимый уровень шума (можно снизить, переместив компьютер под стол);
- 40 дБА и выше — громкий и некомфортный уровень шума.
Размер имеет значение
От размера вентилятора зависит его производительность и уровень шума. Чем больше диаметр, тем меньше нужно сделать оборотов для достижения нужного эффекта и тем тише он работает. Чаще всего рядовому пользователю приходится иметь дело с вентиляторами следующих типоразмеров:

92 х 92 мм — уходящий формат, которому производители корпусов уделяют все меньше внимания. По стоимости сравнимы с более эффективными вентиляторами большего размера.
120 х 120 мм — дешево и сердито. Самые распространенные и универсальные. Хороший четырехпиновый вариант можно купить в пределах 1000 рублей.
140 х 140 мм — идеальный, по мнению автора, баланс шума и производительности. Цена за приличную модель стартует от 1000 рублей.
200 х 200 мм — решение редкое, но довольно эффективное в плане охлаждения и тишины. Главная проблема — найти замену в случае поломки. Второй спорный момент — стоимость, которая у именитых производителей начинается от четырех тысяч рублей.
Отдельные производители встраивают в свои корпуса настоящих монстров.

Стоит понимать, что выбор корпуса с вентиляторами редких размеров в случае их поломки может обернуться некоторыми проблемами. Если же корпус рассчитан на стандартные 120/140-миллиметровые вертушки, возместить потерю будет проще и быстрее. Как показывает практика, хорошие 140-миллиметровые вентиляторы при 600–800 об/мин или 120-миллимитровые на 800–1000 оборотах обеспечат хороший результат и максимальный акустический комфорт.
Варианты подключения вентиляторов к материнской плате. Типы разъемов
Современные вентиляторы подключаются к материнской плате посредством 3- или 4-пинового разъема. От типа подключения будет зависеть возможность управления скоростью вентиляторов программным способом. Более экзотическими являются 2-пиновый разъем (обычно используется в БП) и 6-пиновый (с управлением подсветкой). Подключение вентиляторов напрямую к блоку питания через Molex считается устаревшим.

У 3-пиновых моделей скорость вращения зависит от изменения напряжения. Возможен мониторинг скорости, однако ШИМ отсутствует. Часто такие вентиляторы работают на повышенных оборотах и издают больше шума.

У 4-пиновых моделей скорость вращения регулируется материнской платой с помощью дополнительного провода. Современные BIOSы прекрасно справляются с автоматическим управлением вентиляторов, главное — правильно выставить температурные лимиты в настройках материнской платы.

Большинство современных материнских плат имеют 4-пиновые разъемы, но варианты с 3 pin еще встречаются. В случае необходимости можно подключить 4-пиновый вентилятор к материнской плате с 3-контактными разъемами и наоборот. Вентиляторы при этом будут работать на стандартных оборотах.

Регулировать скорость вентиляторов можно и с помощью реобаса. Но эпоха подобных устройств уходит в прошлое: в современных корпусах для них не осталось места, а их функции взяли на себя материнские платы.


Если вентиляторов больше, чем разъемов на МП, используются специальные разветвители. Однако увлекаться ими не стоит: на один канал больше двух вентиляторов лучше не вешать. В противном случае придется обеспечить им дополнительное питание, что приведет к появлению лишних проводов в корпусе.


В любом случае уже на этапе покупки материнской платы нужно понимать, какое количество вертушек понадобится будущей системе. Несмотря на более высокую стоимость, предпочтение стоит отдать 4-пиновым вентиляторам с наиболее совершенным способом управления.
Сколько нужно вентиляторов и как их установить
Современная модель корпусостроения предполагает создание своеобразной аэродинамической трубы: холодный воздух поступает спереди, а горячий — выбрасывается через заднюю и верхнюю стенки. Корпуса с вентиляторами на боковой стенке и на дне из продажи почти исчезли. Чаще всего производители стараются создать в корпусе избыточное давление (ставят больше вентиляторов на вдув), и это не просто так. Во-первых, горячий воздух будет удалятся эффективнее, во-вторых, в корпусе будет оставаться меньше пыли.
Одного вентилятора вполне хватит, чтобы охладить системник офисного уровня без видеокарты с каким-нибудь селероном, пентиумом, семпроном или A10, где TDP процессора находится в районе 50 Вт. Автор предпочитает установку вентилятора на вдув, так как с выбросом горячего воздуха поможет кулер на процессоре, особенно если он башенного типа.

Расположение вентилятора показано схематично и зависит от типа корпуса и расположения в нём комплектующих.
Два корпусных вентилятора (один спереди, один сзади) вполне справятся с комбинацией типа Ryzen 3 (Core i3) + GTX 1650 (RX 550).

Три вентилятора (два спереди, один сзади) — заявка на средний уровень: Ryzen 5 (Core i5) + 2060 (RX 5500XT).

Четыре вертушки обеспечат нормальную работу для Ryzen 7 (Core i7) + 2070 (RX 5600XT).

Все меняется, когда в корпус приходит Ее Величество Игровая Видеокарта — главный отопитель любого игрового ПК. Чтобы удержать в узде тепловыделение HEDT-систем, кроме просторного корпуса нужно пять-шесть вентиляторов: два-три лицевых на вдув, один задний и два верхних на выдув. Или кастомная СВО.

Несколько советов
Открытая крышка системника — не панацея и решает вопрос только охлаждения процессора и видеокарты, а вот другие компоненты — чипсет, цепи питания, m.2 накопитель — обдува не получат и продолжат греться.
Современные производители часто делают сплошную лицевую панель с боковым забором воздуха. В таком случае хороший результат дает установка дополнительных вытяжных вентиляторов на верхнюю крышку.
Для процессорных кулеров и радиаторов СВО ищите вентиляторы с более высоким значением статического давления, которые смогут эффективнее прогонять через них воздух.
Подвод холодного воздуха через вентилятор на дне — неплохое решение, но автор бы от него отказался ввиду большого количества пыли, забрасываемой таким вентилятором в корпус.
Ставить вентиляторы на вдув на задней и верхней стенке нельзя, как и передние на выдув.
Автор не рекомендует переворачивать блок питания вентилятором вверх: он начнет засасывать горячий воздух от видеокарты и нагревать свои компоненты.
Многим особо внимательным пользователям персональных компьютеров, которые любят изучать разъемы и штекеры на материнской плате, часто на глаза попадается трех или четырех штырьковый разъем под которым написано cha_fan. Причем в большинстве случаев разъемов с таким названием обычно несколько.

cha_fan на материнской плате
В данной статье мы расскажем о его назначении и вы поймете что и когда в него нужно подключать.
За что отвечает cha_fan на материнской плате?
Данный разъем предназначен для подключения дополнительных вентиляторов внутри корпуса, которые будут содействовать лучшему охлаждению компонентов внутри системного блока.
Также по сути синонимом cha_fan является sys_fan и pwr_fan. Корпусные вентиляторы с соответствующим разъемом можно подключать на них, если вы хотите повысить эффективность охлаждения системного блока.
sys_fan для подключения дополнительного вентилятора
pwr_fan для подключения дополнительного вентилятора
В зависимости от материнской платы бывают четырех и трех контактные cha_fan.
Трех контактный — это неуправляемый разъем. То есть вентилятор, подключенный к нему будет крутиться с постоянной скоростью.

Разъем на самом вентиляторе для подключения в pwr_fan, sys_fan, и cha_fan
Четырех контактный cha_fan, так же как и cpu_fan является управляемым. Именно четвертый контакт управляет скоростью вращения подключенного вентилятора в зависимости от температуры процессора. Но стоит учесть, что и вентилятор в этом случае должен быть 4-ех контактный.
Когда нужно ставить дополнительные корпусные вентиляторы?
Некоторые пользователи думают, что чем больше в корпусе вентиляторов, тем лучше. Основываясь этим доводом они лепят их в корпус столько, сколько их туда влазит.
Запомните! Дополнительные вентиляторы нужны лишь тогда, когда температура компонентов внутри системного блока в нагрузке превышает допустимую, либо приближается к допустимому порогу.
Поэтому для начала посмотрите температуру процессора, видеокарты, жестких дисков и мостов, а уже потом принимайте решение о необходимости установки корпусных вентиляторов.
Зачастую проблема с перегревом решается заменой термопасты и чисткой от пыли, а не установкой доп. вентилятора.
Стоит учесть, что каждый дополнительный кулер (вентилятор) это лишний шум и потребитель электричества.

В статьях о подключении передней панели и включении платы без кнопки мы коснулись вопроса контактных разъёмов для подключения периферии. Сегодня мы хотим рассказать об одном конкретном, который подписан как PWR_FAN.
Что это за контакты и что к ним подключать
Контакты с названием PWR_FAN можно найти практически на любой материнской плате. Ниже изображен один из вариантов этого разъёма.

Чтобы понять, что к нему нужно подключать, поподробнее изучим название контактов. «PWR» – аббревиатура от Power, в данном контексте «питание». «FAN» означает «вентилятор». Поэтому делаем логичный вывод – данная площадка предназначена для подключения вентилятора блока питания. В старых и некоторых современных БП существует выделенный вентилятор. Его можно подключить к материнской плате, например, в целях мониторинга или регулировки скорости.
Однако у большинства блоков питания такая возможность отсутствует. В таком случае к контактам PWR_FAN можно подключить дополнительный корпусный кулер. Дополнительное охлаждение может требоваться для компьютеров с мощными процессорами или видеокартами: чем производительнее данное аппаратное обеспечение, тем сильнее оно греется.

Как правило, разъём PWR_FAN состоит из 3 точек-пинов: земли, подачи питания и контакта управляющего датчика.
Обратите внимание на то, что отсутствует четвертый PIN, который отвечает за контроль скорости вращения. Это значит, что регулировать обороты вентилятора, подключенного к этим контактам, не получится ни через BIOS, ни из-под операционной системы. Впрочем, на некоторых продвинутых кулерах такая возможность присутствует, но реализована через дополнительные подключения.
Кроме того, нужно быть внимательным и с питанием. На соответствующий контакт в PWR_FAN подается 12V, но на некоторых моделях это всего 5V. От этого значения зависит скорость вращения кулера: в первом случае он будет крутиться быстрее, что позитивно сказывается на качестве охлаждения и негативно на сроке работы вентилятора. Во втором — ситуация прямо противоположная.
В заключение хотим отметить последнюю особенность – хотя к PWR_FAN можно подсоединить кулер от процессора, делать этого не рекомендуется: БИОС и операционная система не смогут управлять данным вентилятором, что может привести к ошибкам или поломке.
Отблагодарите автора, поделитесь статьей в социальных сетях.
Материнская плата описание
В этой статья я расскажу и опешу вам все основные разъемы на материнской плате, и для чего они служат.
И так описание материнской платы мы начнем со главных разъем которые, присутствуют на материнской плате. 1) Разъем питания ATX_12V 2) Разъем питания ATX К разъему ATX_12V подключается провод 4pin, 6pin, 8pin, от блока питания, все будет зависеть от вашей материнской платы и ее требований. Разъем ATX_12V предназначен для подачи питания на процессор.
К разъему ATX подключается провод от блок питания с конектором питания 24pin. Разъем ATX предназначен для подачи питания на материнскую плату. Разъем ATX на материнской плате может 20 или 24 контакта, в зависимости от модели материнской платы.
3) Разъем для подключения кулера CPU_FAN 4) Разъем для подключения кулера SYS_FAN1 5) Разъем для подключения кулера SYS_FAN2 6) Разъем для подключения кулера PWR_FAN В разъем CPU_FAN подключается кулер для процессора, с помощью которого будет происходить охлаждения процессора.
В разъем SYS_FAN1, SYS_FAN2, PWR_FAN подключаются дополнительные вентиляторы для охлаждения корпуса.
7) Разъем флопи-дисковода FDD. К этому разъему подключается шлейф флопи-дисковода. На сегодняшний день на новых материнских платах не производится, так как разъем FDD не нужен. 8) К разъему IDE, SATA-II, SATA-III (SATA 6Gb/s), к этим разъемам подключаются жесткие диски и DVD приводы. Разъем IDE на сегодняшний день на материнских платах не производятся.
9) Разъем F_PANEL, в этот разъем подключаются провода от корпуса, которые отвечают за перезагрузку компьютера, за выключения компьютера и включения компьютера.
10) Разъем USB, в разъем USB подключаются провода от корпуса от передней панели, для подключения флешки, а также дополнительных USB устройств.
11) Разъем BATTERY, в этот разъем устанавливается батарея, которая сохраняет настройки в BIOS, дату и время на вашем компьютере. Если после выключения компьютера и включения на вашем компьютере сбивается время и дата, то значит, ваша батарейка на вашей материнской плате разрядилась и вам пора ее заменить.
12) Разъем передней аудио панели F_AUDIO, в этот разъем подключаются провода от корпуса передней панели (микрофон наушники).
13) Разъем для PCI EXPRESS слот для установки видеокарты.
14) Разъем DDR, в этот разъем устанавливаются модули оперативной памяти DDR, DDR2, DDR3, DDR4. Но прежде чем устанавливать модули оперативной памяти нужно знать кокой модуль оперативной памяти поддерживает ваша материнская плата и процессор.
15) Разъем для установки процессора в гнездо, материнские платы производятся двумя фирмами INTEL и AMD и имеют разное гнездо Socket. Материнская плата с чипсетом INTEL производится со следующим сокетом: Socket478, Socket LGA775, Socket LGA1156, Socket LGA1155, Socket LGA1150, Socket LGA1151, Socket LGA1366, Socket LGA1356, Socket LGA2011. Материнская плата с чипсетом AMD производится со следующим сокетом: Socket AM2, Socket AM2 plus, Socket AM3, Socket AM3 plus, Socket FM1.
Понравилось – ставим лайк, делимся с друзьями, подписываемся на сайт.
Многим особо внимательным пользователям персональных компьютеров, которые любят изучать разъемы и штекеры на материнской плате, часто на глаза попадается трех или четырех штырьковый разъем под которым написано cha_fan. Причем в большинстве случаев разъемов с таким названием обычно несколько.

cha_fan на материнской плате
В данной статье мы расскажем о его назначении и вы поймете что и когда в него нужно подключать.
За что отвечает cha_fan на материнской плате?
Данный разъем предназначен для подключения дополнительных вентиляторов внутри корпуса, которые будут содействовать лучшему охлаждению компонентов внутри системного блока.
Также по сути синонимом cha_fan является sys_fan и pwr_fan. Корпусные вентиляторы с соответствующим разъемом можно подключать на них, если вы хотите повысить эффективность охлаждения системного блока.
sys_fan для подключения дополнительного вентилятора
pwr_fan для подключения дополнительного вентилятора
В зависимости от материнской платы бывают четырех и трех контактные cha_fan.
Трех контактный — это неуправляемый разъем. То есть вентилятор, подключенный к нему будет крутиться с постоянной скоростью.

Разъем на самом вентиляторе для подключения в pwr_fan, sys_fan, и cha_fan
Четырех контактный cha_fan, так же как и cpu_fan является управляемым. Именно четвертый контакт управляет скоростью вращения подключенного вентилятора в зависимости от температуры процессора. Но стоит учесть, что и вентилятор в этом случае должен быть 4-ех контактный.
Когда нужно ставить дополнительные корпусные вентиляторы?
Некоторые пользователи думают, что чем больше в корпусе вентиляторов, тем лучше. Основываясь этим доводом они лепят их в корпус столько, сколько их туда влазит.
Запомните! Дополнительные вентиляторы нужны лишь тогда, когда температура компонентов внутри системного блока в нагрузке превышает допустимую, либо приближается к допустимому порогу.
Поэтому для начала посмотрите температуру процессора, видеокарты, жестких дисков и мостов, а уже потом принимайте решение о необходимости установки корпусных вентиляторов.
Зачастую проблема с перегревом решается заменой термопасты и чисткой от пыли, а не установкой доп. вентилятора.
Стоит учесть, что каждый дополнительный кулер (вентилятор) это лишний шум и потребитель электричества.
Что такое PWR FAN на материнской плате

В статьях о подключении передней панели и включении платы без кнопки мы коснулись вопроса контактных разъёмов для подключения периферии. Сегодня мы хотим рассказать об одном конкретном, который подписан как PWR_FAN.
Что это за контакты и что к ним подключать
Контакты с названием PWR_FAN можно найти практически на любой материнской плате. Ниже изображен один из вариантов этого разъёма.

Чтобы понять, что к нему нужно подключать, поподробнее изучим название контактов. «PWR» – аббревиатура от Power, в данном контексте «питание». «FAN» означает «вентилятор». Поэтому делаем логичный вывод – данная площадка предназначена для подключения вентилятора блока питания. В старых и некоторых современных БП существует выделенный вентилятор. Его можно подключить к материнской плате, например, в целях мониторинга или регулировки скорости.
Однако у большинства блоков питания такая возможность отсутствует. В таком случае к контактам PWR_FAN можно подключить дополнительный корпусный кулер. Дополнительное охлаждение может требоваться для компьютеров с мощными процессорами или видеокартами: чем производительнее данное аппаратное обеспечение, тем сильнее оно греется.

Как правило, разъём PWR_FAN состоит из 3 точек-пинов: земли, подачи питания и контакта управляющего датчика.Обратите внимание на то, что отсутствует четвертый PIN, который отвечает за контроль скорости вращения. Это значит, что регулировать обороты вентилятора, подключенного к этим контактам, не получится ни через BIOS, ни из-под операционной системы. Впрочем, на некоторых продвинутых кулерах такая возможность присутствует, но реализована через дополнительные подключения.
Кроме того, нужно быть внимательным и с питанием. На соответствующий контакт в PWR_FAN подается 12V, но на некоторых моделях это всего 5V. От этого значения зависит скорость вращения кулера: в первом случае он будет крутиться быстрее, что позитивно сказывается на качестве охлаждения и негативно на сроке работы вентилятора. Во втором — ситуация прямо противоположная.
В заключение хотим отметить последнюю особенность – хотя к PWR_FAN можно подсоединить кулер от процессора, делать этого не рекомендуется: БИОС и операционная система не смогут управлять данным вентилятором, что может привести к ошибкам или поломке.
Мы рады, что смогли помочь Вам в решении проблемы. Задайте свой вопрос в комментариях, подробно расписав суть проблемы. Наши специалисты постараются ответить максимально быстро.
Помогла ли вам эта статья?
Программа Setup BIOS фирмы AWARD Software International Inc на системных платах GIGABYTE TECHNOLOGY
Название данной опции у данного производителя в данной версии BIOS:
System Smart Fan Control значение по умолчанию [Enabled]
| [Enabled] |
Постоянная скорость вращения вентилятора системного блока.
Еще по настройке БИОС (БИОЗ) плат:
Опция Tolerance позволяет установить погрешность системы регулиро.
Опция Target Fan Speed позволяет выбрать режим вращения вентилято.
Опция Start Up PWM позволяет определить начальную скорость вращен.
Опция SPP Fan Speed Control, % позволяет установить номинальную с.
Опция Smart NB Fan Target устанавливает температуру системного ко.
Ошибка Cpu fan error
Cpu fan error – это проблема с кулером на процессоре. Если у вас возникла подобная ошибка, то вам нужно сосредоточиться на поиске неисправностей связанных с кулером процессора. Ниже мы приведем несколько возможных сценариев.
Кулер не может свободно вращаться. Наиболее частая причина возникновения ошибки Cpu fan error это блокировка кулера. Кулер может блокироваться проводом, забившейся пылью, или любым другим предметом, который попал внутрь корпуса компьютера. Нередко к блокировке кулера приводит кабель питания кулера, другие кабели (если они свободно болтаются в системном блоке) также могут мешать кулеру.
Для того чтобы проверить не блокирует ли кабель вращение кулера, вам необходим снять боковую крышку системного блока и включить компьютер. Понаблюдайте за кулером процессора во время работы компьютера. Обратите внимание на кабель питания кулера, а также другие кабели внутри системного блока. Если что то блокирует работу кулера или не дает ему вращаться на полную мощность, то выключите компьютер и зафиксируйте кабели внутри системного блока таким образом, чтобы этого не происходило.
Нередки случаи, когда кулер процессора подключают к специальной информационной панели в передней части системного блока. Такая панель выводит информацию о скорости вращения кулера и других параметрах работы компьютера. При таком подключении возможны самые разнообразные проблемы, и ошибка Cpu fan error в том числе.
Кулер подключен не к тому разъему на материнской плате. На современных материнских платах есть несколько разъемов для подключения кулера. Например, разъем для подключения вентилятора на корпусе системного блока может называться Chassis Fan, а разъем для подключения процессорного кулера Power Fan Speed. Если перепутать эти разъемы, то компьютер может сообщать об ошибке Cpu fan error.
Чтобы исключить эту возможность внимательно изучите материнскую плату и инструкцию к ней. Убедитесь, что вы подключили кулер процессора к нужному разъему.
Кулер не исправен. Неисправность кулер довольно редкое явление, но, тем не менее, не стоит полностью исключать данный вариант. Если вы все перепробовали, но избавиться от ошибки Cpu fan error не получается, то вам стоит сходить в магазин и приобрести новый кулер.
Если ничего не помогает. Как временное решение проблемы, вы можете отключить данную ошибку в BIOS. Для этого найдите в настройках функции управления кулером процессора и отключите их.
Также можно отключить ожидание нажатия на кнопку F1. В этом случае будут игнорироваться все подобные ошибки.
Необходимо отметить, что отключать уведомления в BIOS стоит только на короткое время, так как неисправность кулера несет потенциальную угрозу процессору.
Разъёмы материнской платы

Разъёны материнской платы
Схемы: BP, USB, FANS, Джампер.
Динамик подписывается, как SPEAKER и стандартен практически во всех MB, 4 Pin, используются 2 крайних. Динамик можно не подключать, но если при запуске компьютера возникают проблемы, то BIOS сообщает об этом серией звуковых сигналов, поэтому с подключенным динамиком будет намного проще определить неисправность. О сигналах BIOS будем говорить чуть позже. Разъем SPEAKER обычно выностися отдельно, но искать его нужно вблизи от FRONT_PANEL.
Для остальных интерфейсов (COM, LPT, SPDIF_IO и т.д.) лучше купить планки с готовыми разъемами и шлейфами, слишком много проводов. если хотите подробностей, читайте мануал на свою MB, там все должно быть описано подробно.
Большинство современных пользователей компьютеров, мобильных устройств или телевизионных панелей сталкивалось с таким понятием, как VGA. Что это такое - разъем, видеоадаптер, монитор, драйвер, кабель или переходник? К сожалению, у многих из нас четкого понимания этого вопроса, как правило, нет. Поэтому стоит остановиться на этом стандарте несколько подробнее.
VGA: что это такое в общем смысле?
Для начала несколько слов о самом стандарте. В самом широком понимании VGA представляет собой не отдельно взятые компоненты, перечисленные выше, а целостный видеоинтерфейс компонентного типа, изначально разработанный компанией IBM для своих компьютеров.

Таким образом, в понимание всей технологии воспроизведения или передачи изображения включаются и «железные», и программные компоненты, а функционирование интерфейса состоит в их взаимодействии.
История появления стандарта
Теперь несколько слов о появлении видеостандарта VGA. Что это такое, немного разобрались. Впервые технология Video Graphic Array была внедрена корпорацией IBM в 1987 году на компьютерах PS/2.

VGA-адаптер, в отличие от своих предшественников и последователей, для качественной передачи изображения использовал (и использует) аналоговый сигнал. Но попутно возникает вопрос о том, зачем понадобилось внедрение нового стандарта. Для полного понимания такого решения нужно обратиться к основным параметрам самих устройств.
Основные характеристики
Первым и одним из главных факторов перехода на этот стандарт большинство специалистов называют тот момент, что изначально необходимо было уменьшить количество проводов в основном кабеле с возможностью подключения системных блоков через графический адаптер VGA к соответствующим мониторам, которые были способны передавать намного больше цветов и оттенков, нежели раньше. При этом достигалось и более высокое разрешение картинки.
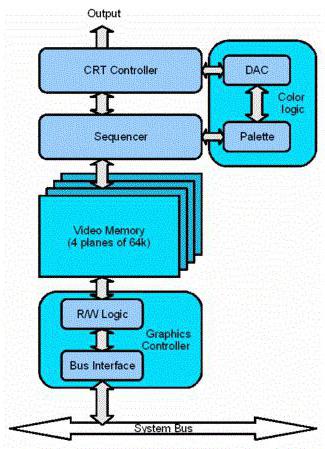
Сам графический адаптер VGA на сегодняшний день имеет структуру, в которую входят следующие элементы:
- графический контроллер для обмена данными между видеопамятью и центральным процессором на основе битовых операций с данными;
- видеопамять DRAM 256 Кб, разделенная на четыре цветовых слоя;
- последовательный преобразователь данных видеопамяти в биты для передачи атрибутов контроллеру;
- контроллер атрибутов для преобразования входных данных в цветовые значения на основе палитры;
- синхронизатор для управления переключением слоев и временными параметрами графического адаптера;
- контроллер электронно-лучевой трубки для генерирования сигналов синхронизации с монитором.
При условии того, что в системе установлен VGA-драйвер, максимальное разрешение оставляет 640х480 пикселей на дюйм с глубиной цвета до 32 бит. Конечно, на момент появления стандарта это была поистине революция. А вот сегодня можно встретить куда большие разрешения, что достигается за счет применения цифровых технологий. Но как оказывается, даже на нынешнем этапе развития компьютерной техники нельзя сбрасывать со счетов стандарт VGA. Что это значит? Да только то, что для передачи изображения, как уже говорилось, используется аналоговый сигнал, который можно преобразовать в любой другой. Кроме того, размер самого адаптера значительно уменьшается, и его можно интегрировать непосредственно в материнскую плату или дополнительно в видеокарту.
Тут стоит обратить внимание еще и на тот факт, что цифровой сигнал имеет более широкую полосу пропускания, и для передачи такого сигнала используется технология кодирования MPEG. А это, в свою очередь, приводит к потере качества.
VGA-мониторы и телевизоры
Со времени появления основного стандарта активно начали использоваться и соответствующие мониторы, а после - и телевизионные панели этого интерфейса (например, ЖК-устройства).

Сегодня же такой аббревиатурой принято обозначать все графические режимы, и мониторы в том числе, которые способны поддерживать разрешение 640х480 точек, вне зависимости от аппаратной составляющей. На нынешнем этапе развития они практически не применяются, хотя в свое время были весьма популярными.
Графические адаптеры
Практически все современные графические ускорители (видеокарты), будь они интегрированными или дискретными, поддерживают основные режимы описываемого интерфейса и оборудованы соответствующими выходами (портами), которые иногда обозначаются еще как D-Sub.

Иными словами, на видеокарте может быть несколько видеовыходов. И VGA-разъем присутствует в обязательном порядке. Кстати сказать, такие разъемы можно найти на задних панелях стационарных системных блоков и на боковых стенках ноутбуков.
Драйверы
Само собой разумеется, что ни один графический ускоритель не будет работать, если для него не установлен соответствующий драйвер (VGA-драйвер в том числе).
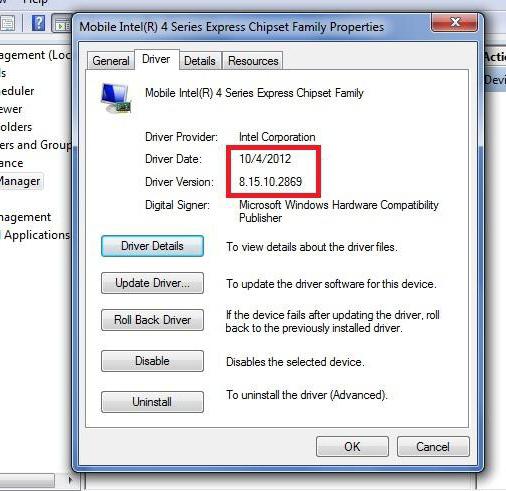
Но для современных видеокарт устанавливать такие управляющие программы нужно не из баз данных операционных систем, а из дистрибутивов производителей оборудования. Кроме того, сегодня достаточно широко используются утилиты управления или разгона, поставляемые для наиболее популярных карт NVIDIA и Radeon.
В том, что VGA-драйвер работает корректно, многие геймеры могут убедиться, установив в настройках игры видеорежим 640х480 или его нестандартные вариации. Собственно, та же ситуация наблюдается при подключении компьютера или ноутбука к ТВ-панели высокого разрешения, если используется VGA-кабель (и не только с однотипными разъемами с обеих сторон).
Типы кабелей и переходников
Поскольку вариантов подключений к совершенно разным видеоинтерфейсам можно найти достаточно много, отдельно стоит остановиться на кабелях с переходниками, которые можно использовать для преобразования передачи изображения по схеме, которая будет распознана и принимающим, и передающим устройством.

В качестве примера рассмотрим VGA-кабель с разными вариантами переходов. Среди основных (кроме обычного типа) можно выделить следующие:
- VGA-DVI (используется на некоторых видеокартах, которые не имеют разъема VGA, хотя и поддерживают соответствующие режимы работы);
- VGA-HDMI (может применяться для подключения устаревших компьютеров или ноутбуков к современным телевизорам и проекторам);
- VGA-RCA или VGA-«тюльпан» (используется для подключения современных компьютерных систем, не оснащенных разъемами VGA, к старым телевизорам или мониторам с электронно-лучевыми трубками ЭЛП);
- VGA-HDMI-RCA-mini-Jack (вариация объединения двух предыдущих переходников для подключения с передачей звука – через VGA звук не передается);
- VGA-S-Video (менее востребованный вариант подключения к телевизорам).
Основной же разъем стандарта, обозначаемый еще как DE15F, в любом из вариантов представляет собой 15-контактный разъем с одной стороны, позволяющий передавать сигнал на основе технологии построчной развертки, в которой изменение напряжения соответствует изменению яркости ЭЛП (интенсивности луча пушки монитора или кинескопа).
Краткие итоги и выводы
Вот и все, что касается понимания VGA. Что это такое? По сути, это именно интерфейс, а не его отдельные составляющие, необходимые для корректного функционирования. И как уже можно было заметить, он присутствует в большинстве современных компьютерных устройств. Хотя перспективы развития таких технологий выглядят весьма туманными, тем не менее пока от них отказываться никто не собирается.
Остается добавить, что этот стандарт, несмотря на появление его последователей в виде того же интерфейса Super VGA или XGA, все равно остается одним из самых популярных и востребованных во всем мире и на всех типах устройств, включая компьютеры, ноутбуки, телевизионные панели или даже мобильные гаджеты.
Читайте также:


