В google chrome выскакивает закладка с ourluckysites
Среди огромного множества типов вирусов — рекламное ПО считается самым раздражающим. Кому понравится, когда самопроизвольно в Google Chrome открывается страница с рекламой, время от времени появляются мигающие баннеры, закрывающие половину экрана и каждые 10 минут новая вкладка отправляет вас на вредоносный сайт «Вулкан». В этой статье мы расскажем, как избавится от всплывающих баннеров непристойного характера и самопроизвольно открывающихся вкладок в браузере Google Chrome.
Почему Гугл Хром запускается сам и открывает рекламные сайты
У вас может быть установлена стационарная платная версия антивируса, с регулярно обновляемыми вирусными базами и хороший фаервол, но и это не гарантирует 100% защиты. К тому же обычный антивирус вредоносное рекламное ПО просто не видит, так как условно они не считаются вирусами.
Как правило пользователи часто самостоятельно игнорируют предупреждения антивируса и пропускают на ПК зловреда:
- Загрузка фильмов, торрентов, игр из неизвестных источников.
- При попытке активировать систему или другое лицензионное ПО различными активаторами.
- При скачивании (открытии) вложенных файлов в Email письма.
Потом начинается самое интересное: вы можете обнаружить на рабочем столе файлы и папки неизвестного происхождения. Вирус меняет настройки браузера: домашнюю страницу, поисковую систему, создает задачу открывать рекламный вредоносный сайт с определенным промежутком или при клике в браузере. Это как минимум раздражает, а как максимум такое ПО нагружает процессор и отъедает часть оперативки в момент, когда браузер подгружает графические элементы.
Сами сайты, куда перенаправляет пользователя браузер, как правило, вредоносные. И оттуда можно спокойно подцепить вирус посерьезней, после которого и до переустановки Windows недолго.

Какие типы заражений вызывают переадресацию веб-браузера
За самопроизвольное открытие Google Chrome и перенаправление на различные рекламные сайты отвечает вирус-угонщик. Его цель завести вас на другой домен и повысить посещаемость продвигаемого сайта.
В зависимости от самого вируса вам может быть блокирован доступ к поисковой системе. Или наоборот, в браузере вся приемлемая реклама будет заменена на сомнительную, плюс добавится ещё. В итоге, браузер будет переполнен рекламой на всех открытых страницах — это сильно замедляет работу браузера и ПК в целом.
За появление на страницах сайта промо-материала отвечает рекламное ПО, которое бывает двух типов — незаконное и законное.
- Законное рекламное ПО — это предложения установить софт партнеров вместе с какой-нибудь бесплатной программой. В данном случае вы можете снять галочку и не устанавливать этот дополнительный софт.
- Незаконное ПО очень опасное, так как использует метод тихой установки и собирает конфиденциальную информацию о пользователе, включая логины, пароли, данные платежных карт.
Пошаговая инструкция, как удалить вирус из браузера Гугл Хром
Что делать, если Гугл Хром сам открывает страницы с рекламой? Чтобы удалить вирус из браузера Google Chrome понадобится выполнить ряд манипуляций. Просто сбросить настройки или переустановить браузер будет недостаточно.
Сперва нужно очистить систему от вирусов, а уже после заниматься очисткой браузера.
Сканирование системы на предмет обнаружения вирусов
Удалите ваш стационарный антивирус. Он, скорее всего, заражен и уже не видит зловреда. Если у вас платная лицензия сохраните лицензионный ключ в надёжное место, чтобы после при установке восстановить лицензию.
Для проверки можно воспользоваться одним или несколькими сканерами:
На примере Dr.Web CureIt:
Во втором случае вы можете отметить все или некоторые логические диски, отдельные файлы и папки. Проверка займет больше времени, но в случае наличия вируса на флешке, или, к примеру, на диске D: больше шансов, что сканер его обнаружит и удалит.
После того как сканер закончит проверку вылечите найденные зараженные файлы и перезагрузите компьютер.
Одной проверки может быть недостаточно. Желательно проверить систему двумя-тремя такими сканерами.После установите стационарный антивирус с актуальными вирусными базами.
Неплохо зарекомендовавшие себя антивирусы:
- IObit Malware Fighter.
- 360 Total Security.
- ESET NOD32 Smart Security.
- Antivirus Kaspersky Free.
- Avira Free Antivirus.
- Bitdefender Antivirus Free Edition.
- Comodo Antivirus.
- Dr.Web Antivirus.
Очистка планировщика заданий Windows
Вирус-угонщик или рекламное ПО создаёт задачи в браузере для открытия вредоносных сайтов при клике в любом месте браузера. Стандартная очистка от вирусов не исправит эти изменения и новые вкладки с рекламой как открывались, так и будут открываться. Чтобы избавиться от рекламы нужно вручную удалить эти задачи.

- Запустите классическую утилиту «Выполнить» — для этого нажмите на клавиатуре комбинацию клавиш Win + R (Win — клавиша с логотипом Windows)
- В диалоговом окне напишите команду — taskschd.msc и нажмите OK.
- Выберите вкладку «Библиотека планировщика заданий».
- Внимательно посмотрите какие там есть задачи. Выделите подозрительную задачу, кликните правой клавишей мыши и выберите «Отключить».

В случае с примером на изображении, вредоносная задача была под именем InternetB, которая открывала в браузере Google Chrome вредоносный сайт.
Удаление подозрительных программ из списка установленных приложений
Удалите все подозрительные установленные программы:

- Для этого откройте «Пуск»->«Панель управления».
- В режиме просмотра «Категория» откройте «Удаление программ».
- После построения списка установленных программ внимательно посмотрите, возможно какая-то программа вам незнакома или имеет странное название.
- Выделите её мышкой и нажмите «Удалить».
Очистка автозагрузки Windows
Многие программы во время установки прописываются в автозагрузку. Это функция, которая запускает программы вместе с Windows при включении или перезагрузке. При установке обычных, не зараженных программ, в мастере установке (в зависмости от программы) можно сразу снять галочку с пункта запускать с Windows. В случае с вирусами, никаких галочек нет и вирусы прописываются там сами и потом каждый раз запускаются вместе с системой.
Для Windows XP, 7, 8

- Запустите утилиту «Выполнить» комбинацией клавиш Win + R ;
- В диалоговом окне напишите команду msconfig и нажмите OK.
- В окне «Конфигурации системы» откройте вкладку «Автозагрузка».
- Отключите все подозрительные программы автозагрузки.
Для Windows 10
В Windows 10 «Автозагрузку» перенесли в «Диспетчер задач», который запускается комбинацией клавиш Ctrl + Alt + Del или правым кликом по панели задач.

Здесь находятся все приложения, которые запускаются вместе с системой при включении компьютера. Отключите нежелательные программы и перезагрузите компьютер.
Сброс Гугл Хром до заводских настроек

- Откройте обозреватель и войдите в меню (в правом верхнем углу иконка в виде трёх точек).
- В выпадающем списке выберите «Настройки» (или пройдите по ссылке chrome://settings/)
- Прокрутите список до конца и нажмите «Дополнительные», снова скрольте в самый низ.
- В разделе «Сброс настроек и удаление вредоносного ПО» выберите «Восстановление настроек по умолчанию».
В окне с предупреждением нажмите «Сбросить настройки».
Ваши пароли, закладки, и история поиска будет сохранена. Будут удалены файлы cookie, откреплены вкладки, изменена поисковая система и главная страница по умолчанию.Полная переустановка браузера
Если после лечения системы от вирусного заражения браузер всё также открывает рекламные вкладки. Возможно вирусами изменен сам ярлык. Простым решением будет полная переустановка обозревателя.
Чтобы не потерять все логины и пароли, сохраненные закладки и настройки браузера перед переустановкой выполните экспорт закладок и настроек.
Здесь, открывшемся окне отметьте галочками все «Основные» и «Дополнительные» настройки, которые необходимо удалить. Выберите период «За всё время».

Теперь можно заняться удалением самого браузера:
- Откройте «Панель управления».
- Найдите в списке установленных программ Google Chrome — выделите его и нажмите «Удалить»
- В открывшемся диалоговом окне отметьте галочкой пункт «Также удалить данные о работе браузера».
После необходимо удалить остаточные файлы из папок пользователя и очистить реестр:
- Запустите снова утилиту «Выполнить» ( Win + R ), напишите в диалоговом окне команду AppData.
- Откройте папку Local найдите здесь папку с названием Google и полностью удалите её.
- Также удалите папку Google в разделе Roaming.
Дальше нужно удалить из реестра остатки записей Google, так как они могут помешать корректно установиться браузеру и вирус снова будет вам надоедать:
- Запустите утилиту «Выполнить» — теперь нужна команда regedit — нажмите OK.
- Откроется редактор реестра — здесь легко запутаться среди тысячи папок в древовидной структуре. Поэтому, чтобы не потеряться и удалить только то что нужно откройте в верхнеей панели раздел «Правка» и в выпадающем списке нажмите «Найти далее» или нажмите на клавиатуре клавишу F3 .
- В открывшемся окне напишите google и нажмите «Найти».

Поочерёдно удаляйте все файлы, содержащие в имени Chrome — они будут появляться подсвеченные после удаления предыдущего файла, так вы не запутаетесь и не удалите ничего лишнего.
Снова перезагрузите ПК. Скачайте и установите браузер Гугл Хром с официального сайта.
Чтобы восстановить все настройки и закладки войдите в браузер, авторизуйтесь в своем аккаунте или импортируйте заранее сохраненные закладки и настройки.
Импорт закладок
Теперь ваш браузер чистый и все ваши пользовательские данные сохранены.
Заключение
Чтобы избежать заражения перед скачиванием любой программы внимательно читайте лицензионное соглашение и другую информацию, указанную на сайте. Проверяйте файлы антивирусом и запускайте установку программ в песочнице. Не устанавливайте ПО с рекомендуемыми параметрами, обязательно переключайтесь на установку на режим эксперта, так вы сможете снять галочки с «рекомендованного» программного обеспечения от партнеров, которое установится вместе с нужной программой. Не скачивайте софт на сомнительных сайтов.
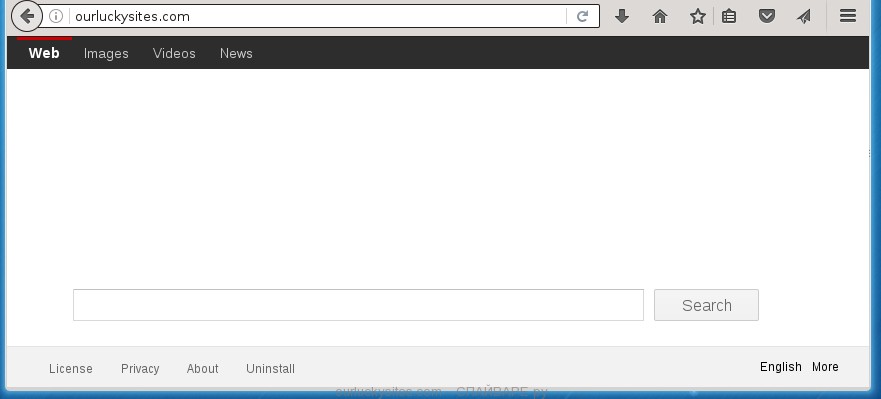
Если вы используете компьютер Apple под управлением Mac OS X, то воспользуйтесь следующей инструкцией Как удалить вирус, всплывающие окна и рекламу в Mac OS X
Очень важно на первом этапе определить программу, которая являлась первоисточником появления паразита и удалить её.
Windows 95, 98, XP, Vista, 7
Кликните Пуск или нажмите кнопку Windows на клавиатуре. В меню, которое откроется, выберите Панель управления.
Windows 8
В правом верхнем углу найдите и кликните по иконке Поиск.

В поле ввода наберите Панель управления.

Windows 10
Кликните по кнопке поискаВ поле ввода наберите Панель управления.

Откроется Панель управления, в ней выберите пункт Удаление программы.

Вам будет показан список всех программ инсталлированных на вашем компьютере. Внимательно его просмотрите и деинсталлируйте программу, которую вы подозреваете в качестве причины заражения. Вероятно это последняя установленная вами программа. Так же внимательно приглядитесь к остальным программам и удалите все, которые кажутся вам подозрительными или вы уверены, что сами их не устанавливали. Для удаления, выберите программу из списка и нажмите кнопку Удалить/Изменить.
Далее следуйте указаниям Windows.
AdwCleaner это небольшая программа, которая не требует установки на компьютер и создана специально для того, чтобы находить и удалять рекламные и потенциально ненужные программы. Эта утилита не конфликтует с антивирусом, так что можете её смело использовать. Деинсталлировать вашу антивирусную программу не нужно.
Скачайте программу AdwCleaner кликнув по следующей ссылке.
После окончания загрузки программы, запустите её. Откроется главное окно AdwCleaner.


Кликните по кнопке Очистка. AdwCleaner приступ к лечению вашего компьютера и удалит все найденные компоненты зловредов. По-окончании лечения, перезагрузите свой компьютер.
Malwarebytes Anti-malware это широко известная программа, созданная для борьбы с разнообразными рекламными и вредоносными программами. Она не конфликтует с антивирусом, так что можете её смело использовать. Деинсталлировать вашу антивирусную программу не нужно.
Скачайте программу Malwarebytes Anti-malware используя следующую ссылку.
Когда программа загрузится, запустите её. Перед вами откроется окно Мастера установки программы. Следуйте его указаниям.

Когда инсталляция будет завершена, вы увидите главное окно программы.

Автоматически запуститься процедура обновления программы. Когда она будет завершена, кликните по кнопке Запустить проверку. Malwarebytes Anti-malware начнёт проверку вашего компьютера.

Когда проверка компьютера закончится, Malwarebytes Anti-malware покажет вам список найденных частей вредоносных и рекламных программ.

Сброс настроек Хрома позволит удалить вредоносные расширения и восстановить настройки браузера к значениям принятым по-умолчанию. При этом, ваши личные данные, такие как закладки и пароли, будут сохранены.
Откройте главное меню Хрома, кликнув по кнопке в виде трёх горизонтальных полосок ( ). Появится меню как на нижеследующей картинке.

Выберите пункт Настройки. Открывшуюся страницу прокрутите вниз и найдите ссылку Показать дополнительные настройки. Кликните по ней. Ниже откроется список дополнительных настроек. Тут вам нужно найти кнопку Сброс настроек и кликнуть по ней. Гугл Хром попросит вас подтвердить свои действия.

Сброс настроек Файрфокса позволит удалить вредоносные расширения и восстановить настройки браузера к значениям принятым по-умолчанию. При этом, ваши личные данные, такие как закладки и пароли, будут сохранены.
Откройте главное меню Хрома, кликнув по кнопке в виде трёх горизонтальных полосок ( ). В появившемся меню кликните по иконке в виде знака вопроса ( ). Это вызовет меню Справка, как показано на рисунке ниже.

Здесь вам нужно найти пункт Информация для решения проблем. Кликните по нему. В открывшейся странице, в разделе Наладка Firefox нажмите кнопку Очистить Firefox. Программа попросит вас подтвердить свои действия.

Сброс настроек Интернет Эксплорера и Эджа позволит удалить вредоносные расширения и восстановить настройки браузера к значениям принятым по-умолчанию.
Откройте главное браузера, кликнув по кнопке в виде шестерёнки ( ). В появившемся меню выберите пункт Свойства браузера.
Здесь откройте вкладку Дополнительно, а в ней нажмите кнопку Сброс. Откроется окно Сброс параметров настройки Internet Explorer. Поставьте галочку в пункте Удалить личные настройки, после чего кликните кнопку Сброс.

Для очистки ярлыка браузера, кликните по нему правой клавишей и выберите пункт Свойства.


Удалив этот текст нажмите кнопку OK. Таким образом очистите ярлыки всех ваших браузеров, так как все они могут быть заражены.
Чтобы повысить защиту своего компьютера, кроме антивирусной и антиспайварной программы, нужно использовать приложение блокирующее доступ к разннобразным опасным и вводящим в заблуждение веб-сайтам. Кроме этого, такое приложение может блокировать показ навязчивой рекламы, что так же приведёт к ускорению загрузки веб-сайтов и уменьшению потребления веб траффика.
Скачайте программу AdGuard используя следующую ссылку.
После окончания загрузки запустите скачанный файл. Перед вами откроется окно Мастера установки программы.

Кликните по кнопке Я принимаю условия и и следуйте указаниям программы. После окончания установки вы увидите окно, как показано на рисунке ниже.

Вы можете нажать Пропустить, чтобы закрыть программу установки и использовать стандартные настройки, или кнопку Начать, чтобы ознакомиться с возможностями программы AdGuard и внести изменения в настройки, принятые по-умолчанию.
Проверить планировщик заданий

Определившись с заданием, которое нужно удалить, кликните по нему правой клавишей мыши и выберите пункт Удалить. Этот шаг выполните несколько раз, если вы нашли несколько заданий, которые были созданы вредоносными программами. Пример удаления задания, созданого рекламным вирусом показан на рисунке ниже.

Удалив все задания, закройте окно Планировщика заданий.
Для того чтобы в будущем больше не заразить компьютер, пожалуйста следуйте трём небольшим советам
Моё имя Валерий. Я сертифицированный специалист в области компьютерной безопасности, выявления источников угроз в ИТ инфраструктуре и анализе рисков с опытом работы более 15 лет. Рад поделиться с вами своими знаниями и опытом.
Комментарии
Большое спс помогло
Ольга, вероятно в процессе удаления ourluckysites вируса были удалены зараженные ярлыки. Попробуйте запускать браузеры через меню Пуск, или создать новые ярлыки.
Валерий спасибо. Но у меня не получается создать новые ярлыки. Я уже пробовала, находила советы. Может быть я не совсем понимаю в этом. У меня еще комп на французском языке, я здесь живу. Скачала новый Internet Explorer 11, установила, но ярлыков все равно нет. Видимо нужно теперь поменять свой Windows. Но все равно спасибо Вам за советы.
Валерий, спасибо. Я уже пробовала создать новые ярлыки, находила в инете советы, но у меня не получается. Может быть я не совсем в этом понимаю. В меню Пуск ярлыков тоже не стало. Скачала новый Internet Explorer 11, установила и все равно ярлык не появился. Да, программа-чистилка у Вас сильная. Это классно. Видимо надо менять Windows. Интересно, а сама ОС компа от таких вирусов не пострадала? Может этот комп уже нельзя использовать? Извените, может глупые вопросы. Ну все равно спасибо за советы.
Ольга, чтобы создать новый ярлык на Internet Explorer 11 сделайте следующее:
1. Откройте диск C в проводнике
2. Откройте папку Program Files (x86), затем Internet Explorer
3. В списке файлов найдите файл iexplorer и правой клавишей мыши перетащите его на Рабочий стол
4. Появится небольшое меню, в котром выберите пункт Создать ярлык (Create shortcut)
Аналогично можете создать новый ярлык для Firefox, Opera и Chrome. Только ищите папки с именами браузеров, а в них файлы firefox, launcher, chrome.
Если нужную папку не найдете в каталоге Program Files (x86) или этого каталога нет, значит открывайте каталог Program Files.
Offers
More information about WiperSoft and Uninstall Instructions. Please review WiperSoft EULA and Privacy Policy. WiperSoft scanner is free. If it detects a malware, purchase its full version to remove it.
WiperSoft обзор детали WiperSoft является инструментом безопасности, который обеспечивает безопасности в реальном в .
Это MacKeeper вирус?MacKeeper это не вирус, и это не афера. Хотя существуют различные мнения о программе в Интернете, мн .
Хотя создатели антивирусной программы MalwareBytes еще не долго занимаются этим бизнесом, они восполняют этот нед� .
Quick Menu
В нижнем левом углу экрана щекните правой кнопкой мыши. В меню быстрого доступа откройте Панель Управления, выберите Программы и компоненты и перейдите к пункту Установка и удаление программ.
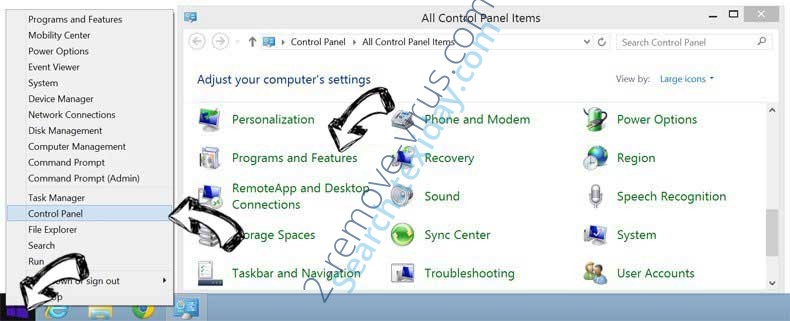
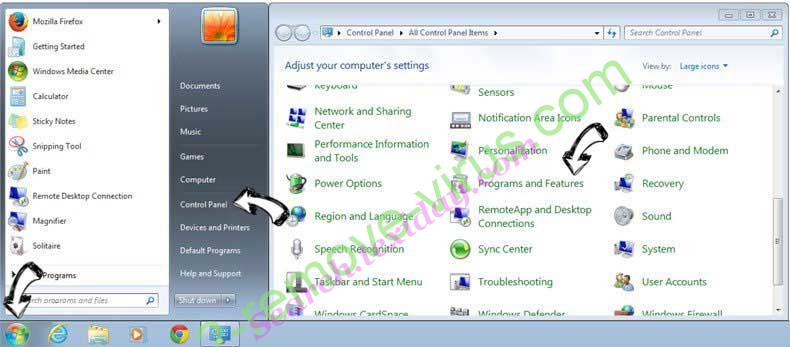
Нажмите кнопк Start → Settings → Control Panel. Найдите и выберите → Add or Remove Programs.
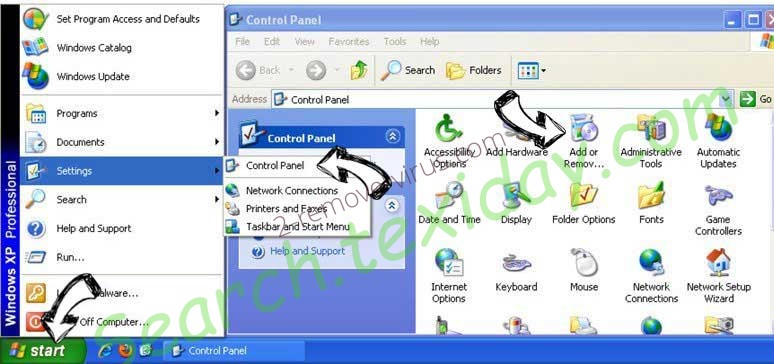
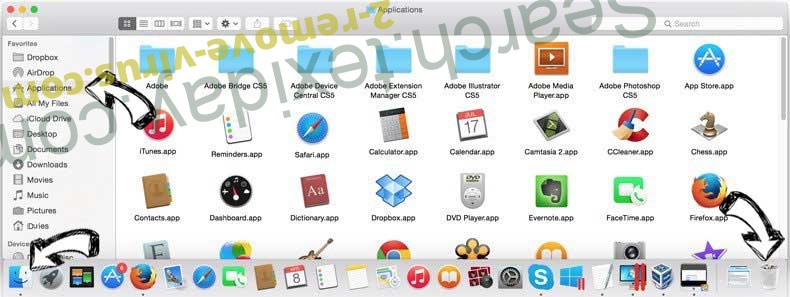
Устраните ненужные расширения из Internet Explorer
Измените домашнюю страницу в Internet Explorer, если она была изменена вирусом:
Сбросьте настройки браузера.
Сбросьте домашнюю страницу и поисковую систему в Google Chrome, если они были взломаны вирусом
Сбросьте настройки браузера.
Измените домашнюю страницу в Mozilla Firefox, если она была изменена вирусом:
Сбросьте настройки браузера.
Сбросьте настройки браузера.
Site Disclaimer
The article is only meant to be used for educational purposes. If you follow the instructions given in the article, you agree to be contracted by the disclaimer. We do not guarantee that the artcile will present you with a solution that removes the malign threats completely. Malware changes constantly, which is why, in some cases, it may be difficult to clean the computer fully by using only the manual removal instructions.
Добавить комментарий Отменить ответ
Читать на мобильном устройстве
Сканируйте QR код и получите инструкции по удалению Crypter Ransomware на ваш мобильный.

QR-код находится на нашем сайте потому, что иногда бывает сложно удалить такие нежелательные программы, как Crypter Ransomware. Вы можете отсканировать QR-код с помощью вашего мобильного телефона и получить инструкции ручного удаления, которые помогут вам удалить Crypter Ransomware с вашего устройства.
I am Gerry Seeger, an experienced specialist of computer sciences. I've been studying in VU University Amsterdam and since my graduation, I have been deepening my knowledge about everything related with computers and malware. My main goal is to help customers prevent the attacks of severe system viruses and provide them with the thorough removal guides.
I do my best to investigate all existing malware and then inform people about how serious and harmful it can be. I begin every morning with the thoughts of what spyware removal instructions I can provide today. I try to give the perfect ones and the most helpful!
На этой странице призвана помочь вам удалить вирус OurLuckySites“”. Наши инструкции удаления для Chrome, Firefox и Internet Explorer, а также каждая версия Windows.
Большое количество жалоб на одну хакеров программа под названием OurLuckySites “вирус” был получен нашей командой в последнее время, поэтому данная статья полностью посвящена ему. Некоторые пользователи говорят, что они имели свои настройки браузера изменены этот странный кусок программного обеспечения, даже не попросил разрешения. Некоторые наиболее распространенные изменения предусматривают замену в браузере домашнюю страницу с незнакомой установка новой панели инструментов или изменение поиска по умолчанию двигателей, что делает их веб-сайты, перенаправление на другие навязчивые сайты пестрят объявлениями, всплывающие окна, баннеры и мигающие ящики. Chrome, Firefox, Explorer и другие популярные браузеры являются обычно объектом этой программы, и в момент, когда пользователи пытаются отменить введенные изменения, угонщик браузера практически сразу устанавливает их обратно.
Если вы находитесь на данной странице, то, скорее всего, вы столкнулись с тем же типом проблем, и вы, возможно, отчаянно пытаясь убрать надоедливую рекламу. Хорошей новостью является то, что в следующих строках, мы собираемся показать вам, как навсегда устранить это нарушение путем удаления реальный источник – вирус OurLuckySites“”. В конце страницы Вы найдете руководство, в котором содержатся все подробные инструкции для этого, но мы рекомендуем вам сначала внимательно прочитать пункты ниже чтобы получить более полное представление о угонщиков браузера и их типичное поведение.
Какие проблемы могут угонщик браузера вызвать?
Когда мы говорим о проблемах, которые программа может привести, мы обычно ссылаемся на вирусы и вредоносные программы, как трояны и вымогатели. Вирус OurLuckySites“”, к счастью, не представляет угрозы этого типа. Еще, эта программа перехвата может быть очень проблематично и раздражает, чтобы иметь вокруг. Агрессивные способы рекламы, которые он обычно использует и модификации браузера это накладывает имеют потенциал, чтобы существенно мешать нормальной активностью пользователей в интернете. Например, помимо изменения вашего браузера без Вашего согласия, вирус OurLuckySites “” может собирать информацию о ваших веб-поиска и часто посещаемых страниц. Эта информация обычно используется как ценные маркетинговые данные, продано третьим лицам или использоваться для оптимизации объявления, которые вы видите по вашей последней активности в интернете. Таким образом, владельцы браузер угонщик может попытаться заполнить экран с некоторые рекламные объявления, всплывающие окна и рекламные акции, которые, возможно, не хотят уходить и все время прерывал свою деятельность сейчас и потом. Многие люди могут получить разочарование от такой агрессивной рекламной активности и, возможно, пожелает снять ноющую объявлений. Однако это может произойти только в том случае, если они полностью удалить вирус из системы. Если Вы также хотите, чтобы избавиться от вируса OurLuckySites“”, убедитесь, что вы взгляните в удаление руководство ниже. Он содержит очень подробную инструкцию, которая может помочь вам обнаружить и вручную удалить вирус и вернуть Ваш браузер вернуться к нормальной жизни.
Как вы можете сохранить ваш компьютер свободным от угонщиков браузера?
Шаг 1: Удаление OurLuckySites соответствующих программ с вашего компьютера
- Для завершения OurLuckySites приложения из системы, используйте инструкции, которые подходят вам:
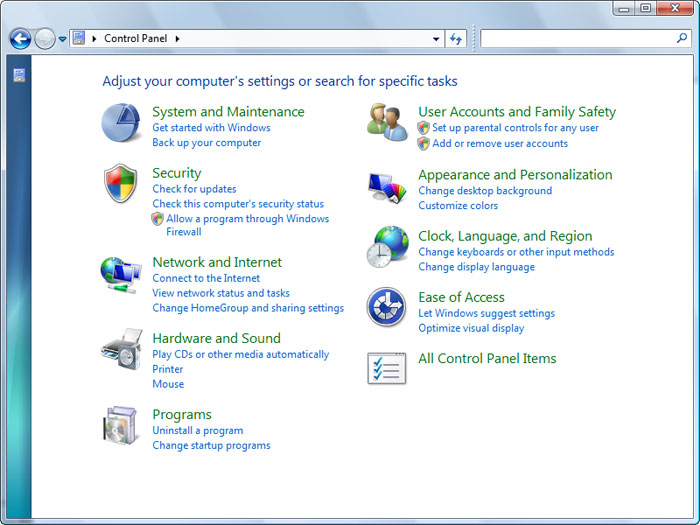
Как вы попадете в Панель управления, затем найдите раздел программы и выберите Удаление программы. В случае, если панель управления имеет Классическийвид, вам нужно нажать два раза на программы и компоненты.
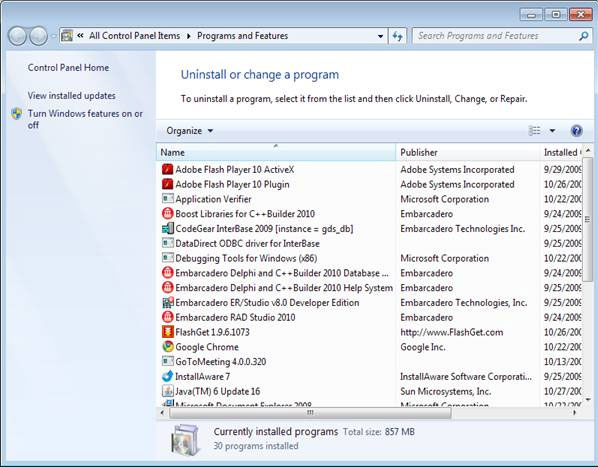
Кроме того вам следует удалить любое приложение, которая была установлена короткое время назад. Чтобы найти эти недавно установленного applcations, нажмите на Установлена на раздел и здесь расследование программы, основанные на датах, были установлены. Лучше посмотрите на этот список еще раз и удалить любые незнакомые программы.
Это может также случиться, что вы не можете найти какой-либо из выше перечисленных программ, которые вы посоветовали удалить. Если вы понимаете, что вы не признают любые ненадежные и невидимый программы, выполните следующие шаги в данном руководстве деинсталляции.
Шаг 2: Удалите OurLuckySites всплывающие окна от браузеров: Internet Explorer, Firefox и Google Chrome
Удалить всплывающие окна OurLuckySites от Internet Explorer
Ликвидации OurLuckySites всплывающие объявления от Mozilla Firefox
Важно: как восстановить браузер был проведен, быть информирован о том, что старый профиль Firefox будут сохранены в папке старых Firefox данных расположенной на рабочем столе вашей системы. Вам может понадобиться в этой папке, или вы можете просто удалить его, как он владеет ваши личные данные. В случае, если сброс не был успешным, иметь ваши важные файлы, скопированные из указанной папки обратно.
Удалить всплывающие окна OurLuckySites от Google Chrome
- Найти и нажмите на кнопку меню Chrome (панели инструментов браузера) и затем выберите инструменты. Продолжите с расширениями.
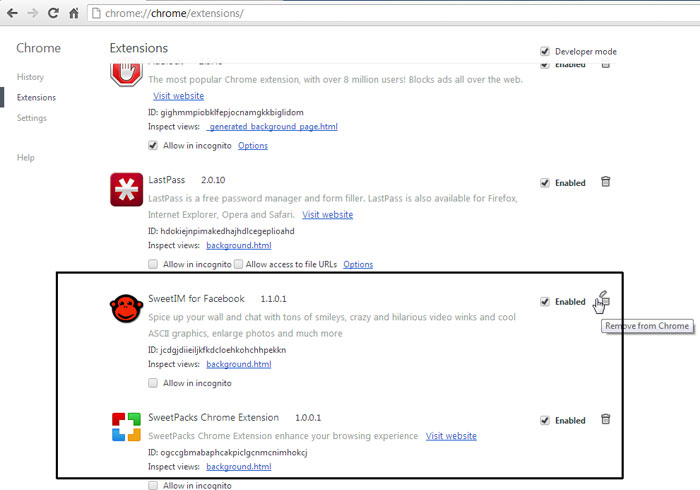
* WiperSoft scanner, published on this site, is intended to be used only as a detection tool. More info on WiperSoft. To use the removal functionality, you will need to purchase the full version of WiperSoft. If you wish to uninstall WiperSoft, click here.
Используйте средство удаления вредоносных программ Spyhunter только для целей обнаружения. Узнайте больше о SpyHunter Spyware Detection Tool и шаги для удаления SpyHunter.
Имеется множество примеров опасных рекламное, что обновлять себя на фоне и установить вредоносное программное обеспечение на свои собственные. Эти опасные и скрытые загрузок можете скачать браузер угонщик и установить как домашнюю страницу по умолчанию и поисковой системы по умолчанию.
Этой скрытой установки браузер угонщик часто делается, используя запланированные задачи, вредоносных windows услуг или обновить менеджеров.
Вы должны быть достаточно опытным, чтобы обнаружить эти вредоносные методы и их общим родовым понятием, такие как вирус или вредоносные программы является то, что эти Рекламные программы можно назвать. А теперь Adware не так безобидна, как это было раньше.
Несколько угонщиков браузера опасно
Браузер угонщиков и рекламного ПО, сейчас серьезно все угрозы и заработать много денег для всех видов компании, преступники (техническая поддержка мошенников и т. д.). Так что да, они опасны для Вашей личной жизни и авторитетных поисковых системах, таких как Google и Bing.
Используйте средство удаления вредоносных программ Spyhunter только для целей обнаружения. Узнайте больше о SpyHunter Spyware Detection Tool и шаги для удаления SpyHunter.
Когда вы скачать и установить программное обеспечение с неизвестных и даже некоторых авторитетных источников, убедитесь, что нет предложения или полезных улучшений, установленных в качестве третьей стороны программного обеспечения.
Процесс установки программного обеспечения можно построить, используя темные узоры.
Анти-вредоносные программы и антивирусные программы полезны для неопытных пользователей. Анти-вредоносных программ и антивирусная программа не способна остановить инфекцию процесс, прежде чем вы даже это заметили, это может предотвратить много проблем в будущем.
Даже если Вы не заражены вредоносным по (Adware, браузер угонщик или вирус) это Анти-вредоносных программ и анти-вирус программное обеспечение может очистить ваш компьютер.
Используйте средство удаления вредоносных программ Spyhunter только для целей обнаружения. Узнайте больше о SpyHunter Spyware Detection Tool и шаги для удаления SpyHunter.
Internet Explorer
Mozilla Firefox
Google Chrome
* SpyHunter сканера, опубликованные на этом сайте, предназначен для использования только в качестве средства обнаружения. более подробная информация о SpyHunter. Чтобы использовать функцию удаления, вам нужно будет приобрести полную версию SpyHunter. Если вы хотите удалить SpyHunter, нажмите здесь.
Читайте также:


