Установка и конфигурирование персональных компьютеров
Выбор, конфигурирование, модернизация и тестирование ПК
- номенклатура выпускаемых ПК очень велика;
- их характеристики существенно отличаются друг от друга;
- стоимость компьютеров достаточно высока.
- надежность,
- разрядность,
- производительность (тактовая частота),
- емкость основной памяти,
- емкость жесткого диска,
- вид принтера,
- вид операционной системы,
- совместимость с другими компьютерами,
- режимы работы,
- поддержка сети,
- габариты.
Очень важно правильно оценить конфигурацию компьютера:
1) тип основного микропроцессора и материнской платы;
2) объем и быстродействие основной и внешней памяти;
3) номенклатуру устройств внешней памяти;
4) виды системного и локального интерфейсов;
5) тип видеоадаптера и видеомонитора;
6) типы клавиатуры, принтера, мыши, модема и т. д.
Модернизация компьютера
Модернизация компьютера (upgrade) может быть обусловлена следующими причинами:
1. расширение или изменение круга решаемых задач, то есть изменение типа ПК;
2. выход из строя комплектующих;
3. замена комплектующих на более производительные.
Выбор комплектующих зависит от типа персонального компьютера и финансовых возможностей и потребностей покупателя.
Отметим, что напрямую производительность компьютера от мощности процессора не зависит – все должно быть сбалансировано. Если поставить мощный процессор на слабую материнскую плату, то и он будет работать в полсилы.
- ПК группы brand name, собранные фирмами-производителями основных блоков компьютера (IBM, Compaq, HP);
- ПК группы «no name» – компьютеры, сборку которых осуществляли из комплектующих не фирмы-производители.

Блок питания, как правило, располагается в дальней от пользователя верхней части системного блока типа «tower».
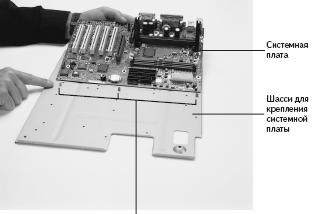
Материнская плата в ПК обычно крепится на стойки, расположенные на специальной откидной боковой панели (шасси) системного блока.
На материнской плате устанавливают процессор и память.

В связи с высокой теплоотдачей современных процессоров грамотная установка устройства охлаждения - кулера («cooler» - охладитель) является гарантией, что процессор не выйдет из строя вследствие перегрева. Некоторые модели кулеров поставляются с нанесенной на нижней поверхности радиатора теплопроводящей пастой (термопастой), покрытой защитной пленкой или в комплект кулера входит тюбик с такой пастой.
В дешевых моделях кулеров необходимо самостоятельно наносить термопасту.
Такое покрытие защищает хрупкую поверхность кристалла процессора и от механических повреждений радиатором.

Затем шасси с материнской платой крепится на боковую часть системного блока.
В её слоты устанавливают и крепят необходимые платы расширения.
В системный блок устанавливают необходимые устройства ввода/вывода и хранения информации.
После конфигурирования и установки устройств к ним подключаются соответствующие разъемы питания и интерфейсные шлейфы.
Разъемы питания имеют ключи (скошенные углы, защелки и др.), так что невозможно подключить их к устройствам неправильно.
Далее к накопителям и другим устройствам подключаются необходимые кабели питания и интерфейсные шлейфы.
Нормальный температурный режим внутри системного блока обеспечивается, главным образом, с помощью специальных (дополнительных) вытяжных вентиляторов.
После установки жесткого диска его принято форматировать. Создание одного раздела на жестком диске большой ёмкости чревато неприятностями.
Во-первых, на диске «C:» получится слишком много директорий, что затруднит навигацию и поиск нужных документов. Кроме того, процесс оптимизации и дефрагментации диска займёт много времени и окажется недостаточно эффективным. На первом логическом диск располагают операционную систему.
Второй логический диск обычно используют для прикладных программ.
Третий логический диск рекомендуется использовать для папок с документами, хранения дистрибутивов программ и др.
Дополнительный HDD позволяет, например, дублировать важную информацию, так что при поломке одного из жестких дисков они сохранятся на другом и работать можно не дожидаясь замены вышедшего из строя жесткого диска.
Дефрагментация и чистка жесткого диска
Важной процедурой, ускоряющей работу жёсткого диска, является его дефрагментация. Смысл её - сбор разбросанных фрагментов файлов и часто используемых данных с разрозненных участков диска на один сплошной, чтобы считывающей головке не приходилось выполнять перепозиционирование, расходуя на это дополнительное время.
Регулярно подвергать этой процедуре требуется только те логические диски, на которые происходит частая запись/удаление файлов. Для дефрагментации используют входящей в состав Windows служебную утилиту «Дефрагментация диска». Перед этой операцией следует выполнить «Очистку диска» (программа Scandisk). Обе программы находятся в группе «Служебные». Она проверяет файлы и папки на предмет повреждений и нарушений логической структуры, освобождает место, занятое временными файлами, случайно избежавшими удаления.
Важная характеристика компьютера - его производительность. Основные факторы повышения производительности ПК:
1. Увеличение тактовой частоты.
2. Увеличение разрядности и внутренней частоты МП.
3. Наличие и объем кэш-памяти.
4. Увеличение количества регистров МПП.
5. Возможность организации виртуальной памяти.
8. Наличие математического сопроцессора.
9. Пропускная способность системной и локальной шин.
10. Объем ОЗУ и его быстродействие.
11. Быстродействие НМД и пропускная способность локального дискового интерфейса.
13. Организация кэширования дисковой памяти. Объем памяти видеоадаптера и его пропускная способность.
15. Пропускная способность мультикарты, поддерживающей последовательные и параллельные порты для подключения принтера, мыши и т. д.
Тестирование компьютера и его основных устройств
Тестовые программы используются для идентификации конфигурации компьютера, его системных ресурсов, для его диагностики и оценки относительной производительности. Тестовые программы можно разделить на две группы: специализированные продукты, ориентированные на анализ какой-либо одной подсистемы компьютера. Например, широко используются программы для оценки производительности процессоров, жестких дисков; существуют программы, тестирующие работу оперативной памяти, видеоконтроллеров, звуковых карт и т. д.; универсальные программы, позволяющие выполнять комплексный анализ всех подсистем компьютера.
Популярной считается программа Syslnfo, выполняющая тестирование и мониторинг всех основных подсистем компьютера.
Утилита Syslnfo (System Information) входит в пакет Norton Utilities и предоставляет информацию о системной конфигурации компьютера, его основных компонентах и их характеристиках, информацию из CMOS-памяти, сведения о резидентных программах DOS и драйверах устройств, сводку задействованных аппаратных и программных прерываний и вектор-адреса программ их обработки. Утилита также позволяет оценить сравнительную (относительно выбранных типовых моделей ПК) производительность компьютера в целом и отдельных его подсистем.

Если вы решили собрать компьютер из комплектующих самостоятельно, но вас пугает этот процесс из-за возможных ошибок или случайных поломок по неопытности, то не нужно волноваться, на самом деле это не сложнее конструктора LEGO — главное, знать нюансы. Статья поможет пройти все этапы, учесть все подводные камни и прочие грабли.
Рекомендуемый порядок сборки
- Устанавливаем БП и прокладываем провода.
- Устанавливаем накопитель SSD M.2, процессор, крепежные элементы для системы охлаждения.
- Устанавливаем планки оперативной памяти.
- Устанавливаем материнскую плату в корпус.
- Подключаем провода питания материнской платы и процессора.
- Устанавливаем и подключаем корпусные вентиляторы.
- Устанавливаем систему охлаждения на процессор.
- Устанавливаем и подключаем жёсткие диски.
- Подключение RGB-ARGB подсветки.
- Устанавливаем и подключаем видеокарту.
- Подключаем переднюю панель корпуса.
Это только рекомендации, процесс сборки в каждом случае уникален. Он зависит от выбранных компонентов, размера корпуса, форм фактора материнской платы и габаритов системы охлаждения.
Если у вас большой корпус, то монтаж можно сразу начать с установки материнской платы
в корпус, но перед этим обязательно установить крепежные элементы для системы охлаждения. Так как не в каждом корпусе можно свободно заменить крепежную пластину системы охлаждения с обратной стороны. Если корпус маленький, лучше придерживаться рекомендаций и установить большую часть компонентов до монтажа материнской платы
в корпус.
Устанавливаем БП и прокладываем провода
В современных корпусах чаще всего отсек для блока питания располагается снизу.

В таком случае устанавливаем блок питания вентилятором вниз, не забываем прикрутить. Если блок питания модульный, лучше заранее подключить все необходимые провода перед его установкой. Именно необходимые, а не все, что есть в комплекте.

Обычно это кабель питания материнской платы, процессора, один кабель для питания жестких дисков и один кабель питания видеокарты (зависит от видеокарты и ее энергопотребления, об этом будет далее чуть подробнее).
До установки материнской платы в корпус, желательно определить места вывода питающих проводов из-за поддона и продеть в соответствующее отверстие.

Лучший способ сделать это, так сказать, примерить плату не прикручивая.
Устанавливаем процессор
Начать сборку компьютера лучше всего с установки процессора в сокет материнской платы. Работа несложная, но требует внимания и аккуратности. В зависимости от производителя — AMD или INTEL — будет меняться расположение контактов на процессоре и материнской плате. У процессоров AMD выступающие контакты расположены на подложке процессора, в то время как у Intel контакты находятся непосредственно в сокете материнской платы.
Установка SSD M.2 накопителя
Следующий этап — это установка SSD M.2 накопителя, если таковой имеется. Устанавливается он в специальный разъем на материнской плате. Для установки используется специальная стойка с винтом, иногда она уже вкручена в материнскую плату иногда лежит в пакетике с комплектующими от материнской платы.

Бывают случи, когда винт настолько туго закручен, что выкручивается вместе со стойкой — тут без плоскогубцев уже не обойтись. В материнской плате для установки стойки есть несколько мест, а более дорогие модели материнских плат оснащены радиатором для M.2-диска. Установка стойки зависит от типоразмера вашего диска M.2.

Откручиваем винт, вставляем накопитель в разъем и закручиваем винт обратно. Главное не переусердствовать, накопитель просто должен держаться и не болтаться.


Установка оперативной памяти
Перед установкой оперативной памяти лучше лишний раз глянуть в инструкцию к материнской плате. Не устанавливайте оперативную память абы как.
Большинство современных процессоров AMD и Intel поддерживают двухканальный режим работы оперативной памяти. Чтобы его задействовать, необходимо установить оперативную память в правильные разъемы.

Обычно при наличии двух модулей памяти их устанавливают во 2 и 4 разъемы от процессора справа.
В разъеме для оперативной памяти имеется специальная перемычка, которую нужно совместить с ключом в слоте памяти.

Планки памяти фиксируются в слотах при помощи специальных защелок. В некоторых материнских платах защелка может быть только с верхней стороны слота. Сделано это для того, чтобы при замене планки памяти не пришлось снимать видеокарту. В таком случае начать устанавливать память лучше снизу, где нет фиксатора.
Установить оперативную память неправильно достаточно сложно, и вряд ли это получится
без применения физической силы.
Установка материнской платы в корпус
Первым делом устанавливаем комплектную заглушку от материнской платы, она крепится
в вырезе на тыльной стороне корпуса, главное не ошибиться с расположением разъемов.

В материнских платах верхней ценовой категории данная заглушка является частью самой платы, что несколько упрощает процесс монтажа.
Для крепления материнской платы в корпусе есть специальные стойки, а в самой плате отверстия, с помощью которых она надежно фиксируется в корпус.

В зависимости от размера материнской платы (форм-фактора) расположение стоек может меняться. В некоторых корпусах стойки вовсе могут быть не вкручены, но они обязательно должны быть в комплекте поставки вместе с корпусом. Вам нужно вкрутить недостающие стойки, которые требуются для установки материнской платы, и убрать неиспользуемые.
Сам монтаж лучше проводить положив корпус горизонтально.

Подключение кабелей к материнской плате
Подключением кабелей питания лучше заняться до установки системы охлаждения, т. к.
если используются крупные кулеры, процесс подключение кабеля питания CPU сильно усложнится. Обычно это один 4 или 8 Pin разъем, но бывают материнские платы, где есть сразу два разъема 8 и 4 Pin или даже 8 и 8.
Разъем питания для CPU часто можно спутать с разъемом для видеокарты, поэтому перед подключением желательно убедиться, что это именно он — на колодке подключения есть расшифровка.

При подключении нужно ориентироваться по защелке на коннекторе и разъеме. Вставляем до характерного щелчка. Кабель должен быть плотно зафиксирован. Затем подключаем 24 пиновый кабель питания материнской платы. Тут также ориентируемся по щелчку.

При подключении этого разъема нужно быть предельно осторожным, т.к. материнская плата
в этом месте сильно прогибается. Лучше придерживать ее рукой с обратной стороны.

Устанавливаем и подключаем корпусные вентиляторы
Для оптимальной циркуляции воздуха внутри системника устанавливаем минимум два вентилятора: один на вдув в нижней части корпуса спереди, другой на выдув на задней панели корпуса прямо за процессором либо сверху.
Установка охлаждения CPU
Процесс установки охлаждения для процессора в основном будет зависеть от выбранной вами модели. У каждой свои особенности по монтажу. Лучше ознакомиться с инструкцией
от производителя, в ней обычно подробно указан процесс установки. Он также будет зависеть
и от платформы: AMD или Intel.
Если используется сторонняя система охлаждения, после установки процессора нужно заменить крепления на материнской плате для ее установки. Бывают случаи, когда крепежные элементы системы охлаждения не позволяют открыть рамку сокета для установки процессора.
Самое главное перед установкой радиатора не забыть нанести термопасту на процессор.
Если в качестве системы охлаждения процессора у вас выступает боксовый кулер, будет удобнее его установить сразу после процессора.
При установке боксового кулера от компании INTEL с пластиковыми фиксаторами обязательно придерживайте материнскую плату с обратной стороны, чтобы она не прогибалась.

Материнская плата — это технически сложный и многослойная продукт. Прогибы и деформации могут вызвать повреждения контактов внутри текстолита, что приведет ее в негодность даже если внешне никаких дефектов видно не будет
Не забываем подключить к материнской плате вентилятор. Для подключения охлаждения CPU на материнской плате есть специальный 4 Pin разъем, обычно он называется CPU_FAN1. Если сомневаетесь, лучше взглянуть в инструкцию и точно убедиться, где он находится на материнской плате.
4 Pin разъемов на материнской плате может быть много, но нам нужен именно
с обоснованием CPU. Другие разъемы предназначены для корпусных вентилятором (SYS_FAN) или подключения помпы от кастомной системы охлаждения (PUMP_FAN1)

Установка и подключение накопителей
Для установки жестких дисков в корпусе есть специальные отсеки с корзинами. Жесткий диск винтами прикручивается к корзине, а потом устанавливается в отсек. Затем подключаем питание по интерфейсу Sata Power и гибкий провод SATA. При подключении нужно быть внимательным: у колодок есть небольшой выступ. Такой же есть и у разъемов жесткого диска.
Затем подключаем шнур SATA к материнской плате.
Подключение RGB-ARGB подсветки
Мода и маркетинг диктуют свою условия — эффективная подсветка компьютера активно входит в обиход пользователей. Сложность подключения заключается в том, что разный тип подсветки RGB и ARGB работает при разном напряжении, неправильное подключение может вывести подсветку из строя и повредить разъемы на материнской плате. Разобраться, что куда подключить поможет снова инструкция от материнской платы и капелька внимательности.
Установка и подключение видеокарты
Для установки видеокарты в материнской плате есть специальный разъем PCI Express. Подобных разъемов на материнской плате может быть 1-2 и даже 7. В случае, если у вас одна видеокарта, устанавливать нужно в самый верхний слот (ближний к процессору).

На самом разъеме PCI Express справа в конце есть небольшая защелка, после установки видеокарты она защелкнется. Если вам потребуется вдруг вытащить видеокарту, необходимо отогнуть защелку (лучше это сделать отверткой или пальцем, если это возможно), далее можно аккуратно вынимать видеокарту. В этом деле главное не спешить, иначе можно повредить слот PCI Express или, что еще хуже, — саму видеокарту.
Для питания видеокарты обычно используется один 6 или 8 Pin разъем или два 8 Pin, у особо прожорливых видеокарт может быть и 3*8 Pin разъема.

В зависимости от мощности блока питания количество кабелей для подключения будет меняться. Однако не рекомендуется с одного провода, идущего от блока питания, подключать (запитывать) два разъема у видеокарты. Так же не рекомендуется использовать всякого рода переходники с Sata power/Molex на 6 или 8 Pin в случае отсутствии нужного количества разъемов для питания видеокарты (PCI-E) у блока питания.
Все дело в том, что при продолжительной и серьезной нагрузке оплетка проводов и места соединения могут нагреваться, тут много зависит от блока питания и качества использованных компонентов. Но лучше использовать разные провода для подключения видеокарты с 2х8 pin PCI-E-разъемами.

Подключаем переднюю панель корпуса
На передней панели корпуса обычно располагается:
- кнопка включения;
- кнопка перезагрузки;
- индикаторы активности жесткого диска и индикатор питания (можно не подключать, только мешает);
- USB Type-C (не всегда есть на корпусе и материнской плате);
- порт USB 2.0/USB 3.0;
- вход для наушников и микрофона.

Чтобы было проще, разберем процесс подключения кабелей передней панели на примере материнской платы MSI Z490-A PRO.
Первым делом открываем инструкцию и ищем страницу с обозначением и расшифровкой всех разъемов на материнской плате.

Сейчас нас интересуют разъемы
- Front Audio Connector
- Front Panel Connectors
- USB 3.2 Gen 1 Type-C Connector
- USB 3.2 Gen 1 Connectors
- USB 2.0 Connectors
Ниже отмечены их реальное места расположения на материнской плате.

На материнской плате, как и в выбранном вами корпусе, разъемов может быть больше или меньше в зависимости от стоимости изделия. Однако всегда имеются разъемы Front Panel Connectors, Front Audio Connector, USB 2.0/3.0 Connectors.
Начнем с подключения Front Panel Connectors (кнопок передней панели).

Подключаем коннекторы в соответствии с названием:
- Power LED индикатор работы компьютера
- HDD LED индикатор активности жестких дисков
- Reset Switch кнопка перезагрузка
- Power Switch кнопка включения
Далее подключаем Front Audio Connector —на колодке шнура из корпуса будет написано HD Audio. При установке обратите внимание на распиновку.

Далее подключаем USB 2.0/3.0 Connectors.

Если внимательно изучить инструкцию к материнской плате, то каких-либо сложностей
с самостоятельной сборкой компьютера у вас не возникнет.
Первое включение
Первый запуск компьютера — процесс достаточно тревожный. Если на экране сразу ничего не появилось, не стоит переживать, попробуйте чуть-чуть подождать. Перезагрузить компьютер несколько раз. Если это не помогает, посмотрите на материнскую плату: там может быть индикатор пост-кодов, который поможет разобраться, в чем дело. У более дешевых плат обычно имеется просто LED-индикатор этапов запуска материнской платы (инициализации устройств), который подскажет, на каком этапе инициализации устройства проблема.

О наличии индикатора также можно посмотреть в инструкции к материнской плате.
реклама
Те несколько секунд, которые проходят между нажатием и появлением картинки загрузки BIOS на экране - кажутся бесконечно долгими.

И если пользователь собрал компьютер правильно и он включается, то обычно он сразу берет флешку с Windows и приступают к ее установке. Но не стоит спешить, есть целый ряд настроек ПК, которые желательно сделать до установки Windows.
реклама
var firedYa28 = false; window.addEventListener('load', () => < if(navigator.userAgent.indexOf("Chrome-Lighthouse") < window.yaContextCb.push(()=>< Ya.Context.AdvManager.render(< renderTo: 'yandex_rtb_R-A-630193-28', blockId: 'R-A-630193-28' >) >) >, 3000); > > >);В этом блоге я поделюсь с вами своим многолетним опытом настроек компьютеров, ведь через мои руки прошло уже несколько десятков собранных и настроенных ПК. Настройки в UEFI (BIOS) я буду иллюстрировать скриншотами настроек материнской платы MSI B450-A PRO MAX.
Первое, что стоит сделать, это перевести UEFI в режим опытного (Advanced) пользователя. Это даст вам доступ к множеству тонких настроек. Еще один плюс такого режима в том, что настройки выстроены более логично и понятно, списками.
Вот так UEFI MSI B450-A PRO MAX выглядит в простом режиме (EZ Mode).

реклама
А вот так, в Advanced Mode.

Начать настройку я хочу с главной проблемы новичков - неправильно настроенном приоритете накопителей.
Каждый пользователь ПК сталкивался с такой крайне неприятной ситуацией, когда Windows записывает загрузчик на один накопитель, а сама устанавливается на другой. Проблема в том, что выставление приоритета накопителей в BIOS никак не влияет на порядок приоритета накопителей для загрузчика Windows.
Windows всегда будет записывать загрузчик на тот накопитель, который стоит ближе к 0 по номеру. SATA 0, SATA 1 и так далее. Как узнать, правильно ли вы установили загрузочный накопитель, в самый первый SATA порт? Надо посмотреть в UEFI на очередность накопителей.

реклама
В моем случае это Samsung 850 EVO 120 Гб.
Точно также можно увидеть это порядок накопителей в диспетчере устройств Windows.

Если тот накопитель, на который вы хотите установить Windows, не первый в списке, то отключите другой накопитель на время установки. Или, что правильнее, включите загрузочный накопитель в в первый SATA порт.
Надеюсь, этот совет сэкономит вам немало нервов. Но давайте двигаться дальше.
Пока мы не вышли из меню SATA устройств, давайте проверим, что стоит правильный приоритет устройств загрузки.

Дополнительно, что стоит проверить - это режим ACHI, который необходим новым SATA устройствам.

Следующее, что стоит сделать - это отключить неиспользуемые устройства. Например, встроенную видеокарту, COM и последовательный порты.


Следующее, что стоит проверить и настроить - это температуры в простое и режим работы вентиляторов. Если у вас уже в UEFI процессор разогрелся выше 60 градусов, то надо не готовиться к установке Windows, а улучшать охлаждение ПК.
Перегрев может быть связан не только с дешевым кулером и плохой термопастой, но и с неправильно выставленными оборотами вентиляторов. В подразделе Hardware monitor нужно убедиться, что вентиляторы работают на достаточных оборотах.

Если с температурами все в порядке, можно задать кривые оборотов вентиляторов в зависимости от температуры процессора. Это даст вам тихий в простое и слабой загрузке ПК, который сам будет увеличивать обороты вентиляторов при серьезной нагрузке.
Это довольно сложный в настройке процесс и с первого раза может не получиться. Некоторые материнские платы умеют управлять и вентиляторами без PWM - трехпиновыми.

Стоит проверить, включен ли у вас XMP профиль памяти, ведь если вы не включили его, память будет работать на стандартной, низкой частоте.

А теперь еще несколько настроек, которые обычно делают только опытные пользователи. Стоит отключить показ логотипа компании производителя во весь экран, это поможет вам увидеть важную информацию при загрузке ПК. Скорость процессора, памяти и т.д.

Многие материнские платы любят завышать напряжение на процессоре, чипсете, System-on-a-Chip (SoC) и т.д., поэтому опытные пользователи фиксируют эти напряжения вручную.

Еще стоит настроить пробуждение компьютера из спящего режима по нужному вам событию, например - щелчку мышью.

И финальная настройка, которую я делаю уже много лет - автовключение компьютера при появлении питания. Эта опция может называться PWRON After PWR-Fail или Restore on AC Power Loss.
Это довольно удобно, щелкаете кнопкой на сетевом фильтре, а компьютер включается автоматически.

Пишите, а какие вы настройки делаете перед установкой Windows? И есть ли у вас важные настройки, которые не встретились в этом гайде?
Если BIOS в результате выполнения POST сгенерировала аудиокод корректного завершения, приступайте к следующему этапу сборки персонального компьютера — конфигурированию персонального компьютера.
Конфигурирование компьютера выполняется средствами программы настройки параметров конфигурирования Setup BIOS.
Сконфигурировать компьютер означает ввести такие настройки параметров его компонентов, которые позволят системе работать в оптимальном скоростном режиме без перегрузок.
Для загрузки Setup BIOS Award следует немедленно после включения системного блока в процессе тестирования нажать комбинацию клавиш <Ctrl+Alt+Esc > или клавишу <Del>.
Для загрузки Setup BIOS производства других компаний используются клавиши и сочетания клавиш.
В некоторых случаях после выполнения POST на экране отображается подсказка, которая может иметь вид Press <F1> to enter SETUP.
Для запуска Setup с помощью клавиши <Del> на цифровой клавиатуре, индикатор NumLock должен быть погашен.
После запуска Setup отображается главное меню утилиты. Примеры экранов главного меню, отображаемых Setup BIOS производства AMI и Phoenix, представлены на рисунке ниже:

В окна меню Setup встроены средства навигации, благодаря которым можно выбрать, ввести в действие или изменить значения параметров.
Рассмотрим основные разделы главного меню Setup. Выбор одного из разделов позволяет получить доступ к настройкам параметров аппаратных средств компьютера.
Окна программы Setup BIOS, разработанной различными компаниями, могут содержать разделы.
Конфигурирование предусматривает установку полей меню, которые требуют изменения для состыковки временных характеристик. В подавляющем большинстве случаев используются настройки Setup, принятые по умолчанию. Это избавит вас от дополнительной головной боли и снимет многие проблемы.
Можно внести изменения в настройки для переназначения устройств загрузки системы (Boot), для ввода параметров защиты системы от несанкционированного доступа (Security), а также корректного выхода из программы настройки (Exit).

В меню Boot можно установить параметры, имеющие непосредственное отношение к процессу загрузки системы. В качестве загрузчика операционной системы следует указать логическое имя жесткого диска, с которого выполняется загрузка. В некоторых случаях, например, при переустановке системы, потребуется выбор загрузчика с компакт-диска.
Читайте также:


