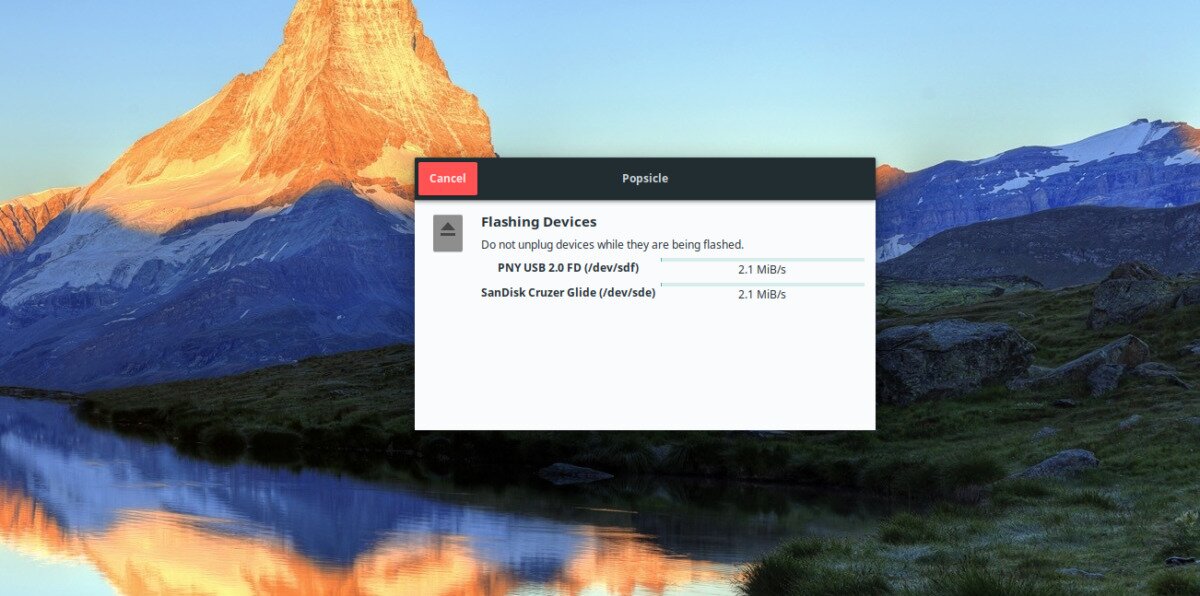Usb flasher что это

USB флеш-накопитель (сокр. UFD, сленг. флешка, флэшка или флеха) — носитель информации, использующий флеш-память для хранения данных и подключаемый к компьютеру или иному считывающему устройству через стандартный разъём 2000-е годы из-за компактности, лёгкости перезаписывания файлов и большого объёма памяти (от 32 Мб до 128 Гб). Основное назначение UFD — хранение, перенос и обмен данными, резервное копирование, загрузка операционных систем (LiveUSB) и др.
Обычно устройство имеет вытянутую форму и съёмный колпачок, прикрывающий разъём; иногда прилагается шнур для ношения на шее. Современные UFD могут иметь самые разные размеры и способы защиты разъёма, а также «нестандартный» внешний вид (армейский нож, часы и т. п.) и различные дополнительные возможности (например, проверку отпечатка пальца и т. п.).
Содержание
Преимущества
- Малый вес, бесшумность работы и портативность. Наличие USB-разъемов на современных материнских платах гарантирует, что устройство будет опознано системой.
- Более устойчивы к механическим воздействиям (вибрации и ударам) по сравнению с НЖМ.
- Работоспособность в широком диапазоне температур.
- Высокая плотность записи (значительно выше, чем у CD или жёстким диском.
- Не подвержены воздействию царапин и пыли, которые были проблемой для оптических носителей и дискет.
Недостатки
- Ограниченное число циклов записи-стирания перед выходом из строя.
- Скорость записи уменьшается со временем.
- Маленький колпачок, который легко потерять. Иногда производитель делает вместо колпачка механизм скрытия разъема — колпачок уже нельзя потерять, однако механическая конструкция больше подвержена износу.
- Способны хранить данные полностью автономно до 5 лет. Наиболее перспективные образцы - до 10 лет.
Производители
- A-Data
- Canyon
- Corsair
- Kingmax
- Pretec
- Toshiba
См. также
Ссылки
Wikimedia Foundation . 2010 .
Полезное
Смотреть что такое "USB flash drive" в других словарях:
USB flash drive — JumpDrive redirects here. For the fictional propulsion system, see Jump drive. SanDisk Cruzer Micro, a brand of USB flash drives … Wikipedia
USB flash drive — n. Computing an external flash drive, small enough to carry on a key ring, that can be used with any computer with a USB port … Useful english dictionary
USB flash drive — n. compact mobile device easy and comfortable in using that is similar in use to a computer hard drive … English contemporary dictionary
flash drive — noun (computing) A portable storage device that can be connected to a computer through a serial port • • • Main Entry: ↑flash * * * flash drive UK US noun [countable] [singular flash drive … Useful english dictionary
flash drive — UK US noun [C] (also flash memory drive, also flash memory pen drive) ► IT a small object for storing electronic data that can be connected to a computer and that can be carried about easily: »a 4GB removable USB flash drive … Financial and business terms
Доброго времени!
Думаю, материал придется весьма кстати всем, кто периодически сталкивается с подобными проблемами.
1) Почему компьютер не видит флешку: 10 основных причин!
3) Как проверить флешку на вирусы и очистить ее — см. инструкцию

Программы и утилиты для ремонта флешек и SD-карт
Для тестирования и диагностики
CrystalDiskMark
Расшифровка параметров + как пользоваться: см. инструкцию
Скорость чтения - 37MB/s, записи - 7MB/s (скриншот окна DiskMark)
Очень полезная небольшая утилита. Позволяет быстро получить данные по скорости чтения/записи. Поддерживает не только USB флешки, но и классические HDD, SSD, внешние жесткие диски и пр. накопители (которые видит "Windows").
Примечание : в большинстве случаев ориентируются по первой строчке "Sec" (последовательная скорость чтения записи). Read - чтение, Write - запись.
H2testw
Тест пройден нормально, ошибок не найдено
Небольшая утилита от немецких программистов. Предназначена для сканирования USB накопителей на их реальных объем ( прим. : некоторые флешки, например, китайских производителей - идут с "липовым" завышенным объемом). В этих случаях, достаточно прогнать флешку с помощью H2testw, а затем правильно отформатировать ее.
Flash Memory Toolkit
Мой пример , как ей пользоваться: см. инструкцию

Flash Memory Toolkit - главное окно утилиты
Flash Memory Toolkit — хороший комплекс для обслуживания USB устройств. Позволяет выполнить целый спектр самых необходимых действий:
- тестирования накопители на ошибки при чтении и записи;
- восстановление данных с флеш-накопителей;
- просмотр свойств и характеристик;
- возможность создания бэкапа флешки;
- низкоуровневый тест скорости работы накопителя.
Flashnul
Загрузить можно с SoftPortal

Окно работы Flashnul
Эта программа можно диагностировать и исправлять многие программные ошибки (особенно, когда неясно, что вообще происходит с флешкой: т.е. не высвечивается никаких ошибок). К тому же она поддерживает практически все носители на flash-памяти: USB flash drives, CompactFlash, SD, MMC, MS, XD, и пр.
- тестирование чтения и записи: будет проверена доступность каждого сектора носителя;
- проверка целостности файлов, находящихся на USB-накопителе;
- возможность сделать образ содержимого на флешке (может пригодится для восстановления данных);
- возможность посекторной записи образа на устройство USB;
- часть операций можно выполнить и для других типов носителей: HDD, CD, Floppy disk и пр.
ChipEasy

ChipEasy - предоставление информации о носителе
Бесплатная и очень простая утилита для получения полной информации о флешке. Очень пригодится в тех случаях, когда на самой флешке маркировка стерлась (или ее вообще не было).
Какие данные предоставляет ChipEasy:
- VID&PID;
- производитель;
- модель контроллера;
- серийный номер;
- информация о прошивке;
- модель памяти;
- макс. потребление тока и др.
Flash Drive Information

Flash Drive Information - скрин работы приложения
Утилита аналогична предыдущей. Позволяет за 2 клика мышкой узнать всю информацию о накопителе (флешке, карте памяти): модель, контроллер, память и т.д.
USB Flash Benchmark
Результаты тестирования накопителя в USB Flash Benchmark
Еще одна утилита для тестирования скорости работы флешек. Позволяет получить не только какие-то цифры, но и сравнить их с другими накопителями (т.е. оценить свою флешку с другими моделями устройств). Сделать это можно благодаря тому, что результаты тестов сохраняются на одноименном сайте (вместе с моделями флешек).
Для восстановления удаленных файлов с флешки
Нижеперечисленные утилиты могут пригодится и в тех случаях, когда флешка была отформатирована (или возникли какие-либо ошибки).
Data Recovery Wizard

Выбираем файлы для восстановления
Достаточно мощная программа для восстановления случайно-удаленных файлов (например, после форматирования диска, или после каких-то ошибок файловой системы). Data Recovery Wizard поддерживает разные типы накопителей: HDD, SSD, SD-карты, USB-флешки.
Примечание : программа подкупает тем, что часто помогает восстановить данные, когда другое ПО бессильно (еще один плюс: структура каталогов при восстановлении тоже будет сохранена).
Обратите внимание, что бесплатная версия программы поддерживает восстановление не более 2 ГБ информации. Совместима с Windows 10/11.
R.Saver

Выбор накопителя, с которого пропали файлы (процесс восстановления в R.Saver)
Простая в использовании программа для восстановления удаленных файлов с различных типов носителей: жестких дисков, карт памяти, флешек и т.д. Можно использовать при различных ошибках, сбоях файловой системы, после форматирования, вирусного заражения и пр.
Поддерживает файловые системы NTFS, FAT и ExFAT. Для жителей России (при использовании в не коммерческих целях) программа бесплатна.
Recuva
Поиск удаленных картинок на диске - Recuva
Программа для восстановления файлов от разработчиков CCleaner (знаменитой утилите для очистки Windows от мусорных файлов).
Recuva позволяет работать не только с HDD, но и с USB флешками, внешними дискам, SSD, картами памяти. Программа ориентирована на начинающего пользователя, поэтому ее использование очень простое.
- все действия в программе выполняются по шагам;
- 2 режима для сканирования накопителей;
- сортировка файлов по их имени, размеру, состоянию и пр.;
- утилита бесплатная;
- поддерживается русский;
- совместима с Windows XP, 7, 8, 10, 11 (32/64 bits).
MiniTool Power Data Recovery
MiniTool Power Data Recovery - главное окно
Очень мощная программа (с уникальными алгоритмами сканирования), которая позволит восстановить данные с битых флешек, карт памяти, внешних дисков, CD-дисков и др. накопителей. Поддерживаются популярные файловые системы: FAT 12/16/32, NTFS.
От себя отмечу, что на мой скромный взгляд, алгоритмы программы на самом деле отличны от других программ подобного толка, т.к. несколько раз с ее помощью удавалось восстановить информацию, когда другое ПО просто ничего не находило.
Примечание : в бесплатной версии программы MiniTool Power Data Recovery можно восстановить только 1 ГБ информации.
Вообще подобных программ достаточно много ( прим. : которые могут просканировать накопитель и восстановить часть удаленных файлов).
В одной из своих прошлых статей я уже приводил десяток наиболее удачных бесплатных продуктов (большая часть из них работает не только с классическими HDD, но и с флешками). Ссылку на статью публикую ниже.
10 бесплатных программ для восстановления удаленных данных: файлов, документов, фото - [см. мою подборку софта]
Для форматирования и ремонта
HDD Low Level Format Tool

Выбор накопителя || Continue || HDD Low Level Format Tool
Программа для низкоуровневого* форматирования жестких дисков, SD карт, флешек и др. накопителей. Отметил бы ее "неприхотливость": даже если другие утилиты зависают при попытке обратится к флешке (или ее не видят), HDD Low Level Format Tool способна в большинстве случаев помочь.
- поддерживается большинство производителей (Hitachi, Seagate, Samsung, Toshiba и др.) и интерфейсов (SATA, IDE, USB, SCSI, Firewire);
- при форматировании очищается абсолютно вся информация с диска (таблица разделов, MBR);
- восстановить информацию с диска после форматирования с помощью HDD Low Level Format Tool — почти невозможно!
MyDiskFix
Скриншот работы MyDiskFix
Бесплатная небольшая утилита, предназначенная для низкоуровневого форматирования сбойных флешек. Пригодится в тех случаях, когда вашу флешку не удается отформатировать стандартными средствами Windows, когда у флешки показывается ошибочный объем, или происходит ошибка записи.
Примечание : перед форматированием в MyDiskFix, необходимо узнать, сколько на вашей флешке реально-рабочих секторов. Сделать это можно, например, с помощью утилиты H2Test (которую приводил выше).
USB Disk Storage Format Tool

USB Disk Storage Format Tool - окно работы
Небольшая утилита для форматирования HDD/USB Flash drive (поддерживаются файловые системы: NTFS, FAT, FAT32).
Кстати, USB Disk Storage Format Tool не требует установки, не зависает, если работает со сбойными флешками, от которых необходимо минутами ждать ответа (как, например, стандартная утилита форматирования в Windows) .
- быстрое и безопасное форматирование накопителя;
- при полном форматировании через утилиту происходит удаление всех данных с флешки (в последствии, ни один файл с нее невозможно будет восстановить) ;
- сканирование накопителя на ошибки;
- создание разделов с файловой системой FAT 32 больше, чем 32 GB;
- протестирована с 1000 самых различных флешек (Compact Flash, CF Card II, Memory Stick Duo Pro, SDHC, SDXC, Thumb Drive и др.), и различных производителей (HP, Sony, Lexar, Imation, Toshiba, PNY, ADATA и др.).
Format USB Or Flash Drive Software

Скриншот главного окна утилиты Format USB Or Flash Drive Software
Специализированная утилита для работы со сбойными USB накопителям. Позволяет произвести форматирование и восстановление работы флешки. Отметил бы еще ее очень простой интерфейс (см. скрин выше), и возможность работы без установки.
- поддержка файловых систем: FAT, FAT32, eXFAT, NTFS;
- простой и удобный интерфейс;
- возможность полного и быстрого форматирования;
- возможность "видеть" накопители, которые отказывается "показывать" проводник;
- возможность интеграции в меню Windows;
- совместима с Windows 7, 8, 10, 11.
Transcend RecoveRx

Скрин работы приложения Transcend RecoveRx
Многофункциональная программа: позволяет восстанавливать файлы с флешек, производить их форматирование, и защищать паролем.
Вообще, эта программа предназначена для флешек от производителя Transcend, но не могу не отметить, что возможность форматирования работает и для флешек другого производства.
RecoveRx достаточно "всеядная" программа: поддерживает USB флешки, карты памяти, MP3-плееры, внешние жесткие диски (HDD)и твердотельные накопители (SSD).
JetFlash Recovery Tool

JetFlash Recovery Tool - скрин главного окна
Эта утилита поможет в тех случаях, когда стандартные средства Windows просто не видят флешку. Официально поддерживаются USB флешки только от Transcend, JetFlash и A-DATA (неофициально - гораздо больше).
Важно! Имейте ввиду, что программа в процессе ремонта (восстановления) флешки производит полное удаление всех данных с нее! Если у вас есть возможность сохранить что-то с неисправной флешки - сделайте это.
- простая и бесплатная утилита (всего 2 кнопки!);
- совместима с Windows 7, 8, 10 (также работает и с более старыми ОС Windows XP, 2000 (остальные ОС - работа не гарантируется));
- официально поддерживаются только 3 производителя: Transcend, A-DATA и JetFlash;
- автоматическое восстановление накопителя (от пользователя нужно нажать только 1 кнопку);
- низкие системные требования;
- не требуется установка утилиты.
SD Formatter

Форматирование SD карты Canon в SD Formatter
Эта утилита предназначена для ремонта и восстановления карт памяти: SD, SDHC, SDXC, microSD. Разработчики специально ориентировали свой продукт для нужд фотографов, видео-операторов, и специалистов по обслуживанию подобной техники.
Восстановление накопителя происходит в авто-режиме. Подойдет в самых разных случаях: при ошибках в ПО, заражении вирусами, сбоях, из-за неправильного использования и пр.
Примечание : в процессе работы с флешкой - SD Formatter удалит с нее все данные!
D-Soft Flash Doctor

D-Soft Flash Doctor - главное окно программы
Небольшая портативная программа для диагностики и ремонта битых флешек (низкоуровневое форматирование, программный сброс). Кроме этого, умеет создавать образы с флешек/карт памяти и записывать их на др. носители информации.
Программа поддерживает русский язык (т.к. разработчик из Казахстана), и совместима со всеми современными ОС Windows 7, 8, 10, 11.
На этом пока все.
Дополнения по полезным и интересным утилитам - всегда приветствуются.
Первая публикация: 02.12.2018


Добрый день!
SD карта 16 ГБ стояла в телефоне, не знаю как, но с неё исчезли все фото, видео, остались папки бэкап (пустая), дсим (пустая) лост.дир - с какими-то файлами на 400 мб.
Рекувой вытащил все (ну или почти все) пропавшие фото видео файлы, но карту теперь не отформатировать (пробовал стандартным Windows через свойства, через управление дисками и через командную строку). SD-форматтер форматирование проводит, пишет все ок, но по факту те папки так и сидят на карте.
ХД лоу левел тоже форматирует и тоже нет результата, антивирусы не находят вирусов, все скрытые и системные папки на компе открыты (ос-7-ка). При попытке подключения карты на другие устройства под андроид и попытке сделать фото — система пишет что SD карта переполнена, хотя определяется как свободная на 14.9 ГБ.
Вопрос существует ли программа (утилита), позволяющая достоверно определить что с SD картой, возможно-ли её дальнейшее использование или проще выкинуть?
Добрый. Ну если вы с нее вынули все нужные данные, проверили основными утилитами, то не вижу дальнейшего смысла бодаться.
Большое спасибо за подборку, меня выручила утилита R.Saver!
У меня в Windows 7 16ГБ флешка вообще не определяется. Хотя огонёк в ней при вставке её в USB-порт мигает, но она не определяется. Испробовал вроде всё (и управление дисками в т.ч.).
Спасибо!
Можно ли вылечит флэшку, если существовавшие на ней папки, оказались замененными вирусом на псевдо-файлы с такими же именами, но объемом всего 16 Кб, и никаким инструментом не открываются. Лечение пропуском через Antivir и KVRT результатов не дало.
Доброго времени! Есть SD-карты привязанные к устройствам, и с другой картой это устройство не работает. Есть ли программа с помощью которой можно узнать полную информацию о карте, и при необходимости ввести в нее необходимые данные устройства, чтобы привязать карту к этому устройству?
Добрый.
Не совсем понял ваш вопрос, под словом "привязанная" вы что имеете ввиду?
Например, навигационная система в автомобилях работает с sd-картой. И если этой карты нет - то она работать не будет. Простое копирование содержимой карты результата не дает и работает если карту клонировать. Где-то в карте прописан серийный номер данной магнитолы и возможно этот серий номер не в файлах. Возможно есть программа которая позволяет редактировать загрузочную область карты.
Не подскажу, там все не так просто может быть (некоторые файлы зашифрованы, и далеко не всегда разберешься. Hex-редактором по идее можно покопаться, это навскидку. ).
Спасибо за ответ )
Привет!
Прервалось шифрование флешки битлокером, пароль и ключ восстановления не работают, форматировать невозможно, пробовал все: ПО, ком. строку, системный реестр, редактор групповых политик.
Технически можно решить проблему? Где-то читал перемкнуть временно контакты.
Добрый день.
Попробуйте определить контроллер и найти спец. утилиту под нее. Тут подробнее
Большое спасибо за статью. Благодаря Вам разобрался и починил Transecent USB 16 GB. Программа Jetflash online. Заменилась прошивка и все заработало.

Добрый день. Хочу поделиться с вами не большим опытом по установке Freeboot на Xbox 350 slim 250 gb.
Для этого нам понадобится программатор, я брал Matrix и мод чип, брал один из самых дешевых X360run.
Игровая консоль досталась подарком, с диском Fable 2. Скажем так, я люблю данную серию игр и был очень рад, но после прохождения, посмотрел цены на игры, и подумал что это пустая трата денег тратить на устаревшую консоль, все таки тратить 4 000 руб. не каждый захочет. Посмотерл возможные варианты. Прошивка дисковода, фрибут, x360Key.
Эта статья не является инструкцией, не которое моменты пропущены.

Определяем какая у нас ревизия (Corona-V1, Corona-V2):
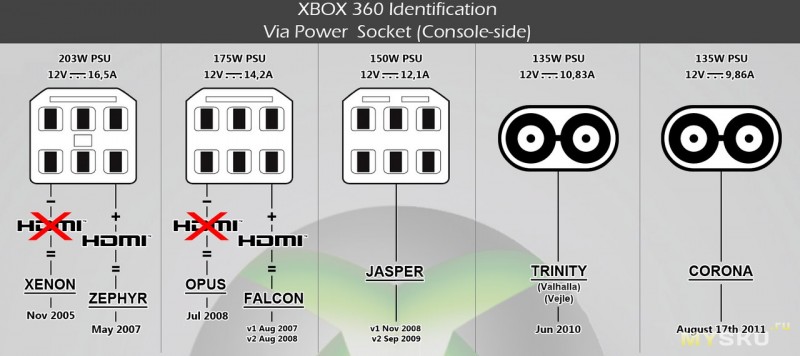
Мне повезло и у меня Corona-V1, Corona-V2. Доп. плату не пришлось покупать.
Если у вас Corona-V3, Corona-V4, то потребуется доп. устройство для удобства пайки:

Почему выбрал именно Фрибут?
Дисковод прошить не удастся, т.к. 16D5S. Только замена мат. платы дисковода + требуется фрибут для снятия ключа CPU. x360Key довольно дорогой, но зато есть Live.
Ревизия дисковода (не прошивается):


MTX SPI NAND Flasher V1.0

X360run


Подключение программатора к мат. плате xbox360.

Снятие дампа и закачка модифицированной прошивки на xbox360.


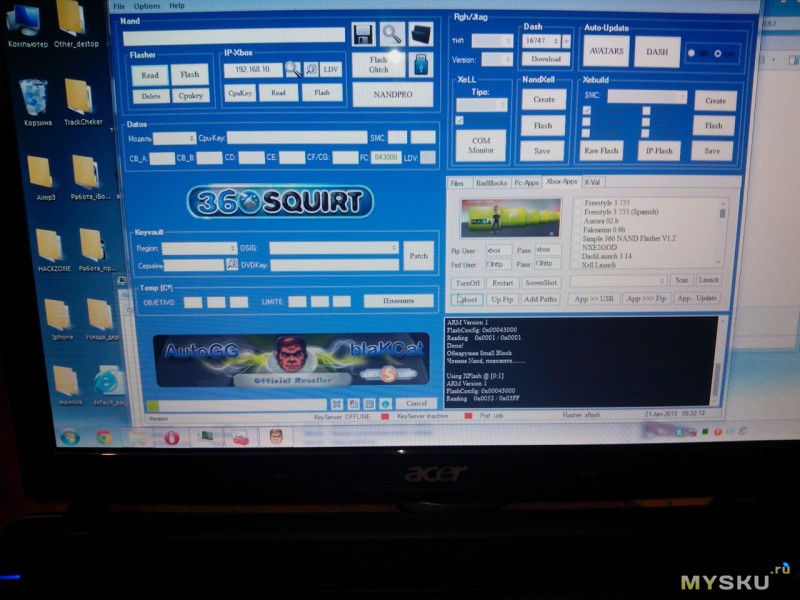
P.S. Программатор не завелся на WinXp, На Win7 x32 — без проблем.
Пайка мод чипа x360run:
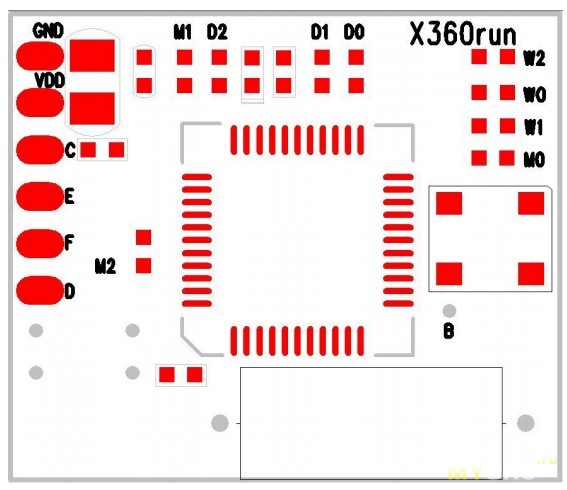
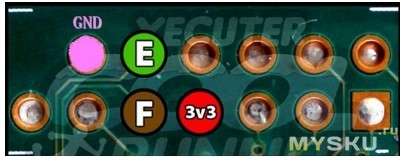

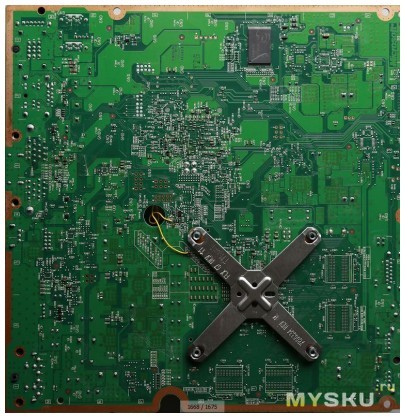
Загрузка Xell (Видим ключ CPU и дисковода):
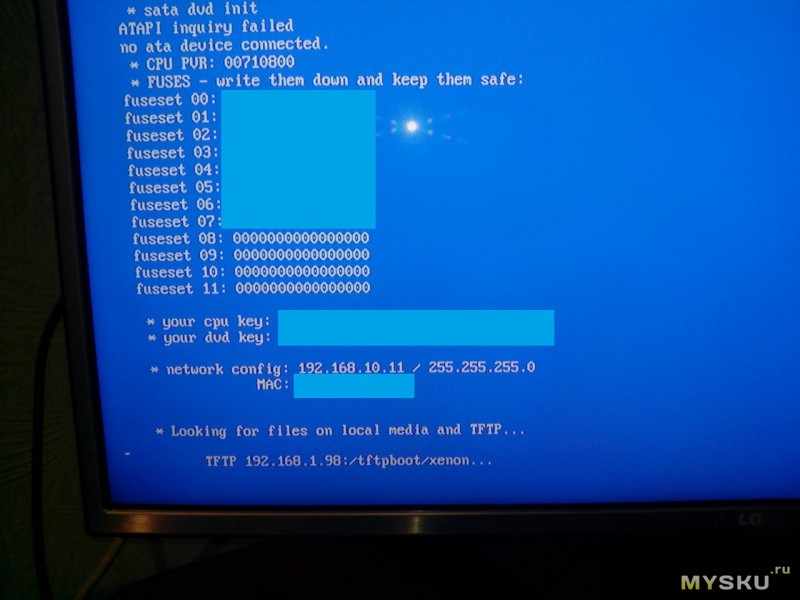

Программатор после заливки прошивки можно отключить, отпаять.

Скидываем нужные хумбрю, ставим в автозапуск кастом Даш — FSD 3:
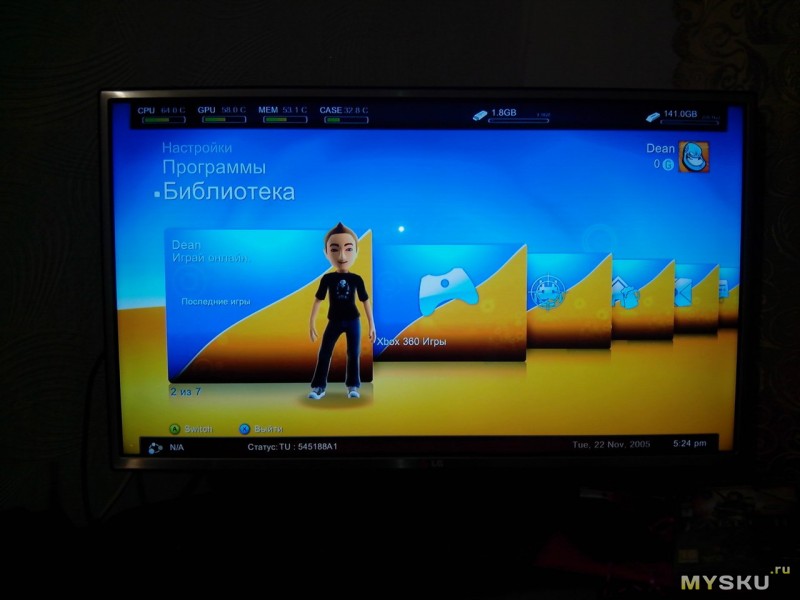
Устанавливаем тему и наслаждаемся:
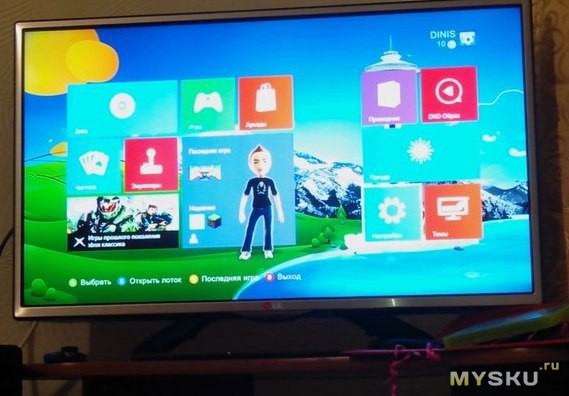
Запуск майнкрафта (не фанат, скачал одну и самых «не жирных» игр):

Вывод: Получили Фрибут на Xbox360, мастера за данный апгрейд в нашем городе берут от 3 000 руб. Одна проблема, доступ в Live закрыт. Но выход есть дуал нанд или использовать Стелс сервера. В итоге программатор можно продать и получить фрибут — бесплатно!
Прежде, чем мы начнем
Прежде чем мы начнем, убедитесь, что у вас есть несколько USB-накопителей емкостью не менее 2 ГБ, готовых к использованию. Убедитесь, что эти диски работают быстро, так как быстрее всегда лучше при прошивке образов ISO через USB.
![]()
Установка Popsicle в Linux
Приложение Popsicle недоступно для установки традиционными способами (DEB, RPM и т. Д.), Но это нормально. Popsicle написано на Rust, поэтому его очень и очень легко собрать из исходников. Чтобы начать процесс сборки, откройте окно терминала и следуйте инструкциям по установке, приведенным ниже.
Ubuntu
System76 разрабатывает Popsicle для своего дистрибутива Pop_OS. Pop_OS основан на Ubuntu, поэтому скомпилировать Popsicle на чистом Ubuntu очень просто. Вам нужно только установить пакеты «git», «cargo» и «libgtk-3-dev».
Debian
Что касается пакетов, Debian и Ubuntu очень похожи (за исключением нескольких исключений). В результате для сборки Popsicle на Debian требуются те же три пакета, что и в Ubuntu (git, cargo и libgtk-3-dev).
Arch Linux
В AUR есть пакет Arch Linux для Popsicle. Чтобы установить его, введите следующие команды ниже. Он загрузит исходный код и автоматически позаботится обо всех зависимостях.
Fedora
На странице GitHub для Popsicle нет упоминания о поддержке дистрибутивов RPM, таких как Fedora. Однако можно заставить приложение работать, если вы установите пакеты «git», «cargo» и «gtk3-devel».
OpenSUSE
Как и Fedora, OpenSUSE не имеет конкретных указаний по установке Popsicle, и разработчики не указывают на то, что он на нем работает. Тем не менее, если вы установите необходимые зависимости сборки, все должно работать нормально.
Настройка Cargo
После настройки пакетов зависимостей, необходимых для сборки Cargo, следующим шагом будет установка пакета Cargo-vendor. Пакет поставщика можно настроить только через Cargo, и без него Popsicle будет сложно установить в Linux.
Чтобы установить пакет Cargo-vendor на ваш компьютер с Linux, запустите следующее установка груза команда в окне терминала. Не запускайте команду с судо!
Настройка пакета Cargo-vendor может занять пару минут, так что расслабьтесь и наберитесь терпения. Когда процесс будет завершен, переходите к следующему разделу руководства.
Настроить эскимо
Благодаря инструменту Cargo сборка и установка Popsicle осуществляется без особых усилий. Вам не нужно возиться с конфигурациями, вручную настраивать make-файл или что-то в этом роде. Вместо этого, чтобы собрать программу, загрузите код с помощью мерзавец, войдите в каталог с помощью КОМПАКТ ДИСК, и создайте код с помощью делать.
Как только код будет собран, установите Popsicle на свой компьютер с Linux, используя sudo make install команда.
Использование эскимо
Чтобы использовать Popsicle, запустите программу на рабочем столе Linux, выполнив поиск «USB Flasher» в меню приложения. Или откройте окно терминала и запустите эскимо-GTK чтобы запустить это.
Как только приложение Popsicle откроется на вашем компьютере, следуйте пошаговым инструкциям, приведенным ниже, для прошивки нескольких USB-устройств.
Шаг 1: Подключите все свои USB-накопители к USB-портам на ПК с Linux. Убедитесь, что эти устройства подключены к USB 3.0 для высокой скорости.
Шаг 2: В Popsicle вы увидите «Выберите изображение». Найдите кнопку «Выбрать изображение» и щелкните по ней мышью. При нажатии на кнопку «Выбрать изображение» появится всплывающее окно.
В появившемся всплывающем окне найдите ISO-образ, который вы хотите записать на USB. Popsicle также поддерживает файлы IMG, если вы предпочитаете использовать этот формат вместо ISO.
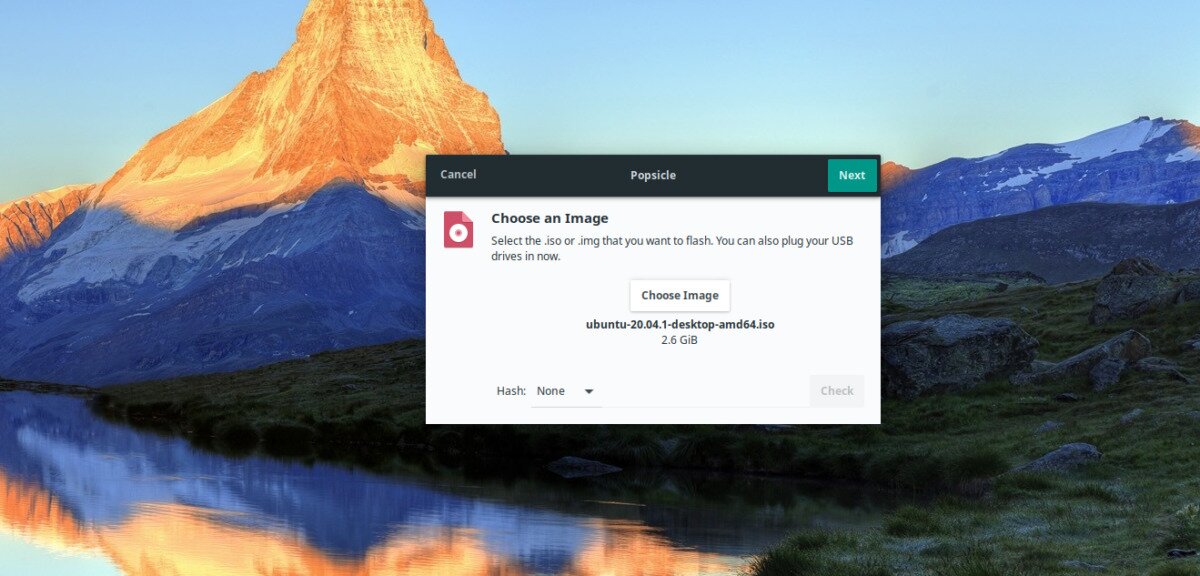
Шаг 3: После выбора образа ISO, который вы хотите прошить с помощью Popsicle, найдите кнопку «Далее» в правом верхнем углу и щелкните по нему мышью, чтобы перейти на следующую страницу.
Шаг 4: В окне «Выбор дисков» Popsicle покажет все USB-устройства, подключенные к вашему компьютеру с Linux. Найдите кнопку «Выбрать все», чтобы выбрать все из них, чтобы Popsicle мог использовать его для прошивки образа ISO на всех устройствах.
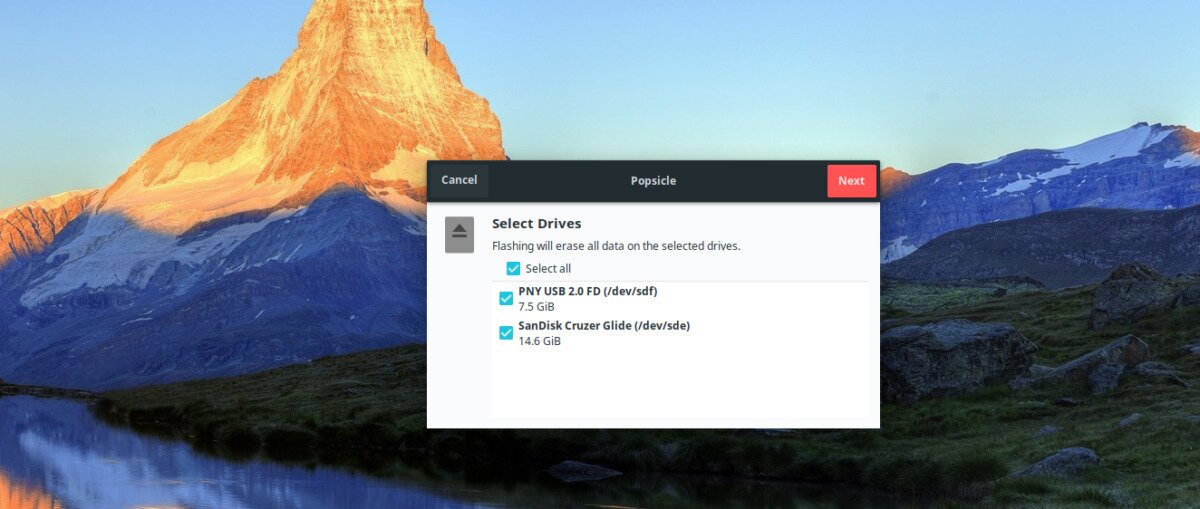
Шаг 5: После того, как вы выбрали все USB-устройства в Popsicle, приложение попросит вас ввести системный пароль. Сделайте это и нажмите «Аутентифицировать». После входа в систему с вашим паролем Popsicle начнет прошивать ISO на ваши USB-устройства. Потерпи; это может занять некоторое время.
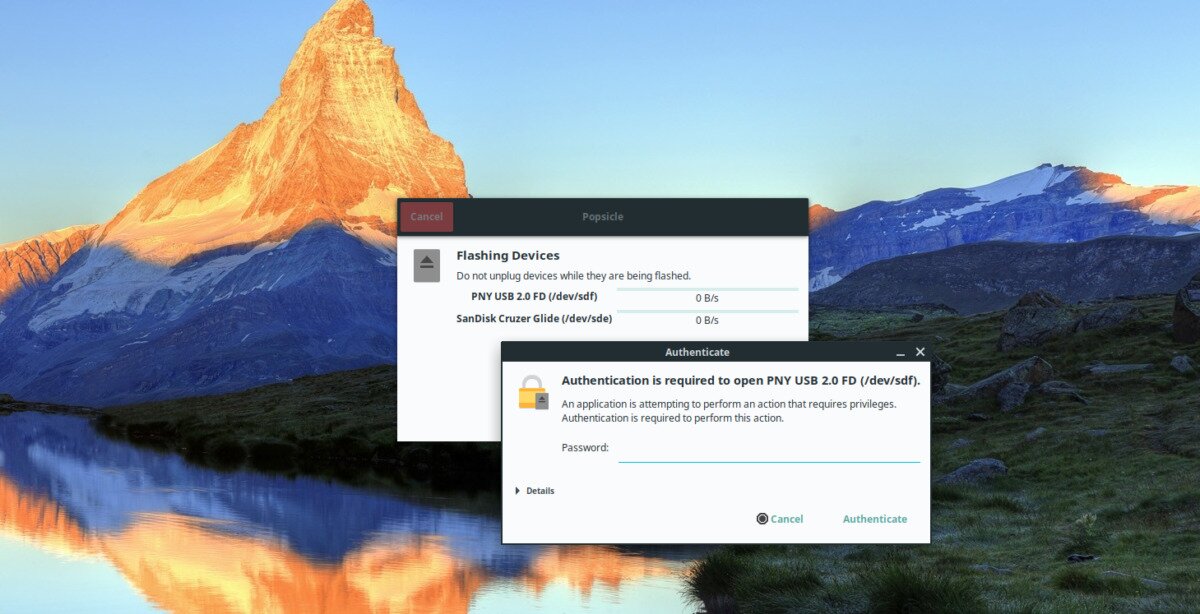
Когда Popsicle завершит прошивку ваших USB-устройств, закройте приложение. Ваши USB-устройства готовы к использованию!
Читайте также: