Управляется вашей организацией google chrome как отключить
Уведомление, что браузер находится под управлением вашей организации, появляется, если в системном реестре прописаны соответствующие политики (правила). Управление администратором позволяет контролировать и ограничивать возможности сотрудников при работе в интернете через браузер, например, предотвращая нежелательную активность подчиненных и удаленно задавая параметры Хрома. Среди доступных действий: установка дополнений, активация и отключение определенных функций, отслеживание активности пользователя.
- Как результат деятельности антивирусного программного обеспечения – антивирус, файервол. Встроенный в программу от Avast модуль веб-защиты способен перенастраивать политики браузера по своему усмотрению, что и приводит к появлению оповещения.
- Стороннее программное обеспечение, интегрирующее собственные модули в Хром: расширения для туннелирования трафика (VPN), управления логинами и паролями (LastPass), блокировки рекламы.
- Использование прокси-серверов.
Варианты убрать надпись и полностью отключить
Способов отключить оповещение в интернет-обозревателе несколько. Чаще всего оно мешает, когда пользователь приобретает подержанный корпоративный компьютер для личной эксплуатации, на котором администратор создал соответствующие установки.
Через настройки в chrome://policy
Узнать, находится ли Хром под управлением сисадмина организации:
- На компьютере либо ноутбуке с Windows:
- Откройте главное меню. Надпись: «Управляется вашей организацией» сообщит о нахождении браузера под управлением администратора.

- Вызовите настройки программы через главное меню либо по ссылке, как на скриншоте или обычным способом через главное меню (три точки в правом верхнем углу).

- На Андроид устройстве: посетите страницу chrome://policy. Если на ней перечислены правила, то программа находится под руководством сисадмина.

- Устройства на iOS: тапните по иконке «Ещё». Внизу ищите пометку «Управляетсявашей…».
Ознакомиться со списком политик с подробным описанием можете на официальной странице.
Отключение в реестре системы Виндовс
Отключить удалённый контроль Хрома и избавиться от надписи можно только при наличии расширенных привилегий – работы из-под ученой записи администратора или из-под ограниченного аккаунта с его правами.

- Перейдите по пути HKEY_CURRENT_USER\Software\Google\Chrome.
- Кликните по разделу правой клавишей, выберите «Экспортировать».

- Сохраните файл на компьютере под любым именем.

Те же действия проделайте для веток:
- \Software\Policies\Google\Chrome;
- \Software\Google\Chrome;
- \Software\Policies\Google\Update;
- \Software\WOW6432Node\Google\Enrollment (только для 64-разрядных версий Windows).
Создавать резервные копии подразделов необязательно, но для безопасности такая мера лишней не будет.
- Избавьтесь от ключа «CloudManagementEnrollmentToken», расположенного в ветке HKCU\Software\WOW6432Node\Google\Update\ClientState\ .

- Для завершения удалите каталог Policies из папки %ProgramFiles (x86)%\Google.


Использование специального «бат»-файла
Описанная выше процедура удаления ключей реестра реализуется посредством исполняемого файла.
- Через текстовый редактор, например, Блокнот, создайте новый файл.

- Скопируйте в него следующее содержимое:
- reg delete HKLM\Software\Policies\Google\Chrome
- reg delete HKLM\Software\WOW6432Node\Google\Enrollment
- reg delete HKLM\Software\Policies\Google\Chrome
- reg delete HKLM\Software\Google\Chrome
- reg delete HKLM\Software\Policies\Google\Update
- Зажмите Ctrl + S либо кликните «Файл» – «Сохранить».

- Введите название файла через точку задайте расширение «bat».

При необходимости отключить управление Хромом администратором запустите бат-файл от имени «админа» через правый клик по нему.
Ничего не помогло
Даже после сброса параметров настройки может восстановить стороннее программное обеспечение.
Проверяем на вирусы
Запустите встроенный Защитник Windows либо установленный антивирус и просканируйте оперативную память и жёсткий диск на наличие вредоносного кода, ликвидируйте потенциально опасные программы. После повторите алгоритм с раздела «Отключение в реестре системы Виндовс».
В Виндовс 10 встроенный антивирус активируется в несколько кликов.

А также популярны в последнее время онлайн-сервисы.
Отключаем антивирус

Отключите встроенный в Windows продукт для обеспечения безопасности либо активную защиту стороннего антивирусного комплекса. Как это сделать смотрите на скрине ниже. Если в системном трее значка защитника нет, то «добраться» к нему можно через Параметры системы. Для этого в строке поиска возле «Пуск» наберите «параметры» и кликните по найденном ярлыке.
Разобравшись в этом вопросе, оказалось, что с недавних пор Гугл Хром пишет « Этим браузером управляет ваша организация » в случае, если изменены некоторые системные настройки Хрома. Очень странное поведение браузера, т.к. вводит пользователя в заблуждение.
Если ваш компьютер принадлежит организации, то изменения в Хром мог внести системный администратор. Но если это личный компьютер, то «виновниками» могут быть:
- программы для оптимизации работы браузера;
- антивирусы, которые дополнительно защищают браузер;
- изменения ветки Google Chrome в реестре Windows;
- вирусы в системе.
Чтобы посмотреть какие именно политики были добавлены, введите в адресную строку браузера:
и нажмите «Enter». У меня было такое:
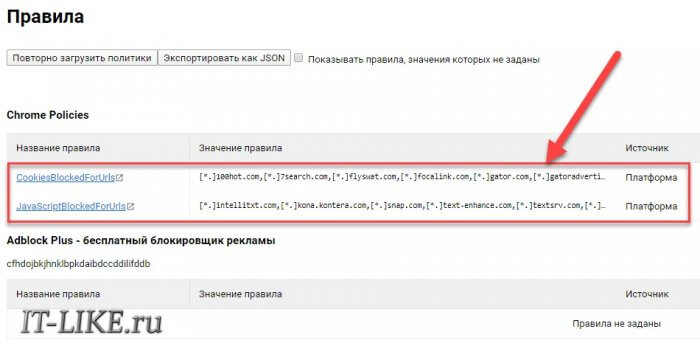
На скриншоте видно, что установлены две политики:
- CookiesBlockedForUrls – блокировка нежелательных Cookies;
- JavaScriptBlockedForUrls – блокировка загрузки вредоносных скриптов.
Увидев это, я вспомнил, что недавно установил программу «Spyware Blaster», которая «твикает» Google Chrome, чтобы браузер был менее подвержен заражению шпионскими угрозами. У вас может быть конечно же по-другому, но факт в том, что если на этой странице вы видите какие-то политики, то значит именно поэтому «вашим браузером управляет организация».
Как убрать «управление вашей организацией»
Для удаления ненужных (или всех) политик воспользуемся редактором реестра Windows. Чтобы запустить редактор реестра нажмите комбинацию «Win + R» и введите:
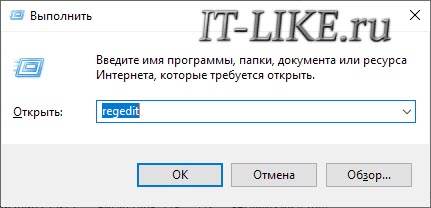
Далее, перейдите в ветку:
Вы увидите политики в виде папок, где вы можете удалить ненужные или даже все:
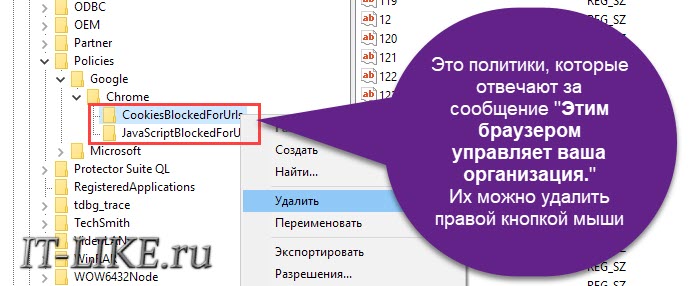
Если эта ветка оказалась пуста, то найдите другую и очистите её:
Также, могут остаться расширения в Хроме, которые раньше нельзя было удалить. Перед удалением политик в реестре, рекомендую сначала открыть расширения браузера ( Меню -> Дополнительные инструменты -> Расширения ) и просмотреть их на наличие значка «организации» и невозможности удаления. А потом просто удалить.
Если после проделанных действий, через некоторое время надпись снова появляется, то смею предположить, что это делает ваш антивирус, который постоянно запущен, или это вирус. Даже если у вас стоит антивирус, лучше скачать сторонний сканер и просканировать весь компьютер на наличие вредоносных программ, которые ваше антивирусное ПО не видит.
Для ленивых
Существует автоудаление ненужных политик с помощью bat-файла.
Необходимо скачать файл и запустить от имени администратора. Для этого нажмите по файлу правой кнопкой в Проводнике Windows и выберите «Запустить от имени администратора»:
Что такое "Управляется вашей организацией" в Google Chrome
Увидев надпись вроде Управляется вашей организацией в меню вашего браузера, может возникнуть множество вопросов, особенно о заражении нежелательным ПО. Конечно, вредоносное ПО может скрывать свою активность под таким «легальным» прикрытием, однако эта надпись обычно отображается, потому что какая-та организация имеет доступ к вашему браузеру. Это может произойти из-за сторонних установок, таких как антивирус, которые устанавливают собственную корпоративную политику для браузера Google Chrome. Иногда вы можете войти на определенные веб-сайты, которым также разрешено вносить эти изменения. В любом случае, если вас раздражает эта надпись, мы покажем ка избавиться от нее в статье ниже.
1. Просканируйте свой ПК или Mac на наличие вредоносных программ.



3. Удалите политики Google Chrome и Windows или Управляемые настройки на Mac.
Вредоносные программы могут создавать настраиваемые политики для управления настройками ваших браузеров. Эти политики можно удалить, удалив определенные записи и папки реестра. Мы предоставляем автоматизированные инструменты для упрощения процесса, однако вам потребуется внести некоторые изменения вручную. Прежде чем продолжить, пожалуйста сделайте полную резервную копию или хотя бы создайте точку восстановления.
На компьютере Windows
- Загрузите и запустите Средство удаления политики Chrome. Если программа установки говорит, что данный тип файла может нанести вред вашему компьютеру, нажмите Сохранить. Это просто файл .bat. Щелкните на его правой кнопкой мыши и выберите Запуск от имени администратора. Нажмите Да чтобы запустить процесс.
- Откройте Google Chrome и в поле адреса введите chrome://settings/cleanup . Нажмите на Найдите кнопку и подождите, пока Инструмент очистки Chrome закончит работу. Если ничего не найдено, переходите к следующему шагу.
- Откройте Редактор реестра путем нажатия Windows и R сочетания клавиш и напишите regedit . Нажмите Да , чтобы подтвердить.
- В редакторе реестра перейдите в HKEY_CURRENT_USER\Software\Policies и HKEY_LOCAL_MACHINE\SOFTWARE\Policies ключи.
- Удалите все подозрительные записи (подключи со случайными / бессмысленными / иероглифами), щелкнув правой кнопкой мыши и выбрав Удалить.
- Перезагрузите компьютер и проверьте, осталась ли проблема.
На компьютере Mac:
- Войдите в Finder > Библиотека > Managed preferences or Настройки папку.
- Удалите все подозрительные папки (папки со случайными / бессмысленными / иероглифами), щелкнув правой кнопкой мыши и выбрав Переместить в корзину.
- Перезагрузите компьютер и проверьте, осталась ли проблема.
4. Сбросьте настройки браузера.
Как правило, сброс настроек браузера не дает никакого эффекта, но вы все равно можете попробовать этот способ. Помните, что сброс настроек до конфигурации по умолчанию приведет к удалению всех записей паролей, истории и других данных, которые были накоплены во время использования.
- Откройте браузер и нажмите на Значок в виде 3-точек в правом верхнем углу окна. Вы попадете в главное меню. В этом раскрывающемся меню выберите Параметры , чтобы попасть в настройки Google Chrome.
- В настройках прокрутите вниз и найдите Advanced ссылку. Нажмите на нее.
- Появится другой набор параметров. Снова прокрутите вниз и найдите Сброс настроек кнопку.
- Подтвердите действие, нажав на Сбросить кнопку.
5. Отключите уведомление «Управляется вашей организацией».

Если браузер управляется вашей организацией в Google Chrome появляются проблемы с настройками обозревателя. Хром не даёт вносить какие-либо изменения. Такое чаще всего появляется на офисных (рабочих) компьютерах и в таком случае ничего предпринимать не требуется. Однако если уведомления появляется на личном ПК, то стоит разобраться в проблеме и решить её.
Хром управляется организацией – причины
Перед тем как решить проблему стоит подробно разобраться в ней. Если появляется уведомление о том что Хром под управлением организации, то в реестр операционной системы внесены изменения, которые регулируют работу браузера. В случае если компьютер принадлежит компании (стоит в офисе), то скорее всего настройки были внесены администратором, в этом случае ничего предпринимать не нужно. Ведь специалист намеренно установил заданные параметры, чтобы работники не могли изменить настройки обозревателя. Однако иногда такое уведомление появляется и на домашних компьютерах.
Какие могут быть причины:
- На Хром появилось расширение, которое имеет доступ к политикам безопасности браузера. Такие плагины могут вносить изменения в реестр операционной системы. В качестве примера можно привести плагин LastPass. Этот менеджер паролей имеет доступ как всем настройкам браузера.
- На персональный компьютер было установлено приложение для оптимизации работу. Такие программы также имеют доступ к реестру операционной системы. Возможно были внесены данные, которые повлияли на работу Google Chrome.
- На компьютере завелись вредоносные программы. Возможно на ПК попали вирусы, которые внесли в реестр Windows изменения, повлиявшие на работу обозревателя. К слову, по этой причине возможны ошибки не только в работе Google Chrome но и других приложений на компьютер.
- Иногда причиной того что хром выдает уведомления «Google Chrome управляется вашей организацией» появляется не из-за вирусов, а из-за программ, которые с ними бодрятся. Иногда антивирусы вносят изменения в работу ОС из-за чего приложения могут работать неправильно. Антивирусы могут устанавливать на ПК расширения, которые невозможно удалить вручную.
Это самые основные причины, по которым Google Chrome может не давать вносить измининия в настройки.
Решение проблемы
Если уведомление «Google Chrome управляется вашей организацией» появилось из-за причин, описанных выше, то убрать его не сложно. Стоит рассмотреть по отдельности каждый случай. Итак, как отключить управление администратором в браузере Chrome:
- Удалить с Хром расширения, которые имеют доступ к политике безопасности. Для этого требуется прейти в раздел расширений, найти плагин и нажать на кнопку удалить. Можно попробовать просто отключить расширение.
- Удалить с компьютера приложения для оптимизации. Важно зайти в корневую папку и стереть программу с помощью unistall.exe. Это полностью сотрет все данные приложения с памяти ПК.
- Запустить антивирус и нажать на глобальный поиск. Когда проверка будет закончена антивирусное ПО покажет все вредоносные программы, которые были установлены на компьютере.
- Полностью удалить с ПК антивирусное ПО и установить новое. Удаление также требуется производить через файл unistall.exe. Важно устанавливать на операционную систему только проверенные антивирусы. Также не рекомендуется брать взломанные версии. Лучше заплатить, но быть уверенным в работе Антивируса.
После всех этих действий можно снова зайти в браузер и посмотреть появляется ли уведомление «Google Chrome управляется вашей организацией». Иногда решения, описанные выше не помогают решить проблему.
Решение проблемы с помощью экспериментальных функций
Если выше указанные способы не помогли, то можно прибегнуть к экспериментальным функциям. В Google Chrome есть опции, которые находятся в специальном разделе. Пользователи могут их включать, но при этом администрация Хром предупреждает, что это может негативно отразиться на работе обозревателя. Для этого требуется найти функцию show managed ui. Однако проблема еще не решена, ведь настройки браузера поменять всё равно не получиться.
Это лишь отключит уведомления. Чтобы полностью открыть доступ к настройкам требуется посмотреть какие политики активны. Посмотреть активные политики Google Chrome можно на странице chrome://policy/.

Откроется страница на которой могут появится причины, по которым Хром не дает вносить изменения в настройки. Например, если там есть пункт «ExtensionInstallForceList», то решить проблему можно с помощью удаления некоторых расширений с Google Chrome. Если лист пустой, в этом нет ничего страшного. Для решения проблемы стоит обратится к редактору реестра.
Настройки редактора реестра
Если то, что было описано выше вообще никак не помогло, то остается одно настроить редактор реестра вручную. Итак, подробная инструкция:
На скрине пример с браузером Мазила, но смысл от этого не меняется. Если как на изображении Хрома нет в списке, то значит и политики не внесены в реестр.

Не стоит спешить открывать браузер и проверять не убралось ли уведомление. Теперь требуется сделать тоже самое (удалить политики) в ветке: HKEY_CURRENT_USER\SOFTWARE\Policies\Google\Chrome\. После этого уже можно перезагружать Google Chrome. Внесение изменений в редактор реестра – это системный процесс. Поэтому требуется перезагрузить не только обозреватель, но и компьютер. Также это помогает если при удалении каких-либо плагинов возникали проблемы. После того как политики будут отключены все расширения можно спокойно удалять.
Коротко о главном
Если уведомление появляется на офисном компьютере, то в этом нет ничего страшного. Вероятнее всего администратор счел нужным ограничить доступ к настройкам на рабочих ПК. Когда Google Chrome управляется вашей организацией на домашнем компьютере, проблему нужно решать. Для этого можно воспользоваться несколькими способами. Например, удалить приложения с ПК, удалить расширения с Хром, воспользоваться экспериментальными функциями или внести изменения в редактор реестра. Также можно проверить Хром на вирусы.
Читайте также:


