Как сделать пиксельную анимацию
Один из лучших профильных инструментов для работы с векторной 2D-анимацией и мультипликацией. Moho позволяет рисовать на графическом планшете, делать раскадровки и послойно обрабатывать объекты во встроенном графическом редакторе. Утилита имеет библиотеку визуальных объектов и персонажей, обеспечивает реалистичную физику, а также интегрирована с движком Unity.
2. Adobe Animate
Мощная программа для веб-дизайна из пакета Adobe, которая позволяет создавать векторную графику и анимацию. С Animate одинаково легко как обработать готовое изображение, так и нарисовать с нуля. Приложение поддерживает наложение звука, 3D-модели, скрипты ActionScripts и, конечно, интеграцию с другими продуктами Adobe. После экспорта контент можно использовать на сайтах, в онлайн-видео или играх.
3. Synfig Studio
Довольно простой в использовании редактор 2D-анимации с открытым исходным кодом. Synfig позволяет создавать мультипликацию, применять фильтры, эффекты затенения и морфинга. Есть поддержка скелетной анимации. Очень удобно, что готовый материал можно отрендерить позже или вообще на другом компьютере.
4. Cinema 4D
Профессиональное решение для создания 3D-объектов, анимированной графики и реалистичных рендеров. Cinema 4D отличается простым интерфейсом, в котором легко разобраться даже новичку. Программа поддерживает процедурное и полигональное моделирование, а также имеет различные пакетные модули на все случаи жизни, включая визуализацию сцен, симуляцию динамики объектов, анимации персонажей и другое.
5. Pencil2D
Минималистичное приложение с открытым исходным кодом для работы с простой 2D-графикой. Позволяет на ходу рисовать персонажей и анимировать их, не усложняя творческий процесс. Легко обрабатывает как векторную, так и растровую графику, умеет добавлять эффекты и фильтры. Содержит полезные подсказки и примеры, которые помогут освоиться начинающим художникам.
6. OpenToonz
7. TupiTube
Простой инструмент для создания 2D-анимации, ориентированный на любительскую аудиторию и детей в частности. Главная особенность TupiTube — лёгкий процесс рисования, благодаря которому можно сделать мультфильм всего за несколько простых шагов. Есть встроенная библиотека ресурсов и поддержка экспорта готовой анимации в различные форматы.

Шаг 1: Эффект Постеризации
Для начала создайте фигуру, которую нужно превратить в пиксельную графику. Затем создайте корректирующий слой из своей временной шкалы, а затем добавьте эффект постеризации. Этот эффект управляет цветовыми тонами объекта.
Если на графике присутствует градиент, различные диагональные линии будут отображаться уникальными цветами. Чтобы придать вашим видеоиграм ретро-вид, можно использовать диапазон от 5 до 15:5. Для современного образа предпочитайте 15.
![]()
Шаг 2: CC Черная Нагрузка
Чтобы получить детальный обзор, будет использоваться черная загрузка CC, поскольку она помогает улучшить квадратные пиксели. Вставьте черную нагрузку CC в свой корректирующий слой и оставьте настройки завершения равными 0. Двигаясь дальше, используйте значение сканирования 3, а затем снимите флажок "Начать очищено". Теперь графика движения будет соответствовать вашему желанию.
![]()
Шаг 3: Оттенок
Чтобы придать цветовой палитре эффект оттенка, подготовьте карту белого цвета с нужным вам цветом. Можно выбрать мохово-зеленый цвет, чтобы выглядеть как "Геймбой", для которого требуется оттенок до 95%. Цветовая композиция будет изменена в соответствии с вашим выбором и вернет ностальгию.
![]()
Шаг 4: Сетка
Эффект сетки используется для создания границы каждого пикселя и придания ему ретро-вида. Перенесите эффект сетки на корректирующий слой и сохраняйте режим наложения "Нормальным". После этого выберите темный оттенок цвета и установите размер границы равным 2. Чтобы настроить размер сетки в соответствии с размером пикселя, оставьте расположение якоря равным (0,0), а размер угла равным (8,8).
![]()
Шаг 5: Отложите время
Чтобы настроить частоту кадров графики, вставьте эффект постеризации в корректирующий слой. Установите частоту кадров на 8 кадров в секунду. Композиция будет блочной, такой, какой мы хотим видеть нашу графику.
![]()
Шаг 6: Анимационный эффект
Чтобы оживить, создайте 3D-фигуру и затем вытяните ее. Это обеспечит монете 3D-глубину. Теперь создайте нулевой объект и вставьте его в 3D-слой.
После этого поверните нулевой объект в ориентации (ось y) и вставьте ключевой кадр в первый кадр. Поверните его на 360 градусов за 2 секунды и вставьте рамку для удобства. Теперь добавьте выражение в значение поворота loopOut ().
![]()
Давайте вкратце рассмотрим эффекты, предлагаемые Wondershare Filmstock.
1. 8 -битный пакет Waka для Геймеров
2. 8 - битный Игровой Боевой Набор
3. 8 -битный Пакет Блоков для Геймеров
Эффекты падающего пиксельного блока делают игроков энергичными и создают интересную игровую среду. С 4 музыкальными опциями и 1 переходом пользователь, несомненно, сделает это стоящим того времени.
4. 8 -битный пакет Геймеров-Захватчиков
5. 8 -битный Геймерский Пиксельный Пакет для вечеринок
6. 8 -Битный Пиксельный пакет стикеров Cat
7. Пакет блоков Пикселей
8. Pixel World Pack
Pixel World Pack гарантирует, что у вас есть мир под одним эффектом пакета хранения, если геймер ищет пиксельные эффекты с помощью значков на рабочем столе, пиксельной графики кошек, продуктов питания и окон браузера. Он совместим с Filmora 9.6 и предлагает 10 названий.
Видеоэффекты, предлагаемые этим программным обеспечением, включают в себя креативные переходы, элементы движения и заголовки фильтров, которые передают сильное послание. Wondershare Filmora позволяет музыке затухать, чтобы выделить диалог с помощью инструмента "Приглушение звука". Наряду с этим, контроль скорости и цветопередача оказывают длительное влияние на зрителей.
Шаг 1: Вставка видео
Для начала запустите Wondershare Filmora. В опции "Файл" пользователю рекомендуется импортировать исходные файлы в библиотеку мультимедиа. После этого из серии видеофайлов нажмите на миниатюру целевого видео, а затем перетащите его на временную шкалу.
![]()
Шаг 2. Посещение фильма с вкладки Эффекты
На следующем шаге пользователю будет предложено перейти на вкладку "Эффекты". На ней появится опция "Посетить фильм", и вы можете нажать на нее. Однако также можно получить доступ к фильмостоку, нажав на значок "Загрузить", расположенный в правом верхнем углу. Теперь войдите в свою учетную запись Wondershare Filmstock, и все готово!
![]()
Шаг 3: Примените Эффекты Пиксельной Графики
Пользователь может ознакомиться со всеми эффектами, кратко описанными в разделе 2. Примените их к своим видео и получите потрясающие результаты.
Шаг 4: Совместное использование и экспорт видео
Последний шаг очень прост. Выберите любой медиа-формат по вашему выбору и поделитесь им со всеми, кто вам нравится! Просто нажмите на кнопку "Экспорт", расположенную в правом верхнем углу интерфейса.
![]()
Для Win 7 или позднее (64-bit)
Безопасная загрузка
Для macOS 10.12 или позднее
Безопасная загрузка
Благодаря римейкам и ремастерам ретро-видеоигр пиксельная графика вернулась в центр внимания. Хотя графика новой видеоигры достигла гиперреалистичного уровня, она все еще не может превзойти очарование пиксельной графики. Вот почему разработчики игр и художники одинаково обращаются к инструментам пиксельной графики для создания возвратных видеоигр и художественных работ.
Хотите попробовать свои силы в создании идеального пиксельного произведения искусства? Тогда эти инструменты пиксельной графики помогут вам начать работу.
1. GrafX2

Вы не можете получить ничего проще, чем GrafX2. После того, как разработчик отказался от кода в 2001 году, мало что изменилось, что (как ни странно) делает его еще лучшим инструментом для создания пиксельной графики.
Эта 256-цветная растровая программа имеет возможность рисовать в 60 различных разрешениях. Если вы знакомы с AmigaOS, вы обнаружите, что он очень похож на Deluxe Paint и Brilliance.
После перезагрузки GrafX2 в 2007 году было добавлено несколько новых функций. Базовые инструменты затенения, инструменты формы, настройки сетки и параметры анимации определенно пригодятся разработчикам игр.
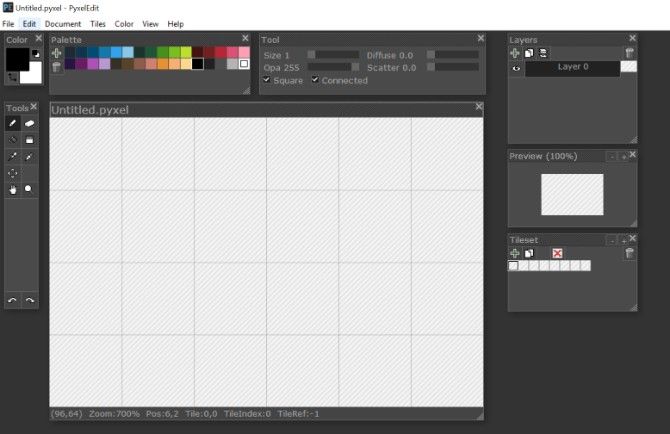
Pyxel Edit еще не полностью завершен, но он все еще содержит массу полезных функций для пиксельных художников, которые предпочитают работать с плитками. Его чистый, вдохновленный Photoshop взгляд делает его простым в освоении и использовании.
Когда вы рисуете внутри одной плитки, все остальные плитки мгновенно меняются. Вы можете даже перевернуть или повернуть плитку, не меняя ее содержимого.
3. Крита

Krita оснащена в основном типичными инструментами для рисования. Тем не менее, его небольшой выбор инструментов пиксельной графики попадает Krita в этот список.
Изменение настроек кисти на Пиксель арт представляет три кисти, сделанные специально для рисования с пикселями. Некоторые другие интересные функции включают стабилизацию кисти, управление слоями, зеркалирование и многое другое.
4. Асеприте
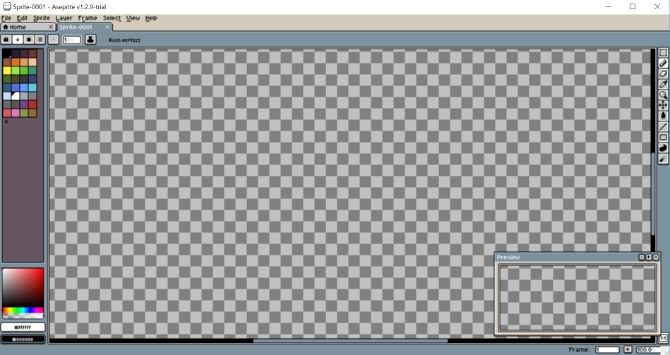
Aseprite объединяет старое с новым в своем необычном интерфейсе. Это может показаться не так, но этот инструмент является мощным инструментом пиксельной графики, который очень рекомендуется.
Aseprite поставляется с набором инструментов для основ пиксельной графики, который включает в себя создание обложек для лука, режим затенения, режим листов и режимы наложения. И это даже дает вам возможность создавать спрайт листы.
5. GIMP

GIMP стал одним из самых популярных имен в пиксельной графике и редактировании фотографий. Хотя это может быть трудно для начинающих пользователей, это все же стоит изучить.
Перед тем, как погрузиться в GIMP, убедитесь, что настроили его правильно. В отличие от некоторых других программ, перечисленных здесь, GIMP не фокусируется исключительно на инструментах пиксельной графики. Простые настройки, такие как добавление сетки, могут сделать ее идеальной для пиксельной графики. Затем вы можете воспользоваться удивительными функциями, такими как режим индексации цвета, режим плавающего окна и инструмент выбора.
6. Пискель

Piskel — отличный инструмент для бесплатного создания 2D пиксельных спрайтов онлайн.
Используйте этот инструмент, чтобы сделать 2D пиксельные спрайты онлайн бесплатно
Используйте этот инструмент, чтобы сделать 2D пиксельные спрайты онлайн бесплатно
Спрайт в видеоиграх — это круто, но сложно понять, что правильно. Вот онлайн-редактор, который полнофункциональный и абсолютно бесплатный, чтобы облегчить работу.
Прочитайте больше
, Небольшой размер пера делает его идеальным для создания спрайтов и анимации, а не для создания целых пейзажей.
Piskel оптимизирует процесс анимации спрайтов. Просто нарисуйте свой спрайт и продолжайте добавлять новые кадры, пока не завершите анимацию.
Веб-сайт: Piskel (бесплатно)
7. GraphicsGale

GraphicsGale предлагает несколько полезных инструментов для пиксельной графики, таких как управление слоями, корректировка цветовой палитры и даже обработка лука. Вы когда-нибудь расстраивались из-за того, что не можете легко просмотреть свои анимации? GraphicsGale позволяет вам наблюдать анимацию в действии в процессе редактирования.
8. Pixilart

Он может не иметь всех наворотов некоторых из этих других программ, но это все еще допустимый вариант. Кроме того, вы можете поделиться своими дизайнами с сообществом Pixilart.
Веб-сайт: Pixilart (бесплатно)
9. Фотошоп
Вы знаете, что Photoshop обладает одними из лучших возможностей для редактирования фотографий, но знаете ли вы, что вы также можете использовать его для пиксельной графики? Как и в GIMP, для создания пиксельной графики в Photoshop требуется некоторое время.
Ничто не может помешать вашему искусству, если вы можете управлять несколькими слоями, палитрами и создавать собственные кисти. Как только вы овладеете этими основными советами по производительности Photoshop для пиксельных художников
6 советов по повышению производительности в Photoshop для пиксельных художников
6 советов по повышению производительности в Photoshop для пиксельных художников
Некоторые могут подумать, что Photoshop является избыточным для пиксельной графики, но если вы настроите его правильно, это может повысить вашу производительность на новый уровень.
Прочитайте больше
, вы обнаружите, что работаете намного эффективнее.
10. Pro Motion NG

Если вы ищете способ создания анимации или подробный дизайн, Pro Motion NG может привести вас в правильном направлении. Он поставляется со всем, что вы когда-либо могли потребовать в программе для создания пиксельных рисунков: картами листов, скином лука, очисткой пикселей, слоями и многим другим.
Если его возможностей недостаточно для того, чтобы соблазнить вас, обратите внимание, что профессиональные студии, такие как UBISoft и Gameloft, используют Pro Motion NG для своих игр. Разработчики игр, которые разрабатывают мобильные ретро-игры для любителей ностальгии
7 бесплатных мобильных ретро-игр для наркоманов Nostalgia
7 бесплатных мобильных ретро-игр для наркоманов Nostalgia
Хотите пережить ваши любимые классические игры на вашем смартфоне? Вы можете играть в Марио, Соник и многое другое на Android и iOS. Вот семь из лучших бесплатных ретро-игр.
Прочитайте больше
действительно может получить максимальную отдачу от этой программы.
11. Шифер

Если вы новичок в пиксельной графике, начните с Slate. Он не продает вас с точки зрения возможностей, а также имеет удобный интерфейс, по которому любой может ориентироваться. Как только вы это освоите, вы можете начать создавать наборы плиток и анимацию.
Использование этой простой программы значительно упрощает создание спрайтов и анимации. Вы всегда можете ожидать исправления ошибок и новых функций от Slate; Разработчики постоянно работают над улучшением программного обеспечения.
Выровняй свой пиксель арт
Приток новых игр в стиле ретро не скоро закончится, так что это означает, что пришло время прокатиться на волне и создать пиксельную графику. С правильными инструментами в вашем распоряжении, вы сможете создавать идеальные пиксельные иллюстрации без особых проблем.
А если вы любите создавать пиксельные рисунки, задумывались ли вы когда-нибудь о том, как рисовать от руки? Если это так, вы должны проверить наш список сайтов, которые научат вас, как хорошо рисовать
10 сайтов, которые научат вас хорошо рисовать
10 сайтов, которые научат вас хорошо рисовать
Мы все хотим хорошо рисовать. Но навыки рисования могут прийти только через ежедневную практику. Посетите эти десять веб-сайтов и их фантастические учебники, чтобы начать свое путешествие.
Прочитайте больше
,
Узнайте больше о: цифровое искусство, пиксель арт, ретро-игры.
7 основных инструментов, программного обеспечения и услуг для иллюстраторов
В этой статье я расскажу, как нарисовать пиксель арт в Photoshop CC / CS6. Для этого мы используем пиксельную графику:
Как создать пиксель арт — настройки Photoshop
Создайте новый квадратный документ со сторонами от 20 до 100 пикселей ( в зависимости от того, насколько большой спрайт ). Я буду работать с холстом 50 на 50 пикселей:









Теперь все готово, чтобы мы могли приступить к созданию пиксельной графики!
Как сделать пиксель арт — создание персонажа
Мы начнем с создания спрайта одиночного персонажа.
Начнем с файла размером 50 на 50 пикселей, который мы создали. Я добавлю фоновый слой со сплошным цветом. После этого мы сможем видеть сетку.

Рисунок 10: Ярлык для добавления нового однородного слоя находится в меню в нижней части палитры слоев
Добавьте новый прозрачный слой поверх этого слоя заливки цветом. Перейдите в Слой> Новый> Слой или просто нажмите иконку с загнутым листом в меню в нижней части палитры слоев.

Подсказка: Для каждого нового элемента добавляйте дополнительный слой, чтобы иметь возможность вернуться позже и откорректировать.
Подсказка: Если хотите создать прямую линию, кликните один раз в том месте, где вы хотите ее начать, а затем, удерживая нажатой клавишу Shift , кликните в месте, где хотите завершить линию. Photoshop автоматически создаст прямую линию между двумя точками.
Вы можете создавать тело, как вам нравится. Вот, как это сделала я:
Теперь мы добавим одежду, волосы и лицо. Используйте базовую форму тела как шаблон, чтобы создать одежду. Я хочу добавить шесть новых слоев для рубашки, брюк, обуви, волос, лица и мелких деталей:

Файл Photoshop так, как он есть на текущий момент.
На данном этапе урока пиксельной графики нашего парня уже можно было бы назвать завершенным, но я хочу добавить больше глубины с помощью света и тени.
Дополнительный шаг, добавление теней
Создадим сведенную копию всех слоев. Для этого отключите видимость слоя заливки цветом ( нажмите на иконку глаза слева от миниатюры слоя ), затем нажмите Command-Option-Shift-E (Mac) или Ctrl-Alt-Shift-E (PC) . Это автоматически создаст сведенную копию всех видимых слоев поверх остального стека слоев.
Теперь я предлагаю поместить слои в отдельную папку и отключить ее видимость. Чтобы быстро сгруппировать слои, выберите их и кликните по ним, а затем нажмите Ctrl / Option -G :

В конце у меня получилось два слоя теней: первый с непрозрачностью 25%, а второй с непрозрачностью 45%:


Перейдите в меню Файл> Сохранить как…> Формат: PNG
У нас получился крохотный персонаж размеров 30 на 45 пикселей в файле PNG:
Это идеальный размер для мобильных устройств, где предпочтение отдается компактной графике.

Подводя итоги
В следующей части этого руководства, я возьмусь за создание других графических элементов фэнтези игры: врага, оружия, а также элемента здоровья.
Читайте также:


