Universal usb installer как пользоваться
В подготовленном материале будут рассмотрены утилиты, при помощи которых можно создать загрузочный USB-накопитель для инсталляции системы Виндовс (или Linux). Все ссылки на программы будут вести только на официальные источники или проверенные ресурсы; никаких торрентов на «взломанные» операционки в материале вы не найдете – только способы создания мультизагрузочных флэшек.
Рассматривать процесс создания мультизагрузочных дисков в статье мы не будем, ведь они уже почти полностью потеряли свою актуальность (флэшками и переносными накопителями гораздо удобнее пользоваться, да и к тому же в наше время Интернет есть практически у каждого).
Подчеркнем, что в недавнем времени появились два новых способа, при помощи которых можно подготовить флэшку для установки Windows. Обойти стороной мы их просто не могли, и полагаем, будет правильным описать сначала их, а потом уже перейти к «старым» способам, которые еще не потеряли своей востребованности (а некоторые, возможно, не потеряют ее никогда).

Создание загрузочной флэшки без программ на Виндовс 8.1 и 10
Сама процедура создания флэшки – до безобразия проста, но с выходом новых операционок все упростилось до безобразия. Представленное ниже руководство будет работать только на Windows 8.1 и 10, а также в том случае, если ваша материнка использует программное обеспечение UEFI (возможно, этот метод работает и на Виндовс 8, но мы не проверяли, поэтому утверждать с уверенностью не можем).
Сразу оговоримся: этот метод прекрасно себя ведет с официальными ISO-образами и дистрибутивами, но вот при работе с различными «сборками», напичканные «черт пойми чем» очень часто возникают проблемы (как правило, из-за файлов весом больше 4 ГБ и отсутствия файлов для EFI загрузки), поэтому или устанавливайте чистую ОС или пользуйтесь другими способами установки.
Итак, вам понадобится флэшка с одним разделом FAT32. Она необязательно должна быть чистой, ведь в процессе установки ее можно будет отформатировать, но все же лучше всего будет сделать это перед «приготовлением» флэшки. Если она работает с какой-либо другой файловой системой, то нажмите на ее иконку в «Моем компьютере» правой кнопкой мышки, зайдите в «Свойства», установите файловую систему FAT32, поставьте отметку напротив «Быстрое» и выполните форматирование (процесс займет не больше минуты).

Форматирование флэшки (файловая система FAT32)
После этого первый этап можно считать пройденным. Теперь необходимо скопировать файлы ОС USB-накопитель. Если у вас не просто файлы операционки, а образ ISO, то распаковать его можно при помощи программ Daemon Tools, 7Zip или WinRar.

Распаковка файлов из ISO при помощи 7Zip
Вот и все, ожидали больше действий? Чтобы проверить, что флэшка стала загрузочной у нее должен присутствовать значок UEFI вверху (как показано на изображении ниже).

Загрузочная флэшка UEFI
Отметим, что этот способ подойдет только тем пользователям, которые имеют современный компьютер, но не подойдет «мастерам», которые регулярно устанавливают одну операционку на десятки различных машин.
Создание загрузочной флэшки при помощи Microsoft Installation Media Creation Tool
Microsoft решилась показать свету собственный инструмент для создания загрузочной флэшки, которая, правда, доступна пока что на английском языке, но она способна создавать загрузочную Виндовс 8.1 на любом из доступных языков.
Итак, запускаем программу, выбираем ваш язык, версию системы 8.1 (тут также придется выбрать версию Pro или версию для одного языка) а также разрядность – 32 или 64 бит.

Выбор языка, версии и архитектуры в Windows 8.1
На следующем шаге вам потребуется узнать, что именно будет создаваться – загрузочная флэшка или образ ISO, для записи на диск и установки в виртуальном накопителе. Ну и потребуется указать путь к флэшке и месту сохранения самого образа.

Создание загрузочной флэшки или ISO-файла
Вот собственно и все, теперь вам остается дождаться записи. Можете сделать себе кофе – вы заслужили.

Процесс установки Windows 8.1
На ресурсе программы написано (правда, на английском языке), что необходимо ставить ту же версию операционки, что установлена на компьютере. Но мы имели в распоряжении Windows 8.1, а устанавливали Windows 8.1 Single Language, и все прошло без каких-либо нареканий, так что тут можно не бояться экспериментировать.
Microsoft Windows 7 USB/DVD Download Tool

Выбор ISO-файла в программе Microsoft Windows 7 USB/DVD Download Tool
Разобраться в программе не составит никакого труда даже «зеленым» пользователям. Вам необходимо только указать путь к образу диска, а также указать путь, на какой накопитель необходимо копировать файлы, дождаться окончания операции и радоваться жизни, ведь ваша флэшка с Windows была «приготовлена».
Создаем загрузочную флэшку через командную строку Виндовс
Если вам необходима загрузочная флэшка, то вовсе необязательно использовать для ее создания какие-либо программы. Если разобраться, все эти утилитки имеют лишь уникальный графический интерфейс, созданный, чтобы пользователи могли нормально в нем ориентироваться. Но эти программы выполняют точно такие же функции, как и командная строка. Сразу подчеркнем, что данный метод лучше всего обойти стороной неопытным пользователям, которые до этого момента знать не знали, что такое командная строка и для чего она вообще необходима.
Для создания загрузочной флэшки, необходимо запустить командную строку от имени администратора в Виндовс 7 (найти ее можно в списке стандартных программах), а в 8 и 8.1 можно просто выполнить сочетание клавиш Win+X, после чего потребуется выбрать необходимый пункт.
Теперь в открывшемся черном окошке по очереди вводим команды (строго по очереди):

Начало работы с командной строкой
В списке дисков посмотрите, под каким именно номером находится подключенная к компьютеру флэшка. Условно обозначим ее номером «N». Теперь прописывайте следующие команды (опять же строго по очереди):
- select disc N
- clean
- create partition primary
- format fs=fat32 quick
- active
- assign
- list volume
- exit

Следующий шаг требует копирования всех файлов операционной системы на «испеченную» флэшку. Заметим, что просто скопировать файл ISO будет недостаточно: необходимо «раскрыть» его, ведь требуется только его «начинка». Распаковать ISO-файл можно при помощи программ WinRar, 7Zip, Daemon Tools или множества других.
Дополнительно
Если вам необходима загрузочная флэшка UEFI на Windows 7, то вам потребуется скопировать папку boot (efi\Microsoft\boot) на один уровень в папкуefi.

Копирование папки boot в efi
Далее открываем какой-либо из архиваторов, открываем файл sources\install.wim, переходим в \Windows\Boot\EFI\bootmgfw.efi. Копируем этот файл, куда вам угодно, например, в любую пустую папку.

Теперь переименуйте файл bootmgfw.efi в bootx64.efi, скопируйте последний файл в папку efi/boot на загрузочную флэшку. Вот собственно и все, теперь вы можете производить чистую установку Виндовс.
Утилита WinToFlash

Доступные задачи в программе WinToFlash
Данная портативная программка, по нашему мнению, является одной из самых простых для создания загрузочных флэшек с файлами Windows XP, Vista, 7, а также Windows Server 2003 и 2008; если вам потребуется флэшка с Win PE или MS DOS, то вы также сможете сделать «приготовить» их при помощи WinToFlash. Разобраться в интерфейсе программы сможет даже неопытный пользователь, поэтому описывать весь процесс просто не видим смысла.
Universal USB Installer
Данное приложение позволяет пользователю выбрать один из доступных дистрибутивов Linux, скачать его и создать флэшку с ним. Весь процесс создания загрузочной флэшки очень прост: выбираете версию дистрибутива, указываете путь к расположению и путь к самой флэшке (которая заранее была полностью очищена). После этого нажимаем на кнопку «Create» и ждем окончания процесса.

Процесс создания флэшки при помощи Universal USB Installer
Создание флэшки при помощи UltraISO
Ни для кого не секрет, что многие пользователи стран СНГ не особо-то и настроены платить за программы, но утилита UltraISO все-таки является достаточно распространенной для создания загрузочных флэшек (из представленного списка эта программа является единственной платной). Процесс создания флэшки не особо очевиден, поэтому его необходимо описать, хотя бы в «двух словах».

Запись образа при помощи UltraISO
Подключите флэшку к компьютеру и запустите программу UltraISO, выберете пункт «Самозагрузка», где вам необходимо указать путь к дистрибутиву, который требуется записать на носитель. В заключение вам может потребоваться отформатировать флэшку, после чего вы сможете приступить к процессу записи.
Итоги
Конечно, это далеко не все утилиты, которые способны создавать загрузочные флэшки – существует множество других, которые, кстати, могут быть условно- или полностью платными. Ну а если не хотите использовать никаких дополнительных программ, то сделать загрузочной флэшку можно при помощи командной строки (конечно, если вы продвинутый пользователь, а в противном случае этот способ стоит пропустить мимо своих глаз и просто забыть за него).
Universal USB Installer
С помощью Universal USB Installer можно достаточно быстро сделать загрузочную флешку практически с любым дистрибутивом Linux. Программа очень простая и не потребует от Вас особых знаний, она мало весит, и поддерживает большое количество ОС.
Поддерживаемые ОС:
- Ubuntu 9.04/9.10/10.04.1/10.10 Desktop i386/amd64
- Kubuntu 9.04/9.10/10.04.1/10.10 Desktop i386/amd64
- Xubuntu 9.04/9.10/10.04/10.10 Desktop i386/amd64
- Lubuntu 10.04/10.10
- Ubuntu NetBook Remix 10.04/10.10
- Ubuntu Rescue Remix Revision 1
- Ubuntu Server 9.10/10.04/10.10 32bit/64bit Installer
- Ubuntu Mini Remix 10.04
- Sugar on a Stick
- Arch Linux
- XBMC
- ZenWalk Live
- PCLinuxOS MiniMe
- TinyCore 3
- CentOS 5
- Fedora 13
- Redo Backup and Recovery 0.9.5
- Runt Linux 5.0
- Feather Linux 0.7.5
- Debian Live 5.0.5
- Peppermint Linux OS
- GParted 0.6.1-2
- PartedMagic 5.1
- EasyPeasy 1.6 (NetBook Distro)
- KNOPPIX V6.2.1
- DBAN 2.2.6 (Hard Disk Nuker)
- RIP Linux 10.x
- Dr.Web Live CD Scanner 5.03
- Lucid Puppy 5.0.1
- BackTrack 3 and 4
- YlmF OS V3.0
- Linux Mint 9
- Crunchbang 9.04
- gOS 3.1 gadgets
- Ultimate Boot CD
- Gentoo 10.1
- xPUD 0.9.2
- Simply MEPIS 8.0.15
- EEEBuntu 3.0 (Netbook Distro)
- DSL (Damn Small Linux) 4.4.9
- Puppy Linux
- Puppy Arcade 8 (Console Game Emulator)
- Kiwi Linux 9.04
- SLAX 6.1.2
- SliTaZ – Site
- Ophcrack XP
- Clonezilla
- Jolicloud (NetBook Distro)
- Dynebolic 2.5.2 DHORUBA
- PLoP Linux 4.0.5 (a minimalist Linux Rescue System)
- System Rescue CD 1.5.4 (another Linux Rescue System)
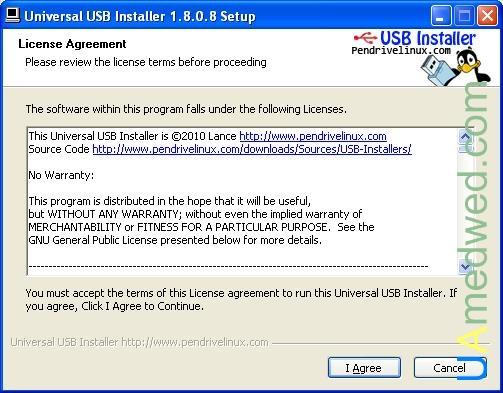
Все действия по созданию загрузочной флешки с Linux сводятся к простым четырем Шагам:
После всех Этих действий нажимаем кнопку Create (Создать).
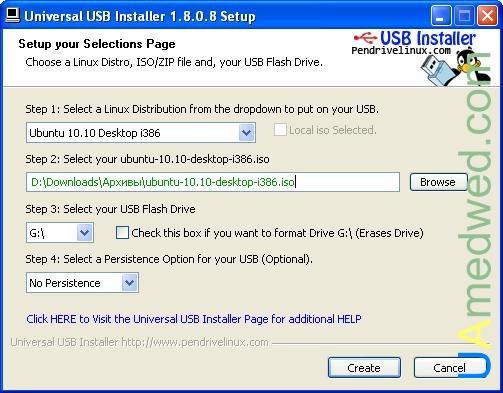
После нажатия на кнопку Создать, начнется процесс, сначала у меня открылся архиватор 7-zip который распаковывал указанный мною выше образ Linux Ubuntu, после чего обратно открылось окно программы, из которого было ясно что загрузочная флешка была создана. Нажимаем кнопку Close (закрыть).
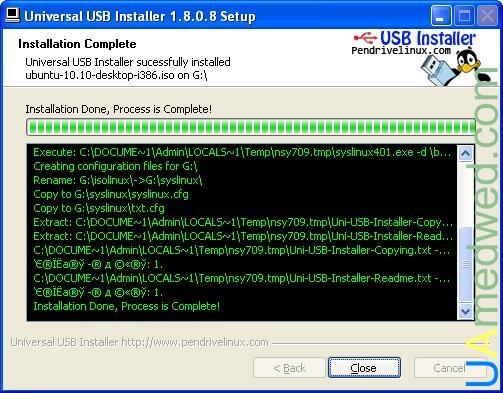
Теперь Ваша флешка готова к использованию, и в моем случае содержит Ubuntu 10.10 desktop i386, и как видно из выше написанного заняло это все при наличии готово образа Linux и отформатированной флешки около 5 минут. Лично мне понравилась программа Universal USB Installer, потому как она бесплатная, и самое главное простая в использовании.
Если вы хотите создать загрузочную флешку со старым дистрибутивом Linux Ubuntu, то список репозиториев можете посмотреть здесь: Старые релизы Linux Ubuntu.
С созданием загрузочной флешки с ОС Linux, я думаю что разобраться получилось. Но для создания загрузочной флешки с ОС Windows необходимо будет использовать другую программу.
WinSetupFromUSB
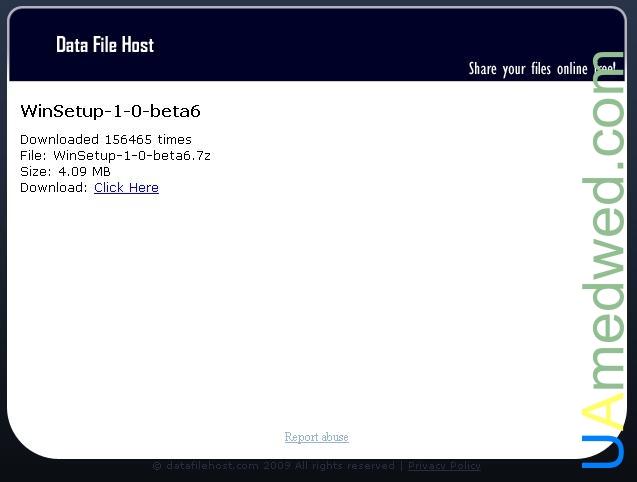
После того как Вы успешно загрузили архив его нужно распаковать, для этого отлично подойдет выше указанная программа, или любая другая программа для работы с архивами. После чего в директории с программой будет расположен файл с именем WinSetupFromUSB_1-0-beta6.exe, и поддиректория files. Запускаем файл WinSetupFromUSB_1-0-beta6.exe, после чего запустится главное окно программы, в котором 3 основных раздела.
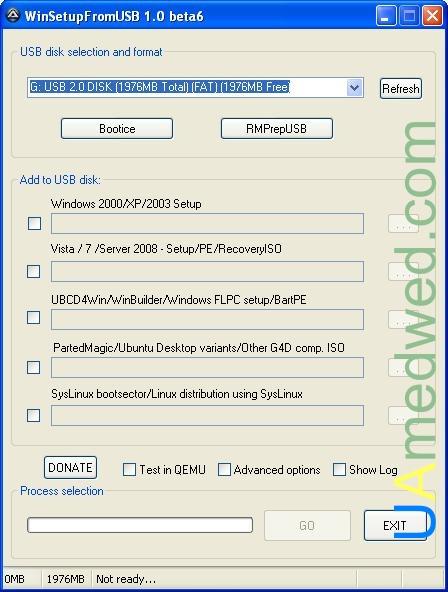
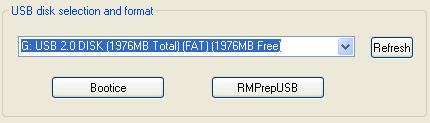
Чуть ниже выпадающего списка доступны две кнопки, с помощью которых можно отформатировать USB устройство. Первая утилита Bootice используется в основном для разных манипуляций с загрузочным сектором, есть два отдельных окна для работы с MBR и PBR. После нажатия на кнопку Bootice, появится новое окно, в котором нужно будет повторно выбрать нужное нам USB устройство и нажать на кнопку Perform Format. MBR и PBR в данном случае мы не будем использовать.
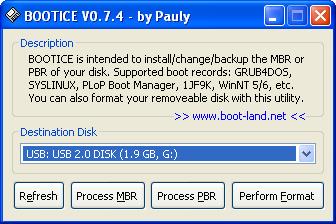
В следующем окне нужно будет выбрать USB-HDD mode (Single Partition) Uses a partition table with only one item (Режим USB-HDD (Один раздел) Использовать из таблицы разделов только один элемент) и нажать на кнопку Next Step (Следующий шаг). С остальными режимами я думаю разобраться будет не сильно сложно, достаточно знать лишь азы английского языка, или взять к себе на вооружение переводчик. Все дело в том что там каждый режим немного прокомментирован.
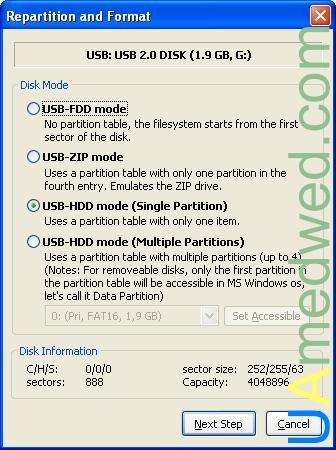
В следующем окне нужно будет выбрать файловую систему (File System) из выпадающего списка, и написать метку диска (Vol label). В данном случае я выбрал NTFS и метку диска указал как WINXP, после чего нужно нажать на кнопку OK.

После этого будет выведено предупреждении, в котором написано The current disk will be re-partitioned and formated, and partitions and files will be deleted. Still continue? (У текущего диска будут заново созданы разделы и отформатированы, и разделы и файлы будут удалены. Все равно желаете продолжить?), нажимаем кнопку OK.
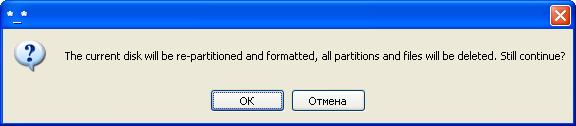
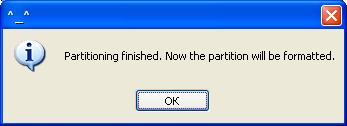
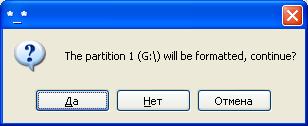

После чего снова будет выведено окно утилиты Bootice, которое нужно закрыть.
Так как мы воспользовались утилитой Bootice, то утилита RMPrelUSB пока что нам не понадобится.
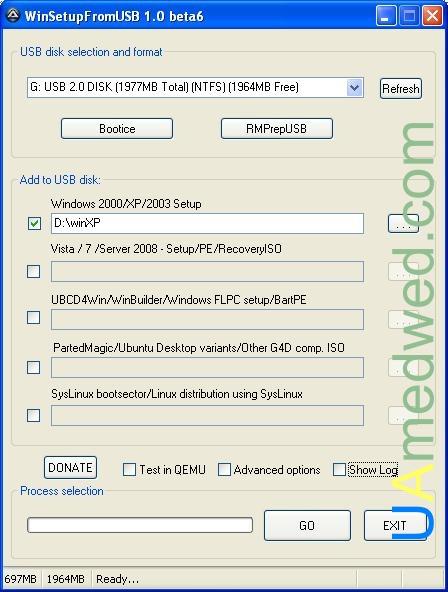
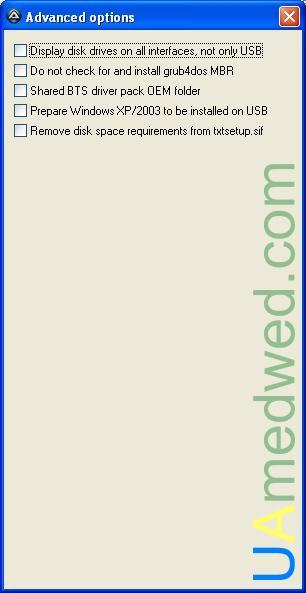
Последний флажок который можно поставить здесь это Show Log (Показать журнал), с помощью которого будет открыто дополнительное окно в котором будут отображаться все действия.

Из дополнительных опций, я никаких флажков не ставил, так что смотрите по собственному усмотрению.
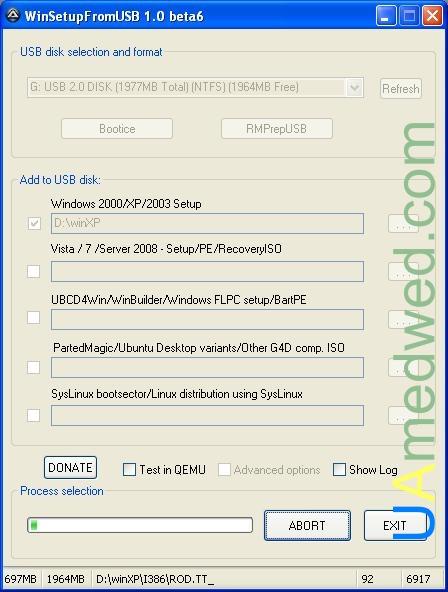
После всех установок, будет выведено окно с надписью Job done, где нужно будет нажать кнопку OK.
Если все прошло успешно то, теперь у Вас есть загрузочная флешка с Windows XP, которая была создана с помощью программы WinSetupFromUSB.
После того как загрузочная флешка будет создана, с нее можно будет загрузить компьюетер, после чего перед Вами появится меню Grub4Dos, в котором нужно выбрать Windows 2000/XP/2003 Setup, а затем First part of Windows XP Professional SP3 setup from partion 0. После всех установок, компьютер будет перезагружен и после этого нужно будет опять загрузится с флешки, и когда появится меню Grub4Dos нужно будет выбрать Second part of 2000/XP/2003 setup / Boot first internal hard disk. Если же Вы сделаете как то иначе то установщик потеряет, путь к установочным файлам.

Вслед за перфокартами и дискетами постепенно отходят в прошлое и такие носители информации, как CD и DVD. Оптические приводы уже не входят в стандартные комплектации современных компьютеров, а в некоторых случаях (нетбуки, неттопы) и вовсе не предусмотрены. Сегодня их успешно заменяют высокоскоростной интернет и USB-флеш-накопители или просто «флешки». Но если запись файлов на флешку вопросов обычно не вызывает, то создание загрузочной флешки для установки или просто загрузки операционной системы требует использования специальных программ и более детального описания.
В данной статье мы рассмотрим две программы, позволяющие создавать загрузочную флешку:
- Universal USB Installer для Windows
- Startup Disk Creator для Linux
- Флешка объемом 1-4 гигабайта или более (в зависимости от размера дистрибутива системы).
- Образ диска в формате ISO, который будем копировать на флешку.
- Компьютер с системой Windows 7 (XP, Vista), либо Ubuntu Linux.
- Программа для записи на флешку.
Создание загрузочной флешки в среде Windows
Для создания загрузочной флешки под Windows будем использовать программу Universal USB Installer. Она бесплатна и довольно проста в использовании. Программа позволяет установить на флешку множество операционных систем, включая Windows 8/7/Vista, различные версии Ubuntu Linux, Debian, Fedora, OpenSUSE, Puppy Linux, ArchLinux, Gentoo и множество других, а также LiveCD для восстановления системы и проверки на вирусы. Полный список совместимых операционных систем приведен на сайте программы.

После загрузки запускаем программу, принимаем лицензию GNU - нажимаем кнопку «I Agree».

Выбираем название дистрибутива в выпадающем списке (на рисунке выбран Ubuntu). Если не нашли нужный дистрибутив, то в самом конце списка выбираем «Try Unlisted Linux ISO». Нажимаем кнопку «Browse» и указываем путь к ISO-файлу с дистрибутивом (о том, как бесплатно скачать Linux, читайте в статье «Как установить Ubuntu»). Чуть ниже выбираем диск с флешкой (на рисунке выбран F:\). Также можно загрузить ISO-образ, поставив галочку напротив названия дистрибутива. Если USB-диск не отформатирован или имеет формат, отличный от FAT32 или NTFS, то ставим галочку возле надписи «Format». Нажимаем кнопку «Create» внизу окна.
Обратите внимание! Если галочка «Format» отмечена, то при создании загрузочной флешки все данные на ней будут уничтожены!

Программа предупредит о том, что собирается установить загрузчик и дистрибутив Ubuntu на диск. Внимательно проверьте, правильно ли выбран диск, открыв «Мой компьютер» и нажмите «Да».

Ждем окончания процесса установки, о чем компьютер нам сообщит надписью «Installation Complete!».
Примечание: Обращаем внимание, что программа Universal USB Installer позволяет создать загрузочную флешку не только для Linux, но и для любой другой операционной системы, если у Вас есть ISO образ ее дистрибутива.

Создание загрузочной флешки в среде Linux
Записать загрузочную флешку под Linux можно с помощью программы Startup Disk Creator (Создание загрузочного диска). Эта программа входит в состав инсталлятора Ubuntu Linux. Загружаемся с установочного диска Ubuntu, выбираем русский язык и нажимаем клавишу «Запустить Ubuntu». Если Ubuntu уже была установлена на жесткий диск, то следует просто загрузить систему.

Вставляем флешку в компьютер. Открываем терминал (Ctrl+Alt+T) и запускаем программу (для запуска программы нужно набрать ее название в терминале нажать «Enter»): usb-creator-gtk.

Можно настроить программу так, что после завершения работы с системой после загрузки с флешки все созданные документы будут удаляться, либо сохраняться на этой же флешке. Во втором случае выберите пункт «Сохранены в выделенном дисковом пространстве» и укажите курсором нужный размер для документов.
Нажимаем кнопку «Создать загрузочный диск». Ждем окончания записи файлов. Если программа была запущена с обычными привилегиями, нужно будет ввести пароль суперпользователя.
Когда мы устанавливаем операционную систему, обычно это делается на внутреннем жестком диске (или SSD) нашего компьютера. Таким образом мы сможем использовать его с большей надежностью, с наилучшей производительностью и избежать проблем. Однако существует также возможность установки операционной системы непосредственно на USB-накопитель, что может быть очень полезно и, кроме того, дает нам ряд преимуществ с точки зрения удобства использования. И, чтобы легко выполнить эту задачу, мы можем прибегнуть к программе, которая позволит нам сделать это самым простым способом: Универсальный USB Installer .
Universal USB Installer - это бесплатная программа с открытым исходным кодом, основная цель которой - позволить нам загрузить и устанавливать Windows и Linux на карте памяти USB , И все это всего за 4 простых и быстрых шага.
основные черты
Без сомнения, главной особенностью этой программы является большое количество совместимых с ней операционных систем. В дополнение к разрешению нам скопировать любой образ ISO на USB (даже если его нет в списке совместимости), это программное обеспечение облегчит нам загрузку любой из официально поддерживаемых операционных систем Linux. И все загрузки всегда будут осуществляться с их официальных сайтов.
Среди прочего, официально поддерживаются дистрибутивы Universal USB Installer:
Мы также сможем создать USB с Windows , но он не будет установлен как таковой, вместо этого у нас будет просто установочный USB-накопитель, такой же, как тот, который мы можем создать с помощью любой другой программы.
Наконец, при создании Live-USB с Linux мы сможем создать перегородка с настойчивостью , Это связано с тем, что обычно, когда мы загружаем систему с USB, при выключении ПК все данные удаляются. Если у нас есть постоянный раздел, мы можем сохранять в нем все виды данных, чтобы они не стирались по завершении.
Создайте Linux Live USB за считанные секунды
У этой программы нет интерфейса как такового, но все делается с помощью своего рода мастера установки, как если бы мы собирались установить программу на свой компьютер. Первое, что мы увидим, это условия использования программы, которые мы должны принять, прежде чем продолжить.
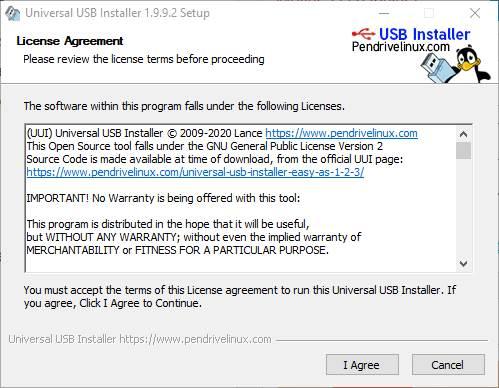
На следующем этапе мы увидим создание загрузочного USB , Первое, что нам нужно сделать, это выбрать операционную систему, которую мы хотим установить на USB. Для этого мы отображаем список совместимых операционных систем и ищем ту, которую хотим установить. Выбрав его, мы увидим ссылку на официальный сайт дистрибутива и кнопку, которая позволит нам открыть загрузку напрямую.
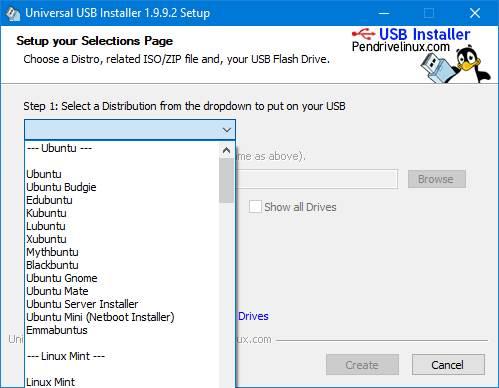
Когда у нас есть ISO, мы должны загрузить его в программу. И сразу после этого выберите USB-накопитель, на который мы собираемся его установить. После этого мы видим, что внизу появляется новый раздел. В нем мы можем выбрать, сколько места мы хотим настроить как «постоянное хранилище».
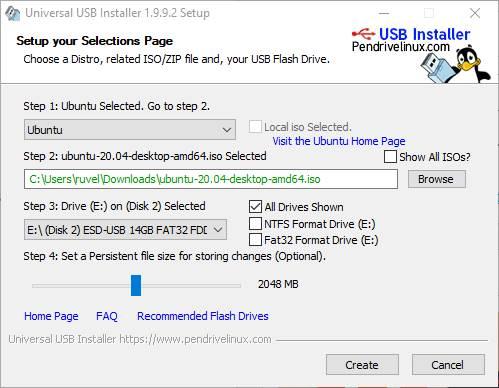
Затем, прежде чем начать процесс, нам нужно будет проверить, что все правильно.
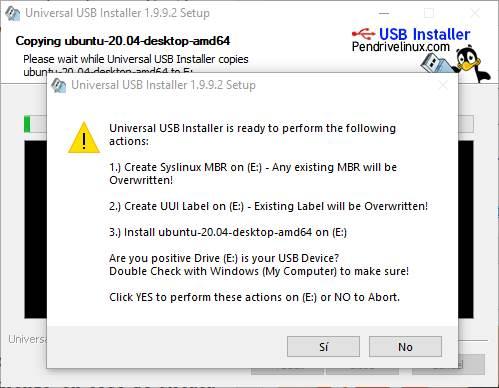
И если да, то процесс установки выбранный Linux на USB-накопителе. Теперь программа начнет делать свои собственные дела, от извлечения содержимого ISO-образа до копирования всего на наш USB. Нам просто нужно дождаться завершения процесса.

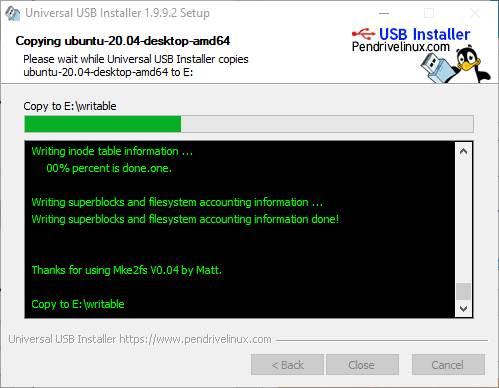
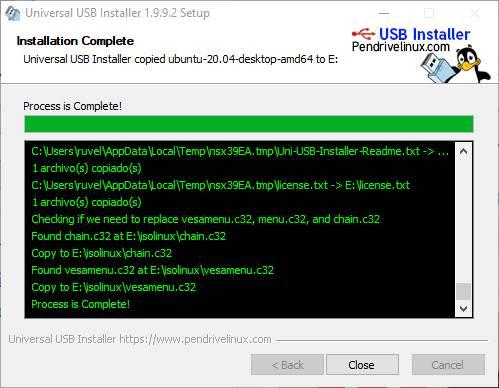
Когда он закончится, мы уже можем закрыть программу. наш USB-память готов к запуску Linux (выбранной нами системы) на любом ПК без необходимости устанавливать что-либо еще. Теперь нам остается только настроить компьютер, который мы хотим запустить, так, чтобы он делал это с USB-накопителя. Мы должны сделать это из BIOS или UEFI соответствующего компьютера. Или нажав клавиши F8 или F12 во время загрузки ПК, чтобы просмотреть меню выбора загрузки.
Эта программа полностью бесплатна и, кроме того, с открытым исходным кодом. Если мы захотим его скачать, мы сделаем это без проблем из этой ссылки , С этого сайта мы также сможем загрузить его исходный код, если вы захотите проанализировать его по какой-либо причине. Кроме того, мы сможем запустить универсальный установщик USB портативным способом, без установки на ПК.
Разработчик не представил минимальных или рекомендуемых требований для этой программы. Правда в том, что, учитывая его простоту, любой пользователь сможет им воспользоваться. Единственное, что нужно иметь в виду, это то, что мы должны использовать Windows в качестве основной операционной системы для создания загрузочного USB.
Альтернативы для создания Live-USB
Хотя Universal USB Installer - один из самых быстрых и простых, которые мы можем найти, это не единственная программа, которая позволяет нам создавать загрузочные USB-накопители из других операционных систем, таких как Windows или Linux.
Руфус
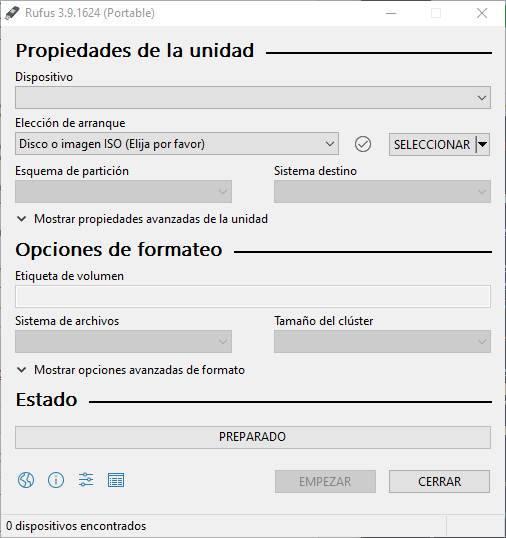
Руфус - одна из самых полных программ, которые мы можем найти для создания загрузочных USB-накопителей для ПК. Эта совершенно бесплатная программа совместима практически с любой операционной системой, включая Linux. По умолчанию он предлагает больший контроль над разделами и файловой системой, которые мы хотим использовать. Он также позволяет загружать операционные системы из самой программы.
Мы можем скачать Руфус из этой ссылки .
YUMI - Multiboot USB Creator
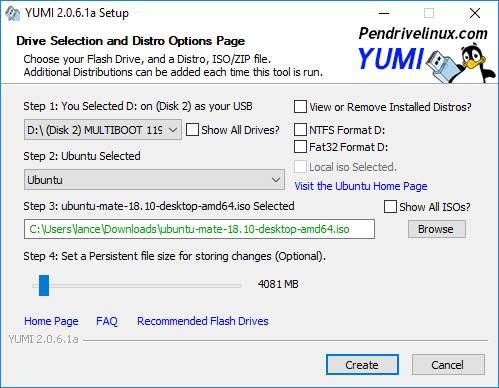
Эта программа также принадлежит создателям Universal USB Installer. Основное отличие состоит в том, что YUMI позволяет устанавливать несколько операционных систем на один USB-порт, тогда как предыдущий допускает только одну систему. Отличный выбор для тех пользователей, которые всегда хотят носить в кармане швейцарский армейский нож.
Мы можем скачать YUMI - Multiboot USB Creator отсюда .
BalenaEtcher
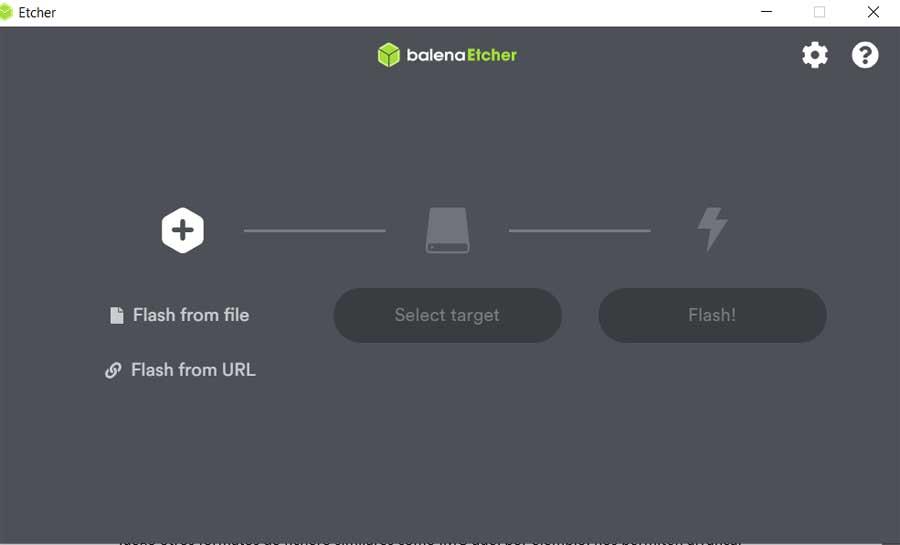
Гораздо более простое программное обеспечение, по крайней мере, в том, что касается интерфейса. Эта программа разработана, чтобы позволить нам легко записывать любой образ диска, особенно в формате IMG, на USB-накопители и карты памяти micro-SD. Эта программа с открытым исходным кодом, написана на HTML и JavaScript и имеет передовые системы проверки данных, которые гарантируют, что создание USB-памяти было выполнено правильно.
Читайте также:


