Ttp 244 недостаточно памяти
Столкнулся с принтером этикеток TSC TTP-244 Plus. Пользователю который раньше не имел дела с такими принтерами лучше первый раз посмотреть инструкцию как устанавливать бумагу и печатающую ленту в принтер. Чтобы ничего не перепутать и не портить расходные материалы.
На сайте компании TSC есть инструкция на русском языке для принтера TSC TTP-244 Plus, а так же на канале YouTube есть видео инструкция по замене расходников.

В видео есть субтитры, однако они на английском, немного ниже я своими словами опишу на что стоит обратить внимания устанавливая бумагу и ленту.
Инструкция как загрузить бумагу в TSC TTP-244 Plus
2. Поднимаем вверх рычаг освобождения каретки принтера, после этого поднимается ленточный механизм.
3. Одеваем рулон бумаги на шпиндель рулона подачи этикеток, выравниваем по центру и фиксируем.
4. Подаем бумагу под ленточный механизм и продеваем ее в зелененькие направляющие, которыми сдвигаем по ширине бумаги и за одно проверяем правильность центровки при установке бумаги на шпиндель.
5. Протягиваем бумагу и обоими руками держась по бокам ленточного механизма опускаем его до фиксации.
6. Закрываем крышку принтера.
Внимание как правило после установки бумаги необходимо сделать калибровку датчиков. Это можно сделать по кнопки, но я делаю это через утилиту для принтера. Перед этим считываю настройки из памяти принтера и сверяю их с необходимыми.
Утилита DiagTool V119 выглядит вот так и в ней задаются основные параметры и сохраняются в память принтера.

Установка черной ленты в принтер TSC TTP-244 Plus
2. Поднимаем вверх рычаг освобождения каретки принтера, после этого поднимается ленточный механизм.
3. Одеваем рулон печатающей ленты на шпиндель, устанавливаем шпиндель с лентой на место.
4. Устанавливаем пустой бумажный рулон на шпиндель перемотки ленты.
5. Протягиваем передний конец печатающей ленты под кареткой принтера (ленточный механизм) и прикрепляем начало ленты к бумажному рулону для намотки ленты.
6. Поворачиваем шпиндель перемотки ленты до тех пор, пока начальный участок ленты полностью не закроется черной частью ленты (лента должна быть натянута, не провисать!)
7. Опускаем ленточный механизм вниз до фиксации и закрываем крышку принтера.
Эти шаги по замене ленты и бумаги так же описаны в инструкции на русском языке.
Фразы: загрузка бумаги в принтер, замена ленты, принтер TSC 244, инструкция, заправка ленты

Причина этой ошибки
Эта проблема может возникнуть, если у принтера недостаточно памяти для выполнения задания печати PostScript. Например, если ваш документ содержит шрифты TrueType, которые загружаются как шрифты Type42 (контурные), вашему принтеру может не хватить памяти для завершения загрузки шрифта Type42 в собственном формате TrueType. Когда принтер пытается зарезервировать место для загрузки шрифтов, он переполняет свою память.
Ноябрьское обновление 2021:
Теперь вы можете предотвратить проблемы с ПК с помощью этого инструмента, например, защитить вас от потери файлов и вредоносных программ. Кроме того, это отличный способ оптимизировать ваш компьютер для достижения максимальной производительности. Программа с легкостью исправляет типичные ошибки, которые могут возникнуть в системах Windows - нет необходимости часами искать и устранять неполадки, если у вас под рукой есть идеальное решение:

Сбросьте настройки памяти драйвера принтера.
- Нажмите Пуск и выберите Настройки.
- Затем нажмите «Устройства / Принтеры».
- Щелкните правой кнопкой мыши значок принтера и выберите «Свойства».
- Выберите вкладку «Параметры устройства».
- В списке хранилищ принтера выберите правильную настройку и нажмите кнопку ОК.
Изменение параметра загрузки шрифта TrueType
- Нажмите клавишу Windows + R, чтобы открыть Run.
- Войдите в панель управления и нажмите OK, чтобы открыть панель управления.
- Нажмите «Оборудование и звук».
- Нажмите «Устройства и принтеры».
- Щелкните правой кнопкой мыши свой принтер и выберите «Свойства».
- Нажмите Настройки печати.
- Затем нажмите «Макет», а затем нажмите «Дополнительно».
- Дважды щелкните параметры PostScript.
- Выберите параметры загрузки шрифта TrueType.
- В окне параметров загрузки шрифтов True Type нажмите «Автоматически».
- Если автоматический уже выбран, выберите Схема или Битовая карта.
- Сохраните изменения и закройте диалоговое окно свойств принтера.
- Закройте панель управления и проверьте улучшения.
Частичная печать
Если вы отправляете своему лазерному принтеру задание, которое слишком велико для него, он может напечатать столько, сколько сможет, а затем остановится в точке, где память пуста. Это может привести к частичным страницам или разделению содержимого на несколько страниц в документе, который в противном случае был бы неполным. Вы можете определить конкретный элемент, вызывающий нехватку памяти, например сложную графику, потому что на бумаге отображается только его часть. В макете, который содержит множество растровых изображений, которые вы воспроизводите в небольших процентах от их фактического размера, принтер может получать полный набор исходных изображений с высоким разрешением, но останавливаться непосредственно перед печатью самого большого изображения в документе.
Мое или застрявшее задание на печать
В некоторых случаях, проблемы с принтером с памятью, чтобы задания печати появлялись и исчезали в списке выходных проектов, даже не появляясь на бумаге. Такие проблемы могут также вызвать ожидающие проекты, которые не заканчиваются или исчезают из списка ожидающих заданий. Вы можете очистить или очистить оставшиеся элементы и никогда не печатать, но задания, которые вы найдете в очереди принтера, не будут выполнены, пока вы не решите проблему, вызвавшую прерывание.
CCNA, веб-разработчик, ПК для устранения неполадок
Я компьютерный энтузиаст и практикующий ИТ-специалист. У меня за плечами многолетний опыт работы в области компьютерного программирования, устранения неисправностей и ремонта оборудования. Я специализируюсь на веб-разработке и дизайне баз данных. У меня также есть сертификат CCNA для проектирования сетей и устранения неполадок.
Выход из ситуации – это освобождение места или изменение настроек. Мы покажем 5 эффективных способов устранения недостатка свободного места на смартфоне.
Очистка кэша в приложении Play Market
Если верить многочисленным отзывам в рунете, то первое, что нужно сделать пользователю, это очистить кэш для приложения Play Market. Приступать к этому действию в первую очередь рекомендуется именно в случаях, когда на устройстве немало места, а приложение при этом не устанавливается.
Заходите в «Настройки» своего телефона или планшета.

Выбираете раздел «Приложения».

Находите приложение «Google Play Маркет» и тапаете по нему.

Нажимаете на строчку «Память».

Здесь — кнопка «Очистить кэш». Нажимаете, при необходимости подтверждаете действие для очистки.

На всякий случай это же проделываете с приложением «Сервисы Google Play».

Можно нажать на кнопку «Сброс» в разделе «Память» — будет удалено больше данных, то есть этот способ даже более правильный, однако, скорее всего, придется заново входить в аккаунт Google, так что удостоверьтесь, что помните от него пароль.
После этого пробуете установить приложение из Маркета.
Виды ошибок и их причины
Одна из самых неприятных ошибок в телефоне, когда не работает приложение Галерея на Самсунге. В таких обстоятельствах владелец смартфона ограничен в своих действовать, ведь ему закрывается доступ к сохраненным ранее файлам, их копированию, просмотру и выполнению иных действий.
В зависимости от обстоятельств проблема проявляет себя следующим образом:
На форумах и в комментариях можно найти множество жалоб на сбои в работе программы.
При этом существует три реальных причины, почему не открывается галерея в телефоне Самсунг. Рассмотрим их отдельно:
- Смартфон переполнен, из-за чего устройство не может отобразить содержание папки.
- Мобильное устройство перегружено кэшем.
- Системные сбои мобильного аппарата Samsung.
Каждая из рассмотренных проблем имеет решение. И если в первых двух случаях достаточно обычной очистки, то в ситуации с системными сбоями придется принимать более серьезные меры.

Удостоверьтесь, что памяти действительно достаточно
В некоторых случаях доступный объем памяти может не соответствовать действительности. Например, вы думаете, что доступно еще несколько гигабайт памяти, а на деле — всего несколько мегабайт. Чтобы удостовериться в наличии свободной памяти, зайдите в «Настройки» и выберите раздел «Память».

Как видите, в нашем случае свободной памяти более чем предостаточно.

Программы для удаления мусора из памяти Android
Если вы считаете чистку памяти своего устройства утомительным занятием, вы можете воспользоваться специальными программами для освобождения пространства на диске. Их большое количество в магазине Google Play. Выбор остается за вами. Можно посоветовать самые популярные: Clean Master и CCleaner. Главное их достоинство — очистка и освобождение системной памяти устройства в один клик. Надоел однообразный шрифт в телефоне?
Вам достаточно установить одно из рекомендованных и выбрать кнопку очистки. В CCleaner есть 2 основных раздела — очистка памяти и ускорение устройства. Последний пункт освобождает оперативную память смартфона. Отключает игры и приложения, запущенные в фоновом режиме.
Программа для чистки мусора Clean Master
Оптимизировать ваше устройство можно также при помощи отключения встроенных программ. Они запускаются вместе с устройством, даже если вы ими не пользуетесь. Программы для чистки этого делать не умеют.
-
Поэтому вам необходимо самостоятельно зайти снова в настройки устройства, открыть приложения, выбрать вкладку «Все»;

Все приложения в Android
Очистите содержимое устройства
Современные прошивки обычно имеют встроенный функционал для очистки от неиспользуемых файлов, которые занимают лишнее место. Пример на базе Huawei/Honor.
Открываете приложение «Диспетчер телефона».

Далее — «Очистка памяти».

Выбираете, что удалить.

Не забывайте, что вы можете вручную удалить такие файлы, как фото или видео. Для этого можно использовать файловый менеджер.

Выберите нужный раздел, пусть будет «Видео».

Выбираете файлы и нажимаете «Удалить».

Если программу для очистки от ненужных файлов на своем смартфоне вы не можете найти, используйте Play Market. В поиске укажите ключ вроде «очистить память телефона» (без кавычек).

Установите выбранное на свой вкус приложение и воспользуйтесь им.
Проверка памяти устройства Android
- Снова войдите в настройки. Есть еще один способ, как это сделать. Опустите «шторку» устройства. Для этого необходимо провести пальцем резким движением от верхнего края смартфона, к нижнему. Здесь также вы найдете пиктограмму шестерни. Выберите её;
Кнопка настроек при опущенной «шторке» - Найдите в списке пункт «Память»;
Память в настройках Android - Откройте его и обратите внимание на пункты, которые вы здесь видите. Здесь будет описано чем занята память, сколько её осталось и общий объем.
Объем оставшейся памяти
В разделе «Общий объем» будет отображено, чем занята память. Просмотрите, какой тип файлов занимает больше всего памяти. Из этого раздела вы можете сразу попасть, например, в музыку и удалить часть треков. Здесь же в разделе «Память» выберите тип памяти, куда будут устанавливаться приложения. По умолчанию выбран пункт «Системный диск». Выберите «SD-карта», чтобы не загружать в будущем системную память.
Перенесите приложения на карту памяти
Если у вас имеется карта памяти и есть возможность переноса приложений на нее из основной памяти (увы, это встречается редко), воспользуйтесь данной возможностью, чтобы не удалять приложения.
Для этого зайдите в настройки, затем в раздел «Приложения». Здесь выберите нужное приложение и нажмите на кнопку «Перенести на карту памяти (в нашем случае на кнопке написано «Перейдите к SD-карта»).

Обратите внимание, что системные приложения не переносятся.
Dalvik cache
Dalvik представляет собой виртуальную машину, которая используется устройствами Android для оптимизации приложений. В ней также со временем накапливается кеш, хранящийся в скрытом разделе памяти смартфона. Для удаления Dalvik cache нужно выполнить следующие действия (доступно не на всех гаджетах Андроид):
- Выключить телефон и запустить его в режиме Recovery Mode. Для этого требуется удерживать одновременно кнопку включения и регулятор громкости.
- В меню Recovery выбрать пункт «Wipe cache partition». Управление в данном режиме осуществляется клавишами громкости и кнопкой питания.

- Перейти в раздел «Advanced Options». Нажать «Wipe Dalvik Cache».

Что еще может помочь?
Советы из сети, которые могут помочь, а могут и не помочь. Пользоваться ими если и стоит, то только в самых крайних случаях, когда вообще ничего не помогает. Можно попробовать:
- Удалить обновления для приложения Google Play (вторая часть в статье — на этой странице). А если Play Market в вашем случае не обновлен, обязательно обновитесь.
- Очистить Dalvik-кэш с помощью Recovery Mode.
- Сделать сброс системы. При этом все данные будут очищены, а файлы — удалены.
Переместите нужные, но тяжелые файлы в облачное хранилище
Если после удаления накопившихся данных на телефоне все равно не хватает места для новых загрузок, перенесите все ценные файлы в облачное хранилище. Сделать это можно так:
- Найдите и запустите приложение «Google Диск».
- Нажмите на значок в виде плюса, расположенный в правом нижнем углу главного экрана.
- В появившемся меню выберите «Папка» и «Загрузить», а потом переместите на диск все данные, которые необходимо сохранить.
Кроме «Google Диск», в качестве облачного хранилища можно использовать «Яндекс.Диск» или сервис «MEGA».
С проблемой переполненной памяти сталкиваются многие владельцы устройств на платформе Android.
Вроде пользовательских файлов сохранено немного, но накопитель все равно забит. Причин такой проблемы существует несколько — рассмотрите каждую из них.
Очистка кэша телефона
Первым делом, нужно почистить кэш на Android-смартфоне. Существует несколько способов чистки. Начнем с базовых настроек:

Также кэш-память на Android чистится через специальные приложения (которые в последнее время сильно испортились). Вот способ очистки на примере утилиты CCleaner (программа доступна в Google Play). После ее установки выполните следующий алгоритм действий:
Если остались вопросы, обязательно изучите более подробную статью об очистке кэша. Отметим, что один из самых действенных методов очистки кэш-памяти — раздел Wipe cache partition в меню Recovery.

Очистка ненужных файлов
Большие объемы нежелательных данных чаще всего скапливаются в папках загрузки или мессенджеров, а также в скрытой директиве .thumbnails. Рекомендуем провести тщательный анализ файловой системы. Для этой операции подойдет анализотор дисков DiskUsage, который также загружается из Google Play.
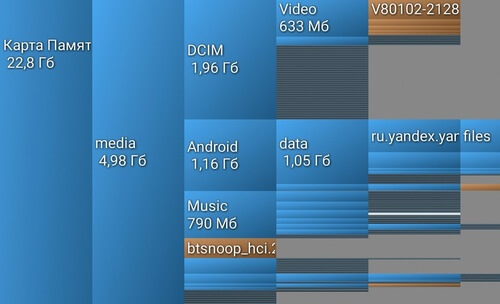
Удаления файлов из скрытой папки .thumbnails
Директива .thumbnails находится в папке DCIM — в галерее, где хранятся фотографии и видеоролики. В .thumbnails сохраняются эскизы медиафайлов, чтобы в дальнейшем смартфон мог быстрее подгружать плитки-миниатюры. Со временем накапливается несколько гигабайт эскизов, особенно если владелец устройства любитель делать снимки или снимать видео.
Например, на одном из смартфонов редакции хранится 500 фотографий. Размер папки с миниатюрами .thumbnails составляет 1 ГБ. Это пространство можно легко освободить.
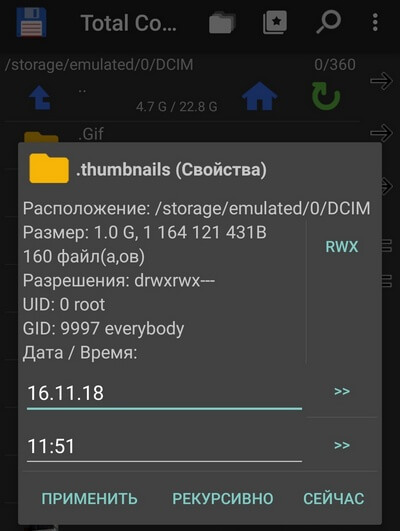
Так как директива .thumbnails по умолчанию скрыта, через галерею зайти в нее не получится. Для диагностики и удаления эскизов рекомендуется скачать приложение Total Comander. Далее нужно выполнить следующие действия:

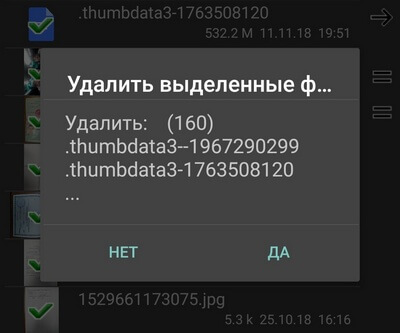
Единственный недостаток в такой операции — теперь миниатюры будут подгружаться чуть медленнее. После очистки папки .thumbnails устройство снова начнет создавать новые эскизы. Чтобы это предотвратить, потребуется блокировка создание эскизов.
Как заблокировать создание эскизов?
Чтобы не удалять содержание папки .thumbnails постоянно, выполните следующие действия:
- Удалите папку .thumbnails и подключите смартфон к ПК.
- На компьютере создайте пустой текстовый файл и укажите для него имя .thumbnails (убедитесь, что название папки прописано точно).
- Далее этот файл переносится на телефон в папку DCIM.
Теперь сохранение эскизов прекратится, так как система не сможет создать новую директиву .thumbnails, поскольку в гаджете уже существует папка с аналогичным названием. Если по какой-то причине этот метод не сработал, проделайте те же действия, но вместо .thumbnails, укажите пустому текстовому файлу имя .nomedia.
Карта памяти
Еще важно правильно выбрать карту памяти — учесть класс и скорость, а также другие характеристики. Чтобы не возникло накладок, внимательно изучите наши статьи.

Нужно отметить, что в смартфонах на свежих версиях Android есть возможность объединения внутреннее хранилище с картой памяти. В таких случаях смартфон сам предложит произвести соединение после установки карты.
Сброс настроек
Самым радикальным методом решения всех системных проблем является полное форматирование или сброс гаджета до заводских настроек. Этот метод рекомендуется использовать в случаях, когда простые способы решения проблемы не принесли желаемого результата.
Для возвращения смартфона к заводским настройкам выполните следующие действия:
Итоги
Проблемы с памятью бывают разными, как и их решения. Начните диагностику системы с выполнения самых простых действий и удаления ненужных игр, приложений, фотографий, видео и других файлов. Не забудьте добавить карту памяти, очистить кэш и папку .thumbnails. Если это не поможет, пробуйте более радикальные меры.
Читайте также:


