Total commander прокрутка вниз
Total Commander 8.51 а Extended 14.6 или Portable by BurSoft — Файловый менеджер с лучшими плагинами и полезными утилитами. Самый известный файловый менеджер под Windows — Total Commander в Extended версии — это новый взгляд на функциональность и стабильность.
- x86 и x64 версии Total Commander + Portable в одном инсталляторе
- на русском и английском языках
- содержит оптимальный набор программ и плагинов
- возможность выбора программ для установки
- поддерживает интеграцию дополнительных программ
Total Commander Extended является программой all-in-one и способен выполнить до 90% ежедневных задач пользователя. Total Commander Extended и программы, входящие в его состав, сохраняют свои настройки в папке с программой, поэтому не возникнет необходимости настраивать их заново, например, после переустановки Windows.
Total Commander Extended не меняет системные файловые ассоциации, и независимо от них, всегда открывает файлы встроенной программой. Установите или скопируйте папку уже установленного Total Commander Extended на флешку — и Ваши любимые программы всегда будут с Вами.
Вам хочется видеть свое имя в заголовке TC? — так впишите его туда!
Рекомендуется устанавливать и запускать с привилегиями администратора и отключенным UAC.
Файловые ассоциации можно изменить в меню Файлы — Внутренние ассоциации (Только в TC).
Сборка программы
- Total Commander 8.51a (32/64) — лучший файловый менеджер
- SoftMaker Office 2012 (rev 688) — офисный пакет с полной поддержкой форматов Microsoft Office
- PotPlayer (1.6.48376) — мультимедиа проигрыватель со встроенными кодеками
- AIMP 3 (v3.55.1345) — многофункциональный аудиоцентр
- FastStone Image Viewer (v5.1) — просмотр и редактирование графических файлов
- SumatraPDF (2.6.9020) — просмотр электронных документов
- Notepad++ (v6.6.4) — текстовый редактор с подсветкой синтаксиса
- CCleaner (4.14.4707) — очистка системы
- Defraggler (2.18.945) — дефрагментация
- Recuva (1.51.1063) — восстановление данных
- BurnAware Free (v7.1) — запись дисков
- Mozilla Firefox (v30.0) — интернет — браузер
- Download Master (v5.20.2.1397) — менеджер закачек
- uTorrent (3.4.2.31633) — BitTorrent — клиент
- UltraISO (v9.6.1.3016) — работа с образами дисков
- AIDA64 Engineer (v4.50.3006) — исчерпывающая информация о системе
- System Explorer (v5.7.0) — мониторинг системы
- Unlocker (v1.9.2) — разблокировка и удаление файлов и папок
- SynWrite (v6.5.1040) — текстовый редактор
- TCA Switcher (v1.1.4) — переключение внутренних файловых ассоциаций
- F4 Menu (v0.59) — контекстное меню по нажатию F4
- IMPOMEZIA TC Color Presets (0.1.1.6) — цветовые схемы Total Commander
Плагины Total Commander
- Android ADB 7.4 — доступ к Android устройству через ADB
- AK Font 2.7 (32/64) — просмотр шрифтов
- Catalog Maker 3.1.7 (32/64) — создает каталоги файлов, папок, дисков
- CopyTree 1.2.4.264a (32/64) — копирование файлов с сохранением структуры каталогов
- Dir Size Calc 2.21 (32/64) — вычисление размеров папок в фоне
- DiskInternals Reader 1.9.3 (32/64) — доступ к любым файловым системам
- Exif 2.3 (32/64) — просмотр данных exif-заголовков
- FileInfo 2.21 (32/64) — просмотр информации об исполняемых файлах/библиотеках
- HTMLView 1.2.6 (32/64) — просмотр HTML-документов
- ICL View 23.9.2013 (32/64) — просмотр иконок в файлах через Lister
- Imagine 1.0.9 (32/64) — просмотр и редактирование изображений
- IsDotNET 1.0.2 (32/64) — определение библиотек и модулей dot NET Framework
- LinkInfo 1.52 (32/64) — просмотр и редактирование файлов .lnk
- Mhtun Pack 1.9.1 (32/64) — работа с файлами .mht
- Mmedia 2.55 (32/64) — воспроизведение мультимедийных файлов
- Permissions 1.11 (32/64) — просмотр прав доступа к файлам/каталогам
- ProcFS 3.0 (32/64) — просмотр и управление процессами
- RAR 5.01 (32) — поддержка архивов .rar
- Registry 5.2 (32/64) — редактор реестра
- Security Info 1.0 (32/64) — информация о владельце файла/каталога
- Services2 0.4.1 (32/64) — просмотр и управление системными службами
- Shell Details 1.24 (32/64) — отображение полей Windows Explorer
- s Lister 1.1.2 (32/64) — просмотр файлов .pdf, .djvu и др.
- SQ Lite Viewer 1.9.0 (32/64) — просмотр файлов баз данных SQLite
- Startup Guard 0.5.2 (32) — автозагрузка
- SWFView 1.3.9 (32/64) — просмотр файлов .swf
- SynWrite (v6.5.1040) (32) — текстовый редактор
- TC Torrent 2.0.2 (32/64) — просмотр информации о .torrent-файлах
- Total 7zip 0.8.5.6 (7-Zip 9.22) (32/64) — поддержка форматов архиватора 7-zip
- u Lister 4.0.0 (OIVT 8.4.1) (32/64) — просмотр офисных документов с помощью Oracle Outside In Viewer Technology
- Uninstaller 64 1.0.1 (32/64) — деинсталляция приложений
- Visual DirSize 1.3 (32) — графическое отображение размера файлов/папок
- WebDAV 2.5 (32/64) — доступ к веб-серверам через WebDav протокол
Дополнения Firefox
- UnMHT 7.1.0.2 — поддержка веб-архивов .mht
- Shockwave Flash 14.0.0.125 — поддержка flash-анимации
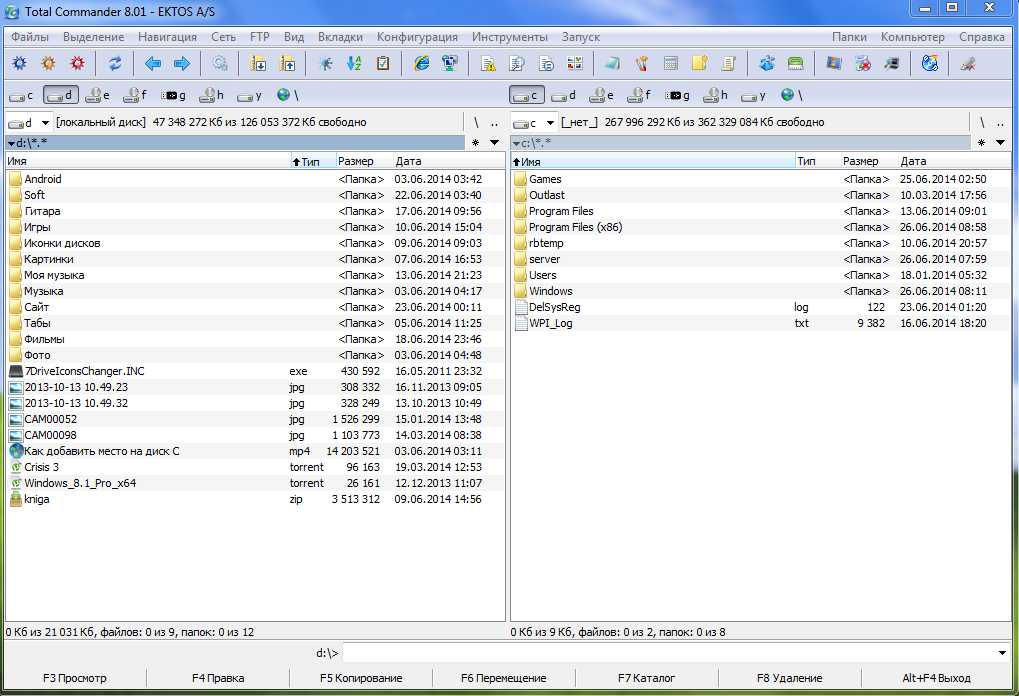
Горячие клавиши
- F1 Помощь
- F2 Обновить содержимое панели (то же, что и Ctrl+R)
- F3 Просмотреть файлы (способ и объекты просмотра задаются в настройках)
- F4 Редактировать файлы
- F5 Копировать файлы
- F6 Переименовать/переместить файлы
- F7 Создать каталог
- F8 Удалить файлы (то же, что и Del)
- F9 Активизировать меню над текущей панелью (соответственно, крайнее левое или крайнее правое)
- F10 Активизировать крайнее левое меню / Выйти из меню
- Shift+F1 Выбрать вид файловой панели / Настроить наборы колонок
- Shift+F2 Сравнить файловые списки в панелях
- Shift+F3 Просмотреть только файл под курсором (если по F3 выполняется внутренний просмотр выделенных файлов)
- Shift+F4 Создать новый текстовый файл и загрузить его в редактор
- Shift+F5 Копировать файлы (с переименованием) в тот же каталог
- В панели FTP — соединения: копировать файл в пределах текущего сервера или на другой сервер
- Ctrl+Shift+F5 Создать ярлыки для выбранных файлов и каталогов
- Shift+F6 Переименовать файлы в том же каталоге
- Shift+F8 Удалить файлы, не помещая их в Корзину (то же, что и Shift+Del)
- Shift+F9 или Shift+F10 или Context Menu Показать контекстное меню объекта
- Alt+F1 Открыть список дисков для левой панели
- Alt+F2 Открыть список дисков для правой панели
- Alt+F3 Использовать просмотрщик, альтернативный заданному для F3 (внешний или внутренний)
- Alt+Shift+F3 Загрузить файл во внутренний просмотрщик (без плагинов и расширенных возможностей обработки мультимедиа)
- Alt+F4 Выйти из Total Commander
- Alt+F5 Упаковать выбранные файлы
- Alt+Shift+F5 Упаковать с последующим удалением исходных файлов
- Alt+F6 Распаковать файлы (не работает в Windows 9x, используйте там Alt+F9)
- Alt+Shift+F6 Протестировать архивы (не работает в Windows 9x, используйте там Alt+Shift+F9)
- Alt+F7 Поиск
- Alt+F8 Открыть историю командной строки
- Alt+F9 Распаковать файлы
- Alt+Shift+F9 Протестировать архивы
- Alt+F10 Открыть диалоговое окно с деревом текущего диска
- Ctrl+F1 «Краткий» режим представления файлов (только имена)
- Ctrl+Shift+F1 Просмотр эскизов (уменьшенных изображений)
- Ctrl+F2 «Подробный» режим представления файлов (имена, размеры, дата/время, атрибуты)
- Ctrl+Shift+F2 Отображение комментариев (новые комментарии создаются с помощью Ctrl+Z)
- Ctrl+F3 Сортировать по имени (прямой/обратный порядок)
- Ctrl+F4 Сортировать по расширению (прямой/обратный порядок)
- Ctrl+F5 Сортировать по дате/времени (прямой/обратный порядок)
- Ctrl+F6 Сортировать по размеру (прямой/обратный порядок )
- Ctrl+F7 Без сортировки
- Ctrl+F8 Показать дерево каталогов
- Ctrl+Shift+F8 Циклическое переключение между тремя режимами дерева в отдельной панели (0/½)
- Ctrl+F9 Распечатать файл под курсором при помощи ассоциированной программы
- Ctrl+F10 Показывать в панели все файлы
- Ctrl+F11 Показывать в панели только программы
- Ctrl+F12 Показывать файлы в соответствии с пользовательским шаблоном
- Ctrl+A Выделить всё
- Ctrl+B Включить/выключить отображение содержимого текущего каталога и всех его подкаталогов единым списком
- Ctrl+C или Ctrl+Ins Копировать файлы в буфер обмена.
- Ctrl+D Открыть меню избранных каталогов (список «закладок»)
- Ctrl+E Перейти к предыдущей позиции истории командной строки
- Ctrl+F Соединиться с FTP-сервером
- Ctrl+Shift+F Отключиться от FTP-сервера
- Ctrl+I Переключиться на другую файловую панель (то же, что и Tab)
- Ctrl+J Копировать имя файла в командную строку (то же, что и Ctrl+Enter)
- Ctrl+Shift+J Копировать имя файла с полным путём в командную строку (то же, что и Ctrl+Shift+Enter)
- Ctrl+L Подсчитать занимаемое место (для выбранных файлов/каталогов)
- Ctrl+M Инструмент группового переименования
- Ctrl+Shift+M Изменить режим FTP-передачи (при наличии активного FTP-соединения)
- Ctrl+N Новое FTP-соединение (введите URL или адрес узла)
- Ctrl+P Копировать текущий путь или адрес в командную строку
- Ctrl+Q Включить/выключить окно быстрого просмотра на месте неактивной файловой панели
- Ctrl+R Обновить содержимое текущей панели (то же, что и F2)
- Открыть новую вкладку папки и перейти в неё
- Если вкладки отключены, открыть инструмент группового переименования (то же, что и Ctrl+M)
- Ctrl+Shift+T Открыть новую вкладку папки, но остаться в текущей
- Ctrl+U Поменять местами панели (активные вкладки)
- Ctrl+Shift+U Поменять местами панели (все вкладки)
- Ctrl+V или Shift+Ins Вставить файлы из буфера обмена в текущий каталог
- Ctrl+W Закрыть текущую вкладку
- Ctrl+Shift+W Закрыть все неактивные и незаблокированные вкладки
- Ctrl+X Вырезать файлы в буфер обмена
- Ctrl+Y Очистить командную строку (то же, что и Esc)
- Ctrl+Z Создать/изменить комментарий к файлу
- Ctrl+\ Перейти в корневой каталог (американская клавиатура)
- Ctrl+< Перейти в корневой каталог (большинство европейских клавиатур)
- Если командная строка непуста, выполнить её
- Когда курсор на каталоге/архиве: открыть этот каталог/архив
- Когда курсор на файле программы: запустить программу
- Когда курсор на обычном файле: запустить ассоциированную программу
- Когда курсор на файле внутри архива: показать диалог свойств упакованного файла либо, распаковав этот файл, запустить его или ассоциированную программу (зависит от настроек)
- Когда курсор на TAB-файле: вызвать команду append tabs <имя_файла>.tab (добавление сохранённых вкладок к текущим)
- В диалоге быстрого поиска: закрыть диалог и перейти в выбранный каталог / открыть файл
- Выполнить командную строку / программу под курсором с предшествующим command /c и оставить окно программы открытым. Работает, только если noclose.pif находится в вашем каталоге Windows
- С файлами архивов: использовать альтернативное действие (обратное тому, что указано в настройках архиваторов): входить в архивы, как в каталоги <-> вызвать ассоциированную программу, например, WinZip или Quin zip
- Внутри архивов: распаковать файл под курсором и обработать его одним из двух вышеописанных правил
- В списках каталогов (история, избранное): открыть каталог в новой вкладке
- Когда курсор на TAB-файле: вызвать команду open tabs <имя_файла>.tab (замещение сохранёнными вкладками текущих)
- Показать диалог свойств файла/каталога
- Для плагинов файловой системы (в Сетевом окружении): показать (если имеется) собственный диалог свойств или настроек плагина
- Внутри архивов: показать диалог свойств файла под курсором (в т.ч., если этот файл сам является архивом)
- В панели FTP-соединения: отобразить необработанный листинг файлов/каталогов, переданный сервером
- Подсчитать размер содержимого всех подкаталогов в текущем каталоге. Этот размер затем отображается вместо надписи <Папка>
- В панели FTP-соединения: вызвать диалог настройки строки-шаблона для сервера
- Копировать имя файла в командную строку
- При быстром поиске в панели: перейти к следующему объекту, отвечающему условиям поиска
- В списках каталогов (история, избранное): открыть каталог в новой вкладке (то же, что и Shift+Enter)
- Копировать имя файла с полным путём в командную строку
- Очистить командную строку
- В диалоге быстрого поиска: закрыть диалог
- Диалог быстрого поиска в отдельной панели дерева: закрыть диалог и вернуть курсор на текущий каталог
Shift+Esc Свернуть окно Total Commander
Буква
- Переместить курсор в командную строку и ввести букву там.
- В режиме быстрого поиска «Только буква»: быстрый поиск имени файла/каталога (начинающегося с указанных букв) в текущем каталоге.
- Alt+Буква В режиме быстрого поиска «Alt+буква» быстрый поиск имени файла/каталога (начинающегося с указанных букв) в текущем каталоге
- AltGr+Буква или Ctrl+Alt+Буква В режиме быстрого поиска «Ctrl+Alt+буква» быстрый поиск имени файла/каталога (начинающегося с указанных букв) в текущем каталоге
- Tab Переключиться на другую файловую панель
- Shift+Tab Выполнить переключение между отдельной панелью дерева и обычной панелью
- Ctrl+Tab Перейти к следующей вкладке текущей панели
- Ctrl+Shift+Tab Перейти к предыдущей вкладке текущей панели
- Del Удалить файлы (то же, что и F8)
- Shift+Del Удалить файлы, не помещая их в Корзину (то же, что и Shift+F8)
- Выделить файл или каталог / Снять выделение. Курсор перемещается на следующий файл.
- Диалог быстрого поиска в отдельной панели дерева: закрыть диалог, оставив курсор на выбранном каталоге (и, при соответствующих настройках, перейти в этот каталог).
- Пробел Выделить файл или каталог / Снять выделение. (Командная строка должна быть пустой!) Курсор по умолчанию остаётся на текущем файле.
- Если курсор находился на невыделенном каталоге, размер содержимого этого каталога подсчитывается и показывается вместо надписи <Папка>. Это можно отключить в настройках:
- Конфигурация – Настройки – Основные операции – При выделении ПРОБЕЛом.
- Ctrl+PgUp или BackSpace Перейти в родительский каталог (соответствует команде cd . )
- Ctrl+PgDn Открыть каталог/архив (включая самораспаковывающиеся .EXE-архивы)
Стрелки влево/вправо
В режимах представления «Подробный» и «Комментарии», а также в режиме пользовательских колонок переместить курсор в командную строку
Shift+влево/вправо
Переместить курсор в командную строку (даже если присутствует горизонтальная полоса прокрутки)
Alt+влево/вправо
Перейти к предыдущему/следующему каталогу из числа уже посещённых
Alt+вниз Открыть историю уже посещённых каталогов (аналогично истории в Web-браузерах)

Клавиатурные сочетания Total Commander 8.51a в таблице, которая расположена ниже: Файловые панели
Командная строка
Если Total Commander активен, значительная часть ввода с клавиатуры направляется в командную строку. Основные действия, выполняемые там с помощью клавиш:
Диалог быстрого поиска/фильтрации
| Клавиша | Действие |
| Ctrl+A | Выделить всё |
| Ctrl+C | Копировать выделенный текст в буфер обмена |
| Ctrl+S | Переключение между режимами поиска и фильтрации содержимого панели |
| Ctrl+V | Вставить текст из буфера обмена |
| Ctrl+X | Вырезать выделенный текст в буфер обмена |
| Стрелка вверх | Перейти к предыдущему объекту, отвечающему условиям поиска |
| Стрелка вниз или Ctrl+Enter | Перейти к следующему объекту, отвечающему условиям поиска |
| Ins или Shift+вверх/вниз | Установить/снять выделение объекта под курсором и перейти к следующему объекту, отвечающему условиям поиска |
| Enter | Закрыть диалог и перейти в выбранный каталог / открыть файл |
| Esc | 1. Закрыть диалог 2. При быстром поиске в отдельной панели дерева: закрыть диалог и вернуть курсор на текущий каталог |
| Ins | При быстром поиске в отдельной панели дерева: закрыть диалог, оставив курсор на выбранном каталоге (и, при соответствующих настройках, перейти в этот каталог) |
Панель инструментов
Перечисленные клавиши работают указанным образом только в режиме управления панелью инструментов с клавиатуры!
| Клавиша | Действие |
| Стрелки вправо/влево или Tab/Shift+Tab | Перейти к следующей/предыдущей кнопке |
| Стрелки вверх/вниз | Перейти на предыдущую/следующую строку кнопок |
| Home | Перейти к самой первой из имеющихся кнопок |
| End | Перейти к самой последней из имеющихся кнопок |
| Ctrl+вправо/влево | Перейти на первую кнопку в следующей/предыдущей группе, а если разделителя нет — в конец/начало панели |
| Alt+Enter | Открыть диалог настройки текущей кнопки |
| Shift+F10, Пробел или ContextMenu | Показать контекстное меню текущей кнопки |
| Enter | Выполнить команду, назначенную на текущую кнопку |
| Esc | Вернуть курсор в файловую панель |
| Клавиша | Действие |
| В заголовке панели (только в режиме управления цепочками с клавиатуры): | |
| Стрелки вправо/влево или Tab/Shift+Tab | Перейти к следующей/предыдущей части пути |
| Стрелка вниз | 1. На части пути: вывести список подкаталогов для дальнейшего продвижения по цепочке 2. На треугольничке перед путём: вывести список виртуальных папок |
| Home | Перейти в начало пути |
| End | Перейти в конец пути |
| Enter | 1. На части пути: открыть в файловой панели соответствующий подкаталог 2. На треугольничке перед путём: вывести список виртуальных папок |
| Esc | Переместить курсор в файловую панель |
| В выпадающих меню: | |
| Стрелка влево или Esc | Перейти в родительское меню или в заголовок панели |
| Стрелка вправо | Перейти в меню выбранного подкаталога |
| Home | Перейти на первый каталог в списке |
| End | Перейти на последний каталог в списке |
| PgUp | Перейти вверх на высоту экрана |
| PgDn | Перейти вниз на высоту экрана |
| Enter | Открыть выбранный каталог в файловой панели и переместить туда курсор |
Внутренний просмотрщик
Перечень функций клавиш соответствует просмотру/проигрыванию файлов средствами самой программы, без LS-плагинов. Почти все эти клавиатурные комбинации применимы и в активном окне быстрого просмотра. Плагины могут использовать собственные клавиатурные сочетания.
| Клавиша | Действие |
| F2 | Обновить окно просмотрщика |
| F6 | Показать/скрыть текстовый курсор |
| F7 или Ctrl+F | Начать поиск по тексту |
| Ctrl+F7 | Начать поиск по тексту в обратном направлении |
| Shift+F7, F3 или F5 | Найти далее |
| Shift+F3 или Shift+F5 | Поиск в обратном направлении |
| Ctrl+F3 или Ctrl+F5 | Изменить направление поиска на противоположное |
| Ctrl+Shift | Переключение между традиционным (Shift слева) и альтернативным (Shift справа) направлением текста (UTF-8, UTF-16, арабский язык, иврит; Uniscribe=1) |
| Esc или Alt+F4 | Закрыть просмотрщик (любой режим). Не работает в окне быстрого просмотра (закрывать по Ctrl+Q) |
| F10 или Q | Закрыть просмотрщик (кроме режимов мультимедиа). Не работает в окне быстрого просмотра (закрывать по Ctrl+Q) |
| F11 | Развернуть/восстановить окно просмотрщика |
| Пробел | Прокрутить текст/изображение вниз на высоту экрана (то же, что и PgDn) |
| Shift+Пробел | Прокрутить текст/изображение вверх на высоту экрана (то же, что и PgUp) |
| BackSpaсe | Перейти к предыдущему файлу из списка всех просматриваемых (кроме режимов мультимедиа). Не работает в окне быстрого просмотра |
| Home | Перейти к началу просмотра/воспроизведения |
| End | Перейти к концу просмотра/воспроизведения |
| PgUp | 1. Для аудио- и видео-файлов: перемотать назад 2. Для остальных файлов: прокрутить текст/изображение вверх на высоту экрана |
| PgDn | 1. Для аудио- и видео-файлов: перемотать вперёд 2. Для остальных файлов: прокрутить текст/изображение вниз на высоту экрана |
| Alt+влево/вправо | Просмотреть следующий/предыдущий выделенный файл с текстом/изображением) При быстром просмотре: перейти к началу файла |
| Ctrl+A | Выделить всё |
| Ctrl+C или Ctrl+Ins | Копировать в буфер выделенный текст |
| Ctrl+P | Печать файла. Не работает в окне быстрого просмотра |
| P | Просмотреть предыдущий файл из числа выделенных При быстром просмотре выделение не требуется |
| N | Просмотреть следующий файл из числа выделенных При быстром просмотре выделение не требуется |
| A | ANSI (кодировка Windows) |
| S | ASCII (кодировка DOS) |
| V | Шрифт (кодировка) пользователя |
| W | Переносить/не переносить строки |
| F | Вписывать/не вписывать все изображения в размер окна |
| L | Вписывать/не вписывать большие изображения в размер окна |
| C | Размещать изображения по центру окна / в левом верхнем углу |
| 1 | Вид: Только текст |
| 2 | Вид: Двоичный режим (фиксированная ширина строки) |
| 3 | Вид: Шестнадцатеричный режим |
| 4 | 1. Вид: Графика/Мультимедиа/LS-плагины 2. Перейти к следующему функционально близкому плагину |
| 5 | Вид: HTML |
| 6 | Вид: Unicode |
| 7 | Вид: UTF-8 |
Сравнение по содержимому
| Клавиша | Действие |
| F6 | Переключение между режимами просмотра и редактирования |
| F7 или Ctrl+F | Начать поиск |
| F3 или F5 | Продолжить поиск |
| Shift+F3 или Shift+F5 | Поиск в обратном направлении |
| Ctrl+F3 или Ctrl+F5 | Изменить направление поиска на противоположное |
| Shift+F10 или ContextMenu | Показать контекстное меню |
| Ctrl+U | Поменять панели местами |
| Ctrl+S | Вывести диалог сохранения |
| Ctrl+Z или Alt+BackSpace | Откат сделанных изменений |
| Alt+вверх/вниз | Перейти к предыдущему/следующему различию |
| Esc или Alt+F4 | Закрыть диалог сравнения |
| Только в режиме редактирования: | |
| Alt+влево/вправо | Копировать различие в левую/правую панель (или в верхнюю/нижнюю) |
| Только в режиме просмотра: | |
| Ins | Выделить строку / Снять выделение (только для текущего файла, с переходом на следующую строку) |
| Пробел | Выделить строку / Снять выделение (только для текущего файла, без перехода на следующую строку) |
| Alt+влево/вправо | Прокрутить содержимое панели на 30 символов по горизонтали |
| Клавиша | Действие |
| F2 | Открыть выпадающий список для работы с шаблонами |
| F5 | Загрузить результаты переименования для следующего шага |
| F10 | Открыть меню редактирования имён |
| Ctrl+F3 | Сортировать по старому имени (прямой/обратный порядок) |
| Ctrl+F4 | Сортировать по старому расширению (прямой/обратный порядок) |
| Ctrl+F5 | Сортировать по дате/времени изменения (прямой/обратный порядок) |
| Ctrl+F6 | Сортировать по размеру (прямой/обратный порядок) |
| Shift+вверх/вниз | В списке файлов: переместить текущий файл вверх/вниз по списку |
| Del | В списке файлов: удалить ненужный файл из списка |
Диалог подтверждения перезаписи
| Клавиша | Действие |
| F3 | Внутренний просмотр верхнего (целевого) файла |
| Shift+F3 | Внутренний просмотр нижнего (исходного) файла |
| Alt+F3 | Внутренний просмотр верхнего (целевого) файла без плагинов |
| Alt+Shift+F3 | Внутренний просмотр нижнего (исходного) файла без плагинов |
| Ctrl+F3 | Сравнение по содержимому исходного и целевого файлов |
| Ctrl+Shift+F3 | Сравнение исходного и целевого файлов внутренним инструментом |
Наверняка, многим из Вас хотя бы раз в жизни приходилось пользоваться файловыми менеджерами. Самым популярным из подобного рода программ несомненно является Total Commander. Он обладает колоссальным функционалом, необыкновенно удобным интерфейсом, который Вы можете настроить индивидуально.
Я не буду описывать каждый элемент настройки. Коснусь только тех, которые, на мой взгляд, действительно могут оказаться полезными для многих пользователей. Рассматривать особенности настройки будем на примере версии 8.01, которая является наиболее актуальной в настоящий момент.

Чтобы открыть меню настроек Total Commander, необходимо в основном меню программы выбрать Конфигурация --> Настройка… После этого откроется окошко, содержащее большое количество различных вкладок.

Вид окна
Вкладка позволяет настраивать компоненты основного окна Total Commander. Установленная напротив каждого элемента галочка, соответственно, включает отображение данного элемента интерфейса.
Панель инструментов – это специальная панель, находящаяся под основным меню Total Commander. Содержит ряд клавиш, которые могут оказаться полезными при работе.
Кнопки дисков – на мой взгляд, весьма полезный элемент интерфейса. Располагается ниже панели инструментов и содержит кнопки для всех устройств, установленных в Вашей системе (жёсткие диски, физические, виртуальные приводы, флешки, внешние носители). Удобен тем, что переключаться между дисками можно при помощи указателя мыши.
Две панели кнопок дисков – панели дисков отображаются над обеими панелями в Total Commander.
Плоские – отключение этого элемента делает кнопки диска объёмными.
Окно выбора диска – элемент располагается ниже кнопок дисков. Позволяет выбирать диск из выпадающего меню.
Вкладки папок – элемент позволяет в пределах одной панели открывать сразу несколько вкладок. Между вкладками можно переключаться либо при помощи указателя мыши, либо горячими клавишами Ctrl + Tab , Shift + Ctrl + Tab .
Заголовок файловой панели (с текущим именем) – элемент расположен ниже вкладки папок. Содержит полный путь к папке, файлы из которой Вы просматриваете в данный момент. Путь можно копировать с помощью указателя мыши.
Заголовки табуляторов – иными словами заголовки колонок с характеристиками просматриваемых файлов (имя, тип, размер, дата).
Строка состояния – расположена в нижней части окна Total Commander. Содержит информацию о размере выделенных файлов/папок, общем количестве файлов/папок на данном уровне.
Кнопки функциональных клавиш – расположены в самой нижней части. Служат для выполнения операций над файлами/папками (просмотр, правка, копирование, перемещение, создание каталога, выход). На каждой кнопке находится надпись, содержащая горячую клавишу, привязанную к ней. Т.е. можно управлять как мышью, так и с клавиатуры.
Плоский интерфейс – при включении некоторые элементы как бы сливаются между собой.
Содержание панелей

Показывать скрытые/системные файлы – включает отображение скрытых файлов, что часто бывает полезным.
Длинные имена файлов – настройка необходима для корректного отображения длинных имён файлов, а также кириллических символов в названиях.
Показывать квадратные скобки [ ] вокруг имён папок – меня лично эта настройка безумно раздражает.
Метод сортировки – смело ставьте алфавитную.
Сортировка каталогов – лучше установить Как файлов , иначе папки не будут упорядочиваться.
Табуляторы

Здесь интересные настройки лишь:
Выводить внизу число папок – будет отображаться в строке состояния.
Размеры в панелях + В строке состояния – задаёт формат отображения размеров файлов/папок. Здесь всё зависит от предпочтений пользователя. Для меня, например, является удобным отображение в виде плавающий (х.х К/М/Г) – размер отображается в килобайтах/мегабайтах/гигабайтах с округлением до десятых.
Вкладки папок

Размещать вкладки в несколько рядов – при включенной настройке вкладки выстраиваются в несколько рядом друг под другом. Если же настройка выключена, то вкладки придётся проматывать при помощи специальных стрелочек.
Открывать новую вкладку рядом с текущей – кому-то может показаться удобным.
Отмечать заблокированные вкладки звёздочкой * - любую вкладку можно заблокировать при помощи контекстного меню, вызываемого мышью. В таком случае при попытке закрыть данную вкладку, программа запросит у Вас подтверждение на удаление вкладки.
Основные операции

Запрет одновременного запуска нескольких копий TotalCmd – при выключенной настройке допускается запуск нескольких копий программы. Иногда такая необходимость возникает.
При переименовании выделять только имя файла – очень удобно, не надо выполнять дополнительных действий, чтобы избежать правки расширения.
Выделение мышью – лично мне привычнее левой кнопкой.
Быстрый поиск

Поиск в текущем каталоге – задаёт способ поиска файлов. Т.е. Вы начинаете набирать название на клавиатуре, а Total Commander находит файлы. На мой взгляд, наиболее удобным является способ Только буква.
Остальные настройки рассматривать не вижу смысла. Если кому-то понадобятся, думаю, в состоянии разобраться сами.
Есть ещё некоторые настройки интерфейса Total Commander, доступные через меню. В меню Вид можно выбрать вид отображения колонок панели (краткий, подробный, комментарии, пользовательский набор колонок).
Меню Вид --> Панели одна над другой позволяет изменить расположение панелей Total Commander друг относительно друга.

Можно также упорядочивать отображение файлов (по имени, типу, дате/времени, размеру, без сортировки).
Переключаться между панелями удобно при помощи горячей клавиши Tab. Выбор источника также возможен с помощью Alt + F1 (для левой панели) и Alt + F2 (для правой).
При помощи Alt + F7 запускается поиск файлов. Вы можете задать маску, если знаете, какого конкретного формата файл ищете, в виде *.формат . По такой маске будут найдены все файлы формата формат. Можно задать конкретное место поиска (я имею ввиду папку), можно искать по всем локальным дискам, по какому-то конкретному.

На вкладке поиска Дополнительно можно задать интервал дат, в пределах которого был создан искомый файл. Здесь же можно задать размер, относительно которого будет производиться поиск.

Выделение файлов производится по нажатию клавиши Пробел. Вместе с тем подсчитывается размер выделенных файлов/папок. Очень полезная функция содержится в меню Выделение --> раздел Копировать . Вы можете скопировать просто имена файлов, а также полные пути к файлам в буфер обмена.
Иногда бывает полезной ещё одна функция – Файлы --> Изменить атрибуты . Она позволяет установить атрибуты выделенных файлов, а также изменить дату создания/изменения файла.
В итоге, теперь мы с Вами знаем, насколько мощным файловым менеджером является Total Commander. И это я ещё описал далеко не все его возможности.
Копирование, перенос, архивация и разархивация, а также многие другие операции с файлами выполняются посредствам использования обоих файловых панелей. При копировании (F5) или переносе (F6) откроется диалоговое окно подтверждения, где уже будет указан путь назначения исходя из папки, открытой на другой панели. Здесь же можно указать дополнительные параметры:
В данном окне нажав "+" (выделено зелёным), получите возможность настроить всевозможные условия фильтра и выбора файлов и папок. Подобная гибкость бывает нужна не часто, тем не менее, знать о ней стоит, чтобы однажды сэкономить много времени, заменив длинный ряд одной операцией копирования / переноса с множеством условий:
Если требуется скопировать или переименовать файл на месте, используйте Shift+F5 и Shift+F6 (для копирования и переноса соответственно):
Переименование на месте
Копирование на месте
Работа с архивами
Вызов диалога архивации осуществляется комбинацией клавиш Alt+F5. Окно выглядит так:
Здесь можно выбрать параметры сжатия, а также ряд дополнительных параметров. Чтобы распаковать архив, зарезервирована комбинация Alt+F9, но использовать её почти никогда не требуется, потому что Total Commander открывает архивы, как обычные папки. Для того чтобы извлечь файлы из архива, достаточно нажать F5. Перенос из архива - F6, однако по неясным причинам эта функция не поддерживается. Для удаления файлов как в архивах, так и вне их можно использовать F8 либо Delete. Удаление осуществляется в корзину. Для полноценного удаления файлов добавьте клавишу Shift, чтобы получилось Shift+F8 либо Shift+Delete.
Если архив самораспаковывающийся либо имеет нестандартное расширение, то для входа в него, как в папку, следует нажать Ctrl+Page Down. Попробуйте так сделать с документами Microsoft Office и рядом других современных форматов и вы убедитесь, что многие файлы на самом деле представляют из себя архивы. Кроме того, Ctrl+Page Down позволяет входить как в папку в некоторые образы дисков. В первую очередь это касается формата ISO, однако следует заметить, что данный формат имеет множество модификаций, и не все они могут быть обработаны TC.
Выделение файлов и папок
Для выделения группы файлов используются типичные для двухпанельных файловых менеджеров горячие клавиши ✸ - инвертировать выделение. Если не выделено ничего, то выделенными станут все файлы. Если некоторые выделены, то с них выделение будет снято, а выделенными станут все остальные. Клавиша + (плюс) служит для выделения группы файлов по шаблону, в том числе и ранее созданному, - (минус) - для снятия выделения по шаблону:
Чтобы выделить или снять выделение с одного файла / каталога, используются клавиши Insert и Пробел. Отличие между ними в том, что выделяя файл / папку, Insert сдвигает курсор на одну позицию вниз, а Пробел оставляет курсор на прежнем месте.
Также файлы и папки можно выделять второй (обычно правой) кнопкой мыши.
Кроме того, Total Commander для работы с группами файлов может отобразить все файлы без подкаталогов. Это часто бывает полезно при обработке библиотек фотографий, музыки и других файлов, которые уже отсортированы в своих библиотеках. Эта команда вызывается сочетанием клавиш Ctrl+B или мышкой с помощью соответствующего пункта в разделе "Команды" главного меню:
Также в главном меню есть раздел "Выделение", который дублирует функции, описанные ранее. Но он имеет и ряд дополнительных пунктов:
Читайте также:


