Как перекинуть скриншоты с nintendo switch на телефон
В Nintendo Switch все устроено так, что сделать скриншот в игре можно практически мгновенно нажатием всего одной кнопки. Потом точно так же легко и просто можно выкладывать полученные картинки в Twitter или Facebook, притом без каких-либо дополнительных приложений.
Рассылаются скриншоты одинаково просто в любой конфигурации Switch-а.
После каждого нажатия на кнопку скриншота в левом верхнем углу экрана консоли или экрана телевизора появляется табличка, уведомляющая вас о том, что снимок экрана сделан (или видео сохраняется).
Отметим также, что в такой способ Switch может снимать не только геймплей в играх (правда, не во всех), но и некоторые экраны меню консоли. При этом если кнопку просто нажать один раз, то получится фото, а если задержать нажатие, то Switch начнет записывать видео (до 30 секунд). Если скриншоты игр вы делаете часто, то не помешает прикупить для своего Switch-а карту памяти пообъёмнее, иначе картинки и ролики надо будет регулярно удалять, чтобы они не забивали память устройства.

как настроить быструю рассылку скриншотов в Nintendo Switch
Как мы уже сказали, со Switch юзер может оперативно публиковать скриншоты на своих страницах в Twitter или Facebook. Однако ссылки на эти страницы в настройках консоли следует прописать вручную, каждую в отдельности и по одной для каждой соцсети, указав имя пользователя и пароль доступа. Возможность привязать к консоли сразу два аккаунта в Twitter или, к примеру, аккаунт и страницу в Facebook, к сожалению, не предусмотрена.
как рассылать скриншоты со Switch

Если ваша консоль Nintendo Switch работает Система 11.0.0 или выше, теперь вы можете передавать по беспроводной сети до 10 снимков экрана и одно видео за раз на смартфон или планшет с QR-кодом. Вот как это работает и как его настроить.
Как это работает?
Когда вы отправляете снимки экрана или видео со своего коммутатора на смарт-устройство с помощью QR-кода, коммутатор сначала создает собственную локальную точку доступа Wi-Fi. Затем он рассказывает, как вы можете подключиться к нему с помощью телефона с помощью QR-кода. После получения ваш смартфон временно подключается к локальной сети Wi-Fi коммутатора.
Затем коммутатор предоставляет вам второй QR-код. Это даст вашему телефону адрес временного веб-сервера в коммутаторе со ссылками на снимки экрана и видео, которыми вы поделились. Оттуда вы можете загрузить изображения или видео на свой телефон.
Когда вы закончите, сеть Wi-Fi коммутатора исчезнет, и ваше интеллектуальное устройство автоматически подключится к своей обычной точке доступа Wi-Fi. Это довольно странно, но работает с iPhone, телефонами Android, iPad, Kindle Fires или любым другим мобильным устройством.
Как локально обмениваться снимками экрана и видео коммутатора через QR-код
Чтобы поделиться мультимедиа с вашего коммутатора, вы сначала должны убедиться, что он работает под управлением System 11.0.0 или более поздней версии. Если это так, откройте «Системные настройки», перейдите к «Система» и выберите «Обновление системы».
Затем в главном меню выберите значок альбома (круг с прямоугольной фотографией некоторых изогнутых холмов в стиле Марио).

Найдите и выберите фото или видео, которым хотите поделиться со своим смартфоном, а затем нажмите A, чтобы открыть «Обмен и редактирование».

Однако для нашего примера мы выберем «Только этот».


После подключения смарт-устройства на коммутаторе появится второй QR-код.

Отсканируйте его с помощью смарт-устройства, а затем нажмите ссылку в появившемся уведомлении, чтобы открыть его в браузере.
Затем вы увидите веб-страницу с миниатюрой изображения, которым вы хотите поделиться. Если вы решили поделиться пакетом изображений, все они будут отображаться на этой странице в виде эскизов.

Оттуда вы можете сохранить каждое изображение или видео на свое устройство. Для этого на iPhone просто удерживайте палец на изображении на мгновение, а затем нажмите «Добавить к фотографиям» во всплывающем меню.

После этого вернитесь к Switch и нажмите «Конец».

Это закрывает соединение Wi-Fi, и вскоре после этого ваш смартфон должен автоматически повторно подключиться к предпочитаемой точке доступа Wi-Fi. Если этого не произойдет, вам придется зайти в настройки вашего устройства и повторно подключиться вручную.
Если вам когда-нибудь понадобится перенести больше снимков экрана Switch в будущем, вы также можете переместить их на ПК или Mac с помощью карты microSD или USB-кабеля.
Функция снятия скриншотов была на Nintendo Switch изначально, для нее даже выделили отдельную кнопку, недавно на нее же повесили и запись игровых роликов. Но вот беда, передать все это с консоли на компьютер задача непростая, ведь носитель девайса не отображается ни в одной из распространенных настольных ОС. В данной статье мы подробнее расскажем о скриншотах и роликах на Switch и о том, как их перекинуть на ПК.
Еще во время разработки новой консоли в Nintendo подумали о том, что пользователи захотят делиться интересными моментами из игр и расположили на левом джойконе специальную кнопку. Нажатие на нее делает скриншот и сохраняет на внутреннем носителе Switch, в недавней прошивке за номером 4.0.0 компания добавила и запись видео. Пока функция работает лишь в собственных проектах Nintendo, однако в будущем будет добавляться и в большинство сторонних.
Строго говорят, консоль во время игровых сессий постоянно пишет процесс, правда, пока только 30 его последних секунд. Долгое же нажатие на кнопку снятия скриншота на Nintendo Switch сохраняет их в виде файла. Это удобно, ведь геймеру не придется выгадывать момент, а также заново повторять сложный трюк или интересную ситуацию. В Nintendo компания планирует увеличить продолжительность записываемых роликов.
Полученное видео можно обрезать прямо внутри встроенной галереи Switch, для чего нужно нажать на «A» во время воспроизведения. Сначала выбирается начальный фрагмент, а за ним — конечный. Сохранение обрезанной версии клипа не приводит к удалению оригинала.
Для интересующихся технической составляющей: Nintendo Switch записывает видео в формате H.264 с разрешением 1280×720 пикселей, частотой 30 кадров в секунду и AAC‑звуком, в роли контейнера выступает mp4‑файл. Такие ролики легко воспроизводятся на любом компьютере и без проблем публикуются в Twitter и Facebook прямо из галереи, то же самое касается и скриншотов. Правда, сначала нужно прикрепить аккаунты пользователя к Nintendo ID.
Однако если по какой‑то причине необходимо скопировать скриншоты или ролики на компьютер, просто так это сделать не выйдет. Носитель на Nintendo Switch при подключении к ПК просто не определяется, во всяком случае на момент написания статьи (прошивка 4.0.0), скорее всего, производитель боится взлома. Единственным известным сейчас решением проблемы является использование microSD‑карты и ридера.
Начать стоит с выключения Nintendo Switch, для чего нужно зажать на несколько секунд кнопку блокировки на верхнем торце девайса и в появившемся меню выбрать «Параметры электропитания» → «Выключить». Слот для microSD находится под ножкой‑стойкой, туда и нужно вставить карту, после чего включить девайс.

После загрузки системы надо открыть настройки системы (иконка с шестеренкой в нижнем ряду, предпоследняя). Выберать «Управление данными» → «Данные сохранения/скриншоты и видеоролики» → «Управление скриншотами и видеороликами» → «Память системы» и нажать «Скопировать все скриншоты/видео на карту microSD». Обычно процесс копирования небыстрый, продолжительность зависит от количества роликов и изображений.
Далее нужно отключить консоль описанным выше способом, извлечь microSD из Switch и вставить в кардридер, подключенный к компьютеру. После этого можно обычным образом зайти на носитель по адресу Nintendo → Album. Там, отсортированные по году и номеру месяца, и лежат все скриншоты. Иногда такая сортировка удобна, а вот если хочется скопировать на ПК все изображения — ловите лайфхак. В проводнике Windows нужно выйти в папку с годом и в строке поиска ввести jpg, внизу появятся все скриншоты. Далее процесс сводится к нажатию Ctrl+A (выделение всех объектов) → Ctrl+C (копирование) и Ctrl+V в нужной папке (вставка). То же самое касается роликов, только в строке поиска вводится mp4.
Как мы видим, процесс переноса скриншотов и видео с Nintendo Switch на компьютер довольно трудозатратный. Он требует наличия карты памяти, кардридера и кучи времени. Хочется верить, что в итоге силы разума победят и Nintendo позволит подключать консоль к ПК в режиме MTP с доступом только к определенным папкам. Возможно, компания добавит и другие социальные сервисы и даже облачные хранилища для копирования картинок и видео с Nintendo Switch.
Делайте скриншоты на Nintendo Switch и делитесь ими на свой телефон
По моему опыту, когда-то делиться скриншотами с Switch было непросто. Вам нужно было загружать изображения в Facebook или вставлять карту microSD для копирования изображений, а что нет. Более того, создание снимков экрана не очень интуитивно понятно, потому что кнопка совсем не похожа на кнопку снимка экрана. Но вот что это такое.
1. Как делать скриншоты на Nintendo Switch
Сделать снимок экрана Switch легко, если вы знаете, какую кнопку использовать. Вот как с легкостью сделать снимок экрана на Switch.
Когда вы находитесь в игре и хотите сделать снимок экрана, просто нажмите квадратную кнопку на левом Joy-con, внутри которого выгравирован маленький кружок. Это кнопка захвата.
Как только вы нажмете ее, вы получите уведомление на экране о том, что снимок экрана был сделан. Вы также можете нажать и удерживать кнопку для записи клипа на Switch.
2. Где найти скриншоты коммутатора?
Теперь, когда у вас есть снимок экрана, которым вы хотите поделиться, где именно вы можете найти его на консоли?

Здесь вы можете увидеть все свои скриншоты и клипы. Вы можете выбрать любой из них и открыть, чтобы увидеть их в полном размере.
3. Как отправлять скриншоты коммутатора прямо на телефон
Теперь давайте поговорим о том, чтобы поделиться этими скриншотами на вашем смартфоне. Некоторое время назад это было непросто, но с тех пор Nintendo обновила программное обеспечение Switch, добавив новую функцию, которая действительно удобна для обмена снимками экрана. Вот как им пользоваться.
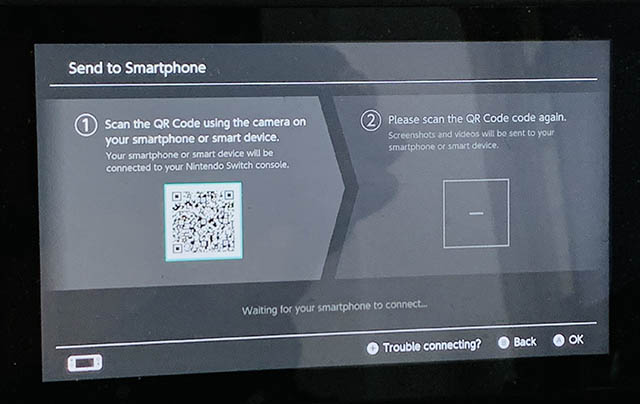
- Теперь отсканируйте QR-код, показанный справа. Это откроет ваш браузер и покажет вам общие снимки экрана.
- Теперь вы можете нажать и удерживать любой из общих снимков экрана, чтобы загрузить его на свой смартфон.
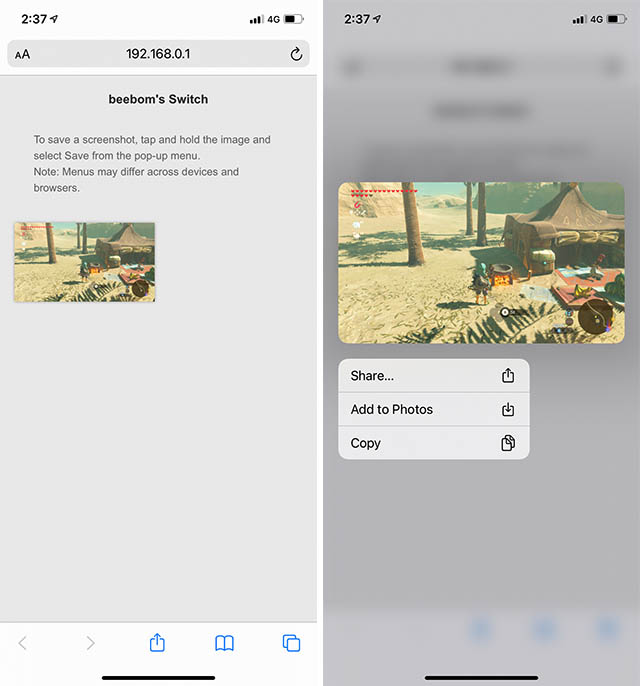
Легко делать снимки экрана Nintendo Switch и делиться ими
Новое обновление Switch упростило передачу снимков экрана с Nintendo Switch на смартфон. Это то, что я очень ценю, потому что обручи, которые вам приходилось прыгать до этого, сильно раздражали. Итак, вы когда-нибудь хотели более простой способ поделиться снимками экрана с Nintendo Switch на телефон? Если да, то решает ли это вашу проблему? Дайте нам знать в комментариях ниже.
Читайте также:


