Total commander f2 переименовать не работает
Текущая финальная версия: 8.01 (32-битная/64-битная/32+64) (3.08.2012)
Предыдущие версии: 8.0x: 8.0 (32/64/32+64); 7.5x: 7.57a; 7.0x: 7.04a
Коллекция предыдущих версий
Новейшая история изменений (англ.)
Кто знает, когда ждать финальную версию x.xx?
"Когда будет готова!" — © К. Гислер
На вопрос "Когда будет русик к версии x.xx?" ответ точно такой же — © CaptainFlint
Полный набор русификации от CaptainFlint и Avada
v 8.0 + (8.01, 12.12.2012, с переводом справки ): CHM (зеркало), HLP (зеркало)
Начиная с версии 7.50 стандартный набор русификации от тех же авторов входит в дистрибутив TC!
Стандартный набор русификации от М. Жилина
v 7.55 + (7.51.01, 27.02.2010): Здесь
Официальный сайт разработчика | Официальный форум TC | Русский сайт TC | Русский форум TC
Все вопросы по плагинам и аддонам — в Плагинах
Настроенные сборки Total Commander (и все вопросы по ним)
Все вопросы по лечению пациента — только в Варезнике
У меня стоит KIS. Я пробовал его отключать. Результат не изменился - тормоза сохранились.
всё равно такую же ошибку при переименование даёт , может быть потому что файлы с поиска на панель перебросил , и я как делаю - выделил имя папки и пытаюсь переименовать через F2, может из-за этого ? .
oshizelly
При одновременном запуске проблема может возникнуть не с Тоталом, а с подключаемыми модулями, когда уже загруженная библиотека продолжает работать и в новой копии. Пример — модуль для расширенного быстрого поиска tcmatch.dll (QuickSearch eXtended).
А это можно где-то отключить - речь идет о создании эскизов Totalom?
Версия имеет право на существование. И в то же время неверна Объясню почему. Верна вроде бы потому, что у меня есть папка с УЖЕ ПРОВЕРЕННЫМИ KISом файлами. Если перемещать КАТАЛОГИ с вложенными файлами из этой папки, то все происходит мгновенно. Вроде бы в KIS стоит настройка "Не проверять проверенные ранее файлы". Непонятно тут - то ли уже не создается база эскизов заново Totaloм, то ли рпосто KIS уже просто пропускает эти файлы.
А почему теория вроде неверна - потому что если зайти в перемещаемую папку и просто переместить файлы, а не папку целиком, то перемещение происходит мгновенно. Какая разница KISу или Totalу что перемещать - папку с вложениями или сами файлы? Папка, кстати, тоже еж воспринимается системой как файл.
Да кстати , вошёл под админом , вс равно не даёт менять название папок , в проводнике меняет .
Добавлено:
Какой тип комментариев лучше выбрать ? :
Просто обратил внимание что далеко не всегда эти самые комментарии всплывают при наведении курсора мыши даже на файл не помещающийся в поле (панель) , причём пробовал разные сочетания и из дескрипт и из проводника (ole2) и с втиле win32 и по одиночке , иногда показывает иногда нет .
1.Установка Total Commander
2.Настройка Тотал Коммандера
3.Как закрепить в файловой панели часто используемые папки
4.Подключаем редактор Notepad++ к Total Commander
5.Настройка горячих клавиш в Total Commander
6.Плагины для Total Commander
7.Управления параметрами ОС Windows через Total Commander
8.Быстрые вкладки и файлы в Total Commander
9.Панель управления Total Commander
10.Соединение FTP в Total Commander
11.Подключение сетевых накопителей в Total Commander
12.Основные операции с папками/файлами в Total Commander
13.Поиск по файлам в Тотал Командере
14.Разбивка файла на фрагменты
Для хранения INI-файлов я выбрал каталог программы (удобно, когда программа используется из разных операционных систем). Если Вы используете на своем компьютере несколько версий Total Commander, то тогда INI-файлы лучше хранить в каталоге Windows.
Пользовательский интерфейс Тотал Коммандера выполнен в классическом двухпанельном виде, что очень удобно при выполнении самых различных манипуляций с файлами и папками.

Настройка Тотал Коммандера
Пройдемся по настройкам Тотал Коммандера, для этого нужно из верхнего меню выбрать "Конфигурация" — "Настройка". Вид окна - здесь сосредоточены одни из самых важных настроек, которые определяют внешний вид окна файлового менеджера.

Для того, чтобы добавить или удалить те или иные компоненты основного окна достаточно снять или установить галочку в чекбоксе, после нажатия кнопки "Применить" можно увидеть воочию внесенные изменения. Если Вас все устаивает – жмите "ОК".
На вкладке "Содержимое панелей" предоставляется возможность настроить работу с файлами и папками на панелях менеджера.
Пункты настроек: "Значки", "Шрифты" и "Цвета" выставьте по своему вкусу.
Во вкладке "Табуляторы" настраиваем позиции табуляторов (размер, тип файла, дата), а также задаем шаблон для отображения размера файлов. Лично для меня удобней, когда размер файлов (папок) будет показан не в байтах, а в Mb, Gb или Kb.
Далее настраиваем "Вкладки папок". Приведенные на скриншоте настройки, на мой взгляд, являются самыми оптимальными.
Согласитесь, что не очень удобно часто открывать папку, которая расположена где –то в глубине директории.
Часто используемые вкладки можно закрепить в файловой панели следующим образом. Откройте нужную папку и щелкните по ней правой кнопкой мыши. Из контекстного меню выберите вариант "Заблокировать вкладку" или "Переименовать/Заблокировать вкладку". Можно также воспользоваться горячими клавишами:Ctrl+T - создание вкладки, Ctrl+W - удаление вкладки.
Если заблокированных вкладок много, то их можно равномерно распределить по обеим панелям менеджера просто перетаскивая мышью. Не забудьте сохранить изменения из верхнего меню "Конфигурация" — "Сохранить позицию" и "Сохранить настройки". Теперь у вас появились нужные вкладки, которые не исчезнут до тех пор, пока вы не поменяете настройки. Во время длительной работы с программой может случиться, что у вас будет открыто много вкладок. Для того, чтобы их закрыть на любой из вкладок кликните правой клавишей мыши и выберите в меню пункт "Закрыть все вкладки" или нажмите на сочетание горячих клавиш "Ctrl+Shift+W". После этого закроются все незаблокировнные и неактивные вкладки на той панели файлового менеджера, которую вы выбрали.
Следующий немаловажный пункт настроек "Основные операции".
Подключаем редактор Notepad++ по умолчанию к Total Commander (Тотал Коммандер)
Лучшим редактором текстовых файлов, по моему мнению, является Notepad++. Как же сделать его редактором по умолчанию в Тотал Коммандере? На следующей вкладке настроек "Правка/Просмотр" вы сможете подключить внешние программы для просмотра и редактирования файлов в Тотал Коммандере при нажатии на кнопку F3 (просмотр) или F4 (редактирование).
Выбираем Программу-редактор - откроется окно выбора пути, где нужно найти Notepad++ у Вас на компьютере.
Настройка горячих клавиш в Total Commander
Стоит отметить, что Total Commander по умолчанию имеет огромное количество клавиатурных сочетаний для работы. Список горячих клавиш можно посмотреть кликнув по кнопке "Справка" в правом верхнем углу Total Commander. Примечательно, что в пункте настроек "Разное" можно переопределить горячие клавиши в менеджере по своему усмотрению. Зададим, к примеру, показ и скрытие системных файлов сочетанием клавиш Ctrl+H - cm_SwitchHidSys.
Итак, я рекомендую назначить следующие комбинации горячих клавиш:
"Ctrl+W" - cm_CopyNamesToClip - копировать в буфер обмена имена файлов. Можно копировать один или сразу несколько имен файлов.
"Alt+W" - cm_CopyFullNamesToClip - копировать в буфер обмена имена файлов с путями их расположения. Существенно экономит время!
"Shift+Home" - cm_OpenDesktop - открыть вкладку "Рабочий стол" в окне Total Commander. Часто работу удобно начинать именно с рабочего стола, а уже отсюда можно перейти и в Панель управления и т.д.
"Shift+BackSpace" - cm_GoToRoot - перейти в корневой каталог диска из любого места. Тоже очень полезная штука. Нажав "Ctrl+\" вы также, по умолчанию, переходите в корневой каталог диска. Ну а просто клавиша "BackSpace" по умолчанию в Тотале осуществляет переход на один уровень выше.
Плагины для Total Commander
На официальном сайте разработчика Total Commander можно найти и скачать великое множество плагинов: http://www.ghisler.com/plugins.htm. Если Вам не хочется замарачиваться с переводом их описания на русский язык, то посетите русскоязычный сайт http://wincmd.ru. Новые плагины доступны также с неофициального сайта TC (http://www.totalcmd.net/).
Если Вы откроете вкладку "Плагины" в настройках Тотал Коммандера, то увидите, что сами по себе плагины делятся на четыре типа: Архиваторные плагины (имеют расширение WCX), Плагины файловой системы (WFX), Плагины внутреннего просмотрщика (WLX) и Информационные плагины (WDX).
Архиваторные плагины позволяют работать с архивами, которые изначально в файловом менеджере не поддерживаются или поддерживаются с ограничениями. С помощью архиваторных плагинов реализуется поддержка работы с рядом других файловых форматов — CHM, MSI, ICL, DLL и пр. Плагины файловой системы позволяют обращаться к дискам, недоступным из Windows, удаленным системам, внутренним модулям Windows, носителям с другими файловыми системами. Плагины внутреннего просмотрщика позволяют просматривать файлы различных форматов, в т.ч. не поддерживаемых внутренним просмотрщиком Lister, таких как изображения, таблицы, базы данных и т.п. Информационные плагины предназначены для получения доступа к расширенным сведениям о файлах (тэгам MP3, атрибутах изображений и т.п.)
Устанавливать плагины можно двумя способами: автоматически и вручную. Автоматическая установка сложностей не вызывает: достаточно просто открыть в панели Total Commander скачанный архив с плагином и менеджер сам предложит установить обнаруженный модуль. Правда, автоматическая установка предусмотрена не для всех плагинов.
Подключение дополнительных плагинов вручную также не составит особого труда. Чтобы установить плагин, распакуйте содержимое архива в отдельную папку. Лучше всего в каталоге с менеджером Total Commander создать подкаталог "Plugins", где уже и создавать отдельные папки для каждого плагина в отдельности. В дальнейшем такая политика позволит вам избежать неразберихи в папках Тотал Коммандера.
Теперь необходимо открыть настройки Total Commander Конфигурация - Настройка, где в разделе Плагины следует щелкнуть по кнопке "Настройка" с нужным типом плагина. В выпадающем окне нажимаем "Добавить" и выбираем файл с расширением .wfx (wdx, wcx или wlx) - собственно файл устанавливаемого плагина из созданной нами папки. Все! Плагин установлен.
Для того, чтобы посмотреть какие плагины каждого вида установлены в вашей сборке Тотал Коммандера нажмите кнопку "Настроить" в соответствующей области. Архиваторные плагины в моей сборке менеджера я подчеркнул.
Благодаря установленным плагинам можно просмотреть любые папки и файлы на соседней панели Total Commander используя комбинацию горячих клавиш "Ctrl+Q". Если Вы будете перемещаться по файлам в одной панели, то в соседней панели просмотра будет отображаться их содержимое.

Существует много программных средств для управления параметрами ОС Windows — это и встроенные в систему плагины, и разные твикеры, и системные утилиты. Для Total Commander разработано немало плагинов, которые решают ту же самую задачу. Использование плагинов файловой системы ТС обеспечивает возможность держать руку на пульсе ОС Вашего компьютера из привычного и очень удобного интерфейса файлового менеджера ТС и выполнять многие операции гораздо быстрее, чем через встроенный в Windows инструментарий.
Плагины файловой системы доступны в Total Commander через Сетевое окружение

Очень удобен в применении плагин Uninstaller 64, который предназначен для быстрой деинсталляции приложений, находящихся в списке "Установка и удаление программ" панели управления Windows. Плагин позволяет просмотреть все записи, в том числе скрытые, и работает гораздо быстрее встроенного в Windows деинсталлятора. Для деинсталляции приложения этим плагином требуется выделить строку с именем программы и нажать клавишу Enter. Плагин также используется для удаления недействующих ссылок (кнопки Del или F8) и просмотра команды на деинсталляцию (F3 или Ctrl+Q).

Благодаря плагину ProcFS Task Manager можно просматривать запущенные процессы на ПК, в том числе те, которые могут прятаться от стандартного диспетчера задач Windows. На панели показано имя процесса, его тип, объем занимаемой процессом памяти и время его запуска. Плагин позволяет просматривать свойства запущенных процессов и используемые ими библиотеки (F3), изменять у процессов приоритеты (двойной щелчок на процессе) и выгружать их (Del).
Плагин Services2 - это удобный инструмент для работы с сервисами Windows. Этот плагин позволяет просматривать список сервисов, причем по внешнему виду иконок сразу можно понять, работает сервис или остановлен. Плагин позволяет быстро изменить режим запуска конкретного сервиса (ручной, автоматический, отключен), можно приостановить работу сервиса, удалить или запустить сервис. Все перечисленные операции производятся в окне свойств сервиса, открываемом двойным щелчком мыши по строке сервиса или при нажатии клавиши Enter.

Быстрые вкладки и файлы в Total Commander
Откройте папку в Total Commander, которую хотите сохранить и иметь к ней быстрый доступ, и нажмите сочетание клавиш "Ctrl + D" или нажмите на звёздочку в правом верхнем углу панели. В Google Chrome данное сочетание клавиш добавляет в закладки, а в Total Commander – в меню быстрого доступа. В контекстном меню выберите "Добавить текущий каталог".
В следующем окне вы можете также сохранить каталог назначения и добавить выбранную папку в подменю. Таким образом можно создать целую иерархию из файлов и каталогов.
Вы можете выбрать любой из предложенных видов подменю. Нажав ещё раз на звёздочку или сочетание клавиш "Ctrl + D" вы можете просмотреть список ваших каталогов, к которым у вас есть быстрый доступ. Вызывается это меню еще и с помощью мышки - двойным нажатием по названию текущей директории.
Панель управления Total Commander

Добавить ярлыки к программам, внутренним командам, а также к любой системной команде на панель инструментов Total Commander довольно просто. Надо или потянуть exe файл программы на саму панель либо прописать путь к программе вручную.
Первый вариант. Зайдите в папку "Program Files" и потяните мышкой exe файл программы на панель Total Commander.
Второй вариант. Щелкаете правой кнопки мыши по пустому месту панели инструментов и далее "Изменить". В открывшемся окне жмем "Добавить" и добавляем программу указав полный путь к ее exe файлу. Я предпочитаю пользоваться первым вариантом.
Если после нажатия кнопки "Добавить" кликнуть маленькую кнопку с лупой, то перед вами откроется грандиозный список команд предусмотренных в Total Commander.

В нижней части окна в поле "Фильтр", укажите, например, номер команды 2400 (групповое переименование) и нажмите "ОК". В панели инструментов появится дополнительный значек, кликнув по которому, вы сможете переименовать сразу целый список файлов.
Панель инструментов Тотала интересна еще и тем, что с закрепленными здесь программами могут взаимодействовать другие файлы и папки. Перетащите, например, папку в которой находятся mp3-файлы на иконку AIMP3-плеера в панели инструментов. Ваши аудио-файлы начнут воспроизводится один за другим. Точно также перетащите CSS-файл на иконку текстового редактора Notepad++ и программа тут же откроет его. Drag'n Drop (бери и бросай) из файловых панелей на ярлыки созданных нами ранее папок вызовет копирование файлов в эти папки!
Если ваш Total Commander стоит в автозагрузке, то благодаря установленным иконкам запуска программ прямо из панели инструментов менеджера ТС, вам не нужно будет устанавливать лишние ярлыки на рабочий стол. При необходимости ненужные значки легко убираются из панели инструментов таким же образом, как и устанавливаются: выделив ненужный значок, нажмите на кнопку "Удалить" и значок исчезнет.
В нижней части менеджера расположены кнопки функциональных клавиш
Данные кнопки также поддерживают Drag'n Drop, поэтому удобнее всего ими пользоваться не нажимая сами кнопки F3, F4, F5, а перетаскивая выделенные файлы и папки на эти кнопки. Поверьте, так удобнее. А если нажать правой кнопкой мышки на кнопку F8, то откроется контекстное меню, где можно очистить корзину или посмотреть ее свойства.
Соединение FTP в Total Commander
FTP клиент, интегрированный в Total Commander, позволяет без всяких проблем подключаться к вашему сайту (блогу) и выдает необходимую информацию. Для выбора подключения достаточно нажать комбинацию клавиш CTRL+F, а если еще ни одного соединения вы не настроили, то в открывшемся окне просто нажмите на кнопку "Добавить".
Настройки FTP- соединения мало чем отличаются от настроек FTP-клиента FileZilla, поэтому что делать дальше – вы уже знаете.
Подключение сетевых накопителей в Total Commander
Включите "Сеть" в настроечном меню Total Commander. Выберите функцию "Подключить сетевой диск".
В появившемся окне, выберите диск и папку в которой желаете хранить информацию. Можно указать путь к сайту на котором будут храниться изображения и докумены.
Основные операции с папками/файлами в Total Commander
Все действия с папками/файлами в файловом менеджере производятся предельно просто, буквально, нажатием одной-двух кнопок.
Выделение файлов
Прежде чем производить операции сразу с несколькими объектами, их сначала нужно выделить. Сделать это можно, кликнув на каждый объект правой клавишей мышки или же левой кнопкой, предварительно зажав и удерживая клавишу Ctrl.
Переименование файлов
Наведите курсор на нужный файл/папку и дважды кликните по объекту (но не очень быстро!) левой кнопкой мышки, при этом объект окрасится в синий фон, а потом задайте новое имя.
Удаление файлов
Выберите нужный файл/папку или сразу выделите несколько штук. Затем, нажмите F8 - клавишу удаления.

Копирование/перемещение файлов
Выделите в одной панели файлового менеджера нужный файл/папку или сразу несколько штук. Затем, в другой панели, выберите папку, куда вы хотите скопировать/переместить данные объекты и нажмите кнопку F5 или F6 соответственно.

Групповое переименование файлов
Выделите на любой панели нужное количество файлов, которые нужно будет переименовать по определенной маске и нажмите комбинацию клавиш Ctlr+M.
Внутренние ассоциации
Настройка внутренних ассоциаций доступна из меню "Файлы". Все файлы, которые вы открываете в Total Commander с помощью двойного клика можно ассоциировать т.е. настроить их открытие любыми программами на вашем компьютере.
Работа с архивами
Вы можете упаковывать (Alt+F5), распаковывать (Alt+F9) и проверять (Alt+Shift+F9) архивы с помощью архивных плагинов, установленном в Total Commander. Кроме того можно входить внутрь архивов как в обычные папки, что существенно экономит ваше время.
Поиск по файлам в Тотал Командере
Чтобы побыстрее отыскать на диске важные папки или файлы, воспользуйтесь функцией поиска, интегрированной в файловый менеджер, нажав на значок "лупа" на инструментальной панели или воспользуйтесь комбинацией клавиш Alt+F7. Если будете осуществлять поиск по файлам на русском языке, то не забудьте поставить галочку в чекбоксе "UTF-8". Все дополнительные настройки (размер, дата создания, имеющиеся атрибуты) для поиска вы найдете во вкладке "Дополнительно".

Разбивка файла на фрагменты
Разбивка большого файла на фрагменты заданного размера доступна из меню "Файлы". Разрезанный файл можно будет собрать в обратном порядке через это же меню. Такая функция может пригодиться, например, при пересылке больших файлов по емейл-почте.
В этой инструкции мы рассмотрим, как переименовать файлы все файлы в папке по порядку с помощью файлового менеджера Total Commander. Многие пользователи сталкиваются с необходимостью группового переименования файлов, находящихся в папках на компьютере.
Зачастую файлы имеют разные наименования, совсем непонятные имена. Из-за этого, пользователю бывает трудно найти необходимые данные или понять, что за файл находится на его компьютере.
Для повышения эффективности использования компьютера, чтобы избегать лишней траты времени, следует навести порядок на компьютере. В рамках наведения порядка, пользователю придется иметь дело с видео и аудио файлами, с электронными документами. Подобные файлы не всегда имеют понятные имена, поэтому часто пользователю требуется переименовать все файлы в папке, для приведения имен файлов в единообразный вид.
Как переименовать много файлов? Можно воспользоваться Проводником или другим файловым менеджером. Некоторые виды файлов, например, фотографии, можно массово переименовать в программах для работы с изображениями.
Групповое переименование файлов в Windows, не всегда дает желаемый результат, в части названий имен файлов для удовлетворения всех пожеланий пользователя. Поэтому, нам придется обратиться к стороннему файловому менеджеру.
В этой статье я покажу пример группового переименования файлов в Total Commander. Вы узнаете, как переименовать несколько файлов или все файлы сразу в одной папке.
На моем компьютере есть научно-популярные журналы в электронном виде, в которых необходимо изменить имена файлов. Журналы находятся в папках по годам выпуска. В папках имена файлов обозначены только цифрами: «01», «02» и т. д.

Мне нужно переименовать файлы массово, дать файлам понятные для меня имена. Я хочу, чтобы имена файлов имели следующий вид: «VS200508», «VS200509» и т. д. В данном имени файла имеются обозначения: «VS» — сокращенное название журнала на английском языке, далее идет год (2005) и порядковый месяц (08, 09 и т. п.) выхода журнала из печати. Расширение у всех файлов одинаковое: «.djvu».
Как с помощью группового переименования в Total Commander переименовать файлы в папке
В программе Total Commander имеется мощная функция «Групповое переименование», с помощью которой я быстро поменяю все имена файлов в папке. Подобным образом можно переименовать не все файлы в папке, а только некоторые.
- Откройте в окне Total Commander нужную папку с файлами, а затем выделите нужные файлы в папке. Файлы можно выделить, например, при помощи клавиши «Insert», или из меню «Выделение», нажав на пункт «Выделить всё».
- Войдите в меню «Файлы», выберите «Групповое переименование…» («Ctrl» + «M»).

- В окне «Групповое переименование» необходимо задать новые параметры для имен файлов. Это делается с помощи инструмента «Маска для: имени файла».
- После того, как маска для имени файла была задана, в колонке «Новая имя» отобразятся новые имена файлов (предварительный просмотр). Напротив новых имен, в колонке «Старое имя» отображается текущее имя файла.
В результате имена файлов стали выглядеть следующим образом: с «VS196901» до «VS196912». При настройках по умолчанию, с одной цифрой («1») в параметрах счетчика, в новом имени файла отображалось разное количество знаков (с «VS19691» до «VS196912»).
- После достижения желаемого результата для новых имен файлов, нажмите на кнопку «Выполнить» для запуска группового переименования файлов с помощью Total Commander.
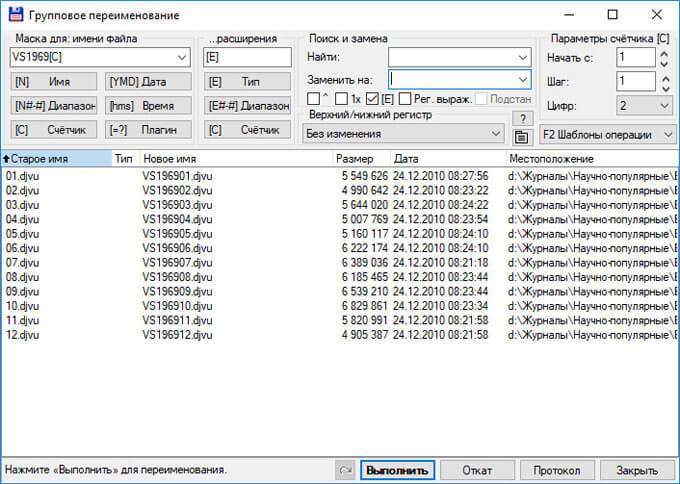
- Закройте окно «Групповое переименование», в исходной папке вы увидите переименованные файлы с новыми именами.

Для массового переименования файлов в следующей папке, мне потребуется лишь изменить цифры года в маске для имени файла.
Откат изменений при групповом переименовании в Total Commander
Если, что-то получилось не совсем так, как вам нужно, в Total Commander есть возможность вернуть файлам прежние имена.
- Откройте меню «Файлы», в контекстном меню выберите на «Групповое переименование» («Ctrl» + «M»).
- В окне «Групповое переименование» нажмите на кнопку «Откат». Обратите внимание на то, чтобы маска имени файла соответствовала именам файлов в папке.
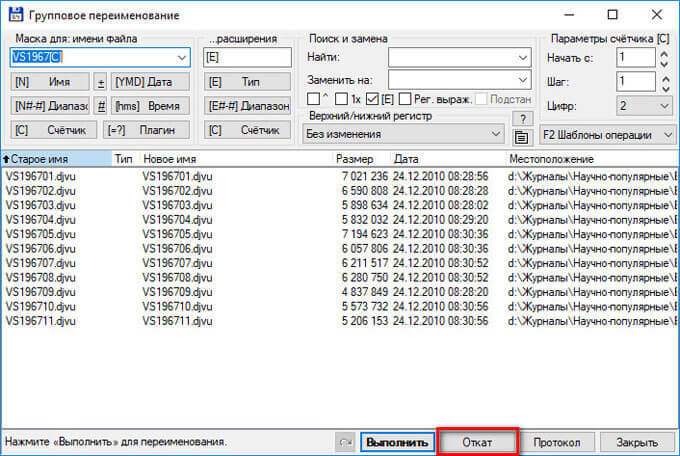
- В открывшемся окне программа покажет первоначальные и измененные имена файлов. Нажмите на кнопку «Да».

- В окне «Групповое переименование» нажмите на кнопку «Выполнить».
- Закройте окно «Групповое переименование», файлы получат прежние имена.
Настройка группового переименования в Total Commander
Подробнее рассмотрим работу инструмента «Групповое переименование». Команда позволяет выполнить сложное переименование, переименовать сразу несколько файлов, ориентируясь на запросы пользователя.
Благодаря предварительному просмотру в колонке «Новое имя», наглядно виден результат подстановки разных значений из настроек инструмента.
«Маска для: имени файла» управляет способом изменения имени файла (до точки, отделяющей имя файла от расширения файла). Можно выбрать любое название для имен файлов, добавить порядковый номер, знаки препинания, скобки, тире и т. п.
В поле «Маска для имени файла» напишите новое имя файла (к имени можно добавить год или какие-то другие цифры), а потом щелкните по кнопку «Счётчик», чтобы добавить к имени файла порядковый номер.
На этом изображении, я присвоил маске имя «Мурзилка», в скобках добавил год, а через тире порядковый номер. В колонке «Новое имя» отображается новые понятные имена.

Можно создать более сложные имена при помощи кнопок из раздела «Маска для: имени файла».
Используйте эти кнопки в любых комбинациях, а в имя файла вставляйте любые символы, кроме запрещенных служебных символов.
Раздел «Маска для: имени расширения» служит для переименования расширений файлов. Не оставляйте поле под «..расширения» пустым (по умолчанию — [E]), иначе программа удалит расширение. Если вы не изменяете расширения файлов, ничего не меняйте в этом разделе.
В разделе «Поиск и замена» можно заменить символ или сочетание символов на что-то другое.
Раздел «Верхний/нижний регистр» регулирует регистр букв в имени файла.
Не забывайте, что все изменения, выполненные в TC, можно отменить.
Выводы статьи
В случае необходимости, пользователь может выполнить групповое переименование файлов в папке на своем компьютере, с помощью файлового менеджера Total Commander. Инструмент для группового переименования имен файлов позволит присвоить файлам нужные имена, а в случае надобности, отменить пакетное переименование имен файлов.
В Total Commander есть замечательный практический инструмент, позволяющий значительно облегчить вашу работу с группой файлов или папок – это групповое переименование.
Вариантов применения данной функции масса: вы скачали любимый сериал и вас не устраивает название серий, хотите добавить дату в название любимых фото, сделать все слова в названии файлов прописными и т.д. и т.п.

Откроется окно группового переименования:
Не пугайтесь большому обилию различных кнопок, все очень просто!
В зависимости от нужд, все основные действия делаются в поле «Маска для: имени файла» или с помощью полей «Поиск и замена».
Я перейду к практическим примерам, из которых вы поймете основные приемы работы с групповой заменой. Их будет несколько. Желательно изучать их подряд, так как повторяться не очень хочется.
В данном примере я хочу значительно сократить длину названий файлов.
У меня уже открыто окно группового переименования с нужным списком файлов. Так как все имена файлов отформатированы идентично, это значительно упрощает работу.
Сейчас я воспользуюсь полями «Поиск и замена» для удаления ненужных кусков в именах файлов.
В результате предыдущих действий в буфере записан нужный кусок названия файла, который я хочу удалить. Опять выделяем все нужные файлы и открываем окно группового копирования (CTRL+A и CTRL+M).


Теперь я должен, сохраненный в буфере кусок текста, вставить в поле «Найти:». Для этого нажимаю левой клавишей мышки в поле «Найти:» и нажимаю CTRL+V(SHIFT+Insert) или нажимаю правой клавишей мышки на поле и выбираю пункт «Вставить»

Пока мои действия не отразились на реальных файлах, в колонке «Новое имя» я вижу лишь пример как будут выглядеть переименованные файлы. Чтобы запустить процесс переименования реальных файлов я нажимаю кнопку «Выполнить»

После переименования список файлов становится пустым. Нажав кнопку «Протокол» можно посмотреть текстовый файл протокола переименования файлов


На практике эта потребность возникает редко, обычно я просто закрываю окно группового переименования и смотрю на результат в реальной папке. Он всегда идентичен тому, что отображалось в колонке «Новое имя».

Вторым аналогичным действием я сделаю имена файлов более дружественные глазу. Так как все файлы сохраняют структуру, то я опять воспользуюсь поиском и заменой для нужного преобразования. . Чтобы не набирать вручную текст я опять воспользуюсь копированием в режиме редактирования имени(SHIFT+F6) и скопирую нужный мне текст.

Затем опять выделяю все файлы(CTRL+A) и опять вызываю окно групповой замены(CTRL+M).

Обратите внимание, что в поле «Найти:» остался предыдущий текст. Теперь вместо него я вставляю новый скопированный текст «Law.&.Order.s08e».

Как только текст вставлен поле «Найти:», в колонке «Новое имя» отображаются новые имена. В них явно чего-то не хватает. То, чего не хватает я набираю вручную в поле «Заменить на:», в данном случае я набрал «Закон и порядок. Серия »

Опять нажимаю на кнопку «Выполнить» и получаю нужный результат:
Опять открываем окно групповой замены(CTRL+M) и нажимаем кнопку «Откат»
при этом открывается окно, в котором еще раз запрашивается переименование файлов, нажимаем «Да»
В результате в папке имена файлов опять стали как на предыдущем шаге.

Чтобы добавить слово «Сезон» в названия файлов опять выделяем все файлы(CTRL+A) и открываем окно групповой замены(CTRL+M).

Затем в поле «Заменить на:» добавляю слово «Сезон 8. »
и нажимаю «Выполнить» и закрываю окно.

Все, теперь действительно все.
2.1 Использование маски счетчик [C].
В качестве примера опять возьмем «любимый сериал». J

Сейчас для нужного преобразования имен файлов я воспользуюсь масками. Понятие маска широко применяется в компьютерных программах. Обычно маска представляет из себя определенным образом сформированный и отформатированный текст. В процессе обработки маски компьютер заменяет в строке маску на символьную строку. В окне групповой замены вариантов масок несколько:

Так как в моем случае весь список отсортирован по номерам серий, то для формирования нового имени файла я воспользуюсь маской [C]. Действие этой маски заключается в том, что она возвращает номер позиции файла в списке на переименование. Обратите внимание на правый верхний угол окна группового переименования, там есть два поля:
«Начать с:» и «Шаг:». Эти поля определяют с какого числа начнется счетчик и какой шаг приращения счетчика будет на каждой итерации. Так как я хочу, чтобы номера серий начинались с единицы и увеличивались на один, то я оставляю эти два поля со значениями по умолчанию.
Единственное что я изменю – это параметр со странным названием «Цифр:». Я сделаю его равным двум. Это приведет к тому, что вместо строки «1» будет возвращаться «01», вместо «2» «02» и т.д. Т.е. длина символьной строки счетчика будет всегда одинакова для всех чисел и для чисел меньше девяти будет заполняться слева нулями. Все это позволит правильно отсортировать серии.

Итак, номера серий у меня уже есть, осталось в поле «Маска для: имени файла» вручную написать недостающий текст. В моем случае я пишу: «Закон и порядок. Сезон 8. Серия»
Затем нажимаю на поле «[C] Счетчик» и в строку добавляется маска счетчика.

В результате всех действий получается вот такой результат
Осталось только нажать кнопку «Выполнить» чтобы файлы физически переименовались.
2.2 Использование масок [N] и [YMD].

Использование этих масок отлично можно показать на примере разбора собственных фотографий. Например, у меня есть группа фотографий:
Я хочу добавить в название снимка дату создания файла, чтобы иметь возможность сортировки фотографий по датам.

Для этого я выделяю все нужные фото(CTRL+A) и открываю окно группового переименования(CTRL+M).
Изначально, в поле «Маска для: имени файла» содержатся результаты предыдущего переименования. Поэтому я вручную изменяю это поле.

Мне сейчас необходимо, чтобы название файла каждой фотографии начиналось с даты создания файла. Поэтому первой маской, которую я ставлю в поле «Маска для: имени файла» будет [YMD]. Как я это делаю? Ставлю текстовый курсор в поле «Маска для: имени файла» и нажимаю кнопку «[YMD] Дата»
В результате новое имя файла сформировалось из данных создания файла в формате ГОД+МЕСЯЦ+ДЕНЬ.

Мне осталось только дополнить его исходным именем файла. Для этого я в поле «Маска для: имени файла» я добавляю пробел и маску [N]. В результате новое имя файла получилось вот такое:
Теперь при сортировке по имени файла все фото будут изначально отсортированы по датам создания файла. В конце не забываем нажимать кнопку «Выполнить», чтобы переименовать файлы физически.
Предположим, я захотел немного видоизменить формат даты в названии файла фотографии. Я хочу, для большего удобства, добавить между числами года, месяца и дня знак тире.
Хватит теории, перехожу к практике.

Как и предыдущих примерах открываю окно группового переименования (CTRL+A, CTRL+M).

в котором нужно выделить нужную часть строки. В моем случае я выделяю четыре цифры года:
и нажать «ОК».

В результате в поле «Маска для: имени файла» появится вот такая маска [N1-4]
В маску имени файла добавилась новая маска:


Тоже самое проделываю для цифр дня

Все, нужные имена для новых файлов сформированы. Результирующая маска имеет вот такой вид «[N1-4]-[N5-6]-[N7-8] [N10-19]»
. Если бы длина имен файлов не была одинаковой, то для возврата «хвоста» имени файла я использовал бы вот такую маску [N10-]. Т.е. вернуть всю строку с десятой позиции и до конца строки.
Как видите, богатство выбора операций со строками, позволяет очень гибко формировать новые имена.
2.3 Наводим красоту.
В заключении хочу показать пару возможностей, которые не упомянул в предыдущих примерах, а именно:
- Привести все символы в имени файла к какому-либо регистру;
- Учитывать регистр при поиске и замене;
- Делать поиск и замену только первого вхождения;
- Сохранять свои настройки в виде шаблонов для повторного использования;

Для изменения регистра символов имени файла служит поле с выпадающим списком «Верхний/нижний регистр»
Изначально в этом поле выбран пункт «Без изменений». Вариантов этого поля несколько:

Если вы хотите при поиске и замене учитывать регистр, то необходимо установить галочку

Если вам необходимо заменить только первое вхождение искомой строки, то необходимо установить галочку

Если вы часто делаете много однотипные преобразований, используйте возможность сохранения шаблонов.
В выпадающем списке «F2 Шаблоны операций» вы можете сохранить все ваши настройки в виде шаблона, или удалить сохраненный шаблон.
. Аналогичные изменения делаются и с расширениями файлов. Там тоже используется поиск и замена, применяются аналогичные маски.
Читайте также:


