Тормозит hdd в оптибей
На сегодняшний день переносить фильмы, игры и пр. файлы гораздо удобнее на внешнем жестком диске, чем на флешках или DVD дисках. Во-первых, скорость копирования на внешний HDD значительно выше (от 30-40 МБ/с против 10 МБ/с на DVD диск). Во-вторых, на жесткий диск информацию можно записывать и стирать сколь угодно раз и делать это намного быстрее, чем на том же DVD диске. В-третьих, на внешнем HDD можно перенести сразу десятки и сотни различных файлов. Вместимость сегодняшних внешних жестких дисков достигает 2-6 ТБ, а их небольшой размер позволяет переносить даже в обычном кармане.
Однако, иногда случается так, что внешний жесткий диск начинает тормозить. Причем, порой без видимых на то причин: его не роняли, не стучали по нему, не окунали в воду и пр. Что делать в этом случае? Попробуем рассмотреть все самые распространенные причины и их решения.
Важно! Прежде чем писать о причинах из-за которых тормозит диск, хотелось бы сказать пару слов о скорости копирования и чтения информации с внешнего HDD. Сразу на примерах.
При копировании одного большого файла — скорость будет намного выше, чем если вы будете копировать много мелких файлов. Для примера: при копировании какого-нибудь файла AVI размером в 2-3 ГБ на диск Seagate Expansion 1TB USB3.0 — скорость составляет
Причина №1 — давно не запускалась дефрагментация диска + файловая система
Во время ОС Windows располагает файлы на диске далеко не всегда единым «куском» в одном месте. В результате чтобы получить доступ к тому или иному файлу, приходится сначала считать все эти куски — т.е. затратить больше времени на чтение файла. Если таких разбросанных «кусков» у вас на диске становится все больше — скорость работы диска и ПК в целом падает. Процесс этот называется фрагментацией (на самом деле это не совсем так, но для того, чтобы было понятно даже начинающим пользователям все объясняется на простом доступном языке).
Как запустить дефрагментацию в Windows 7/8?
1. Зайти в мой компьютер (или этот компьютер , в зависимости от ОС).
2. Щелкнуть правой кнопкой мышки по нужному диску и перейти в его свойства .
3. В свойствах открыть вкладку сервис и нажать кнопку оптимизировать .
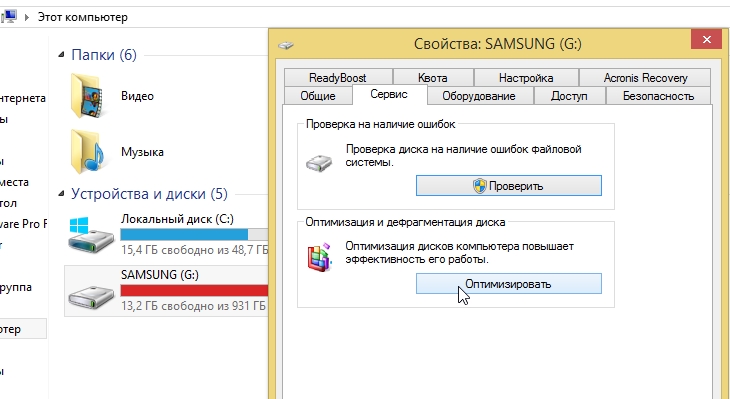
Windows 8 — оптимизация диска.
4. В появившемся окне Windows вам сообщит о степени фрагментации диска, о том, нужно ли провести дефрагментацию.
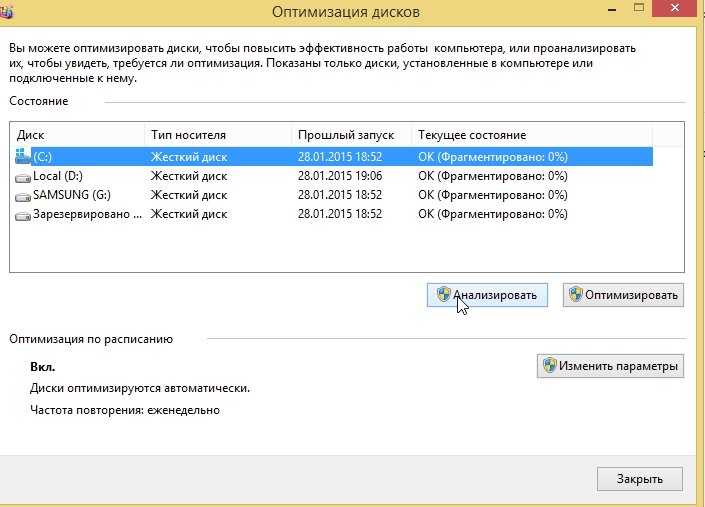
Анализ фрагментации внешнего жесткого диска.
Существенное влияние на фрагментацию оказывает файловая система (можно посмотреть в свойствах диска). Так, например, файловая система FAT 32 (очень популярная некогда) хоть и работает быстрее чем NTFS (не на много, но все же), более подвержена фрагментации. К тому же она не позволяет располагать на диске файлы более 4 ГБ.
Причина №2 — логические ошибки, бэды
Вообще, об ошибках на диске вы можете даже не догадываться, они могут копиться длительное время не подавая никаких признаков. Такие ошибки чаще всего возникают из-за некорректного обращения различных программ, конфликта драйверов, резкого отключения питания (например, когда отключают свет), зависание компьютера при активной работе с жестким диском. Кстати, Windows сама во многих случаях после перезагрузки запускает сканирование диска на ошибки (это, наверное, многие замечали после отключения электричества).
Что касается же внешнего жесткого диска — то его лучше проверить на ошибки из под Windows:
1) Для этого нужно зайти в мой компьютер , а затем щелкнуть правой кнопкой по диску и перейти в его свойства .
2) Далее во вкладке сервис выберите функцию проверки диска на наличие ошибок файловой системы.

3) В случае, когда при открытии вкладки свойства внешнего жесткого диска — компьютер зависает, можно запустить проверку диска из командной строки. Для этого нажмите сочетание кнопок WIN+R , далее введите команду CMD и нажмите Enter.
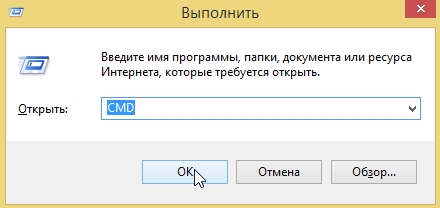
4) Для проверки диска, нужно ввести команду, вида: CHKDSK G: /F/R , где G: — буква диска; /F/R безусловная проверка с исправлением всех ошибок.
Пару слов о Бэдах.
Бэды — это не читаемые сектора на жестком диске (в переводе с англ. плохие). Когда на диске их становится слишком много — то файловая система уже не в состоянии их изолировать без ущерба для производительности (да и целом работе диска).
Причина №3 — несколько программ работают с диском в активном режиме
Очень частая причина из-за чего может тормозить диск (причем не только внешний) — это большая нагрузка. Например, вы скачиваете несколько торрентов на диск + к этому смотрите с него какой-нибудь фильм + проверяете диск на вирусы. Представляете нагрузку на диск? Не удивительно что он начинает тормозить, тем более если речь идет о внешнем HDD (к тому же если он еще и без дополнительного питания…).
Самый простой способ узнать нагрузку на диск в данный момент — это зайти в диспетчер задач (в Windows 7/8 нажать кнопки CNTRL+ALT+DEL или CNTRL+SHIFT+ESC).
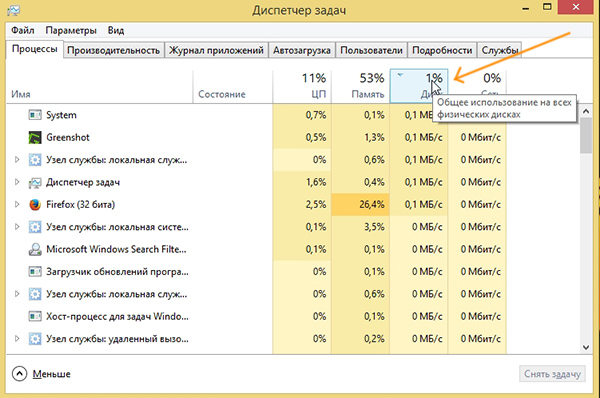
Windows 8. Загрузка всех физических дисков 1%.
Нагрузку на диск могут оказывать «скрытые» процессы, которые без диспетчера задач вы не увидите. Рекомендую по закрывать открытые программы и посмотреть, как будет себя вести диск: если ПК перестанет тормозить и виснуть из-за него — вы точно определите какая программа мешает работе.
Чаще всего это: торренты, P2P программы (о них ниже), программы для работы с видео, антивирусы и пр. софт для защиты ПК от вирусов и угроз.
Причина №4 — торренты и P2P программы

Диск перегружен. Utorrent.
Чтобы избежать данной ошибки, а заодно ускорить работу диска, нужно соответствующим образом настроить программу скачивания торрентов (или любое другое P2P приложение, которые вы используете):
— ограничить количество скачиваемых одновременно торрентов до 1-2. Во-первых, их скорость скачивания будет выше, а во-вторых нагрузка на диск будет ниже;
— далее нужно сделать так, чтобы файлы одного торрента скачивались поочередно (особенно если их очень много).
Причина №5 — недостаточное питание, порты USB
Не каждому внешнему жесткому диску будет достаточно питания вашего USB порта. Дело в том, что у разных дисков разные стартовые и рабочие токи: т.е. диск то распознается при подключении и вы увидите файлы, но при работе с ним он будет тормозить.
Кстати, если диск подключаете через USB порты с передней панельки системного блока — попробуйте подключить к USB портам с задней стенки блока. Рабочих токов может не хватить и при подключении внешнего HDD к нетбукам и планшетам.
— купить специальную «косичку» USB, которая с одной стороны подключается к двум портам USB вашего ПК (ноутбука), а второй конец подключается к USB вашего диска;
— есть в продаже USB хабы с дополнительным питанием. Этот вариант еще лучше, т.к. вы сможете подключить при помощи него сразу несколько дисков или любых других устройств.

USB хаб с доп. питанием для подключения десятка устройств.
Причина №6 — повреждение диска
Вполне возможно что диску осталось жить не долго, особенно если помимо тормозов вы наблюдаете следующее:
— диск стучит при подключении его к ПК и попытки считать с него информацию;
— компьютер зависает при обращении к диску;
— вы не можете проверить диск на ошибки: программы просто зависают;
— не горит светодиод диска, или он вообще не виден в ОС Windows (кстати, в этом случае возможно поврежден кабель).
Внешний HDD мог быть поврежден и случайным ударом (даже несмотря на то, что он вам мог показаться незначительным). Вспомните, не падал ли он случайно или не роняли ли вы на него что-нибудь. У самого был печальный опыт: на внешний диск упала небольшая книжка с полки. На вид диск целый, нигде не царапинок ни трещин, ОС Windows его тоже видит, только вот при обращении к нему начинало все зависать, диск начал издавать скрежет и пр. Компьютер «отвисал» только после того, как диск отключали от USB порта. Кстати, проверка Victoria из под DOS тоже ничем не помогла…
На этом сегодня все. Надеюсь что рекомендации в статье хоть чем-то помогут, ведь жесткий диск — это сердце компьютера!

я добавлю что на сайте производителя есть вся инфа по смене диска
можно так же отключить активный режим у hdd и тогда он не будет пробывать загружаться
например в acronis, paragon и пр это сделать можно
есть livecd (liveflash) загрузиться и отредактировать конфигурацию
по хорошему перенести файлы куда нить а hdd форматнуть и залить снова должно помочь
Дело в том что я сменил разметку на GPT(чтобы была такая же как и у ССД). На ХДД вычищены все остатки старой винды, там остался один раздел с файлами, а тот, на котором была винда, удален полностью, даже не создавал раздел, а оставил неразмеченую область.Да и подстава в том что даже подключение оптибея во время работы винды ничего не дает, реакции ноль.
В режиме лайвСД в линуксе всё работает, я даже смог перенести самые важные файлы(диплом, все дела. ) Тут проблема наблюдается только в Windows что и поставило меня в ступор У асуса все ноутбуки линейки К53, К43 и ещё многие поддерживают оптибей
Мдэ. это же ваще полное непонимание значения используемых слов! Этот ваш "оптибэй" - просто лоток с разъёмом переходником. Ведь раньше там прекрасно работал DVD, с которого прекрасно можно было грузиться, мало того, там тот же самый SATA только "узкий".
Czternascie, а надо именно форматировать а не удалять
есть такая фишка загрузочный сектор и ему насрать gpt или mbr
в этом секторе отображаеться все разделы на диске и если 1 остался то и сектор остался а там написано "я загрузочный"
занулите диск полностью а потом поговорим на тему gpt to mbr только данные перенесите
klepiku, Ну да, возможно я и далек от понимания, но все сектора я затёр кроме тех, на которых остались ценные мне данные. Все сектора удалял через Gparted(Встроенная утилита линукса). Я надеялся что этого будет достаточно( Просто мне некуда скинуть всю информацию, на ссд не хватит места да и флешка у меня всего одна(Ezhyg, Могу Вас огорчить, но некоторые ноутбуки не смогут работать с этим переходником в виду ограничения на уровне BIOS, я встречал такие и там уже только внешний хдд либо шаманить с кастомным биосом
Czternascie, ты меня огорчаешь, при этом не столько глупостью, сколько нежеланием задумываться :(
Ещё раз - ты не понимаешь о чём говоришь и от того порешь чушь :(.
Ещё раз - "оптибэй" это тупой переходник, в нём нет ничего, с чем вообще можно было бы "не работать". А вот сам порт - да, "некоторые ноутбуки" залочены только на работу с DVD приводами на этом порту.
с live usb klepiku, Скрипя зубами скинул всё что можно на ССД и через Acronis Disk DIrector очистил диск, не инициализировал. Проблема не исчезла, винда так же запускается вечно. Только заметил что при этом светится индикатор вай-фай модуля и работы ССД постоянно, ХДД запускается но потом останавливается и всё, бесконечное кружения анимации загрузки.
Ezhyg, Я вполне понимаю что это просто переходник, но от этого моя проблема не решается, я уже даже акронисом диск в ноль затёр и ничего не меняется, о чем я с самого начала и говорил. Но всё же, прошу прощения за неграмотность.
если вы так очистили как очистили то я не знаю почему диск считает себя загрузочным
Lenovo IdeaPad 100-15IBD Windows 10 64-bit
Вместо родного HDD установлен SSD Sumsung 860 PRO 256GB
Родной HDD установлен в карман из под DVD привода, через адаптер
Все драйвера были установлены от Windows, HDD ужасно тормозил, скорость копирование с него была до 30Кб/с, очень долгий отклик на действия.
После отката драйверов, HDD становится видно, но продолжает работать также нестабильно.
На адаптере для HDD есть переключатель, для разных производителей ноутбука, переключение не помогает
В чём может быть проблема?
220633 Вид страницы
Проблема скорее всего в том, что оптибей(карман) не является стандартным устройством для этого аппарата.
Т.е. могут быть кнонфликты с биосом.
Низкая скорость объясняется тем, что интерфейс DVD привода низкоскоростной SATA 2, т.е. он не расчитан на высокоскоростую
36 Вид страницы
SATA 2 представляет собой интерфейс обмена данными с пропускной способностью до 3 Гбит/с, не такой уж и низко скоростной, и не объясняет огромное время отклика, от секунд до десятков секунд, вне зависимости от простоя, если работать с диском постоянно, время отклика заметно не снижается, засыпание устройства не при чём.
Возможно ли как то решить проблему с драйверами, чтобы был виден HDD?
220633 Вид страницы
Работу оптибеев никто не проверял.
Пробуйте другие оптибеи.
- Сообщество Lenovo
- Часто задаваемые вопросы
- Общая дискуссия
- Сервис и гарантия
- Серия 1 и 100
- Серия 3 и 300
- Серия 5 и 500
- Серия 7 и 700
- Серия G
- Серия S
- Серия V
- Другие серии
- Ноутбуки Legion cерия 5 и 500
- Ноутбуки Legion cерия 7 и 700
- Настольные компьютеры Legion
- ThinkPad: Серия X1
- ThinkPad: Серия X
- ThinkPad: Серия T
- ThinkPad: Серия E
- ThinkPad: Серия L
- ThinkPad: Серия P
- Thinkbook
- Другие серии
- Планшеты на базе ОС Андроид
- Планшеты на базе ОС Виндовс
- Yoga
- Смартфоны Lenovo
- Настольные компьютеры IdeaCentre
- Настольные компьютеры ThinkCentre
- Серверы
- Мониторы ThinkVision
- Мониторы и дополнительное оборудование
- Операционные системы
Правила Сообщества
Пожалуйста, ознакомьтесь с правилами сообщества перед публикацией.
Проверьте текущие предложения!
(Последние 7 дней)
- Имя пользователя
- Match exact username (no wildcards)
- User ID
- Email address
- Match exact email address (no wildcards)
- IP address
- Match any of the above criteria
- Duration of ban(Days)
- Duration of ban(Hours)
- Duration of ban(Minutes)
- Make ban permanent
- Internal reason for ban
- Public reason for ban
Пожалуйста, авторизуйтесь, чтобы поставить Лайк
Welcome to Ideation!
Ideation sections have been created for customers to engage with us by discussing and promoting ideas and improvements relating to Lenovo’s products and services.
As a reminder, your participation in Ideation is governed by Lenovo’s website Terms of Use [link] and by Lenovo’s Forums Community Guidelines. Additional terms governing the Ideation Program are included in the Ideation Terms and may be found here. For your convenience, here’s a
Quick summary of the highlights:
- This area is for ideas – improving our products or suggesting entirely new products – please keep technical support issues on the other boards designated for that purpose
- You’re giving your ideas freely for us to use so we can improve our offerings to you
- The ideas you give us are your own and are not confidential
- If we decide we want exclusive use of your idea, you’re agreeing to sell it to us at a fixed price
By clicking on “Yes” below you certify that you have read and agree to the Community Guidelines and the Ideation Terms, and acknowledge that by submitting any ideas, material, or information on the Ideation site you grant Lenovo the right to use any such submissions by you in any way without acknowledging, notifying, or compensating you, as described in those documents.
![how-can-i-fix-a-too-slow-external-hard-drive-in-windows-10.jpg]()
Суть проблемы
Благодаря современным наработкам и новейшим достижениям в компьютерной сфере, обычным пользователям доступны различные виды компьютерных устройств, которые они применяют в зависимости от потребности в каждой конкретной ситуации. Стационарные персональные компьютеры благодаря мощной внутренней начинке помогают пользователям решать разнообразные трудоемкие задачи. Ноутбуки по своим возможностям соизмеримы с возможностями персональных компьютеров, но обладают меньшими скоростями обработки информации и относительно небольшими устройствами для хранения данных. Но взамен предоставляют пользователям высокую степень мобильности и обеспечивают полную свободу передвижения и доступ к информации, с полноценной возможностью ее обработки, в любом месте по желанию пользователя, в отличие от стационарных персональных компьютеров. Смартфоны помимо основной своей функции по организации связи пользователей, позволяют решать ограниченный набор необходимых задач и расширяют общение пользователей посредством социальных сетей.
Такие же повышенные требования предъявляются, как к внутренним компонентам современных компьютерных устройств, так и к программному обеспечению, обеспечивающего бесперебойную и корректную работы всего устройства. Корпорация «Microsoft», лидер в разработке программного обеспечения для персональных компьютеров и других устройств, также усовершенствует свои программы в соответствии с возросшими возможностями электронных устройств. «Windows 10», флагман в линейке продуктов корпорации «Microsoft», является последней версией операционной системы и предоставляет различные расширенные возможности и улучшения системы, по сравнению с предыдущими версиями.
Наряду с развитием новых видов компьютерных устройств, широкое развитие получили их внутренние составляющие компоненты. Наиважнейшую роль для обработки и хранения информации является наличие устройств хранения повышенной емкости. Современные внутренние жесткие диски «HDD» и твердотельные накопители «SSD» полностью удовлетворяют возросшим требованиям в скорости обработки информации и огромной емкости для хранения любого объема данных. Но такие способы хранения подразумевают под собой стационарное использование информации. Но существует различные случаи, когда определенную информацию необходимо передать, редактировать и изменять непосредственно не на постоянном компьютере, а удаленно. Или требуется сохранить информацию отдельно ввиду редкого ее использования (например, личный фото или видео архив), или создать резервную копию данных для удаленного хранения с целью их защиты. В таких случаях применяются внешние жесткие диски и «USB-флэш-накопители». Или, довольно популярные в настоящее время, облачные хранилища данных в сети Интернет.
Однако при хранении своих данных в облачных хранилищах существует вероятность того, что данные станут доступны третьим лицам. А внешние диски и «USB-накопители» обладают пониженной износостойкостью, по сравнению с внутренними дисками. И частые подключение и отключение их к компьютеру может существенно снизить конечный срок службы таких устройств.
Но, несмотря на возможные риски, внешние диски остаются довольно востребованным и популярным средством хранения информации пользователя. Поэтому всегда неприятно, если при подключении вашего внешнего жесткого диска к компьютеру вы замечаете, что его скорость существенно замедлилась.
Причины, когда внешний жесткий диск начинает работать медленнее, чем обычно, могут быть самыми разными. Если вы регулярно используете диск, то замедление работы диска можно легко объяснить тем, что диск старый или нуждается в дефрагментации. Но если диск используется только изредка, и вы только что заметили проблему скорости, есть шанс, что это может быть связано с чем-то другим. Например, возможно ваш компьютер подвергся вирусной атаке и заражен вирусом, или определенная настройка в операционной системе «Windows 10» замедляет его работу, или проблема может быть связана с кабелями подключения и т.д.
Мы постараемся рассмотреть возможные причины падения скорости и представим способы их устранения.
Действительно ли ваш диск стал медленнее, чем раньше?
- Выполните дефрагментацию вашего диска;
- Запустите проверку диска на наличие ошибок файловой системы;
- Ищите повреждение корпуса или самого накопителя;
- Проверьте кабели на износ и разрыв, и при необходимости замените их;
- Слишком большая активность на диске;
- Проверьте свой диск и персональный компьютер на наличие вирусов и вредоносного программного обеспечения;
- Отключите индексирование «Windows» для повышения производительности.
Ниже мы рассмотрим, как выполнить каждый из этих шагов. Однако, если ни одно из этих исправлений не сработает, то, вероятно, настало самое подходящее время для покупки нового внешнего жесткого диска.
Чем раньше вы это сделаете и сможете скопировать данные со своего старого устройства на новое, тем лучше. Чем дольше вы это откладываете, тем выше вероятность, что ваши данные на старом жестком диске могут быть утеряны безвозвратно.
Выполните дефрагментацию вашего диска
Всякий раз, когда вы испытываете проблемы с жестким диском, самый первый шаг, который вы должны сделать, это дефрагментировать ваш диск. В операционной системе «Windows 10» существует встроенное приложение «Оптимизация дисков», которое позволяет проанализировать и оптимизировать диски для повышения эффективности работы компьютера. Открыть указанное приложение можно различными способами, но мы опишем только два из них.
В нижнем левом углу рабочего стола найдите на «Панели задач» кнопку «Пуск». Нажмите ее и откройте главное пользовательское меню «Windows». Используя полосу прокрутки, опустите бегунок вниз и найдите раздел «Средства администрирования Windows». Откройте вложенное меню и выберите из списка доступных приложений раздел «Оптимизация дисков».
![windows-administration-tools.jpg]()
В списке проблемных дисков выберите требуемый диск и нажмите кнопку «Анализировать». Подождите окончания процесса анализа состояния диска, и в столбце «Текущее состояние» вы сможете увидеть, требуются ли дальнейшие действия. Если это так, то убедитесь, что ваш диск по-прежнему отмечен, а затем нажмите кнопку «Оптимизировать» и дождитесь завершения дефрагментации диска.
![defragment02.jpg]()
Помните, что эта инструкция, в основном, предназначена для традиционных жестких дисков, а не для твердотельных накопителей («SSD»).
В старых версиях операционной системы «Windows» накопители «SSD» не должны подвергаться дефрагментации стандартными инструментами. Поскольку принцип работы «SSD-устройства» основан на использовании флэш-памяти, более старые инструменты дефрагментации могут повредить ваши данные, и, возможно, даже сам диск.
К счастью, операционная система «Windows 10» не имеет такой проблемы. Поэтому, вы можете использовать приложение «Дефрагментация и оптимизация ваших дисков» для управления оптимизацией, как жестких дисков, так и твердотельных накопителей SSD.
Запустите проверку диска на наличие ошибок файловой системы
Если дефрагментация завершена успешно, но вы не заметили улучшения в работе вашего жесткого диска, то стоит выполнить проверку диска на наличие ошибок файловой системы. Этот инструмент проверки диска был доступен, начиная с самых ранних версий операционной системы «Windows». Он способен обнаруживать проблемы с жестким диском, а иногда и исправлять их. В первую очередь это касается испорченных секторов, которые могут привести к повреждению данных.
У вас есть два варианта запуска инструмента проверки диска на наличие ошибок:
Откройте проводник файлов «Windows» (например, дважды щелкнув ярлык «Этот компьютер», расположенный на рабочем столе). Затем щелкните правой кнопкой мыши требуемый диск, и в открывшемся всплывающем меню выберите раздел «Свойства».
![properties.jpg]()
В открывшемся окне свойств диска перейдите на вкладку «Сервис» и найдите раздел «Проверка на наличие ошибок». Здесь нажмите кнопку «Проверить» и следуйте дальнейшим инструкциям.
![service.jpg]()
После запуска приложения введите следующую команду:
chkdsk.exe [DRIVE_LETTER] /f /r
Флаг «/f» задает команду проверить диск на наличие ошибок с автоматическим их исправлением. Флаг «/r» используется только совместно с флагом «/f» и заставляет приложение выполнить поиск поврежденных секторов, с последующим восстановлением их содержимого.
Например, для проверки диска «С:» на наличие ошибок и поврежденных секторов необходимо ввести команду:
chkdsk.exe C: /f /r
Убедитесь, что вы вводите правильную букву диска или раздела, который необходимо проверить.
![powershell02.jpg]()
Приложение «chkdsk.exe» требует полного доступа к диску. Поэтому если на диске есть открытые файлы или запущенные приложения (например, если это системный загрузочный диск «С:»), то приложение не сможет сразу выполнить проверку. В этом случае, она будет запущена автоматически после перезапуска операционной системы.
Ищите повреждение корпуса или самого накопителя
Если первые два шага, описанные нами выше не помогли вам устранить проблему западения скорости работы жесткого диска, то существует вероятность, что ваш диск поврежден. Вы должны внимательно понаблюдать за диском, обращая особое внимание на следующее моменты:
- Загорается ли светодиодный индикатор или нет?
- Зависает ли компьютер при попытке просмотреть диск?
- Не происходит ли сбой во время проверки диска приложением «chkdsk.exe»?
- Появляются ли щелчки или другие подозрительные звуки во время вращения диска?
Несмотря на то, что жесткие диски защищены защитным корпусом, они сильно подвержены любому внешнему воздействию, независимо от массивного внешнего вида. Порой достаточно несильного удара или толчка, чтобы привод пришел в негодность. Кроме того, маленькие разъемы соединения печатной платы часто оказываются слишком чувствительными для любого контакта. Даже неправильное положение диска привести к возникновению проблем.
Если низкая производительность жесткого диска является результатом его повреждения, то вы должны запланировать замену такого диска новым как можно скорее. В случае, если вы опять столкнетесь с этой проблемой в будущем, то, возможно, имеет смысл рассмотреть возможность приобретения более долговечного портативного жесткого диска.
Проверьте кабели на износ и разрыв, и при необходимости замените их
Другая проблема, которая может привести к плохому реагированию диска – это изношенные кабели. Если внешний жесткий диск отсоединен от вашего компьютера, то найдите время, чтобы проверить «USB- кабель», используемый для подключения.
Любые трещины в резиновой изоляции часто могут указывать на наличие повреждений внутри кабеля. Кабели со сломанными или поврежденными разъемами (расщепленные или обвисшие) должны быть обязательно немедленно заменены.
Если «USB-кабель» поврежден, то это, вероятно, и есть причина того, что ваш диск не отвечает.
Запасные кабели стоят совсем не дорого. Просто убедитесь, что вы покупаете правильный тип кабеля для вашего внешнего жесткого диска. В основном, все современные устройства используют «USB-кабель» версии «USB 3.0», а более старые – «USB 2.0». Идеальным решением будет обновить его до «USB 3.0».
Обязательно проверьте ваши «USB-порты». Просто подключите ваш внешний жесткий диск к другому порту и проверьте его работу. Иногда один порт будет работать лучше другого. Например, вы можете использовать устройство «USB 3.0» на порту «USB 2.0», которое часто может не работать. Переключите устройство на совместимый с ним порт и повторите попытку!
Слишком большая активность на диске
![task-manager.jpg]()
Если вы используете внешний диск для копирования большого количества данных на компьютер или с вашего компьютера, это также может привести к значительному замедлению его работы.
Например, вы можете копировать огромные видеофайлы с вашего персонального компьютера на диск. Или вы можете использовать его в качестве целевого диска для торрент-файлов. В любом случае, если задействованы большие объемы данных, внешний жесткий диск (или внутренний) может значительно замедлить работу.
Чтобы узнать, так ли это, запустите приложение «Диспетчер задач». Нажмите вместе сочетание клавиш «Ctrl + Shift + Delete» или просто щелкните правой кнопкой мыши на пустом пространстве «Панели задач», и во всплывающем меню выберите раздел «Диспетчер задач». После этого щелкните заголовок столбца «Диск», чтобы узнать, какие приложения используют ваши диски.
![task-manager02.jpg]()
Если ответом на замедление работы вашего диска является проводник файлов «Windows», то проблема связана с копированием данных. Или это может быть любое другое приложение. Например, приложение для торрента, программа для обработки изображений или монтажа видео высокой четкости, любая запущенная видеоигра через «USB 3.0» и т.д. Каким бы ни было приложение, отметьте его и нажмите кнопку «Снять задачу» в нижнем правом углу окна, чтобы остановить его исполнение. Этот способ должен помочь вернуть приводу его обычную рабочую скорость и снизить показатель дисковой активности.
Проверьте свой диск и персональный компьютер на наличие вирусов и вредоносного программного обеспечения
Обязательным условием функционирования любого персонального компьютера должна быть установленная активная антивирусная программа. Даже если вы этого не сделали (использование антивируса не всегда оправдано для систем с низкими характеристиками), у вас должен быть инструмент, который можно использовать для запуска специальных сканирований.
Или воспользуйтесь любым онлайн-комплектом безопасности, доступным в Интернете.
В любом случае, вредоносная программа может получить доступ к вашему жесткому диску и существенно замедлить его. Или что еще хуже, мошеннический скрипт (вирус) уже может быть на вашем внешнем жестком диске, замедляя работу вашего персонального компьютера или ноутбука.
Чтобы просканировать диск на наличие на нем вредоносного программного обеспечения, выполните следующие действия. Найдите его в проводнике файлов «Windows» и щелкните по нему правой кнопкой мыши. Ваша антивирусная программа должно быть указана в контекстном меню, а также добавлена возможность произвести сканирование диска. Если нет, то вам нужно открыть антивирусную программу, выбрать нужный диск и запустить процесс сканирования вручную.
Примечание: в отдельных случаях, для запуска сканирования вам может потребоваться перезапустить операционную систему в безопасном режиме.
Отключите индексирование «Windows» для повышения производительности
Наконец, вы можете убрать замедление в работе вашего внешнего диска путем отключения службы индексирования «Windows 10». Идея заключается в том, что при подключении вашего жесткого диска к компьютеру операционная система «Windows» выполняет индексирование его содержимого, и присваивает каждому файлу свой индекс для быстрого поиска таких файлов при необходимости.
Отключение службы индексирования останавливает этот процесс и ускоряет работу жесткого диска. Недостатком является то, что поиск файлов в системе «Windows» станет более медленным.
Чтобы отключить индексирование в «Windows 10» воспользуемся возможностями диалогового окна «Выполнить». Нажмите вместе сочетание клавиш «Windows + R» и введите в поле командной строки «Выполнить» команду «services.msc».
![services-msc.jpg]()
Затем, используя полосу прокрутки, опустите бегунок вниз до раздела «Windows Search». Щелкните правой кнопкой мыши по указанному разделу и в открывшемся меню выберите раздел «Свойства».
![services.jpg]()
В окне свойств поиска «Windows» во вкладке «Общие» в разделе «Состояние» нажмите кнопку «Остановить». Для выполнения указанной задачи может потребоваться некоторое время. Далее в разделе «Тип запуска» откройте вложенное меню, и, из предложенных вариантов действий, выберите «Отключена».
![services02.jpg]()
Затем нажмите кнопки «Применить» и «ОК» и все внесенные изменения в службу поиска «Windows» вступят в силу.
Отключите и заново подключите внешний жесткий диск к компьютеру и откройте его в проводнике файлов «Windows». Теперь он должен загружаться также быстро, как если бы это был внутренний диск.
Увеличьте скорость своего внешнего привода до нормальных показателей
Следуя этим шагам от начала и до конца, вы должны решить возникшие проблемы замедления работы внешнего жесткого диска. Для более новых дисков отключение функции индексирования «Windows 10» часто является наиболее эффективным решением.
Полную версию статьи со всеми дополнительными видео уроками читайте в нашем блоге.
Со временем жёсткий диск начинает работать медленнее. Однако это не значит, что его нужно срочно менять. HDD можно ускорить, как минимум вернув первоначальную производительность. Рассмотрим самые простые, но при этом действенные методы ускорения жёсткого диска.
Важно: рекомендации по ускорению относятся только к HDD. Если у вас SSD, то эти советы по большей части не помогут, так как твердотельные накопители работают по другой технологии.
Очистка диска
В процессе работы на диске скапливается много мусора, временных файлов, ошибочных записей в реестре. Всё это влияет на производительность системы, поэтому она начинает работать медленнее. Устранить недостаток помогает очистка диска, которую можно выполнить встроенными средствами Windows или через чистящие утилиты от сторонних разработчиков.
Чтобы очистить диск встроенными средствами Windows:
- Заходим в «Компьютер».
- Кликаем правой кнопкой по системному диску и открываем его свойства.
- На вкладке «Общие» нажимаем на кнопку «Очистка диска».
После проверки появится список файлов, которые можно удалить без вреда для системы. Отмечаем, что мы хотим удалить, и нажимаем «ОК».
После удаления временных файлов возвращаемся в окно очистки и нажимаем на кнопку «Очистить системные файлы». Утилита сформирует ещё один список, в котором будут старые версии Windows, ненужные обновления и другие данные, которые занимают много места, но не используются системой.
Системные файлы тоже копятся, не принося никакой пользы Системные файлы тоже копятся, не принося никакой пользы- Запускаем CCleaner.
- На вкладке «Очистка» нажимаем «Анализ».
- Ждём завершения проверки, затем очищаем диск от найденного мусора.
4. Переходим на вкладку «Реестр» и нажимаем на кнопку «Поиск проблем».
5. Ждём завершения сканирования, исправляем найденные ошибки.
В реестре накопилось много неправильных записей, которые следует удалить В реестре накопилось много неправильных записей, которые следует удалитьПри очистке диска через CCleaner нужно внимательно отмечать приложения, из которых он будет удалять временные файлы. Особенно это касается браузеров. Если вы не хотите, чтобы утилита стёрла историю и сохранённые пароли, снимите галочки с приложения, прежде чем запускать сканирование и очистку.
Дефрагментация носителя
При записи на HDD файлы разбиваются на фрагменты, которые сохраняются в разных ячейках. Запуская файл, мы заставляем диск собирать эти части. Со временем этот процесс занимает всё больше времени. Устранить неудобство помогает дефрагментация . Для её проведения Windows предлагает встроенный инструмент:
- Находим в меню «Пуск» и запускаем инструмент «Дефрагментация».
- В списке отмечаем системный раздел и нажимаем «Анализировать».
- Смотрим на текущее состояние. Если оно не «ОК», то нажимаем на кнопку «Оптимизировать»
Дефрагментацию не стоит проводить часто — хватит 1-2 раз в месяц в зависимости от активности пользователя.
Проверка диска на ошибки
- Открываем свойства системного диска.
- Переходим на вкладку «Сервис» и нажимаем «Проверить».
Изменение параметров диска
У жёсткого диска, как и у любого устройства на Windows, есть параметры работы. Их изменение позволяет в определённой степени управлять скоростью чтения/записи накопителя.
- Запускаем «Диспетчер устройств». На Windows 7 можно найти его в меню «Пуск», нажать на сочетание клавиш Win+X и выбрать в контекстном меню.
2. Раскрываем раздел «Дисковые устройства».
3. Находим жёсткий диск, кликаем по нему правой кнопкой и открываем свойства.
Заходим в свойства, чтобы настроить параметры диска Заходим в свойства, чтобы настроить параметры диска4. Переходим на вкладку «Политика» и выбираем режим «Оптимальная производительность»
В свойствах некоторых дисков параметры могут называться иначе. Вам нужно разрешить кэширование и включить повышенную производительность.
Изменение режима подключения
Материнские платы поддерживают два режима подключения: IDE для старых систем и AHCI для новых. Для ускорения диска попробуем переключиться на AHCI — или, по крайней мере, убедимся, что он уже используется.
Порядок включения AHCI отличается в зависимости от версии Windows. На «восьмерке» и «десятке» делаем так:
- Запускаем командную строку с правами администратора.
- Выполняем команду bcdedit /set safeboot minimal.
3. Перезагружаем компьютер и заходим в BIOS. Обычно для этого нужно нажать на клавишу Delete. На некоторых материнских платах клавиша может быть другой — она указана на стартовом экране.
Так выглядит информация о том, какая клавиша запускает BIOS Так выглядит информация о том, какая клавиша запускает BIOS4. Переходим в раздел Integrated Peripherals.
5. Находим пункт с названием типа Configure SATA as, SATA Config, SATA Type (зависит от материнской платы и версии прошивки).
6. Выставляем для SATA значение AHCI.
7. Переходим в раздел Exit и выбираем режим Safe & Exit для применения конфигурации.
8. После перезагрузки компьютера выбираем запуск в безопасном режиме (он может включиться по умолчанию).
9. В безопасном режиме запускаем командную строку и выполняем команду bcdedit /deletevalue safeboot.
10. Перезагружаем компьютер.
На Windows 7 включение AHCI выполняется немного сложнее. Начинать процедуру следует с внесения изменений в реестр:
- Нажимаем сочетание Win+R и выполняем команду regedit, чтобы попасть в редактор реестра.
2. Проходим в каталог HKEY_LOCAL_MACHINE\SYSTEM\CurrentControlSet\Services\iaStorV
3. В правой части окна находим параметр Start.
4. Открываем его двойным кликом и задаём значение «0» (ноль).
5. Переходим в каталог HKEY_LOCAL_MACHINE\SYSTEM\CurrentControlSet\Services\iaStorAV\StartOverride и ставим значение «0» параметру 0.
6. Переходим в папку HKEY_LOCAL_MACHINE\SYSTEM\CurrentControlSet\Services\storahci и ставим значение «0» параметру Start.
7. Открываем HKEY_LOCAL_MACHINE\SYSTEM\CurrentControlSet\Services\storahci\StartOverride и прописываем «0» параметру 0.
8. Закрываем редактор и перезагружаем компьютер.
После правки реестра заходим в BIOS и включаем AHCI, как это показано выше на примере Windows 8/8.1/10.
Главная трудность при переключении AHCI — найти соответствующий параметр в BIOS. Вот ещё несколько возможных вариантов:
- Main > Sata Mode > AHCI Mode
- Integrated Peripherals > OnChip SATA Type > AHCI
- Integrated Peripherals > SATA Raid/AHCI Mode > AHCI
Если AHCI и так уже включен, переключитесь в режим IDE и посмотрите, как на нём обстоят дела с производительностью жёсткого диска.
Поиск и устранение битых секторов
Первый этап — получение SMART-данных:
- Запускаем программу.
- На вкладке Standart выбираем диск, который хотим проверить.
3. Переходим на вкладку SMART и нажимаем Get SMART, чтобы получить актуальные данные.
Информация о состоянии диска появляется практически сразу. Особое внимание уделяем столбцам Health и Raw. В первом цветами отображается состояние (красный — плохо, зелёный — хорошо, жёлтый — есть опасность), во втором указано количество битых секторов.
Если битых секторов много, то выполняем ещё один тест:
- Переходим на вкладку Tests.
- Выбираем режим Ignore, чтобы программа пропускала нестабильные сектора.
- Нажимаем Start для запуска сканирования.
После тестирования программа покажет процент нестабильных секторов. Если он высокий, то приступаем к лечению диска. Есть три режима:
- Remap — переназначение секторов из резерва.
- Restore — попытка восстановления сектора. Недоступна для дисков объёмом более 80 Гб.
- Erase — запись новых данных в повреждённый сектор.
Самый безопасный режим Remap. При его выборе жёсткий диск попытается заменить битые части секторами из своего резервного фонда. Чтобы запустить его, на вкладке Tests отмечаем соответствующий пункт и нажимаем на Start.
Обычно с помощью Victoria восстанавливается около 10% битых секторов. Если изначально их было намного больше, то лучше заменить жёсткий диск, пока он ещё работает. Это поможет избежать потери данных.
Замена на SSD
Рано или поздно запас прочности HDD исчерпывается и уже никакие методы ускорения не помогают вернуть ему достойную производительность. В таком случае оптимальным решением станет замена жёсткого диска на твердотельный накопитель — SSD. На него мы устанавливаем операционную систему и ресурсоёмкие программы.
После HDD даже не ускоренный SSD покажется космически быстрым После HDD даже не ускоренный SSD покажется космически быстрымСтарый, но ещё работающий HDD выбрасывать не стоит. Можно подключить его как второй диск и использовать для хранения файлов: фото, видео, документов. Главное – периодически проверять HDD на битые сектора, чтобы не упустить момент, когда он окончательно выйдет из строя.
Читайте также:













