The bat настройка yandex
Вы можете работать с Яндекс.Почтой с помощью The Bat.
Шаг 1. Настройте ящик
Примечание. Если вы хотите, чтобы письма сохранялись некоторое время после их удаления в почтовой программе, выберите опцию Отключить автоматическое удаление писем, помеченных в IMAP как удаленные . Учтите, что они будут безвозвратно удалены из ящика сразу после перезапуска почтовой программы.Шаг 2. Создайте пароль приложения
В разделе Пароли и авторизация выберите Включить пароли приложений . Подтвердите действие и нажмите Создать новый пароль .Если вы включили двухфакторную аутентификацию, просто нажмите Создать пароль приложения .
Придумайте название пароля, например укажите название приложения, для которого вы создаете пароль. С этим названием пароль будет отображаться в списке. Ограничение. Созданный пароль можно увидеть только один раз. Если вы ввели его неправильно и закрыли окно, удалите текущий пароль и создайте новый.Шаг 3. Настройте программу по протоколу IMAP
Запустите программу и настройте ее с помощью мастера установки. Электронный адрес — ваш почтовый адрес на Яндексе (например, alice.the.girl@yandex. ru );Если у вас уже настроена учетная запись The Bat! и вы хотите добавить еще одну, откройте Ящик → Новый почтовый ящик .
Для получения почты использовать — IMAP — Internet Mail Access Protocol v4 ;В окне Исходящая почта укажите следующие настройки учетной записи:
Включите опцию Мой сервер SMTP требует аутентификации .В окне Сведения об учетной записи нажмите кнопку Готово .
Синхронизируйте созданную учетную запись с сервером, чтобы получить список папок. Для этого нажмите правой кнопкой мыши на название ящика и выберите пункт Обновить дерево папок . Нажмите правой кнопкой мыши на название ящика и выберите пункт Свойства почтового ящика . Слева перейдите в меню Управление почтой . В поле справа найдите блок Использование папок IMAP в качестве стандартных . Включите опцию Отправленные и выберите из списка значение Отправленные . В том же блоке включите опцию Корзина и выберите из списка значение Удаленные . Затем перейдите к блоку Автоматически соединяться с сервером и установите значение при запуске The Bat! . Нажмите пункт Управление почтой → Удаление и укажите в качестве папки для нормального и альтернативного удаления папку Удаленные . Также отключите опцию Использовать альтернативное удаление для старых писем и включите опцию Автоматически сжимать папки после опустошения . Нажмите пункт Параметры и включите опции Проверять при запуске The Bat! и Сжать все папки при выходе из The Bat! .Решение проблем с The Bat!
Это пошаговое руководство поможет вам решить проблемы, связанные с Яндекс.Почтой и почтовой программой.
«Нет соединения с сервером» «Authentication required», «Sender address rejected: Access denied» или «Send auth command first» «Sender address rejected: not owned by auth user» «Login failure or POP3 disabled» «Message rejected under suspicion of SPAM» «Bad address mailbox syntax»Попробуйте авторизоваться на сайте Яндекс.Почты с теми же логином и паролем, которые вы используете в программе. Вводите логин и пароль вручную, не используя запомненные в браузере.
Авторизоваться получилось, ошибки нет Авторизоваться получилось, но ошибка всё еще есть Авторизоваться не получилосьЗначит, проблема была в том, что вы не приняли условия пользовательского соглашения сервисов Яндекса. Они принимаются автоматически, когда вы впервые авторизуетесь на Яндекс.Почте.
Если вы состоите в организации и проблема воспроизводится во всех ящиках домена, нужно для каждого из них авторизоваться на Яндекс.Почте. Сделать это централизованно не получится, потому что каждый пользователь Почты должен принять условия самостоятельно.
Убедитесь, что в настройках почтовой программы вы точно указали\\n следующие параметры серверов:Подробнее о том, как проверить настройки серверов в разных почтовых\\n программах, см. в разделе Шифрование передаваемых данных.
Убедитесь, что в настройках почтовой программы вы точно указали следующие параметры серверов:
Подробнее о том, как проверить настройки серверов в разных почтовых программах, см. в разделе Шифрование передаваемых данных.
Если авторизоваться не получилось, возможно, в почтовой программе вы используете неверный логин или пароль.
Также попробуйте авторизоваться в Яндекс.Почте с теми же логином и паролем, которые вы используете в программе.
Если авторизоваться получилось и ошибки нет, значит, проблема была в том, что вы не приняли условия пользовательского соглашения сервисов Яндекса. Они принимаются автоматически, когда вы впервые авторизуетесь в веб-интерфейсе Яндекс.Почты.
Если вы состоите в организации и проблема воспроизводится во всех ящиках домена, нужно для каждого из них авторизоваться в веб-интерфейсе. Сделать это централизованно не получится, потому что каждый пользователь Почты должен принять условия самостоятельно.
Также попробуйте авторизоваться в Яндекс.Почте с теми же логином и паролем, которые вы используете в программе.
Если авторизоваться получилось и ошибки нет, значит, проблема была в том, что вы не приняли условия пользовательского соглашения сервисов Яндекса. Они принимаются автоматически, когда вы впервые авторизуетесь в веб-интерфейсе Яндекс.Почты.
Если вы состоите в организации и проблема воспроизводится во всех ящиках домена, нужно для каждого из них авторизоваться в веб-интерфейсе. Сделать это централизованно не получится, потому что каждый пользователь Почты должен принять условия самостоятельно.
Также попробуйте авторизоваться в Яндекс.Почте с теми же логином и паролем, которые вы используете в программе.
Если авторизоваться получилось и ошибки нет, значит, проблема была в том, что вы не приняли условия пользовательского соглашения сервисов Яндекса. Они принимаются автоматически, когда вы впервые авторизуетесь в веб-интерфейсе Яндекс.Почты.
Если вы состоите в организации и проблема воспроизводится во всех ящиках домена, нужно для каждого из них авторизоваться в веб-интерфейсе. Сделать это централизованно не получится, потому что каждый пользователь Почты должен принять условия самостоятельно.
Проверьте ваш компьютер на вирусы с помощью бесплатных антивирусных программ: CureIt! от Dr.Web и Virus Removal Tool от «Лаборатории Касперского».

Почтовая программа The Bat! Professional позволяет собирать почту с неограниченного количества почтовых ящиков, позволяя управлять почтовой перепиской, хранимой на различных почтовых серверах, из одного клиента The Bat!, установленного на вашем компьютере или ноутбуке.
Преимуществом сбора почты профессиональной редакцией The Bat! является возможность организации доступа к программе посредством двухфакторной аутентификации с использованием аппаратных USB-токенов и смарт-карт, позволяющих в значительной степени обезопасить вас от доступа посторонних лиц к вашей переписке в The Bat!
Для доступа к The Bat! Professional вам понадобится подключить к компьютеру персональный USB-токен или смарт-карту и ввести корректный ПИН-код, а не пароль доступа к почте, который можно подсмотреть или перехватить клавиатурным перехватчиком! Если подключить к компьютеру сторонний USB-токен или карту от других приложений, а не от вашей почтовой программы, либо ввести неверный ПИН-код, то получить доступ не удастся.
Кроме того, вы избавите себя от возможности подсмотреть пароль к вашей почте любопытными коллегами или недоброжелателями, так как меняется сам принцип доступа к вашей почтовой переписке, а персональный USB-токен или смарт-карту, в свою очередь, рекомендуется отключать от компьютера и носить с собой во время отсутствия на рабочем месте.
Первым делом вам понадобится настроить почтовый ящик Яндекса и создать пароль приложения, для чего проделайте следующие шаги:
- Откройте в настройках Яндекс.Почты раздел "Почтовые программы"
- Установите галочки напротив "С сервера imap.yandex.ru по протоколу IMAP" и "Пароли приложений и OAuth-токены"
- Сохраните изменения
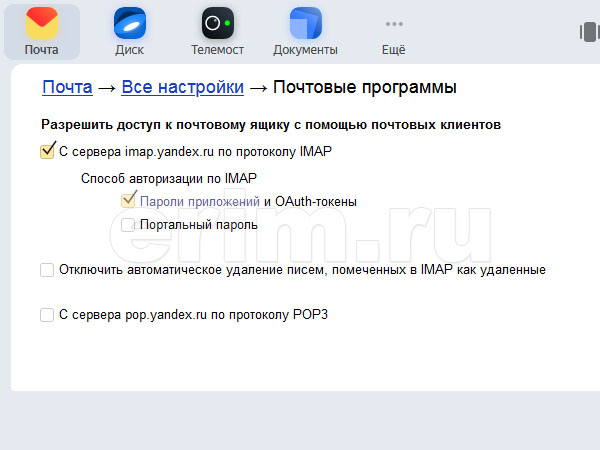
Если вам необходимо, чтобы письма сохранялись некоторое время после их удаления в почтовой программе, поставьте галочку напротив "Отключить автоматическое удаление писем, помеченных в IMAP как удалённые". Но учтите, что они будут безвозвратно удалены из ящика сразу после перезапуска почтовой программы.
- Далее вам необходимо открыть страницу "Управление аккаунтом"
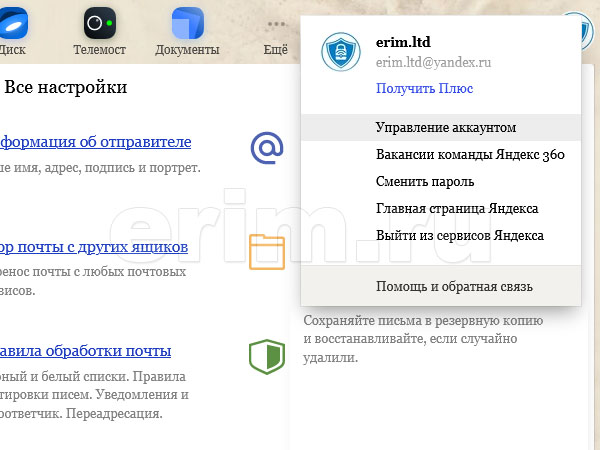
- В разделе "Пароли и авторизация" необходимо выбрать подраздел "Включить пароли приложений"
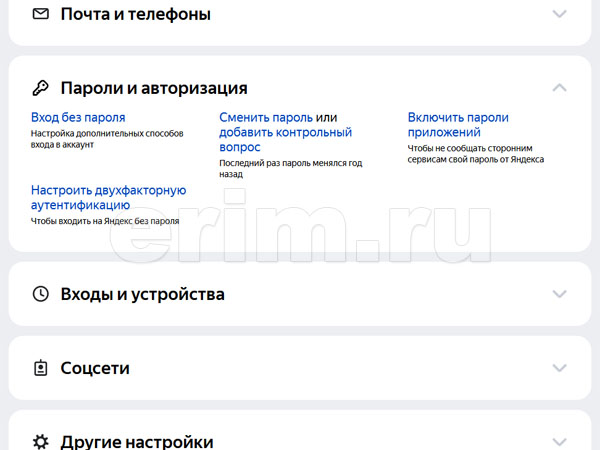
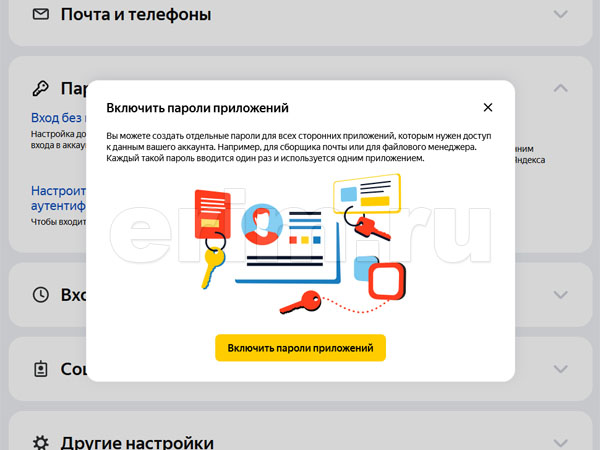
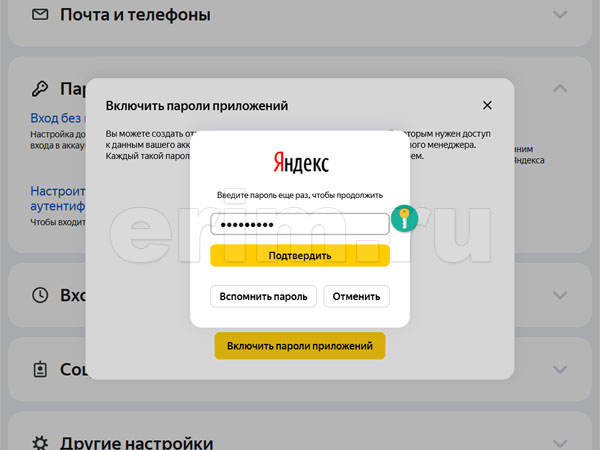
- Далее создаём новый "Пароль приложения" для нашего The Bat!
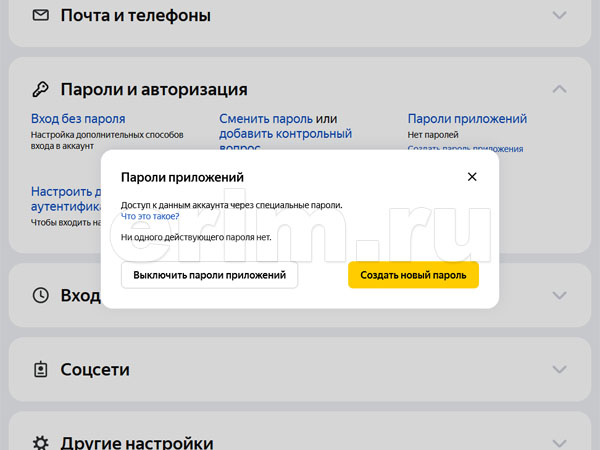
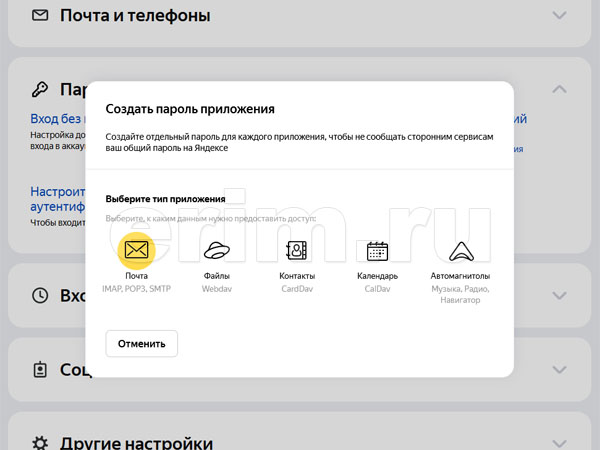
- Укажите удобное название для пароля, с которым он будет отображаться в списке, Например "The Bat! на удалёнке"
- После нажатия кнопки "Создать" пароль отразится в новом окне
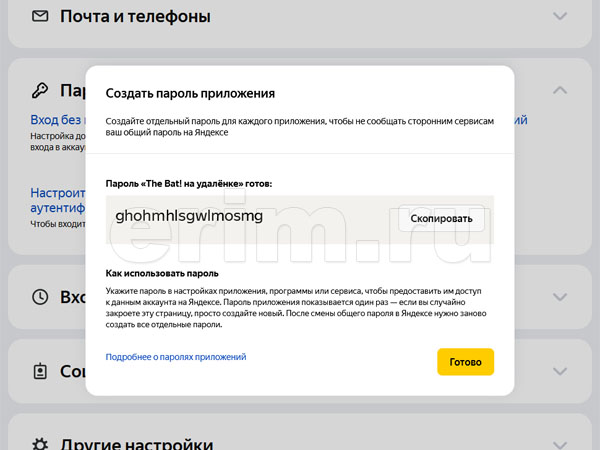
- ВАЖНО! Пароль можно увидеть только один раз при его создании. Если пароль будет утерян, то удалите его в списке и создайте новый
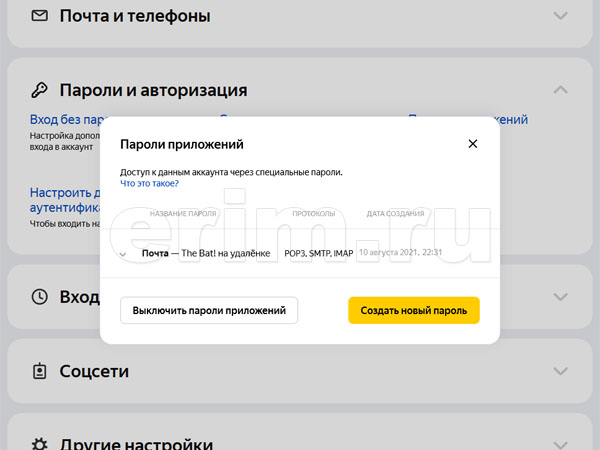
На данном этапе настройки на стороне Яндекс.Почты завершены, переходим к созданию нового ящика непосредственно в программе The Bat!

Редактирование настроек The Bat! на первый взгляд может показаться задачей не из легких. В действительности же, все очень даже элементарно. Единственные три вещи, которые вам нужно знать для начала работы с почтовым сервисом Яндекса в программе – имейл-адрес, соответствующий пароль и протокол доступа к почте.
Определяем почтовый протокол
По умолчанию email-сервис от Яндекса настроен на работу с протоколом для доступа к электронной почте под названием IMAP (англ. Internet Message Access Protocol).
Углубляться в тему почтовых протоколов мы не будем. Отметим лишь, что разработчики Яндекс.Почты рекомендуют использовать именно эту технологию, ведь она обладает более широкими возможностями по работе с электронной корреспонденцией, а также меньше нагружает ваш интернет-канал.
Чтобы проверить, какой протокол используется на данный момент, придется воспользоваться веб-интерфейсом Яндекс.Почты.
Теперь можем смело переходить к непосредственной настройке нашей почтовой программы.
Настраиваем клиент
Впервые запустив The Bat!, вы сразу увидите окно для добавления нового аккаунта в программу. Соответственно, если в этом почтовом клиенте никаких учетных записей еще не создавалось, первый из описанных ниже шагов можно пропустить.
Если в The Bat! вы работаете не с одним, а с несколькими почтовыми ящиками, удобнее будет называть их согласно соответствующим email-адресам. Это позволит совсем не путаться в отправляемой и получаемой электронной корреспонденции.
imap.yandex.наш_домен_первого_уровня (будь то .kz, .ua, .by и т.п.)

Отблагодарите автора, поделитесь статьей в социальных сетях.

Настройка Яндекс почты вTheBat
Для подключения своего почтового ящика в первую очередь потребуется запустить клиент «The Bat». Когда откроется окно приложения, в его верхнем меню нужно будет выбрать категорию «Ящик», а в нем пункт «Новый почтовый ящик».

Когда вышеописанные действия выполнены, открывается диалоговое окошко. В первую очередь от вас потребуют ввести имя для учетной записи, которую вы хотите настроить. Оно может быть любое. Самое главное – это назвать ящик так, чтобы вы потом не забыли, что это именно тот электронный ящик на «Yandex», который вам нужен. Например, в качестве имени можно указать «Мой Email на Yandex»

Когда введено название и была нажата кнопка «Далее» вы перейдете на следующий этап. Здесь потребуется заполнить уже несколько полей. Первое из них – это ваше полное имя (оно будет отображаться у адресатов писем, что вы станете отправлять через «The Bat»). Следующее – это Email (указываем тот, доступ к которому настраивается).
Для перехода к следующему этапу настройки опять нужно нажать на кнопку «Далее».

Здесь потребуется выбрать способы (протоколы) для подключения к удаленным почтовым серверам. Их два: SMTP (ресурс для отправки почты) и IMAP4 (сервер для получения корреспонденции). Вместо IMAP4 можно выбрать и POP3, но в таком случае после получения электронных писем те будут безвозвратно удаляться из ящика на сервере.
Реквизиты для подключения следующие:
За исключением указания данных для подключения потребуется еще и поставить галочку в чекбоксе с именем «Мой сервер SMTP требует аутентификации».

Клик на «Далее» и открывается последнее диалоговое окно, где потребуется ввести пароль от ящика.

Далее Thebat спросит Хотите ли вы проверить остальные настройки почтового ящика необходимо согласится. В окошке свойств почтового ящика на будет интересовать вкладка Транспорт. В которой необходимо подправит несколько параметров. И так первое в обоих случаях где написано Соединение необходимо выбрать Безопасное на спец порт (TLS).

Также кликаем на кнопку Аутентификация тут ставим галочку напротив Аутентификация SMTP (RFC-2554) и Использовать параметры получения почты (POP3/IMAP).

Все на этом настройка почтового ящика от Яндекса в Thebat завершена. После этого «The Bat» будет получать ваши письма в автоматическом или ручном режиме с сервиса «Яндекс.Почта».
Настройка Яндекс.Почты в The Bat!

Почтовый клиент The Bat! является одной из самых быстрых, безопасных и функциональных программ для работы с электронной корреспонденцией. Данный продукт поддерживает абсолютно любые email-сервисы, включая таковой от Яндекса. Именно о том, как сконфигурировать The Bat! для полноценной работы с Яндекс.Почтой мы и расскажем в этой статье.
Настраиваем Яндекс.Почту в The Bat!
Редактирование настроек The Bat! на первый взгляд может показаться задачей не из легких. В действительности же, все очень даже элементарно. Единственные три вещи, которые вам нужно знать для начала работы с почтовым сервисом Яндекса в программе – имейл-адрес, соответствующий пароль и протокол доступа к почте.
Определяем почтовый протокол
По умолчанию email-сервис от Яндекса настроен на работу с протоколом для доступа к электронной почте под названием IMAP (англ. Internet Message Access Protocol).
Углубляться в тему почтовых протоколов мы не будем. Отметим лишь, что разработчики Яндекс.Почты рекомендуют использовать именно эту технологию, ведь она обладает более широкими возможностями по работе с электронной корреспонденцией, а также меньше нагружает ваш интернет-канал.
Чтобы проверить, какой протокол используется на данный момент, придется воспользоваться веб-интерфейсом Яндекс.Почты.
- Находясь на одной из страниц почтового ящика, жмем на шестеренку в правом верхнем углу, возле имени пользователя.
Затем в выпадающем меню кликаем по ссылке «Все настройки». - Здесь нас интересует пункт «Почтовые параметры».
- В этом разделе опция получения электронной корреспонденции по протоколу IMAP должна быть активирована.
Если наблюдается иная ситуация, отмечаем соответствующий чекбокс, как это показано на скриншоте выше.
Теперь можем смело переходить к непосредственной настройке нашей почтовой программы.
Настраиваем клиент
Впервые запустив The Bat!, вы сразу увидите окно для добавления нового аккаунта в программу. Соответственно, если в этом почтовом клиенте никаких учетных записей еще не создавалось, первый из описанных ниже шагов можно пропустить.
- Итак, переходим в The Bat! и во вкладке «Ящик» выбираем пункт «Новый почтовый ящик».
- В новом окне заполняем ряд полей для авторизации email-аккаунта в программе.
Первое из них — «Ваше имя» — будут видеть адресаты в поле «От кого». Здесь можно указать свое имя и фамилию или же поступить более практично.
Если в The Bat! вы работаете не с одним, а с несколькими почтовыми ящиками, удобнее будет называть их согласно соответствующим email-адресам. Это позволит совсем не путаться в отправляемой и получаемой электронной корреспонденции.
Следующие же названия полей, «Электронный адрес» и «Пароль», говорят сами за себя. Вводим наш имейл-адрес на Яндекс.Почте и пароль к нему. После этого просто жмем «Готово». Все, аккаунт добавлен в клиент!
Поле «Адрес сервера» должно содержать строку вида:
imap.yandex.наш_домен_первого_уровня (будь то .kz, .ua, .by и т.п.)
Ну а пункты «Соединение» и «Порт» должны быть выставлены как «Безопасное на спец. порт (TLS)» и «993», соответственно.
Жмем «Далее» и переходим к конфигурации отправляемой нами почты.
Здесь поле для адреса SMTP заполняем по образцу:
«Соединение» снова определяем как «TLS», а вот «Порт» уже другой — «465». Также отмечаем чекбокс «Мой сервер SMTP требует аутентификации» и кликаем на кнопку «Далее».
Ну а последний раздел настроек можно и вовсе не трогать.
Свое имя мы уже указали в начале процесса добавления «учетки», а «Имя ящика» для удобства лучше оставить в первоначальном виде.
Отблагодарите автора, поделитесь статьей в социальных сетях.
Как настроить почтовую программу The Bat!
The Bat! –это не что-то хитромудрое, а просто почтовая программа, или, по-другому – почтовый клиент. Если вы собираетесь работать через Интернет, то понимаете, что придется часто и помногу работать с почтой. Конечно, можно каждый раз заходить на сайт почты и делать все там, только это очень неудобно. А если еще и скорость Интернета у вас не очень, то… сам сайт будет загружаться дольше, чем письмо, а может оказаться, что и нет там нужного письма и вы время зря тратили. Почтовый клиент же доставит вам почту прямо на компьютер в любой момент, и не нужны никакие сайты…
На самом деле почтовых программ довольно много, но The Bat! – одна из самых популярных. Я тоже ею пользуюсь, хотя пробовал и другие. В отличие от них, почтовый клиент The Bat! имеет много преимуществ. Вот некоторые, которые мне особо нравятся:
1) The Bat! можно настроить на почтовый ящик только один раз, и забыть про это дело. Программа может сохранять свои настройки и почту в отдельной папке, и даже после полной переустановки системы и программы ей достаточно указать эту папку – и все встанет на свое место, как и было. Это самое большое достоинство –в других программах приходится каждый раз тратить время на настройки, а это просто бесит иногда.
2) The Bat! может загружать только заголовки писем, а вы сами решаете, какие получить, а какие удалить сразу на сервере, и не тратить время на их получение. Выбрал нужные – получил. Все просто.
3) The Bat! может работать с множеством почтовых ящиков, и это довольно удобно сделано.
4) The Bat! может проверять почту по расписанию, притом для каждого ящика можно его настроить отдельно. Хотите – будет раз в день получать почту, хотите – каждую минуту. Это удобно.
Ладно, хватит про достоинства, хотя недостатков за несколько лет я не нашел. Перейдем к настройке этой отличной программы. Не буду рассказывать, где ее взять и как установить – почтовая программа The Bat! есть чуть ли не на каждом диске – сборнике программ, да и в Интернете ее можно найти без проблем. Настройка The bat!, правда, не очень проста, но зато делается только один раз, а не каждый раз после переустановки системы, как в других программах.
Устанавливается она легко, как обычная программа. Но! Нужно потом создать где-нибудь отдельную папку, на каком-нибудь диске, в безопасном месте, и обозвать ее, например, «Моя почта», или еще как-то похоже. В этой папке будут храниться все письма и настройки программы.
Итак, вот окно самой программы:

Итак, идем в меню «Ящик» вверху программы, там жмем на «Новый почтовый ящик». Вот так:

Появится вот такое окно, где нужно написать название нашего почтового ящика.

Это будет название, которое используется в правом окне почтовой программы The Bat! – не адрес, а просто имя. Может, вы его назовете «супер-пупер чемодан», неважно. Чуть ниже нужно указать «домашний каталог». Жмите кнопку «Обзор» и ищите ту папку для писем и настроек, которую я говорил вам создать заранее. В ней и будет все храниться. Ее можно будет даже скинуть на флешку и перенести всю почту на другой компьютер, если надо.
Жмем «Далее» и видим следующее окно:

Здесь уже нужно вписать тот адрес e-mail, который вы зарегистрировали себе. Организацию можно не писать. Снова жмем «Далее»


Здесь нужно ввести имя и пароль, под которыми вы регистрировали свой почтовый ящик, чтобы почтовая программа могла под вашим именем подключаться к почтовому серверу

Последнее окно просто предлагает посмотреть другие настройки вашего почтового ящика, а их еще очень много. Выбираем «Да» и жмем «Готово». Нужно поменять еще кое-какие настройки.

Сначала нажмем на верхнюю кнопку «Аутентификация», там почтовая программа неверные настройки ставит. Видим вот что:

Нам это не надо, переключатель ставим на пункте «Использовать параметры получения почты». Станет вот так:

Нажимаем «Ок», чтобы наш выбор сохранился.

В окне настроек тоже жмем «Ок». Настройка The Bat! закончена. На самом деле это все делается гораздо быстрее и не так сложно, как кажется здесь. Дел на одну минуту, просто в конце вот так нужно проверить настройки отправки почты, иначе почтовая программа сможет только получать ее, а отправлять письма не получится.

Использовать программу довольно просто, думаю, на этот счет инструкцию писать не надо, разве что особые пожелания будут.
А может, вы пользуетесь другим почтовым клиентом? Поделитесь в комментариях, каким именно, и чем ваша почтовая программа вам нравится.
Настройка программы The Bat!
Шаг № 1. Запустите программу «The Bat!», в верхнем меню управления выберите пункт «Ящик (Account)», затем кликните по пункту «Новый почтовый ящик (New…)»



Шаг № 4. В данном окне выберите наиболее подходящий вам протокол работы с почтой:
- IMAP – вся почта хранится на сервере. Выберите IMAP в случае, если вы планируете работать с почтой с нескольких устройств и через веб-интерфейс.
- POP3 – почта скачивается с почтового сервера. Выберите POP3, если работа с почтой планируется только с одного устройства.


Шаг № 6. В случае правильного ввода всех данных вы попадаете на завершающий экран процесса «Создание нового почтового ящика (Create new user account)». Вам предлагается проверить остальные свойства почтового ящика. Выберите «Да» и нажмите кнопку «Готово».

Шаг № 7. В открывшемся окне свойств почтового ящика перейдите в раздел «Транспорт». В случае, если ваш интернет провайдер блокирует какие-либо порты, во вкладке «Транспорт» вы можете использовать альтернативные.
Для подключения к почтовому серверу доступны следующие порты:
Далее нажмите кнопку «Аутентификация».

Шаг № 8. В открывшемся окне выберите «Аутентификация SMTP (RFC-2554)» и «Использовать параметры получения почты (POP3/IMAP)». Для применения изменений нажмите кнопку «ОК».
По статистике компании Zecurion, 78% краж личной и корпоративной информации происходит через электронную почту. Для противодействия киберугрозам, помимо повышения контроля со стороны клиента (двойная идентификация, привязка к телефону), меры безопасности усиливаются у почтовых клиентов и программ. Одним из таких ПО, поставивших защиту информации пользователя во главу угла, выступает The bat!.
The bat! — что это такое
Это программное обеспечение от молдавской IT-компании Ritlabc. Приложение специализируется на сборе, хранении и сортировке электронной почты. Оно может работать с неограниченным числом ящиков и обрабатывать бесконечное количество писем и файлов. Кредо The bat! — не только удобство и быстрота работы с письмами, но и безопасность пользователя. Программа платная, рассчитана на частных и корпоративных клиентов.

Конфиденциальность достигается путем шифрования данных на жестком диске компьютера клиента и трафика, отдельной адресной книги, резервного копирования на случай уничтожения данных и др.
Практически все почтовые клиенты могут работать с программой, в том числе Yandex. Почта. Настройка The bat! для самой популярной в России поисковой системы будет рассмотрена в этой статье.
Настройка The bat! для "Яндекса" по протоколу POP3
POP3 — почтовый протокол, который позволяет скачивать из email-ящика все файлы единовременно. Реализуется через порт 110.
На практике это означает следующее: чтобы просмотреть письмо со вложением, программа сначала загрузит его в специальную папку на жестком диске машины клиента. На сервере почтовой службы он удаляется. Преимуществом системы POP3 можно считать быстрый отклик и возможность работать с письмами в оффлайн-режиме. Недостатком — то, что файлы-вложения хранятся в памяти компьютера, значит, могут быть повреждены или утеряны.
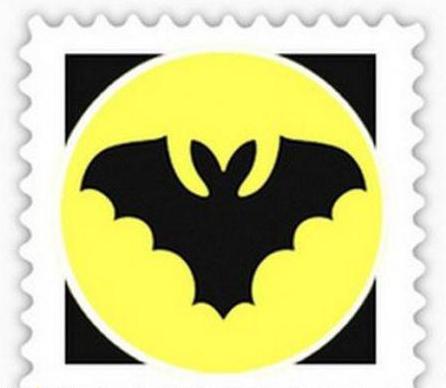
Настройка The bat! для Yandex через POP3 по шагам:
Во вкладке «Ящик» выбираем пункт «Новый».
Придумываем название для ящика, например, «Рабочий».
Проверьте, поставлены ли галочки напротив Secure connection (безопасное соединение) и «Мой сервер требует аутентификации».
Указываем логин пользователя (до знака «@», в нашем примере это «alex.petrov») и пароль к почтовому ящику. Галочка напротив «Оставлять письма на сервере» значит, что вложения не удаляются после загрузки на жесткий диск пользователя.
Способом подключения указываем локальную сеть или ручное соединение.
Установка правильных свойств почтового ящика
Правой кнопкой мышки кликаем на название почтового ящика. В ниспадающем меню выбираем «Свойства».

Проверяем настройки сервера отправки почты, нажав кнопку «Аутентификация». Аутентификация SMTR должна быть активна со значением «Использовать параметры получения через POP3/Imap».
Настройка The bat! для Yandex по imap
Почтовый протокол imap — более современная разработка, появившаяся вместе с облачными технологиями. Реализуется через 143 порт.
Imap загружает сначала список файлов, затем выборочно сами файлы. На практике пользователь видит письмо, его тему, размер вложения, начало письма. Для работы с конкретным файлом The bat! загружает письмо с сервера. Вложения остаются там и дополнительно сохраняются на локальном диске.
Imap позволяет работать с письмами в оффлайн- и онлайн-режимах прямо на сервере с сохранением информации.

Настройка The bat! для Yandex через imap:
Заходим в меню «Ящик», выбираем «Новый».
Пишем название ящика, например, «По работе».
Secure connection и «Мой сервер требует аутентификации» должны быть активны.
Указываем логин (до знака «@», у нас это «petr.sidorov») и пароль. Галочка напротив «Не использовать корзину при удалении» означает, что письма будут только помечаться как таковые, но сохраняться на сервере и не копироваться в корзину (системную папку).
Способ подключения — локальная сеть или соединение вручную.
Почтовый ящик успешно создан.
Управление свойствами почтового ящика
В меню «Управление почтой» ставим галочку напротив «Отправленные» в значении «Отправленные» и напротив «Корзина» — «Удаленные». Выбираем для соединения с сервером пункт «При запуске».
В подменю «Удаление» для «Переместить в указанную папку» выбираем значение «Удаленные», ставим галочку напротив первого и третьего пунктов.
Настройка The bat! для Yandex завершена. Синхронизируем приложение в сервером для получения папок. Для этого в ниспадающем меню при клике на название ящика правой кнопкой мышки выберем пункт «Обновить дерево папок».
Настройка двух и более почтовых ящиков на The bat!

The bat! позволяет работать с бесконечным количеством email-адресов. Распространены случаи, когда нужна настройка The bat! для Yandex и Gmail (самый частый тандем личного и рабочего аккаунтов).
Ящик для почты на "Яндекс" настраивается по инструкции в этой статье. Для Gmail настройки будут следующие:
Соединение во всех случаях безопасное через TLS.
Программа The bat! выпущена в 1997 году и с тех пор популярна у тех, кто заботится о безопасности и защите личной информации. Работа с ней удобна, а настройка проста и не занимает много времени.
Читайте также:


