Как сделать manycam устройством по умолчанию на ноутбуке
ManyCam – это бесплатная программа, позволяющая использовать вебкамеру сразу в нескольких приложениях, а также накладывать различные эффекты на изображения.
Программное обеспечение Manycam используется для онлайн-потокового видео и видеозвонков. Работает с различными моделями веб-камер, а также с IP-камерами.
Также как и аналогичные программы, ManyCam добавляет в систему виртуальную вебкамеру, которая и раздает и изменяет видеопоток. Если вам покажется недостаточно эффектов, идущих вместе с дистрибутивом программы, то на сайте производителя вы найдете дополнительные, причем бесплатно.
Затем запустите установочный файл программы.
По умолчанию стоит Standart Installation (стандартная установка — в этом случае программа ставится в дирректорию по умолчанию C:\Program Files\ManyCam), нажать на кнопку I agree – instal (Я согласен — установить).
Далее последует процесс установки програмы ManyCam.
По окончании процесса установки откроется окно.
Нажать кнопку Finish. Откроется окно программы
Соответственно, если у вас настроена веб-камера, то в черном окне появится изображение с неё.
Первоначальная настройка VZOchat под ManyCam.
Для начала настройки VZOchat под ManyCam, нужно чтобы перед запуском ManyCam, VZOchat был выключен, иначе программа выдаст ошибку, что веб-камера используется другой программой.
1) Запустить ManyCam.
2) Запустить VZOchat, (как уже говорилось выше, ManyCam это виртуальная веб-камера, соответственно в настройках VZOchat нужно выбрать эту веб-камеру) открыть настройки оборудования, нажав соответственно Настройки и в выпадающем меню выбрать пункт Оборудование.
На этом настройка завершена.
Чтобы использовать IP-камеру в качестве веб-камеры, необходимо установить прошивку RTSP, чтобы сделать ее совместимой с различными типами программного обеспечения и платформ. Рассмотрим, как это сделать на примере камер Wyze Cam.
1. Нажмите на ссылку, чтобы загрузить файл RTSP Wyze Cam V2 или файл RTSP Wyze Cam .
2. Распакуйте файл;
3. Переименуйте контент в «demo.bin»;
4. Перенесите содержимое на карту Micro SD;
5. Выключите Wyze Cam (отсоедините USB-кабель) и вставьте карту micro SD;
6. Удерживайте кнопку настройки / сброса, пока подключите USB-кабель назад;
7. Продолжайте нажимать кнопку и подождите, пока светодиод не загорится синим цветом;
8. Когда светодиодный индикатор загорится синим, отпустите кнопку настройки / сброса;
9. Подождите 3-4 минуты, пока камера не перезагрузится;
Просто наблюдайте за светодиодом и дождитесь завершения процесса, когда он будет завершен, вы сможете увидеть камеру, доступную в приложении Wyze Cam.
Смотрите следующие фотографии, которые иллюстрируют процесс.

Разархивируйте прошивку Wyze RTSP

Переименуйте файл прошивки RTSP и скопируйте на карту micro SD

Вставьте флешку для микро SD в слот Wyze Cam

Нажмите и удерживайте кнопку настройки / сброса

Удерживайте кнопку настройки и подключите USB-кабель

Светодиод меняет цвет с синего на желтый и обратно на синий
Как начать использовать RTSP на Wyze Cam
После установки прошивки в меню камеры отображается прошивка RTSP.
Зайдите в меню Настройки -> Расширенные настройки -> RTSP
Приложение Wyze Cam может проверить правильность версии RTSP.
Просто включите переключатель и установите имя пользователя и пароль
Вы можете использовать от 4 до 10 символов, которые включают буквы и цифры.
После создания имени пользователя / пароля нажмите « Создать URL »
В моем тесте я получил URL: rtsp: // user: [email protected]/live
Как видите, есть пользователь и пароль, которые создаются в соответствии с информацией, используемой в процессе настройки, и IP-адресом, используемым в камере.
URL RTSP теперь можно использовать для настройки Wyze Cam на платформах.
Программное обеспечение третьей стороны, такое как Blue Iris, может работать с URL-адресом RTSP.
Как проверить поток RTSP
Вы можете использовать программное обеспечение VLC для тестирования видеопотока RTSP с Wyze Cam.
Процесс очень прост, ваш компьютер должен быть подключен к той же локальной сети, что и ваша камера. Просто скачайте VLC с официального сайта .
Теперь вы можете видеть прямую трансляцию с камеры Wyze прямо в VLC.
Это гарантирует, что прошивка RTSP была правильно установлена в камеру.
Чтобы использолвать Manycam с IP камерой, например все той же Wyze Cam используем протокол RTSP
Вот шаги, чтобы заставить камеру Wyze работать с Manycam:
- Загрузите и установите программное обеспечение Manycam ;
- Убедитесь, что ваша камера Wyze работает с протоколом RTSP;
- Создайте URL RTSP на Wyze Cam;
- Добавьте камеру в программное обеспечение.
Смотрите ниже изображения, которые иллюстрируют установку
Установка Manycam

Установка протокола Wyze cam RTSP
Вам просто нужно скачать и установить прошивку RTSP на Wyze Cam, чтобы она работала. Подробнее читайте в статье Как включить RTSP на Wyze Cam.

Вам необходимо переименовать файл RTSP, скопировать его на карту microSD и выполнить процесс установки, который занимает менее 5 минут.
Wyze cam RTSP URL
Включите RTSP на Wyze Cam и получите URL (см. Пример ниже)

Добавьте Wyze Cam в программное обеспечение Manycam
Щелкните правой кнопкой мыши и выберите IP Camera >> Add New.

Вставьте URL-адрес Wyze Cam RTSP

Вот видео с камеры Wyze непосредственно в программное обеспечение Manycam.

Вывод
Вы можете использовать Wyze Cam в качестве веб-камеры, просто используя протокол RTSP, который доступен в официальной прошивке Wyze Cam.
С помощью этого метода нет необходимости удалять Wyze Cam для его места, так как он работает через сеть, и нет необходимости использовать физическое подключение к компьютеру.
Вы можете использовать другое программное обеспечение, чтобы ваша IP-камера работала как виртуальная веб-камера, однако, я думаю, что с Manycam проще всего работать, и она имеет много полезных функций.
Если вы готовы платить за это программное обеспечение, это будет хорошей инвестицией.
Веб-камера может быть полезным инструментом в малом бизнесе, особенно если вы подключаетесь к клиентам или сотрудникам через программное обеспечение для видеоконференций, такое как Skype или Google Hangouts. Но если внутренняя веб-камера вашего ноутбука больше не работает или была заменена более качественной внешней веб-камерой, вы можете указать своему компьютеру, какую из них использовать для конкретного приложения.

Многие современные ноутбуки имеют встроенную веб-камеру, которую можно использовать для записи видео или участия в видеочатах. Большинство встроенных веб-камер хорошего качества, но если вам нужны расширенные функции, такие как панорамирование, автоматическое отслеживание и лучшее разрешение видео, лучшим выбором будет внешняя веб-камера. Добавить вторую веб-камеру к ноутбуку довольно просто, но управлять второй камерой с чатом и записью видео немного сложнее. Чтобы вторая веб-камера могла работать со многими программными приложениями, необходимо отключить встроенную веб-камеру ноутбука.
Как я могу изменить камеру по умолчанию в Windows 10?

Если веб-камера указана в разделе «Устройства и принтеры», выполните следующие действия.
Ноябрьское обновление 2021:
Теперь вы можете предотвратить проблемы с ПК с помощью этого инструмента, например, защитить вас от потери файлов и вредоносных программ. Кроме того, это отличный способ оптимизировать ваш компьютер для достижения максимальной производительности. Программа с легкостью исправляет типичные ошибки, которые могут возникнуть в системах Windows - нет необходимости часами искать и устранять неполадки, если у вас под рукой есть идеальное решение:

Отключение другой камеры

Одним из наиболее распространенных решений для обхода при выборе стандартной камеры является отключить другую камеру, Это заставляет Windows использовать камеру, которую вы хотите использовать, каждый раз, когда вам предлагается сделать это. Чтобы отключить другие камеры:
- Одновременно нажмите клавиши «Windows» + «X» и выберите «Диспетчер устройств» из списка.
- Дважды щелкните раскрывающийся список устройств обработки изображений.
- Щелкните правой кнопкой мыши имя внутренней веб-камеры и выберите «Отключить».
- Попробуйте использовать приложение и посмотрите, сохраняется ли проблема.

Выберите по умолчанию водитель
Другим распространенным способом решения этой проблемы является выбор устройства по умолчанию. Это позволяет настроить Windows для открытия сторонней камеры вместо внутренней камеры по умолчанию. Для этого:
- Нажмите «Windows» + «S», чтобы открыть параметр поиска, и введите «Панель управления».
- Выберите первый вариант и нажмите «Просмотр устройств и принтеров» в разделе «Оборудование и звук».
- Убедитесь, что веб-камера на нем.
- Если это так, щелкните правой кнопкой мыши веб-камеру и выберите «Установить это устройство в качестве устройства по умолчанию».
- Проверьте, не устранена ли проблема.
Заключение
Теперь вы знаете, как многое изменить в Windows 10 при ее переустановке. Найдите время, чтобы запустить свой компьютер так, как вы хотите, и вы станете гораздо более продуктивным. Не забудьте проверить эти настройки после крупных обновлений Windows 10, так как они могут время от времени меняться.
CCNA, веб-разработчик, ПК для устранения неполадок
Я компьютерный энтузиаст и практикующий ИТ-специалист. У меня за плечами многолетний опыт работы в области компьютерного программирования, устранения неисправностей и ремонта оборудования. Я специализируюсь на веб-разработке и дизайне баз данных. У меня также есть сертификат CCNA для проектирования сетей и устранения неполадок.
Если бы у вас было небольшое представление о виртуальных камерах на ПК, вы бы наверняка слышали о ManyCam. Считающийся одним из лучших бесплатных программ для веб-камер, ManyCam позволяет создавать видеоэффекты с веб-камеры с несколькими функциями, такими как возможность изменять фон, добавлять маски для лица и включать режим «картинка в картинке», пока вы делитесь своими фотографиями. экран или прямая трансляция.
Удалите официальную подпись из программного обеспечения для видеозвонков на Mac
Несколько пользователей жалуясь что последняя версия Zoom, Skype и GoToMeeting не работает с ManyCam в macOS. Хотя для многих ManyCam не отображается как опция для настройки виртуальной камеры, другие пользователи испытывают проблемы с подачей видео при включенном ManyCam.

Шаг 1: Обновите приложение Zoom или приложение для видеозвонков, которое вы используете, до последней версии на Mac, открыв приложение, перейдя в строку меню> Имя приложения> Проверить наличие обновлений, а затем обновив приложение до последней версии. После установки обновления принудительно закройте приложение масштабирования.

Шаг 2: Установите инструмент Xcode на свой Mac, открыв Терминал, введя следующую команду и нажав клавишу Enter:
Подождите, пока Xcode установится в вашей системе, а затем переходите к следующему шагу.
Шаг 3: Теперь вы можете перейти к отмене подписи программного обеспечения для видеозвонков, набрав следующую команду и нажав клавишу Enter:
Шаг 4: Теперь вы можете открыть приложение для видеозвонков и включить ManyCam в качестве камеры по умолчанию.
Вот и все! Теперь ManyCam должен начать работу над вашим приложением для видеозвонков.
Установите более раннюю версию программного обеспечения для видеоконференций
В большинстве случаев причиной того, что функция или приложение больше не работает на вашем компьютере, будет недавнее обновление. Вы можете удалить текущую версию приложения для видеозвонков на Mac, открыв Finder> Приложения, найдя приложение для видеозвонков и перетащив его на значок корзины. После этого вы можете перейти на официальный сайт приложения и найти более старые версии приложения для загрузки. После завершения загрузки установите его и откройте, чтобы включить ManyCam в программном обеспечении для видеоконференций.
Отключить аппаратное ускорение ![]()
В некоторых системах ManyCam может использовать более качественные аппаратные компоненты, чтобы лучше отображать детали, переключать предустановки или загружать видео более высокого качества. Но для систем с базовой конфигурацией отключение аппаратного ускорения на ManyCam может улучшить работу. Вы можете отключить аппаратное ускорение, открыв приложение ManyCam, перейдя в «Настройки ManyCam»> «Общие» и выключив опцию «Аппаратное ускорение».
Изменить настройки встроенной веб-камеры ![]()
Этот параметр можно настроить только при использовании ManyCam на ПК с Windows. Это связано с тем, что для Windows ManyCam предлагает способ настройки встроенной веб-камеры. Вы можете изменить настройки встроенной веб-камеры на ПК с Windows прямо из ManyCam, щелкнув правой кнопкой мыши в главном окне Live Window, выбрав «Свойства» и отключив автофокус, отслеживание лица и правый свет.
Отключить асинхронную передачу кадров ![]()

La GCAMэто, без сомнения, главный союзник для камер смартфонов Xiaomi, На самом деле, хотя устройства китайского гиганта имеют отличные линзы e программного обеспечения. вылечить, с интеграцией камера di Google перейти к экспоненциальному улучшению снимков по сравнению с версией для MIUI, Очевидно, что вышеупомянутая камера может конфликтовать с камерой системы, поэтому в этой статье мы покажем вам как установить GCam в качестве камеры по умолчанию на вашем Xiaomi с MIUI.
Установите GCam в качестве камеры по умолчанию на смартфонах Xiaomi с MIUI
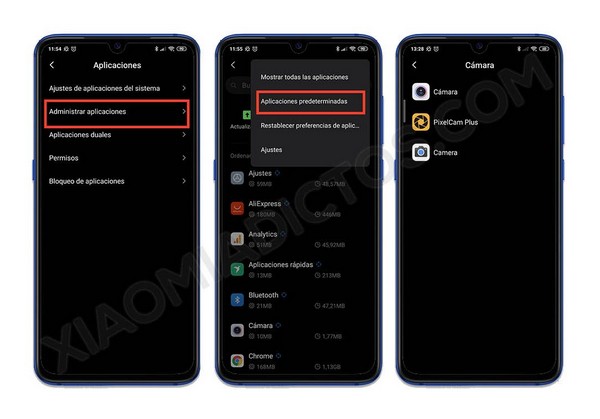
Предполагая, что эта вещь также может быть применена на устройствах разных брендов, которые поддерживают GCAM, Принимая во внимание, что Android позволяет установить системные приложения по умолчанию. Теперь, чтобы сделать Гугл камера как система по умолчанию MIUI su Xiaomi, вы должны выполнить этот простой, но важный шаг, который не поможет вам poco использование того же.
Итак, прежде всего вы должны пойти в Настройки а затем включите Применения, Тогда мы должны будем идти навстречу Управление приложениями и нажмите на три точки в правом верхнем углу, который откроет выпадающее меню, где у вас будет возможность Приложения по умолчанию, Как только это будет сделано, нажмите на камера а затем выберите приложение, которое мы хотим использовать по умолчанию su MIUIв этом случае GCAM, Все очень просто и быстро.
Хотя гид вывернулся как сделать GCam камерой по умолчанию на Xiaomi с MIUIэта процедура также применяется к другому программному обеспечению, такому как PixelCamera, trCamera и UltraVCM.
💰 Черная пятница приближается с ЛУЧШИЕ ПРЕДЛОЖЕНИЯ года от НЕ ПОТЕРЯЙ: нажмите, чтобы увидеть наше руководство, которое нельзя пропустить, и лучшие предложения! i .
Читайте также:





