Телевизор не видит playstation 5
Пока некоторые все еще ждут дефицитные консоли PS5 , а другие готовятся их получить со дня на день, мы решили сделать гайд по настройке плойки. Вам ведь наверняка захочется сразу включить приставку и играть, увидеть обещанное 4К своими глазами! Поэтому советуем приготовиться заранее и учесть несколько нюансов при настройке. Мне, например, когда я получил приставку, эти советы бы пригодились, поскольку не все было так уж очевидно. Приступим! 🕹️
Включаем консоль
Заходим в настройки – они расположены там же, где и на PS4 – находим вкладку «Экран и видео» . Прежде всего, нам предлагают установить разрешение – выбираем 2160p. Не стоит пугаться и искать здесь цифру наподобие 4000. 2160p это и есть 4К, а, если быть точным – стандарт телевизоров, поддерживающих разрешение 3840х2160 точек, в два раза больше, чем Full HD .
Далее – «Скорость передачи 4К-видео» . Здесь лучше оставить «Автоматически», и, только если есть проблемы с отображением, вроде мерцания экрана, попробовать -1 или -2.
HDR – тут все просто, или автоматически, или никак.
Регулировка HDR незамысловата – просто корректируем яркость изображения и насыщенность цветов. Впрочем, эту настройку можно делать напрямую в каждой игре. Все остальные вкладки ниже также оставляем «Автоматически».
Основные настройки нужно проверить во вкладке "Экран и видео". Основные настройки нужно проверить во вкладке "Экран и видео".Все, теперь игры, которые поддерживают 4К, будут выдавать вам 4К. Но стоит помнить, что некоторые автоматически не включают HDR , так что лучше проверить в настройках и включить вручную.
Проверить, вступили ли настройки в силу, можете на Astro ’s Play Room – если 4К у вас включился, то игра поразит качеством картинки (конечно, если телевизор хороший). Кстати…
Как выбрать телевизор для PS5 📺
Конечно же, телевизор должен как минимум поддерживать разрешение 4К. А также поддерживать HDR . И, даже если написано, что он у телевизора есть, почитайте отзывы – это может быть неполноценный HDR, а просто форма цветовой имитации.
4К или HDR ?
Этот вопрос задает себе каждый геймер, имеющий дело с PS5. Скажем так – 4К это просто разрешение. Оно обеспечит красивую картинку, лишь при условии, что в игре разрешение тоже высокое, а ваш телевизор имеет хорошую матрицу. Иначе говоря, 4К лишь увеличивает количество точек на экране. А вот HDR обеспечивает их качество.
Поэтому, если приходится выбирать между 4К и HDR, то HDR влияет на качество картинки сильнее. Но для того, чтобы раскрыть потенциал PS5 и других консолей нового поколения, нужно и то, и другое. В конце концов, HDR и пастген поддерживал.
HDMI 2.1 – таким должно быть гнездо в телевизоре, к которому вы будете подключать консоль. С этим, к сожалению, пока проблемы. Даже некоторые дорогие телевизоры (от 100 тыс. руб. и дороже) пока оснащены лишь 2.0.
Если у вас хороший телевизор, поддерживающий 4К и HDR , но с гнездом 2.0, то оставьте все как есть – пока острой необходимости переходить на 2.1 нет. 2.1 лишь увеличивает пропускную способность, то есть на картинке этот стандарт, безусловно, сказывается, но пока не так значительно. С ростом требований игр к производительности техники положение дел изменится.
Если же вы только решили купить телевизор для PS5, то логичнее сразу брать с HDMI 2.1.
А еще желательно иметь на телевизоре способность вещать в 120 Гц. Нет, если у вас телевизор выдает лишь 100, ничего страшного не произойдет – вы даже не поймете, где вам «недодали». Но для полного раскрытия плойки нужны все же 120 Гц. Телевизоры ниже 60 Гц лучше вообще не рассматривать.
Что сделать на самом телевизоре?
Стоит зайти в настройках во вкладку «Параметры видео» и проверить, чтобы HDR стояло в положении «Авто» - то есть, было включено. Иначе консоль просто сообщит вам, что ваш телевизор этот формат не поддерживает (хотя на самом деле поддерживает). Видеодиапазон HDMI также должен стоять в положении «Авто».

Playstation 5 приковала к себе внимание миллионов геймеров еще до старта продаж. Одним из плюсов новинки производители назвали способность консоли поддерживать вывод изображения с частотой 120 Гц, передавая до 120 кадров в секунду, а также возможность полноценной работы с телевизорами, оснащенными не только 4K-экранами, но и вертикальным расширением до 4320 пикселей, что равноценно поддержке 8K.
Закономерно возникает вопрос, можно ли подключить PS5 к старому телевизору, не имеющему ни 4K, ни современного интерфейса. Мы подготовили развернутое описание нескольких способов подключения Playstation 5 к телевизору, учитывая популярные варианты интерфейса разных поколений ТВ. Также советуем узнать, какими способами можно подключить ПС5 к монитору.
5 способов подключить Playstation 5 к телевизору
Следует сказать, что подключение PS5 к телевизору представляет собой достаточно простую процедуру, невзирая на тип гнезд, которым располагает корпус вашего ТВ. Единственным недостатком будет необходимость подобрать адаптер, который сможет компенсировать отсутствие возможности прямого подключения.
На корпусе PS5 есть HDMI гнездо, которое выводит сигнал на телевизор или проектор – HDMI OUT. Описывая шаги, мы будем всегда иметь в виду OUT HDMI, потому как речь будет идти о передачи сигнала на телевизор.

Если у вас на телевизоре есть порт HDMI, то подключение займет не более минуты.
- Соединять проводами технику рекомендуется только тогда, когда она лишена электропитания (вилка вынута из розетки).
- Чтобы подключить ПС 5 к телевизору, с кабеля нужно снять заглушки.

- Вставить один конец HDMI кабеля в соответствующий разъем на корпусе консоли, а второй – в гнездо телевизора.
- Включив оба устройства, вы увидите картинку с Playstation 5 на экране. Если телевизор продолжает показывать телеканалы – смените источник ввода данных, используя пульт ДУ. Для этого на нем должна быть кнопка «Sourse» или «Input».
Подключение через порты HDMI – лучший вариант, потому как этот тип интерфейса способен передавать высокое качество изображения и звука, не требуя никакой дополнительной настройки.
Старые телевизоры не обладают HDMI-входами, что исключает такой способ подключения. Поэтому, он подойдет только тем, у кого современные модели. Обратите внимание, что для передачи картинки в 4К, нужен HDMI кабель версии, не ниже 2.1.

Разберемся, как подключить PS5 к телевизору без HDMI, если у вас ТВ старого поколения, имеющий только трехцветные гнезда для тюльпанов. Для решения этого вопроса понадобится комбинированный кабель, с одного конца у которого HDMI-штекер, а с другого – забытые «тюльпаны».
Не бойтесь запутаться в цветах жил. Если действовать, не торопясь, все получится даже у новичка, впервые столкнувшегося с вопросами технического характера:
- Вам понадобится шнур типа HDMI-RCA.
- Цветные штекеры предназначены для передачи аудио- и видеосигналов в телевизор.
- Штекер HDMI будет отправной точкой передачи мультимедиа сигнала из приставки.
- Красный и белый штекеры шнура нужно вставить в соответствующие гнезда на корпусе телевизора. Они отвечают за передачу звука. Если на ТВ разъемы не окрашены, выбирайте те, которые маркированы «Audio».
- Видеосигнал передается по жиле с желтым наконечником. Его нужно вставить в гнездо на ТВ того же цвета, или в тот разъем, который подписан «AV».
- Другой конец провода нужно соединить с HDMI выходом на приставке.
- Телевизору с помощью пульта нужно дать команду на трансляцию в режиме «AV».
Недостатком такого подключения будет снижение качества передаваемой картинки. Но это не означает, что такой формат не позволит рассмотреть мелкие детали, или пострадает четкость картинки. В таком режиме полноценно передается вся цветовая палитра, и динамика изображений при этом не пострадает.
Если вы не знаете, как подключить ПС5 к телевизору, используя интерфейс VGA, мы расскажем все в этом разделе. Это вполне возможно, хоть и потребует определенных трат, которые вы понесете, приобретая провод, с одного конца у которого будет штекер HDMI, а с другого – VGA.

Присоединить приставку к телевизору таким способом сосем несложно:
- HDMI-конец вставить в соответствующий выход на корпусе PS5.
- Другой конец нужно соединить с входом VGA, расположенном на задней стенке ТВ.
- Включить оба устройства. Лучше сначала ТВ, затем – приставку.
- Если телевизор транслирует каналы, смените источник с помощью нажатия кнопки «Input»/«Sourse». Для того чтобы картинка была хорошего качества, закрепите штекер VGA винтовыми креплениями.
Единственным существенным недостатком данного способа подключения является отсутствие звука. Несмотря на то, что HDMI штекер передает через себя и звук, и картинку, VGA не имеет возможности выдавать звук. Чтобы решить проблему, нужно либо выводить звук отдельным кабелем на колонки непосредственно из PS5, либо пользоваться наушниками.

Если у вас нет современной плазменной панели, а старенький ТВ неплохо справляется с трансляцией каналов через антенну, то и подключить Playstation 5 к телевизору прошлого века получится. Для реализации задумки потребуется купить адаптер s-Video-HDMI. Лучше, если вам удастся найти s-Video тип, дополненный цветными RCA штекерами. Это нужно для того, чтобы с помощью одного переходника передать и видео, и звук. Отдельно s-Video, как и VGA, несет только информацию с изображением.
Подключаем Playstation 5:
- Выключить оба прибора: ТВ и приставку.
- S-Video конец соединяем с гнездом телевизора, красный и белый штекеры вставляем в аудио-входы.
- На другом конце соединяем разъем HDMI с проводом, который пойдет в корпус приставки.
Картинка будет соответствовать возрасту экрана, то есть речь об HD-качестве здесь не идет, но изображение, тем не менее, позволит наслаждаться игрой даже на таком телевизоре.

Подключение ПС5 к телевизору, имеющему Scart-разъем, не станет проблемой, если приобрести адаптер. С одного его конца будет гнездо для стандартного HDMI-кабеля, гнездом для которого Sony оснастила свой продукт, а с другого – выход для кабеля типа Scart, который соединит адаптер с телевизором.
Процесс подключения выглядит следующим образом:
- Отключите от сети оба устройства.
- Используя Scart-провод, соедините адаптер и ТВ, а с помощью обычного кабеля HDMI подключите к преобразователю игровую приставку.
- Можно включать оборудование и оценивать результат.
Учитывая то, что Scart есть даже на больших телевизорах с кинескопами, используя данный метод, вы сможете соединить буквально две эпохи, за что, конечно, придется заплатить качеством картинки. Но, не имея альтернативы, поиграть все равно удастся.
Заключительные советы
Теперь вы знаете, к какому телевизору можно подключить PS5, и как это сделать. Если у вас есть выбор, отдавайте предпочтение более современному типу интерфейса, чтобы не потерять качество изображения и звука. Компания Sony предлагает мощнейший инструмент для погружения в игровую реальность – PlayStation 5. Лучше всего его использовать с современным телевизором.
Но если у вас нет плоского экрана с широкой диагональю – не страшно. Обратитесь в магазин цифровой техники, чтобы подобрать переходник, который позволит наслаждаться игрой на вашем ТВ. Не забудьте сообщить продавцу, что у вас продукт от Sony – это важно для некоторых адаптеров.
Теперь, когда мы помогли разбираться в наименовании разъемов и их назначении, вы не растеряетесь при подключении и любой другой техники, например DVD-плеера, PlayStation старшего поколения или любой другой приставки.

Производители телевизоров любят рекламировать разрешение 4K, но ещё более высокое качество картинки может обеспечивать технология HDR (High Dynamic Range). Она создаёт подробные тени, сочные яркие участки, насыщенные цвета. Как и модель PlayStation 4 Pro, последняя консоль Sony PlayStation 5 поддерживает игры с HDR, обеспечивая качественное изображение. Для этого нужно правильно настроить его.
С этим могут быть проблемы. Иногда всё работает отлично, но при активации начинаются проблемы со звуком. Или на изображении может появляться «цифровой снег». В других случаях PlayStation 5 возвращается к стандартной картинке даже при подключении HDR TV. Есть несколько вещей, которые можно попробовать для корректной работы технологии.
Проверка подключения
PlayStation 5 пытается включить HDR автоматически, если распознаёт наличие поддержки у телевизора. Нужен только, чтобы все провода были подключены правильно.

Для начала используйте кабель HDMI из комплекта поставки консоли. Более старые стандартные кабели HDMI позволяют смотреть фильмы в формате SDR на разрешении 1080p, но при играх 4K HDR на более высоких частотах нужна большая пропускная способность. Если у вас нет кабеля от PlayStation 5 или нужен дополнительный, убедитесь в наличии у него метки Ultra High Speed (48 Gbps) или указания версии HDMI 2.0b, HDMI 2.0a или выше.
Также нужно убедиться, что PlayStation 5 подключена к правильным портам на телевизоре, ресивере и/или звуковой панели. Если подключать её напрямую к телевизору, проверьте руководство от телевизора. Нужно убедиться, что подключённый порт способен обрабатывать видеосигнал 4K HDR на частоте 60 Гц.
Некоторые телевизоры обладают всего одним или двумя такими портами. Порты с пометкой HDMI 2.1 предлагают дополнительные игровые возможности, которые могут вам пригодиться.
Если вы используете ресивер или звуковую панель, убедитесь в их способности обрабатывать сигнал 4K, HDR, 120 Гц. Если они на это неспособны, может потребоваться подключить PlayStation 5 напрямую к телевизору и передавать звук с телевизора на ресивер или звуковую панель при помощи оптического кабеля или HDMI ARC.
Настройка телевизора
Дальше нужно проверить настройки изображения телевизора, поскольку изначально они могут не подходить для PlayStation 5. В частности, многие телевизоры с HDR обладают настройкой под названием HDMI Deep Color, HDMI Enhanced или с похожими названиями. Её нужно включить, чтобы HDR работал нормально.

Часто эти параметры можно найти в настройках телевизора. Проверьте руководство пользователя, чтобы найти точное расположение на вашей модели. Также проверьте ресивер.
Например, ресивер Pioneer для включения функции требует нажатия странной скрытой комбинации кнопок.
На других телевизорах могут быть необходимы другие настройки. Например, владельцы телевизоров TCL должны настраиваться для работы с PlayStation 4 Pro в режиме HDMI 2.0 Mode, чтобы всё работало как нужно. У PlayStation 5 на некоторых моделях телевизоров могут быть собственные причуды.
Ещё можно порекомендовать выбирать на телевизоре режим изображения «Фильмы», «Кино» или «Калиброванный» для получения лучших результатов. Это делается после запуска игры с поддержкой HDR, поскольку разные телевизоры используют разные профили для режимов SDR и HDR.
Режимы «Стандартный» и «Насыщенный» в большинстве телевизоров используют не самые точные цвета и картинка в играх будет ненатуральной. Режим «Кино» по сравнению с ними не обладает такими сочными цветами, зато они более естественные. Необходимо лишь время на привыкание к ним.
Можно обойтись без изменения настроек в режиме «Кино», поскольку настройки контраста и подсветки по умолчанию обычно оптимальные для HDR. Включите опции вроде локального затемнения для глубокого чёрного цвета и игровой режим для уменьшения задержек ввода.
Изменение настроек PlayStation 5
Если все описанные выше настройки установлены правильно, PlayStation 5 может выдавать картинку с HDR и телевизор покажет логотип HDR в углу при включении или при нажатии на кнопку «Информация» на пульте. Если возникнут проблемы, есть несколько настроек PlayStation 5 для исправления ситуации.
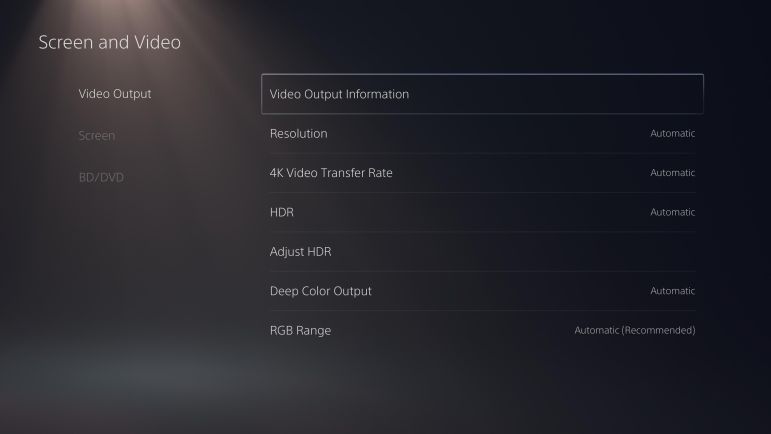
Откройте Настройки > Экран и видео на PlayStation 5 и ищите опции на вкладке «Video Output». Значение «Автоматическое» в большинстве случаев работает нормально. Если нет, измените значения в «Разрешение» или «Уровень передачи видео 4К».
Примечание: если из-за изменения этих настроек будет чёрный экран, выключите PlayStation 5 и загрузите в безопасном режиме. Для этого удерживать кнопку питания, пока дважды не услышите звуковой сигнал. Затем можно сбросить разрешение и изображение снова появится.
Если вы хотите проверить, выдаёт PlayStation 5 HDR правильно, многие пульты от телевизоров обладают кнопкой «Информация». Наверху появляется панель с отображением разрешения, частоты кадров и сигналом SDR или HDR. В разных телевизорах содержимое панели может быть разные.
Запуск калибровки HDR на PlayStation 5
Наконец, PlayStation 5 нужно откалибровать под HDR. Это важно, поскольку не каждый телевизор может выдавать яркие цвета и глубокий чёрный с одинаковой интенсивностью. PlayStation 5 должен знать, на что способен телевизор, какую яркость он может обеспечить и какую темноту. Это позволит получить максимально качественное изображение.

Наверняка PlayStation 5 запустит этот инструмент при первой настройке, но если вы меняли указанные выше параметры, не помешает повторить калибровку под текущие настройки телевизора. Откройте Настройки > Экран и видео > Настроить HDR. Следуйте указаниям на экране. Прокручивайте уровни, пока изображение не исчезнет, затем отступите на шаг назад. Для получения идеальных результатов изображение должно быть едва заметно.
Теоретически данная настройка должна применяться ко всей системе. На практике некоторые игры на PlayStation 4 Pro обладают собственными инструментами калибровки. Если у вас такая игра, запустите этот инструмент и в ней и следуйте указаниям, особенно если меняли настройки телевизора.

Если вы только что получили в руки игровую консоль следующего поколения, такую как PlayStation 5 или Xbox Series X, вам, вероятно, не терпится настроить ее и сразу погрузиться в новейшие игры. Но простое подключение одного из этих блоков к телевизору может не дать вам наилучшего результата. Фактически, в зависимости от настроек вашего телевизора, вы можете в конечном итоге задаться вопросом, почему ваша модная новая игрушка кажется медленной и вялой с качеством изображения, которое просто не соответствует вашим ожиданиям.
Связанный:
Хорошая новость заключается в том, что независимо от того, старый у вас телевизор или новый, вы можете внести в его настройки некоторые тонкости и изменения, которые существенно повлияют на вашу игру, независимо от жанра игры. Вот основные советы по настройке телевизора для PS5 или Xbox Series X.
Начните с правильного кабеля HDMI
Вы, наверное, читали, что когда дело доходит до кабелей HDMI, нет необходимости тратить много денег и что по большей части существующие кабели HDMI подходят. Это все еще в основном верно, но с одной важной оговоркой: скорость.
Пока мы не начали погружаться в мир HDMI 2.1 с его поддержкой форматов 8K, 4K с высокой частотой обновления и расширенного динамического диапазона (HDR), таких как Dolby Vision, простой высокоскоростной кабель HDMI подходил большинству людей. Но эти новые технологии продолжают передавать все больше и больше данных по каналу HDMI, а старые кабели HDMI просто не были предназначены для обработки этой возросшей нагрузки.
Если ваша новая консоль поставляется с кабелем HDMI, и он достаточно длинный для вашей настройки, это определенно лучший вариант. Но если вам нужен более длинный кабель или второй кабель, потому что вы подключаете консоль к A / V-ресиверу или звуковой панели вместо телевизора, вам следует инвестировать в Сверхскоростной кабель HDMI. Эти кабели протестированы и подтверждены для работы с полосой пропускания до 48 Гбит / с, что означает, что они могут передавать разрешения до 8K при 60 Гц или 4K при 120 Гц, а также многоканальный звук без потерь и все форматы HDR.
Но не волнуйтесь: новый сверхвысокоскоростной кабель HDMI будет стоить не намного дороже, чем высокоскоростной кабель HDMI. На данный момент нам еще предстоит найти сверхвысокоскоростной кабель HDMI с маркировкой «Ultra Certified», но пока производитель готов поддерживать рейтинг 48 Гбит / с, вы должны быть в порядке.
Выберите правильный порт HDMI
В зависимости от марки и модели телевизора у вас может быть один, два или, возможно, четыре порта, поддерживающих функции HDMI 2.1. Иногда эти порты четко обозначены как «4K / 120», а иногда они вообще не маркируются. Лучше выполнить поиск, чтобы определить, какие порты HDMI на вашем телевизоре поддерживают 4K / 120.
Например, владельцы LG OLED 2019 и 2020 годов могут использовать любой из четырех портов HDMI своего телевизора, в то время как владельцы телевизоров Samsung QLED 2020 года получают только одно соединение HDMI 2.1, которое оказывается HDMI 4.
Включить HDR

Несмотря на то, что эти консоли следующего поколения оснащены для отображения HDR-контента, они могут не быть настроены для этого прямо из коробки. Вот как убедиться, что вы получаете вывод HDR:
- Для PlayStation 5: перейдите в «Настройки»> «Экран и видео»> «Вывод видео»> «HDR» (выберите «Вкл.», Если для него установлено «Выкл.»).
- Для Xbox Series X: нажмите кнопку Xbox> Гид Xbox> Настройки> Параметры ТВ и дисплея> выберите режимы видео> установите флажок Разрешить 4K> установите флажок Разрешить HDR.
Авто HDR
Xbox Series X / S имеет еще одну настройку HDR, которая может быть полезна при игре в старые игры без HDR. Названный Auto HDR, он может дать столь необходимый прирост цвета и контрастности более старым играм, если они совместимы с этой функцией.
Чтобы включить его, выберите «Настройки»> «Основные»> «ТВ и дисплей»> «Режимы видео»> «Авто HDR».
После того, как вы включили Auto HDR, вы можете проверить, поддерживает ли его запущенная игра, нажав кнопку Xbox после загрузки игры. Если он совместим с Auto HDR, вы увидите значок Auto HDR в правом верхнем углу под часами.
Глубже (по цвету)

Новые телевизоры автоматически определяют, когда подключенное устройство поддерживает HDR, и предлагают установить соответствующий вход на UHD-цвет или «глубокий цвет». Это необходимый шаг для просмотра реального HDR-видео с консоли, проигрывателя Blu-ray или потокового мультимедиа.
Но старые телевизоры могут не показывать вам подсказки, что может привести к довольно неутешительному видео. Поэтому, прежде чем вносить какие-либо изменения в настройки качества изображения на телевизоре или консоли, убедитесь, что используемый вход настроен на цвет UHD.
Все телевизоры обрабатывают эту процедуру по-разному, но, например, на более старых телевизорах Samsung она выполняется. через экспертное меню настроек.
Совет профессионала: Если ваша консоль подключена к A / V-ресиверу или звуковой панели, и это устройство подключено к вашему телевизору через HDMI ARC, изменение этого входа HDMI на цвет UHD повлияет на все другие устройства, которые также подключены через ресивер или звуковую панель. Пока эти другие устройства поддерживают HDR, это, вероятно, не будет проблемой, но если какое-либо из них не поддерживает HDR, это может вызвать проблемы с сигналом. В этом случае рассмотрите возможность переключения консоли или устройства, не поддерживающего HDR, на отдельный вход HDMI на телевизоре, чтобы вы могли назначать цвет UHD только для устройств, которые его поддерживают.
Расширенный HDMI
У вас есть телевизор Sony? Убедитесь, что на входе HDMI, который вы используете для игровой консоли, включена расширенная функция Sony HDR. Для этого щелкните значок настроек телевизора, внешние входы в категории ТВ, затем выберите формат сигнала HDMI и установите расширенный формат.
12-битный? Да, пожалуйста
Некоторые телевизоры, такие как серия LG OLED, имеют настройку режима ПК, которая включает поддержку 12-битного цвета. Если вы покупаете PlayStation 5, это не будет очень полезно, поскольку эта консоль (на данный момент) не поддерживает 12-битные форматы, такие как Dolby Vision.
Но Xbox Series X от Microsoft поддерживает как Dolby Vision, так и Dolby Atmos для фильмов и игр. Включив 12-битный цвет на своем телевизоре, вы сможете увидеть все возможные цвета, которые может воспроизводить эта консоль, даже если на данный момент не так много контента, который использует преимущества 12-битного цвета.
Отрегулируйте настройки изображения вашего телевизора

Переход в игровой режим уменьшит задержку ввода и отключит обработку изображений, но вы можете улучшить общее качество изображения, настроив несколько элементов.
Не рекомендуется настраивать параметры яркости или контрастности, поскольку они обычно калибруются для обеспечения наилучшего баланса ярких и теневых деталей HDR.
Оставайтесь в синхронизации

Xbox Series X дает вам возможность использовать технологию AMD FreeSync 2, если ваш телевизор совместим с этой функцией переменной частоты обновления (VRR). Но если вы решите включить его, имейте в виду, что он автоматически отключает Dolby Vision.
Если вы предпочитаете не возиться с настройками, чтобы заставить Dolby Vision вернуться, когда вы этого захотите, вы можете просто вместо этого использовать HDMI VRR. Пока ваш телевизор поддерживает HDMI 2.1 (что поддерживают все новые и новые телевизоры), производительность должна быть примерно такой же, а Dolby Vision может оставаться активным.
Однако, каким бы хорошим ни был HDMI VRR, некоторые игры могут в конечном итоге зависнуть, создавая частоту кадров ниже диапазона HDMI VRR. Если это произойдет, возможно, стоит снова включить FreeSync 2 для его функции компенсации низкой частоты кадров (LFC), поскольку это может помочь сгладить неровности.
Если вы никогда раньше не играли на ПК, концепция VRR может быть новой. Это способ синхронизации частоты обновления вашего телевизора с частотой кадров вашей игры. В прошлом, если частота кадров в игре падала ниже собственной частоты обновления телевизора, это приводило к «разрыву экрана» (см. Примеры изображений выше). VRR решает эту проблему, позволяя телевизору реагировать на эти изменения частоты кадров, чтобы изображения всегда были гладкими и никогда не были неровными.
Оставьте отставание
Режим ALLM и игровой режим выполняют одно и то же: они отключают почти всю обработку изображений, чтобы ничто не мешало отображению видеосигнала вашей консоли на экране телевизора как можно скорее.
Отрегулируйте настройки HDR вашей консоли

Когда ваш телевизор находится в игровом режиме (или у вас есть телевизор с поддержкой ALLM), пришло время настроить параметры HDR вашей консоли. Хотя это не обязательно, это рекомендуемый шаг, чтобы убедиться, что ваши экранные изображения не теряют важные детали, которые HDR может иногда скрывать (см. «Что насчет HGIG?» Ниже).
Для PlayStation 5 выберите «Настройки»> «Экран и видео»> «Видеовыход»> «Настроить HDR». Он проведет вас через простую трехэтапную процедуру оптимизации вывода HDR для вашего телевизора.
На Xbox Series X это аналогичный процесс, который обрабатывается приложением HDR Game Calibration. Чтобы получить к нему доступ, нажмите кнопку Xbox> Питание и система> Настройки> Общие> Параметры ТВ и дисплея> Калибровать HDR для игр.
Следует иметь в виду, что, в зависимости от вашего телевизора и его собственных возможностей, вы можете не увидеть огромной разницы до и после настройки этих параметров. Также стоит отметить, что эти настройки не являются гарантией идеальной производительности HDR. Некоторые игры, особенно старые, плохо работают с рекомендованными спецификациями цветового пространства HDR (называемыми rec BT.2020, если вы захотите изучить это дальше). В этих случаях вам может потребоваться вернуться в настройки изображения вашего телевизора и продолжить настройку таких вещей, как цвет, яркость и контраст, чтобы получить наилучшие результаты.
А как насчет HGIG?

HDR-игры захватывают, потому что, как и в случае с HDR и фильмами, они позволяют разработчикам игр создавать более потрясающие и яркие визуальные эффекты благодаря повышенной яркости и цвету HDR. Но у игр HDR есть и обратная сторона: поскольку каждый телевизор обрабатывает информацию HDR немного по-разному (процесс, известный как тональное отображение), некоторые геймеры могут оказаться в невыгодном положении, если их телевизор чрезмерно подчеркивает яркость, уменьшая таким образом важные детали, такие как присутствие враг на экране или приближение поворота дороги во время гоночной игры.
Для решения этой проблемы группа компаний, включая Sony, Microsoft, LG, Ubisoft, Capcom, Vizio и многие другие, объединилась, чтобы создать Группа интересов HDR Gaming (HGIG).
Это звучит как формат или какой-то стандарт, но на самом деле это набор рекомендаций, в которых описывается, как телевизоры с поддержкой HDR должны передавать свои возможности HDR обратно на игровую консоль, и как игровая консоль должна затем передавать эти параметры игре. играет.
Когда все работает по назначению, геймеры могут быть уверены, что их телевизор показывает им HDR-изображение с правильной цветовой отображением, которое выглядит точно так, как задумал разработчик игры.
Счастливые владельцы PlayStation 5 прямо сейчас наслаждаются высокими разрешением и кадровой частотой, а также молниеносными загрузочными экранами, которые и не снились игрокам на старенькой PS4 или даже PS4 Pro. Но что насчет HDR? Верно, подобная «фича» была доступна и на консолях прошлого поколения, тем не менее она остается актуальной и для консолей текущего поколения, включая и PS5. Поверьте, HDR многократно улучшает качество картинки.
Samsung, LG, Panasonic, Sony Bravia и другие — в сегодняшней статье мы расскажем вам, как включить HDR для PS5 на различных популярных 4K телевизорах. Не переживайте, ничего в этом процессе сложного нет — никакого мастера вызывать вам не придется.
Как включить HDR на PS5
Как включить HDR на PS5 для 4K-телевизоров Samsung

На телевизорах Samsung функция HDR по умолчанию включается в игровом режиме. Мы рекомендуем пользоваться данным режимом в связке с низкой задержкой. Если вы не используете игровой режим, у вас есть возможность активировать HDR вручную для того или иного HDMI-порта. Вы можете проверить, включен ли HDR, если запустите игру и переключитесь на нужный HDMI-порт телевизора. Перед вами покажется диалоговое окошко в правом верхнем углу, где будет указано, активирован HDR или нет.
- Откройте Источник/Главный экран.
- Выберите HDMI-порт, к которому подключена ваша PS5.
- Перейдите в Настройки телевизора.
- Пройдите в Быстрые настройки.
- Включите Игровой режим.
- Откройте Настройки.
- Выберите Изображение.
- Далее выберите Продвинутые настройки или Режим изображения.
- Перейдите в Цвет HDMI UHD.
- Активируйте данную опцию для нужных вам HDMI-портов.
Как включить HDR на PS5 для 4K-телевизоров LG

4K-телевизоры от компании LG известны за свой высококачественный HDR. Чтобы насладиться настоящим «игровым» HDR на своей новенькой PS5, вам необходимо активировать опцию ULTRA HD Deep Color для отдельных HDMI-портов.
Как включить HDR на PS5 для 4K-телевизоров Vizio

Стоит отметить, что не все модели телевизоров Vizio способны выдавать HDR картинку на всех HDMI-портах. Убедитесь, что вы подключили свою консоль к корректному HDMI-порту.
Как включить HDR на PS5 для 4K-телевизоров Sony Bravia

4K-телевизоры Sony Bravia начинают поддерживать HDR, когда вы активируете опцию Улучшенного формата в настройках устройства. По умолчанию данная опция деактивирована.
Как включить HDR на PS5 для 4K-телевизоров Panasonic

HDR поддерживают лишь некоторые из телевизоров Panasonic, причем на этих моделях подобный функционал нужно включать для каждого порта в отдельности.
Как включить HDR на PS5 для 4K-телевизоров Philips

Современные телевизоры Philips поддерживают HDR, однако вам необходимо включать эту функцию для каждого порта в отдельности, как и в случае с предыдущим производителем. По умолчанию телевизоры Philips работают в режиме Legacy — вам нужно сменить его на Нормальный режим.
- Нажмите на кнопку Меню на вашем пульте.
- Выберите пункт Настройка.
- Перейдите в Настройки ТВ.
- Далее выберите пункт Установка→Предпочтения.
- Теперь выберите Режим HDMI.
- Подберите HDMI-порт, который используется вашей PS5.
- Переключитесь с режима Legacy на Нормальный режим.
Как включить HDR на PS5 для 4K-телевизоров TCL

Телевизоры компании TCL зачастую дешевле техники более популярных производителей электроники, но они все же поддерживают HDR. Но тут есть неприятный нюанс: автоматически HDR активируется далеко не всегда и иногда это нужно делать вручную.
Проверка совместимости
Чтобы проверить, выдает ли ваш телевизор HDR сигнал к вашей PS5, вам нужно сделать следующее:
- Включите PS5.
- Пройдите в Настройки консоли.
- Выберите Экран и Видео → Сведения о видеовыходе.
- Убедитесь, что HDR активирован.
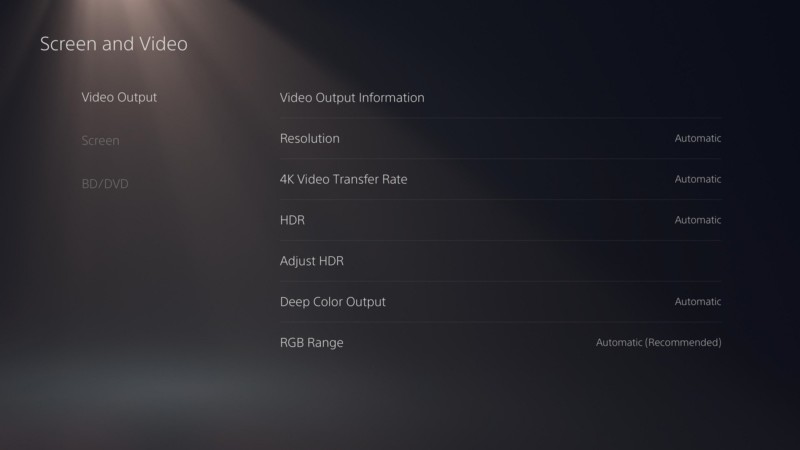
Начинайте играть!
Очень многие игры на сегодняшний день поддерживают HDR, а поэтому мы рекомендуем всегда пользоваться данной технологией, если в вашем распоряжении есть соответствующее железо. HDR позволил в значительной мере улучшить качество картинки множества игр на PS4. Разработчики неплохо набили руку в отношении HDR на прошлом поколении консолей, а поэтому мы точно можем с вами ждать еще более впечатляющих результатов от этой фичи на PS5.
Читайте также:


