Телевизор не видит hdmi
Тему разговора скорее следовало назвать «Как подключить телевизор к компьютеру через HDMI». Большая часть новичков делают процедуру неправильно, задаваясь вопросами, на которые тяжело ответить профессионалу. Напомним: HDMI признан высокопроизводительным цифровым интерфейсом передачи медиаконтента. Изображения, музыка, прочее развлекательное содержимое. Возможным окажется послушать музыку с телевизора, домашнего кинотеатра. Порт HDMI изобрели высокопроизводительным средством передачи информации. Узнаем, почему телевизор не видит HDMI, как починить.
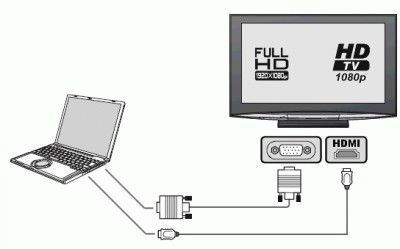
Подключение телевизора к компьютеру HDMI
Правильно подключаем телевизор, используя HDMI
Владельцы домашних кинотеатров должны знать истину – цифровое мультимедийное устройство имеет меню источника воспроизведения. Проще всего проиллюстрировать факт на стареньких музыкальных центрах. Традиционно имели устройства три блока:
- Кассетные деки: записывающая, воспроизводящая.
- Радио приема вещания.
- Лазерные диски.
Компьютер обычно таких ухищрений избегает. Нет прямой опции выбора направления передачи сигнала. Однако:

- В ноутбуках функциональными клавишами Fn+F3 (F4) позволят раскрыть всплывающее системное меню, перечисляющее любопытные опции:
- Только компьютер. Изображение к внешнему монитору (телевизору) поступать не будет. Большинство людей выбирает названную опцию. Не удивляйтесь, что телевизор не видит ноутбук.
- Дублировать. Экран ноутбука будет продублирован телевизором. Это и нужно большинству людей.
- Расширить. Некоторые любят перетаскивать на телевизор окошки плееров, браузеров, смотреть кино удобнее. Побоимся судить (вкусы индивидуальны), выбирайте опцию Расширить, удлиняя рабочий стол.
- Только проектор. Экран ноутбука отключается. Изображение будет выводиться индивидуально на телевизор.
- Настольные персональные компьютеры телевизор определяют самостоятельно. Иначе потрудитесь посетить меню драйвера, выбрать требуемый порт вещания.
Управлять подключенным телевизором проще посредством контекстного меню рабочего стола. Вначале щелкните правой кнопкой свободное пространство, выберите опцию Разрешение экрана. Удачное определение телевизора делает доступным кнопку «Несколько мониторов». Увидите четыре опции, повторяющие стопроцентно аналогичные опции ноутбука. Значения читайте выше. Случается, компьютер не видит телевизор по HDMI: появился смысл заглянуть сюда, осмотреть контекстное меню. Мониторы будут пронумерованы цифрами, можно порты менять местами, просто щелкать, выбирая объект изменения системных параметров.
Кнопки «Несколько мониторов» не имеется в случае нестыковки: система телевизор не видит. Оба прибора должны быть включены (питание сети напряжения 230 вольт).
Соединяем кабелем телевизор и компьютер
Профи говорят: возможно горячее подключение телевизора и компьютера по HDMI. Избегайте рисковать дорогой аппаратурой, произведите процедуры в отсутствии питания. Первым нужно включать телевизор. В нормальном режиме устройства видят друг друга. Неполадки означают наличие поломки. Возможно или нет горячее подключение?
Каким концом начинать подключение кабеля? Нет разницы.
Звук. Подключение телевизора к компьютеру HDMI
Интерфейс HDMI с самого момента создания комитетом (2002 год) был задуман комбинированным решением передачи изображения, звука. Доступные аудио форматы смотрите индивидуально (страничка Википедии), заметим лишь, в Windows нужно выбрать источник звучания. Теперь телевизор рассматривается системным устройством, поэтому сии обязанности можно возложить и на него. Для этого проще щелкнуть правый нижний угол рабочего стола (значок динамика) правой кнопки мыши, выбрать в контекстном меню Устройства воспроизведения. Если значка в нижнем правом углу нет, нужно нажать стрелку правее обозначения выбора языка RU (EN), левее часов. Там отыщется символ.
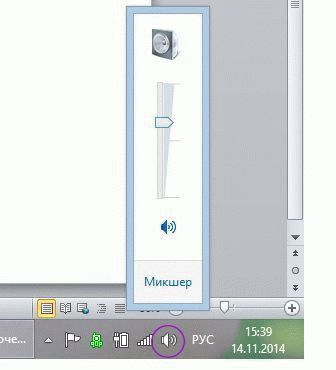
Микшер громкости звука
После нажатия откроется окно: будут перечислены устройства воспроизведения. Потребуется отключить все, кроме телевизора, а телевизор, наоборот, задействовать. В 90% случаев через пару секунд зазвучат родные динамики плазменной панели. Хотим Звук Вокруг? Подобная акустическая система идет вместе с домашним кинотеатром. Полистайте описание прибора. Предлагается ряд способов передать звук с телевизора на домашний кинотеатр, любой подойдет, учитывая условие необходимости приобретения нужного кабеля. Аналогично кнопкой Source пульта управления домашним кинотеатром выбираем нужный источник звука.
Со стороны телевизора процедура чаще прозрачна, причем собственные динамики аппарата отключаются. Тогда отбросьте беспокойство, если сопровождение фильма записано в режиме моно. Каждый уважающий себя домашний кинотеатр имеет внутри сплиттер, легко разбивающий звучание на каналы формата Звук Вокруг.
Вопрос-ответ: подключение телевизора к компьютеру HDMI
Рискнем предположить: неправильно указан источник воспроизведения телевизора. Проверьте верность цели (Target) сигнала компьютера. Для телевизора используйте пульт управления. Через меню или клавиши Source, либо Hdmi добейтесь, чтобы источник в точности соответствовал гнезду, куда воткнут провод. Например, если это HDMI 3, то в меню надо поставить именно HDMI 3. Со стороны ноутбука функциональной клавишей Fn+F3 или F4 (на разных моделях по-разному) выберите режим Дублирования.

Вначале освойтесь, затем меняйте по своему усмотрению. Аналогичное действо производится на стационарном компьютере, через контекстное меню рабочего стола (графа «Изменить разрешение»), оба устройства должны быть включены.
- Через кабель HDMI на телевизоре нет звука, изображение имеется, что делать?
Неправильно выставлено устройство выхода потока аудио персонального компьютера. Кликните значок динамик (правая нижняя часть экрана). Устранить проблему, нажав Устройства воспроизведения. В открывшемся окне отключите устройства воспроизведения, исключая динамики телевизора. При необходимости также сделайте экземпляр активным (строка станет зеленого цвета).
Рискнем предположить, поломке предшествовала смена оборудования. Установлена новая видеокарта. Видя такой исход, телевизор мог сбросить настройки. Начинайте сначала. Руководство приведено выше. Проверяйте источник сигнала, назначение. Любые параметры, касающиеся звука, изображения.
Нужно правильно выбрать источник выхода сигнала телевизора. Включенные устройства должны друг друга видеть. Есть сведения, что кабели разных версий стандартов несовместимы с оборудованием. При наличии v1.3 работала техника, замена v1.4 спровоцировала исчезновение картинки. Иногда настройка видеокарты требует добавления второго монитора вручную. Актуально относительно настольных компьютеров.
Современные телевизоры имеют разъем для подключения HDMI. Под этой аббревиатурой следует понимать цифровой интерфейс с высокой производительностью, который применяется для передачи и обмена медиаконтентом. К медийному контенту относят фотографии, аудио- и видеозаписи, иллюстрации развлекательного содержания, которые можно просматривать на телевизоре, перенося их туда с ноутбука или компьютера с помощью HDMI-кабеля. Случается, что у некоторых пользователей возникают сложности при подключении HDMI. Причины некорректной работы кабеля могут быть различны. Чтобы их устранить, нужно знать, как это сделать.
Если HDMI-кабель подключен к телевизору правильно, вы сможете наслаждаться отличным звуком и изображением.


Диагностика
В случае если телевизор не видит HDMI-кабель, на его экране появляется информация – система пишет «нет сигнала». Не стоит думать, что в неполадках виноват подключенный провод – он, возможно, вполне исправен. Ошибка может быть допущена при подключении кабеля к телевизионному устройству. Диагностику возможных причин нужно провести определенным образом.


Проверив все возможные причины неисправностей, можно делать следующий шаг, направленный на их устранение.
Что делать?
Рассмотрим наиболее часто возникающие неполадки при подключении HDMI-кабеля. При условии исправности аппаратуры устранить их не так и сложно.



У современных моделей телевизоров, как правило, «конфликтов» с новыми видеокартами не возникает, и подключение HDMI происходит корректно.
Как правильно подключать?
Настройка телевизора
Если к телеприемнику ранее через HDMI-кабель было подключено другое устройство, то большинство моделей телевизоров не могут в автоматическом режиме сами находить нужный нам источник сигнала – компьютер. Для этого нам придется вручную вводить нужные настройки.
- Ноутбук ил компьютер через HDMI-провод подключают к телевизору. Далее нужно убедиться, что контакты подошли, провод цел, все подключения выполнены правильны.
- Возьмите пульт дистанционного управления телевизором и найдите кнопку с обозначением HDMI, Source или Input. Нажав на эту кнопку, попадаем в меню для выбора источника подключения.
- В меню выбираем номер HDMI-порта (их бывает два), который написан на корпусе телевизора возле разъема. Чтобы выбрать нужный порт, перемещаемся по меню при помощи кнопок переключения каналов, в некоторых моделях телеприемников это можно сделать нажатием цифр 2 и 8.
- Чтобы активировать порт, нужно нажать OK либо Enter, иногда ввод выполняется нажатием в меню опции «Применить» или Apply.
Если меню телевизора устроено иначе, вам нужно найти инструкцию и посмотреть, как выполняется подключение к внешним устройствам при помощи использования HDMI-провода.



Настройка ноутбука (компьютера)
Неправильная настройка компьютерной техники также может стать причиной того, что HDMI-соединение остается неактивным. Алгоритм настройки для операционной системы Windows версии 7, 8 или 10 состоит из ряда последовательных шагов.
- Правой кнопкой мыши вызовите меню и найдите опцию «Параметры экрана» либо «Разрешение экрана».
- Под изображенным экраном и цифрой «1» надо найти опцию «Обнаружить» либо «Найти». После активации этой опции операционная система найдет и подключит в автоматическом режиме телевизор.
- Далее нужно войти в меню «Менеджер дисплеев», в этой области выполняют настройку экрана. Если вы правильно произвели подключение, то рядом с изображением экрана и цифрой «1» вы увидите второй такой же экран с цифрой «2». В случае если вы не увидите второго экрана, снова проверьте порядок подключения.
- В меню «Менеджер дисплеев» выходим на опции, отображающие данные об экране с цифрой «2». Вашему вниманию будет предложено 3 варианта развития событий – вам нужно выбрать опцию «Дублировать», при этом вы увидите, что на обоих экранах появились одинаковые изображения. Если вы выберете опцию «Расширить экраны», то картинка разбежится по двум экранам, и они будут дополнять друг друга. При выборе опции «Отобразить рабочий стол 1: 2», изображение появится только на одном из двух экранов. Для просмотра медиаконтента надо выбрать опцию «Дублировать».


Выбирая изображение, нужно помнить, что система HDMI дает возможность передачи контента только путем однопоточного соединения, выполняя при этом корректную работу на одном экране, по этой причине ненужные дублирующие устройства (монитор компьютера) рекомендуется отключать либо воспользоваться опцией режима «Отобразить рабочий стол 1: 2».
Обновления для видеокарты
Перед подключением системы HDMI рекомендуется уточнить характеристики видеокарты вашего компьютера, так как не все виды графических адаптеров могут поддерживать передачу контента одновременно на 2 дисплея. Такая информация содержится в документации к видеокарте или компьютеру. Если видеокарта требует обновления драйверов, то сделать это можно согласно алгоритму.
- Войти в меню и найти там «Панель управления». Заходим в опцию «Отображения», далее идем в «Мелкие значки» и переходим в «Диспетчер устройств».
- Далее заходим в опцию «Видеоадаптеры», выбираем функцию «Обновить драйвера». В результате этого действия система автоматически начнет обновление, а вам останется только дождаться окончания процесса.
Для обновления драйверов иногда их скачивают из интернета, зайдя на сайт официального производителя видеокарты. На сайте вам надо найти модель вашего адаптера и скачать нужное программное обеспечение.
Готовое ПО устанавливают на компьютер, действуя по инструкции-подсказке.
Удаление компьютерных вирусов
Очень редко, но бывает так, что причиной невозможности подключения системы HDMI являются вирусы и вредоносные программы. Если вы перепробовали все способы подключений, но результат остался нулевым, можно почистить компьютер от вероятного заражения. Для этого вам потребуется антивирусная платная или бесплатная программа. Наиболее распространена антивирусная программа Касперского, у которой имеется бесплатный демо-режим продолжительностью 30 дней.
- Программу устанавливают на компьютер и запускают цикл проверки.
- Для обнаружения заражения и его устранения выбирают опцию «Полная проверка». Цикл обнаружения подозрительных файлов может занять несколько часов. Некоторые файлы программа удалит самостоятельно, а другие – предложит удалить вам.
- Когда цикл проверки закончится, можно вновь попытаться подключить систему HDMI.


О том, как подключить ноутбук к телевизору по HDMI, смотрите в следующем видео.
Сопряжение компьютера с телевизором через HDMI используется для расширения базовых функций домашней техники. Такой интерфейс позволяет просматривать контент на большом экране, наслаждаясь высоким разрешением и качеством. Но при попытках синхронизации у пользователей часто возникает такая проблема, что телевизор не видит HDMI .

Почему комп не видит телевизор через HDMI
Если при подключении HDMI нет изображения на телевизоре , следует рассмотреть такие причины:
- Неправильное подключение кабеля.
- Ошибки при выборе настроек проектора и внешнего монитора.
- Проблемы с графическим процессором ноутбука или компьютера.
- Выход из строя разъема.
Особенности HDMI проводов

Интерфейс HDMI активно используется в современной технике для одновременной передачи аудио- и видеофайлов. С его помощью можно транслировать контент в разрешении Full HD или 4K, не беспокоясь о задержках или сбоях.
Первые прототипы разъема разработали еще в 2002 г. После этого производители различными способами модернизировали их. И тем самым повышали пропускные способности и качество передачи. Кроме того, HDMI стал поддерживать разные форматы и другие интересные функции.
Версия 1.4 и выше может использоваться для передачи сетевого сигнала. А также 3D-видео или файлов в 4К-разрешении. И в отличие от беспроводных технологий, HDMI обеспечивает высокую скорость, надежность и стабильность интернет-соединения.
Сегодня распространены следующие форм-факторы разъема:
Последние разновидности подходят для смартфонов, фототехники и других переносных гаджетов.
Основные причины неполадок и их устранение

Если компьютер или ноутбук не видит телевизор через HDMI , это может объясняться следующими факторами:
- При подключении техники были допущены ошибки.
- Кабель или разъем поврежден.
- На устройстве установлены неподходящие драйверы.
- Выбраны неправильные настройки внешнего дисплея.
- Графический процессор вышел из строя.
- Осмотреть провода на наличие повреждений. А также оценить правильность подключения.
- Проверить настройки на всех устройствах.
- Убедиться, что в операционной системе нет вредоносных файлов и вирусов.
- Провести диагностику портов.
- Обновить драйвера видеокарты.
Нерабочий кабель

Если трансляция контента осуществлялась без сбоев, но потом синхронизация оборвалась, возможно, кабель был поврежден. В большинстве случаев неполадки возникают при неправильном подключении или случайном выдергивании штекера. Поломки механического характера возникают реже.
Чтобы исключить перебои, необходимо грамотно рассчитать длину кабеля. Кроме того, если интерфейс HDMI не видит телевизор , следует убедиться, что он установлен правильно.
Не настроен ТВ

Перед тем как начать ремонт HDMI кабеля, следует проверить настройки телевизора. Ведь в некоторых устройствах отсутствует функция автоматического выбора источника передачи. А особенно если перед этим вы выбрали другие параметры. Поэтому в первую очередь попробуйте изменить настройки с помощью пульта управления и поменять источники, выбрав из списка «HDMI».
На многих пультах есть клавиша «HDMI», которая упрощает выбор правильного источника.
При возникновении сложностей на этапе настройки следует ознакомиться с инструкцией, которая продавалась вместе с ТВ. Потому что в ней подробно описаны все особенности синхронизации устройств через разные интерфейсы.
Неправильные настройки монитора

Если разъем выбран правильно и кабель полностью исправный, попробуйте проверить настройки ПК или портативного устройства. Нередко ошибки в отображении возникают из-за неподходящих системных параметров. Чтобы проверить настройки, руководствуйтесь следующим алгоритмом действий:
- Выберите курсором мыши свободное пространство на рабочем столе и нажмите на правую клавишу.
- В открывшемся разделе выберите пункт «Разрешение экрана» или «Графические характеристики».
- Определите способ передачи данных на внешнем мониторе и установите подходящее разрешение.
Включить настройки демонстрации на ноутбуке намного проще. Для этого достаточно зажать комбинацию Fn + F4, после чего система автоматически определит разрешение.
Проблема с видеокартой

- Открываете «Панель управления».
- Выбираете «Диспетчер устройств».
- Переходите в раздел «Видеоадаптеры» и находите пункт «Обновить драйвера».
- Система предложит 2 варианта обновления: через интернет или корневое хранилище.
- Процесс установки производится в фоновом режиме.
Нерабочий порт подключения

Все интерфейсы и разъемы часто выходят из строя по причине механических поломок или замыкания контактов. Известно, что неосторожная эксплуатация техники или скачки напряжения вызывают проблемы с демонстрацией картинки на внешнем мониторе. При этом специалисты рекомендуют проводить подключение только в тех случаях, если техника отключена от электросети.
В процессе эксплуатации разъем HDMI изнашивается и окисляется. Поэтому техника не может определить подключение. А чтобы устранить ошибку, следует воспользоваться профессиональной помощью и передать разъем HDMI под пайку .
Иногда ошибки синхронизации связывают с отсутствием дополнительного питания на графическом процессоре компьютера. В таком случае найти причину сбоев будет сложнее.
Вирусы на компьютере

Иногда компьютер не видит телевизор через HDMI из-за наличия в системе вирусов и вредоносных приложений. Такая ошибка встречается редко, но исключать ее нельзя.
С целью защиты ПК, планшета или ноутбука от вирусных файлов следует установить хороший антивирус. При этом не обязательно покупать платную подписку, поскольку для базовой проверки системы подойдет и бесплатная версия. Срок ее действия ограничивается 30 сутками.
Проблемы с подключением различных гаджетов к телевизору по интерфейсу HDMI возникают редко. Но если вы столкнулись с такими неприятностями, попробуйте устранить их своими руками. Программные сбои легко решаются без помощи специалиста. Но поломки разъемов и кабелей требуют использования контактной площадки и специализированных систем для ремонта.
Синхронизация телевизора и компьютера позволяет существенно расширить функциональные возможности техники. Пользователь сможет запускать на большом экране видеоигры, смотреть фильмы, сериалы и телепередачи. Существует несколько способов подключения, но именно HDMI остается приоритетным вариантом. В некоторых ситуациях компьютер не видит телевизор через HDMI. Что становится причиной этой проблемы? Есть несколько вариантов. Сейчас рассмотрим каждый из них, а также предоставим полезные рекомендации по восстановлению подключения.

Особенности HDMI проводов и основные причины неисправности
Аббревиатура HDMI расшифровывается как мультимедийный интерфейс высокой четкости. Это современный разъем, который одновременно передает аудио и видео. Практически вся техника оборудована этим интерфейсом. «Тюльпан» и другие популярные в прошлом кабели, предназначены для передачи аналогового сигнала. Шнур HDMI транслирует контент в цифровом контенте с разрешением Full HD или 4К (в зависимости от модификации).
Поэтому если вам нужно подсоединить к экрану телевизора компьютер, тогда лучше всего использовать именно этот интерфейс. Разъем обеспечивает передачу данных в высочайшем качестве и с минимальной задержкой. В отличие от других проводов, HDMI одновременно передает на ТВ звук и изображение.

Интерфейс HDMI был представлен еще в 2002 году. С того времени разработчики выпустили множество различных модификаций. Они постепенно увеличивают пропускную способность шнура. Разработчики стараются своевременно добавлять поддержку популярных форматов и многие другие полезные функции.
Версии HDMI старше 1.4 поддерживают передачу интернет-сигнала, 3D и разрешение 4К. Интернет-соединение через HDMI отличается от беспроводной технологии Wi-Fi увеличенной скоростью передачи данных, а также более стабильным и надежным сигналом. Самые популярные форм-факторы HDMI:
- type A – классический вариант;
- type C – mini HDMI;
- Type D – micro HDMI.
Последние два типа предназначены для подключения мобильных телефонов, фотоаппаратов и других портативных устройств. Что становится причиной поломки проводов? Преимущественно короткие замыкания и механические повреждения.
Причины неполадок и их устранение
Почему компьютер или ноутбук не видит телевизор? Существует несколько причин. Перечислим наиболее популярные:
- техника подключена неправильно;
- поврежден кабель HDMI;
- неисправен интерфейс на ПК, лэптопе или ТВ;
- проблемы с драйверами видеокарты;
- некорректные настройки монитора;
- на телевизоре установлены неверные настройки;
- вышел из строя GPU-процессор компьютера или ноутбука.

Теперь подробно изучим, почему не работает подключение компьютера к телевизору. Основные этапы диагностики оборудования:
- Оценка правильности схемы подключения и визуальный осмотр целостности проводов.
- Проверка настроек компьютера и телевизора.
- Тестирование операционной системы компьютера на предмет наличия вирусов.
- Диагностика работоспособности портов путем подключения к другим устройствам.
- Проверка обновлений для драйвера видеокарты.
Теперь подробно рассмотрим, почему телевизор не находит ПК или лэптоп. Предложим полезные рекомендации по устранению неисправностей.
Нерабочий кабель
В ситуациях, когда с ноутбука, подключенного к ТВ, изображение транслировалось корректно, а потом синхронизация оборвалась, нужно начать с проверки целостности кабеля. Возможно, отошел штекер или провод был перебит. Преимущественно проблемы возникают именно из-за того, что отходит штекер. Это могло произойти даже вследствие того, что пользователь прошел просто мимо. Механические повреждения шнура встречаются реже. Кабели бывают разной длины. Поэтому пользователи имеют возможность подобрать для себя оптимальный вариант. Это исключает перебои.

Если ноутбук к телевизору подсоединен, а изображения все равно нет, тогда сначала проверьте, правильно ли вставлены штекеры в разъемы. Если ТВ не видит HDMI кабель от телевизора, попробуйте другой шнур. Нельзя исключать, что сбои в подключении возникли в результате повреждения провода.
Не настроен ТВ
Некоторые модели телевизоров не имеют опции автоматического определения источника сигнала. В особенности если предварительно была настроена синхронизация ТВ с другими устройствами. В ситуациях, когда при подключении по HDMI телевизор не видит ноутбук или компьютер, возьмите пульт дистанционного управления, а затем выберите список доступных источников сигнала. Из предложенного списка нужно выбрать «HDMI».
Если определение сигнала при подключении кабеля не произошло автоматически, тогда нужно проделать всю работу вручную. Пошаговый алгоритм действий:
- Один штекер кабеля нужно вставить в порт, который находится сбоку или на задней панели ТВ. Второй штекер вставляется в соответствующий разъем ПК или ноутбука.
- Возьмите пульт дистанционного управления и нажмите на кнопку «Source» или «Input». Название может изменяться в зависимости от модели и производителя телевизора. Когда на экране появится список доступных источников, выбираем «HDMI».
- Зайдите в настройки ТВ, чтобы выбрать определенный разъем. Телевизоры преимущественно оборудованы двумя входами HDMI. Номер разъема вы найдете непосредственно под ним. В настройках выберите тот, в который был вставлен кабель. Переключиться между портами можно с помощью специальных кнопок или цифрами 8 и 2.
- Чтобы внесенные в настройки изменения вступили в силу, нужно на пульте ДУ нажать на кнопку «Enter» или «ОК». Если таких кнопок на пульте нет, тогда просто опуститесь в меню немного нажиме, а потом выберите команду «Применить». В англоязычной версии меню она будет называться «Apply».

Пульты дистанционного управления многими современными телевизорами имеют кнопку «HDMI». Это означает, что второй пункт этой инструкции вы можете проигнорировать. Просто нажмите на эту клавишу. Вследствие чего произойдет переключение на этот источник сигнала. Предварительно выберите нужный порт. Как это сделать описано в третьем и четвертом пункте инструкции.
Если в процессе выбора источника сигнала возникают какие-либо трудности, внимательно изучите инструкцию, которая шла в комплекте с телевизором. Там детально описан процесс подключения дополнительных устройств с помощью разъема HDMI.
Неправильные настройки монитора
Если проблем с передачей сигнала нет, тогда нужно провести диагностику настроек ноутбука или компьютера. Очень часто компьютер не видит телевизор по HDMI именно из-за некорректных системных параметров. Специальных знаний для этого не потребуется. Достаточно просто придерживаться простой инструкции:
- Наведите мышкой на свободное пространство экрана, а потом кликните ПКМ.
- В появившемся контекстном меню необходимо выбрать «Разрешение экрана». Иногда этот пункт называется «Графические характеристики». Все зависит от версии операционной системы.
- Выберите оптимальный способ демонстрации изображения на большом экране телевизора. Придерживайтесь разрешения, которое указано в технических характеристиках ТВ.

Панель настроек включается на ноуте намного проще. Зажмите комбинацию клавиш Fn+F4. Удерживайте эту комбинацию пока оптимальное разрешение не будет определено автоматически. Как только лэптоп или ПК перейдет в спящий режим, изображение потухнет. Поэтому лучше отключить автоматический переход в сон, чтобы наладить бесперебойное соединение с телевизором.
Проблема с видеокартой
Поломка видеокарты – еще одна распространенная причина, из-за которой телевизор перестал видеть ноутбук или ПК. На экране появилась надпись «Нет сигнала», что делать в таких ситуациях? Чтобы устранить неполадку, нужно обновить драйвера. Найти их в интернете не составит особого труда. Загрузить пакет обновлений можно с официального сайта производителя GPU-процессора.
Начать нужно с изучения технических параметров видеокарты. Дело в том, что далеко не все графические модули поддерживают опцию вывода изображения на несколько мониторов. Ознакомиться с подобными характеристиками можно в документации, которая идет вместе с видеокартой. Если все документы были потеряны, тогда можно воспользоваться специальным программным обеспечением.
Чтобы обновить драйвера GPU-адаптера, следуйте пошаговой инструкции:
- Зайдите панель управления.
- В графе «Отображение» необходимо выбрать «Мелкие значки».
- Перейдите в «Диспетчер устройств».
- Найдите в диспетчере устройств вкладку «Видеоадаптеры».
- Раскройте вкладку, чтобы ознакомиться с доступными видеокартами.
- Нажмите ПКМ по видеокарте, а потом из контекстного меню выберите «Обновить драйвера».
- Операционная система автоматически проверит наличие новых драйверов. Инсталляция осуществляется в фоновом режиме.
Как уже было отмечено ранее, драйвера можно также скачать самостоятельно. Не стоит загружать файлы с непроверенных источников. Скачивайте обновления исключительно с официального портала производителя видеокарты. Инсталляция осуществляется через автоматизированный установщик. Поэтому проблем возникнуть не должно.
Нерабочий порт подключения
Абсолютно все разъемы подвержены механическим повреждениям, и коротким замыканиям, вследствие которых перегорают контакты. Поэтому неаккуратность пользователя или резкий скачок напряжения может также привести к тому, что комп не видит телевизор. Опытные специалисты настоятельно советуют подключать провод HDMI только при условии, что вся техника обесточена.
Со временем контактная площадка выхода HDMI на компьютере окисляется. Из-за этого устройство не определяет подключение. Обратитесь в сервисный центр, чтобы квалифицированные инженеры перепаяли поврежденные контакты, восстановив тем самым функциональность разъема.

В некоторых ситуациях, проблемы с подключением возникают из-за того, что видеокарта не оснащена дополнительным источником питания. Поэтому синхронизация не осуществляется. Обычному пользователю проверить работоспособность соединения будет чрезвычайно сложно. Крайне важно предварительно проанализировать особенности графического адаптера.
Вирусы на компьютере
Иногда ноут не видит телевизор через HDMI из-за наличия на лэптопе вирусов или вредоносных программ. Подобная проблема возникает крайне редко, но полностью исключать эту причину ни в коем случае нельзя.
Чтобы повысить уровень защищенности ПК или ноутбука, скачайте антивирус. Совершенно необязательно покупать лицензию. Первое время можно обойтись бесплатной версией, действие которой ограничено по времени – в среднем около 30 дней. В качестве примера рассмотрим процесс запуска сканирования с помощью антивируса Касперского:
- Активируйте программу, а потом запустите команду сканирование, кликнув по соответствующей иконке.
- Выберите тип проверки – «Полная проверка», а потом нажмите на кнопку «Запустить проверку».
- Комплексная проверка операционной системы на вирусы может длиться около 2-3 часов. Если антивирус нашел вредоносные приложения или зараженные файлы, то об этом будет написано в отчете о проведенном сканировании.

Трудности в процессе настройки соединения ПК и телевизора по HDMI возникают крайне редко, но если проблемы проявились, то их можно решить собственными усилиями. Исключением является поломка портов. Заменить интерфейс HDMI или перепаять контактную площадку без профессионального оборудования не получится.
Читайте также:


