Как зарегистрировать dns сервер
Для обеспечения безопасности и надежности интернет-соединения, а также для бесперебойного доступа к веб-сайтам, социальным сетям и онлайн-сервисам, можно использовать сторонние DNS-серверы, которые работают на первом рубеже доступа к сети Интернет.
Популярные DNS-серверы представлены на нашем сайте в разделе Безопасные DNS-сервисы. Чаще всего настройка DNS помогает эффективнее работать VPN и прокси, обеспечивая более высокий уровень защиты вашей конфиденциальности и анонимности.
Предлагаем вашему вниманию подробные инструкции, как настроить DNS на компьютере с операционными системами Windows 10, 8.1, 8, 7, Vista и XP.
Настройка DNS с помощью DNS Jumper
DNS Jumper – удобный портативный инструмент для быстрого переключения DNS на вашем компьютере. Утилита работает со следующими операционными системами: Windows 10, 8.1, 8, 7, Vista, XP и не требует дополнительных настроек в системе.
Запустите утилиту, выберите в списке DNS сервер предпочтительный сервер (например, Google Public DNS) и нажмите кнопку Применить DNS.

Настройка DNS с помощью YogaDNS
YogaDNS — это DNS клиент, который перехватывает DNS-запросы на системном уровне и позволяет обрабатывать их через определенные пользователем DNS-серверы с использованием заданных протоколов и гибких правил.

Настройка DNS в Windows 10, 8.1, 8
1. Чтобы открыть Центр управления сетями и общим доступом (также доступен в меню Панель управления > Сеть и Интернет), нажмите сочетание клавиш Windows + R и в окне «Выполнить» введите следующую команду и нажмите ОК:
2. В разделе Просмотр основных сведений о сети и настройка подключений, выберите пункт сеть для Подключения.
3. В открывшемся окне выберите пункт Свойства.

4. В окне свойств подключения в списке Отмеченные компоненты используются этим подключением выберите пункт IP версии 4 (TCP/IPv4) в Windows 10 или Протокол Интернета версии 4 (TCP/IP) и нажмите кнопку Свойства.

5. В открывшемся окне на вкладке Общие выберите пункт Использовать следующие адреса DNS-серверов.

6. Введите выбранные вами адреcа DNS, например Comss.one DNS или Google DNS, в поля Предпочитаемый DNS-cepвep и Альтернативный DNS-cepвep (в зависимости от выбранного сервиса поле может оставаться пустым).
7. Поставьте галочку для Подтвердить параметры при выходе и нажмите OK, чтобы сохранить изменения.
Обновите DNS-кэш следующим образом:
- Нажмите правой кнопкой мыши по значку Windows (меню Пуск) и выберите Командная строка (администратор) или Windows PowerShell (администратор)
- Введите команду ipconfig /flushdns и нажмите клавишу Enter (Ввод)
- Сделайте перезагрузку компьютера.

Настройка DNS в Windows 7
1. Нажмите правой кнопкой мыши на значок интернета в трее, выберите Центр управления сетями и общим доступом.

2. В разделе Просмотр активных сетей, выберите пункт справа от Подключения:

3. На вкладке Общие в окне Состояние Подключения нажмите кнопку Свойства.

4. На вкладке Сеть окна свойства подключения, прокрутите вниз и выберите Протокол Интернета версии 4 (TCP/IPv4), нажмите кнопку Свойства.

5. На вкладке "Общие" окна Свойства, в нижней части, выберите Использовать следующие адреса DNS-серверов, а затем введите IP-адреса выбранного DNS-сервиса, например, Google DNS.

6. Поставьте галочку для Подтвердить параметры при выходе и нажмите OK, чтобы сохранить изменения.

Прикрепить домен к выделенному виртуальному серверу можно тремя способами. Самый простой — зарегистрировать домен на хостинге. В таком случае не потребуется никакая дополнительная настройка, нужные параметры будут установлены автоматически. Другой распространенный вариант — использовать бесплатные DNS-серверы регистратора. Если он их не предоставляет, то можно использовать сторонние DNS-серверы или поднять собственные DNS на VDS/VPS.
Что нужно знать: IP-адрес сервера, к которому вы привязываете домен. Его можно посмотреть в панели хостинга или в письме, которое хостер отправил вам на почту после создания сервера.Многие хостеры предоставляют услуги по регистрации доменов. Например, вы можете прикрепить одно или сразу несколько доменных имен прямо из панели управления VDS в Timeweb.
- Откройте панель управления сервером.
- Перейдите в раздел «Домены».
- Нажмите на ссылку «Зарегистрировать домен».
- Укажите в строке желаемое имя и выберите доменную зону.
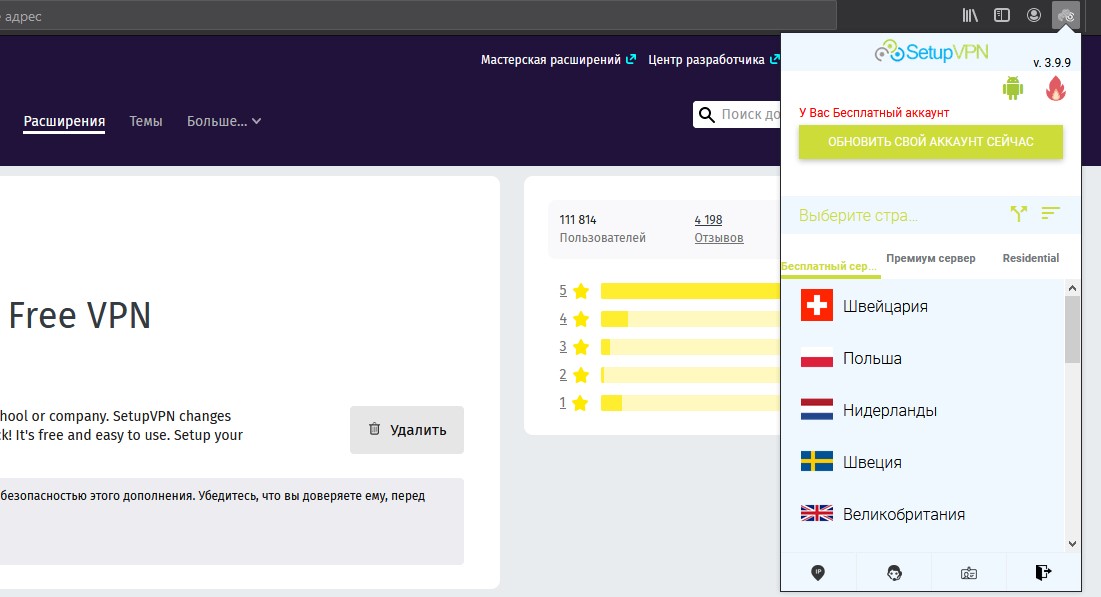
При регистрации хостер предложит скрыть информацию о владельце домена в whois-сервисах, а также подключить SSL-сертификат для установки защищенного соединения. Вы также можете создать администратора для управления доменом и добавить к заказу другие доменные имена. Автоматическое продление включено по умолчанию, но от него можно отказаться.

После нажатия на кнопку «Зарегистрировать домен» вы станете его владел ьцем.
Использование DNS-серверов регистратора
После изменения сервера NS домен будет недоступен в течение 3-24 часов. Это нормально. После обновления записей DNS доменом можно пользоваться.
Если регистратор не предоставляет инструменты для управления DNS-записями, то можно воспользоваться сторонними сервисами — например, Яндекс.Коннект. Но это не самый удобный способ, так как сначала придется подтвердить права на домен, делегировав его на сторонние DNS, и лишь после добавления в панель администратора Яндекс.Коннекта у вас появится возможность управлять зонами.
DNS (Domain Name System, Система Доменных имен) – система, позволяющая преобразовать доменное имя в IP-адрес сервера и наоборот.
DNS-сервер – это сетевая служба, которая обеспечивает и поддерживает работу DNS. Служба DNS-сервера не требовательна к ресурсам машины. Если не подразумевается настройка иных ролей и служб на целевой машине, то минимальной конфигурации будет вполне достаточно.
Настройка сетевого адаптера для DNS-сервера
Установка DNS-сервера предполагает наличие доменной зоны, поэтому необходимо создать частную сеть в личном кабинете и подключить к ней виртуальные машины.
После того, как машина будет присоединена к двум сетям, важно не перепутать, какое из подключений требует настройки. Первичный сетевой адаптер настроен автоматически с самого начала, через него открыт доступ к интернету, в то время как на дополнительно подключенных сетевых адаптерах доступа в интернет нет, пока не будет произведена ручная настройка:

Наведя курсор на значок сети в системном трее, можно вызвать всплывающую подсказку с краткими сведениями о сетях. Из примера выше видно, что присоединённая сеть это Network 3.
Далее предстоит проделать цепочку действий:
- Нажать правой клавишей мыши Пуск, в выпадающем меню выбрать пункт Сетевые подключения;
- Правой кнопкой мыши нажать на необходимый сетевой адаптер, в меню выбрать Свойства;
- В окне свойств выбрать IPv4 и нажать на кнопку Свойства;
- Заполнить соответствующие поля необходимыми данными:

Здесь в качестве предпочитаемого DNS-сервера машина назначена сама себе, альтернативным назначен dns.google [8.8.8.8].
Установка роли DNS-сервера
Для установки дополнительных ролей на сервер используется Мастер Добавления Ролей и Компонентов, который можно найти в Диспетчере Сервера.
На верхней навигационной панели Диспетчера сервера справа откройте меню Управление, выберите опцию Добавить Роли и Компоненты:

Откроется окно Мастера, в котором рекомендуют убедиться что:
1. Учётная запись администратора защищена надёжным паролем.
2. Настроены сетевые параметры, такие как статические IP-адреса.
3. Установлены новейшие обновления безопасности из центра обновления Windows.
Убедившись, что все условия выполнены, нажимайте Далее;
Выберите Установку ролей и компонентов и нажмите Далее:

Выберите необходимы сервер из пула серверов и нажмите Далее:

Отметьте чек-боксом роль DNS-сервер и перейдите Далее:

Проверьте список компонентов для установки, подтвердите нажатием кнопки Добавить компоненты:

Оставьте список компонентов без изменений, нажмите Далее:

Прочитайте информацию и нажмите Далее:

В последний раз проверьте конфигурацию установки и подтвердите решение нажатием кнопки Установить:

Финальное окно Мастера сообщит, что установка прошла успешно, Мастер установки можно закрыть:

Создание зон прямого и обратного просмотра
Доменная зона — совокупность доменных имён в пределах конкретного домена.
Зоны прямого просмотра предназначены для сопоставления доменного имени с IP-адресом.
Зоны обратного просмотра работают в противоположную сторону и сопоставляют IP-адрес с доменным именем.
Создание зон и управление ими осуществляется при помощи Диспетчера DNS.
Перейти к нему можно в правой части верхней навигационной панели, выбрав меню Средства и в выпадающем списке пункт DNS:

Создание зоны прямого просмотра
- Выделите каталог Зоны Прямого Просмотра, запустите Мастер Создания Новой Зоны с помощью кнопки Новая зона на панели инструментов сверху:

- Откроется окно Мастера с приветствием, нажмите Далее:

- Из предложенных вариантов выберите Основная зона и перейдите Далее:


- При необходимости поменяйте название будущего файла зоны и перейдите Далее:

- Выберите, разрешить динамические обновления или нет. Разрешать не рекомендуется в силу значимой уязвимости. Перейдите Далее:

- Проверьте правильность выбранной конфигурации и завершите настройку, нажав кнопку Готово:

Создание зоны обратного просмотра
- Выделите в Диспетчере DNS каталог Зоны Обратного Просмотра и нажатием кнопки Новая зона на панели инструментов сверху запустите Мастер Создания Новой Зоны:


- Выберите назначение для адресов IPv4, нажмите Далее:

- Укажите идентификатор сети (первые три октета сетевого адреса) и следуйте Далее:

- При необходимости поменяйте название будущего файла зоны и перейдите Далее:

- Выберите, разрешить динамические обновления или нет. Разрешать не рекомендуется в силу значимой уязвимости. Перейдите Далее:

- Проверьте правильность выбранной конфигурации и завершите настройку, нажав кнопку Готово:

Создание A-записи
Данный раздел инструкции в большей степени предназначен для проверки ранее проделанных шагов.
Ресурсная запись — единица хранения и передачи информации в DNS, заключает в себе сведения о соответствии какого-либо имени с определёнными служебными данными.
Запись A — запись, позволяющая по доменному имени узнать IP-адрес.
Запись PTR — запись, обратная A записи.
- В Диспетчере DNS выберите каталог созданной ранее зоны внутри каталога Зон Прямого Просмотра. В правой части Диспетчера, где отображается содержимое каталогов, правой кнопки мыши вызовите выпадающее меню и запустите команду "Создать узел (A или AAAA). ":

- Откроется окно создания Нового Узла, где понадобится вписать в соответствующие поля имя узла (без доменной части, в качестве доменной части используется название настраиваемой зоны) и IP-адрес. Здесь же имеется чек-бокс Создать соответствующую PTR-запись — чтобы проверить работу обеих зон (прямой и обратной), чек-бокс должен быть активирован:

Если поле имени остается пустым, указанный адрес будет связан с именем доменной зоны.
- Также можно добавить записи для других серверов:

Проверка
- Проверьте изменения в каталогах обеих зон (на примере ниже в обеих зонах появилось по 2 новых записи):


- Откройте командную строку (cmd) или PowerShell и запустите команду nslookup:

- Запрос по домену;
- Запрос по IP-адресу:

В примере получены подходящие ответы по обоим запросам.

В дополнение к имени домена и адресам появилась строчка «Non-authoritative answer», это значит, что наш DNS-сервер не обладает необходимой полнотой информации по запрашиваемой зоне, а информация выведенная ниже, хоть и получена от авторитетного сервера, но сама в таком случае не является авторитетной.
Для сравнения все те же запросы выполнены на сервере, где не были настроены прямая и обратная зоны:

Здесь машина сама себе назначена предпочитаемым DNS-сервером. Доменное имя DNS-сервера отображается как неопознанное, поскольку нигде нет ресурсных записей для IP-адреса (10.0.1.7). По этой же причине запрос 2 возвращает ошибку (Non-existent domain).
Дочерние и пользовательские DNS-серверы устраняет необходимость клиентов направлять домены на DNS-серверы других компаний. Этот мануал поможет создать дочерний и пользовательский DNS-сервер.
Типы DNS-серверов
С именем такого DNS-сервера нужно указывать также и IP-адрес.
Пользовательский DNS-сервер (branded nameserver) требует немного более тщательной настройки, но предоставляет полный контроль над DNS вашего домена. Однако это может вызвать некоторые трудности в управлении вашим DNS. Вам нужно будет развернуть как минимум два VPS со специализированным программным обеспечением, таким как BIND, PowerDNS или NSD (демоны DNS-серверов). Хорошее сравнение программного обеспечения DNS-серверов можно найти в Википедии.
При настройке вы можете использовать любую схему именования, но в мануале используются стандартные схемы:
Требования
Чтобы увеличить контроль над пользовательским DNS-сервером, используйте минимум два VPS, которые будут действовать как первичный и вторичный DNS-серверы.
Примечание: Технически один VPS может работать как первичный и вторичный DNS-сервер одновременно. Однако этот подход применять не рекомендуется, поскольку он негативно влияет на безопасность и отказоустойчивость. Имейте в виду, что количество DNS-серверов для одного домена не ограничено. Ограничения здесь может вводить только провайдер домена.
Создание дочернего DNS-сервера
Откройте панель управления хостинг-провайдера и добавьте свой домен в DNS-менеджер.
Откорректируйте записи NS:
Примечание: Помните про точки в конце имен хоста.
Дальше все зависит от регистратора доменного имени. Откройте панель управления регистратора доменного имени и зарегистрируйте IP-адреса ваших DNS-серверов, создав связующие записи. Эти записи свяжут IP-адреса провайдера с именами хостов DNS-серверов.
Например, в GoDaddy нужно просто открыть панель управления доменными именами и найти область, в которой можно указать имена хостов. Нажмите Manage → Add Hostname и введите NS1 в Hostname и IP-адрес провайдера; Нажмите Add Hostname еще раз и введите NS2, а затем повторите процесс для NS3.
Осталось только проверить работу DNS-серверов.
Создание пользовательского сервера
Самый простой способ настроить DNS – это использовать DNS-менеджер, если таковой предоставляется вашим хостинг провайдером.
Однако если такой возможности нет, вам необходимо развернуть DNS-сервер, например BIND. Полная конфигурация zone-файла выходит за рамки данного мануала. Общий процесс выглядит так:
- Укажите IP-адреса для записей А ns1 и ns2 и связующих записей. Требуется как минимум 2 VPS для поддержки DNS-серверов.
- Откройте панель управления регистратора домена и создайте связующие записи для всех DNS-серверов, которые вы хотите развернуть. Просто убедитесь, что вы используете правильные IP-адреса серверов.
После этого можно протестировать DNS-серверы. Однако имейте в виду, что в зависимости от регистратора изменения в DNS-серверах могут занимать до 72 часов.
Читайте также:


