Suchart как подключить графический планшет
Для людей, так или иначе связанных с компьютерной графикой, уже давно не секрет, что графический планшеты помогают ускорить работу и улучшить ее качество. Более того, некоторые вещи без планшета сделать просто невозможно. Перья у всех планшетов Wacom без проводов и батареек – а значит они максимально близки по форме и весу к привычным человеку ручке, карандашу или кисти. Если пойти еще дальше, то можно взять любое перо от планшета для профессионалов Intuos3: в комплекте к нему помимо стандартного наконечника идут 2 дополнительных - Stroke и Felt, которые создают тактильные ощущения работы кистью и фломастером соответственно. Ну и покрытие рабочей области Intuos3 позволяет с комфортом работать как на обычном листе бумаги. И еще вся рабочая поверхность любого планшета по умолчанию соответствует всему экрану - можно быстро перемещаться по нему и не только рисовать, но и полностью управлять интерфейсом программ и операционной системы.
В этом уроке мы начнем с самых азов – как настроить планшет и кисти под свои нужды в программах Adobe Photoshop и Corel Painter. Полезную информацию, возможно, найдут для себя даже профессионалы, давно работающие с планшетами.
Установка драйвера планшета
Настройка планшета и кистей для работы в Photoshop
1. Настройка планшета
В данном уроке рассматривается версия из пакета Adobe Creative Suite CS 2 под Windows, хотя всё описанное можно применять и в любой другой версии Photoshop, включая последнюю CS 3, также на компьютерах Mac настройки описываемых программ и панели управления планшетом ничем не отличаются.
После запуска Photoshop сразу же параллельно откройте панель управления планшета (Пуск --> Настройка --> Панель управления --> Планшет).
Начнем с регулировки чувствительности к уровню давления на перо. Конечно, некоторым подойдут и настройки планшета по умолчанию, но все-таки стоит потратить совсем немного времени, чтобы найти самые оптимальные настройки под себя.
Пользователям профессиональных планшетов серии Intuos3 или Cintiq сразу же рекомендуем делать все настройки отдельно для приложения Photoshop. Для этого в панели управления планшета надо нажать на значок «+» в строке Приложения и выбрать из списка запущенных программ Photoshop. Теперь все произведенные настройки будут работать только для Фотошопа. Под другие программы можно создать свой набор настроек:
Пользователи же младших моделей планшетов (Volito, Graphire, Bamboo) будут иметь возможность настроить чувствительность к давлению только один раз – для всех программ.
Создайте новый рисунок. В панели инструментов в разделе Brush выберите кисть с четкими границами и установите ей довольно большой диаметр (40-60).
Теперь, касаясь рабочей поверхности планшета с разным давлением на перо, проведите несколько линий: вы довольно быстро определите, с какой силой вам удобнее всего нажимать на перо, чтобы получить линию максимальной толщины, при этом имея возможность провести линию и с довольно малой толщиной.
Рисуйте подобные «пиявки» и регулируйте параметр «чувствительность пера» до тех пор, пока не добьетесь максимального для себя комфорта.
2. Настройки кистей
Ну что же, теперь приступим к самому интересному.
Открываем Brush Engine (выберем мышкой Brushes или нажмем F5) и выбираем там пункт Brush Tip Shape.
Самыми важными настройками для нас тут будут 1) форма кисти: параметры Angle и Roundness, которые можно либо задавать значениями, либо просто изменяя визуально пример кисти на правой от этих значений картинке. Таким образом, можно создать вытянутую и наклонную кисть.
Следующий по важности параметр – Spacing (2). От него зависит непрерывность кисти.
Чем меньше значение, тем более «гладкая» будет ваша кисть при рисовании.
В нижнем окне сразу же можно наблюдать результат изменения всех параметров.
Перейдем к следующему пункту: Shape Dynamics.
Открыв выпадающий список в любом разделе, мы увидим несколько важных контролируемых параметров:
Pen Pressure
Выбрав Pen Pressure, вы сможете контролировать выбранный параметр, изменяя давление на кончик пера при рисовании.
Pen Tilt
Наклон пера. Поддерживается только профессиональными планшетами серии Intuos или Cintiq.
Stylus Wheel
Положение колесика на пере Airbrush (дополнительный аксессуар к Intuos3 или Cintiq).
Поскольку колесико имеет ограниченный ход и выдает 1024 значения своего положения, им удобно регулировать не только диаметр кисти или струи аэрографа, но и, например, очень точно контролировать поворот инструмента (хотя далее мы рассмотрим и более естественный способ для этого). В общем, функциональность колесика зависит от ваших потребностей и вашей фантазии.
Rotation
Угол поворота каллиграфического пера Art Pen (дополнительный аксессуар к Intuos3 или Cintiq). Самый логичный вариант, к чему можно его привязать – это угол поворота кисти (Angle Jitter).
На приведенном ниже рисунке можно увидеть пример использования данного пера c овальной кистью:
Напоследок рассмотрим последний интересующий нас пункт из раздела Brushes: Other Dynamics.
Установив значение Pen Pressure для Opacity Jitter, будем иметь возможность менять прозрачность кисти в зависимости от давления на перо:
3. Остальные инструменты
Осталось добавить, что не только кисти, но и другие инструменты Photoshop, такие как Clone Stamp Tool, ластик, Healing Brush и др. можно настроить на чувствительность к нажиму пера. Всё это делается через тот же Brush Engine – после выбора соответствующего инструмента. Например, для Clone Stamp Tool имеет смысл устанавливать чувствительность к давлению на параметр Opacity Jitter. То же самое с ластиком.
Этим основные настройки инструментов заканчиваются.
Можно начать заниматься рисованием или обработкой изображений/фотографий.
Дополнительные полезные настройка планшетов Intuos3 или Cintiq
Владельцы планшетов Intuos3 или интерактивных перьевых дисплеев часто пользуются не всеми возможностями, предоставляемыми этими моделями. А между тем клавиши Express Keys и сенсорные полоски Touch Strip позволяют почти полностью отказаться от использования клавиатуры, притом, что одним касанием можно вызывать нажатие не одной клавиши, а сочетания клавиш или даже целых макросов. Некоторые возразят, что им на клавиатуре работать привычнее, но поверьте – к хорошему привыкаешь очень быстро. Поэтому в данном уроке будет рассказано, как для Adobe Photoshop можно настроить планшет Wacom наиболее оптимальным образом – чтобы ускорить работу и думать только о творчестве, не отвлекаясь на запоминание и воспроизведение громоздких сочетаний клавиш воспроизведение творчестве, не отвлекаясь на запоминание громоздких е - к .
Настройка клавиш ExpressKeys
Клавиши ExpressKeys расположены справа и слева от рабочей области планшета. По умолчанию на них назначены клавиши Ctrl, Shift, Alt, Пробел (CMD, Shift, OPT, Пробел на Макинтош).
Но с настройками по умолчанию правый и левый блок клавиш дублируется и это, пожалуй, большое расточительство, учитывая что их можно программировать раздельно.
Откроем панель управления планшета (Пуск --> Настройка --> Панель управления --> Свойства Wacom Tablet).
Выбираем Функции, далее надо нажать на значок «+» в строке Приложения и выбрать из списка запущенных программ Photoshop, или, если он не запущен, указать расположение файла Photoshop.exe (или аналогично исполняемый файл Adobe Photoshop на Макинтош). Таким образом, мы настраиваем клавиши ExpressKeys только под Photoshop – при переключении в другие программы функции клавиш ExpressKeys автоматически поменяются. Т.е. вы можете делать индивидуальные настройки под каждую программу. Для владельцев младших моделей планшетов (Graphire, Volito) такие возможности, к сожалению, недоступны.
Следующим шагом щелкаем на закладке ExpressKeys и напротив нужной нам клавиши выбираем пункт выпадающего меню «Нажатие клавиши. ». Например, повесим клавишу Esc на левую крайнюю клавишу планшета:
Задаем клавишу, сочетание клавиш или даже последовательность клавиш.
Даем имя этому сочетанию после нажатия Ок в первом окошке.
Готово! Теперь в Photoshop у нас на эту клавишу будет срабатывать команда Esc, а в операционной системе и других программах (если мы на них не задали отдельные настройки) – будет стандартная клавиша Ctrl.
Таким же образом можно запрограммировать все остальные клавиши, из стандартных по вкусу оставив себе, например, Alt и Пробел. Не забывайте, что клавиши ExpressKeys можно использовать и в сочетаниях друг с другом.
Помимо нажатий клавиш, на ExpressKeys можно повесить вызов часто используемых программ.
Настройка сенсорных полосок Touch Strip
Полоски Touch Strip также можно и нужно программировать: совершенно незачем держать на них функцию Zoom/Scroll, этого достаточно и для одной полоски. Вторая при этом может нести другую полезную нагрузку. Например, в Photoshop (и не только в нем) удобно навесить функцию Undo / Redo на одну из полос.
Для этого сначала зададим в самом Photoshop сочетания клавиш для этих действий. Функция Undo отменяет только последнее действие, поэтому надо использовать для наших целей Step Forward и Step Backward. Откроем раздел Edit --> Keyboard Shortcuts и зададим новые сочетания клавиш так, как показано на картинке:
После этого в панели управления планшетом зайдем в раздел Touch Strip:
Опять же, предварительно выберем в списке приложений Photoshop – ведь мы программируем сенсорные полоски только под него!
На реакцию сенсорной полосы вверх выберем «Нажатие клавиш» и зададим сочетание клавиш, выполняющее функцию Step Backward:
Имя функции: undo
Аналогичным образом запрограммируем движение по полоске вниз – на функцию Step Forward.
Теперь проверим наши настройки: набросаем десяток раздельных мазков пером. Затем проведем пальцем по Touch Strip. В случае правильной настройки линии будут исчезать по мере продвижения пальца по полоске ;)
Аналогично на Touch Strip можно запрограммировать размер пера (клавиши «[» и «]»).
Настройка Pop-up Menu
Если вам не хватает клавиш ExpressKeys для множества функций программы, можно создать всплывающее меню (Pop-up Menu) с остальным нужным набором команд.
Самое логичное, на что его потом повесить – это верхняя клавиша пера. Нижняя при этом по-прежнему будет вызывать контекстное меню программы (правый щелчок мыши):
Настройка работы с несколькими мониторами, изменение рабочей зоны
Ну и последнее, о чем стоит упомянуть – профессиональные планшеты можно гибко настроить для работы на нескольких мониторах.
Если у вас в системе 2 монитора, то по умолчанию планшет делится пополам – каждая половина планшета соответствует своему монитору. Понятно, что это не всегда удобно, к тому же о соответствии пропорций тут говорить вообще не приходится. Поэтому если монитора 2, а планшет один – можно сделать так, что планшет будет отображаться только на один монитор (надо вызвать выпадающее меню «Область экрана»). Кстати, все перья для Intuos3 / Cintiq имеют уникальный номер (Tool ID), благодаря чему можно настроить так, что даже если у вас 2 одинаковых пера Grip Pen, одно из них будет работать на одном экране, а второе – на другом. Причем без лишних манипуляций: как только вы поднесете соответствующее перо к планшету!
Здесь же можно отключить часть рабочей зоны планшета. Например, для правильного соответствия пропорциям экрана или если вы просто устали за день махать рукой над планшетом большого формата:)
Настройки Corel Painter X
В список серьезных программ для рисования и обработки фото заслуженно входит Corel Painter, который сегодня дорос уже до десятой версии. Corel Painter поддерживает абсолютно все возможности графических планшетов Wacom. И, пожалуй, не случайно. Ведь только пером в руке можно провести уверенную и четкую линию при рисовании, обвести контур на картинке или фотографии.
Все перья у планшетов Wacom чувствительны к давлению: чем сильнее надавливать на кончик пера, тем больше будет воздействие выбранного инструмента в Corel Painter. Например, штрих будет жирнее, изменится интенсивность цвета и т.д. Все инструменты можно гибко настраивать: достаточно в меню Window --> Brush Control открыть пункт Show General - и пройтись по настройкам
У основных параметров текущего инструмента (Opacity, Size и др.) есть строчка Expression. Здесь значение Pressure - как раз и есть зависимость текущего параметра от давления на перо.
Для примера давайте возьмем в руки перо Wacom, выберем инструмент Oils --> Bristle Oils 20 и проведем несколько штрихов с различным давлением: сразу же видна разница между ними:
Поддерживается также и наклон и вращение перьев профессиональных планшетов. При различном наклоне пера результат работы многих кистей даже без предварительной настройки будет зависеть от угла наклона инструмента:
Ну, а дальше пройдемся по настройкам:
1.Настроим свой персональный штрих
Перед самым началом работы настройте реакцию на работу пера на планшете под свой индивидуальный стиль работы. Это займет буквально пару минут, но впоследствии вы получите более ожидаемый результат при рисовании. В меню Edit --> Preferences выберите пункт Brush Tracking и проведите пером в появившемся окошке несколько штрихов таким образом, как вы обычно работаете и нажмите «Ок».
2. Создание персональной кисти
Если пойти дальше - вас, например, не устраивают стандартные инструменты и хочется отредактировать существующие или вообще сделать что-то своё: добро пожаловать в панель Brush Creator (вызывается через меню Windows --> Show Brush Creator или по Ctrl+B). Аналогов такой мощного средства по редактированию практически любых параметров инструмента вы вряд ли найдете в других редакторах. Пользуйтесь на здоровье!
3. Сделаем жизнь проще и удобнее
Владельцы Intuos3 оценят и возможность запрограммировать под свои часто используемые в Painter команды клавиши ExpressKeys, а полоски Touch Strip можно настроить не только на изменение масштаба картинки, но и на изменение размера пера, или, например, на функции Undo / Redo (Ctrl+Z & Ctrl+Y).
Теперь можно рисовать от души, а можно и создавать рисунки из фотографии. Достаточно открыть фотографию, сделать через меню ее Quick Clone, создать новый слой и подобрать нужный инструмент из довольно большого списка Cloners. Вы будете рисовать выбранным инструментом, при этом цвет будет меняться в зависимости от цвета основы под курсором:
В заключение остается только резюмировать - раскрыть все возможности графических программ и ваши собственные таланты получится с удобным и простым инструментом - графическим планшетом от мирового лидера - компании Wacom.
В предыдущей статье мы с вами рассмотрели, как с помощью планшета значительно повысить эффективность работы при ретуши.
Сегодня мы поговорим о первых шагах после покупки планшета, о том, что нужно сделать для комфортной работы.
Я буду иллюстрировать материал на примере настройки своего старого планшета Wacom Bamboo.
Итак, переходим к первому шагу.
Шаг 1. Установка драйвера планшета
Не спешите сразу же подключать планшет к компьютеру после покупки! Сначала нужно установить драйвер, чтобы планшет работал корректно и стали доступны все его настройки.
Драйвер для любого планшета можно скачать на сайте производителя в разделе Поддержка (Support).
Скачивайте драйвер именно для своей модели планшета.
После установки драйвера рекомендуется перезагрузить компьютер и только затем подключать к нему планшет.
Шаг 2. Настройка ориентации и клавиш
Найдите установленный драйвер в списке недавних программ и запустите его.

У вас откроется окно настройки. Его вид может отличаться, в зависимости от производителя планшета и версии драйвера.

Сначала нужно настроить ориентацию планшета, в зависимости от того, правша вы или левша. По умолчанию планшет настроен для правшей.
Далее нужно настроить, если это необходимо, функциональные клавиши Express Keys. Эти клавиши являются программируемыми. То есть, на каждую можно присвоить определенное действие из выпадающего списка.

Это очень удобно и помогает ускорить работу.
Шаг 3. Настройка пера планшета
Самое важное здесь – проверить, чтобы планшет работал в режиме пера, а не мыши. Иначе вы не сможете использовать главное преимущество – чувствительность к давлению пера на рабочую поверхность.
Перейдите на вкладку Перо и проверьте режим работы планшета.

Также нужно настроить чувствительность пера. Например, чтобы работать более широкими мазками кисти в Photoshop, нужно переместить регулятор Чувствительность пера в ближе к положению Мягко. И, наоборот, чтобы работать тонкими штрихами и линиями, передвиньте регулятор ближе к положению Жестко.
Нажмите на кнопку Отображение справа от настройки Режим пера. Здесь нужно включить пропорциональное масштабирование и снять галочку с параметра Использовать рукописный ввод Windows.

Шаг 4. Отключите сенсорный ввод
Перейдите на вкладку Сенсорные опции и снимите галочку с параметра Включить сенсорный ввод.

Это необходимо сделать, иначе в процессе ретуши в Photoshop планшет будет реагировать не только на перо, но и на движения руки по поверхности планшета, причем, непредсказуемым образом. Отключив сенсорный ввод, вы избавитесь от этой проблемы.
Теперь можно приступать к работе. Запускайте программу Photoshop, открывайте фотографию для ретуши, возьмите перо планшета и попробуйте использовать его в процессе ретуши вместо мышки. Если у вас нет своих исходников для ретуши, можете попробовать свои силы на этой фотографии.

Результаты ретуши можете прикреплять в комментариях, предварительно уменьшив размер до 2000 пикс. по длинной стороне, либо выложить на форуме.
А в качестве примера предлагаю посмотреть результат ретуши фотографии с креативным макияжем. Здесь модели нанесли специальный макияж, придающий коже золотистый оттенок и подчеркнули блики на коже. Кликните здесь, чтобы увеличить.

Желаю всем творческого вдохновения и приятной работы с графическим планшетом!
Для того, чтобы использовать графический планшет, подойдет не только ПК, но и смартфон, либо другой планшетный компьютер. Поэтому в этой статье я расскажу, как подключить графический планшет к телефону.
Конечно, это не полноценная замена компьютеру, так как технические характеристики, а соответственно и возможности, абсолютно не сопоставимы.
Преимущества и недостатки подключения к телефону

Немаловажный фактор: размеры мобильного устройства. Если при работе с компьютером, художник, иллюстратор, архитектор или любой другой пользователь, постоянно смотрит на большой монитор и видит мельчайшие детали, то при работе с использованием смартфона или обычного планшета, приходиться смотреть на небольшой дисплей, а мелкие детали масштабировать вручную. Естественно, это довольно неудобно.
Из предыдущего утверждения следует еще один недостаток — размещение мобильного устройства.
В то время как монитор или плазменный телевизор имеет кронштейн или закреплен на стене, телефон нужно установить в вертикальное положение. Для этого можно использовать специальные чехлы с подставкой сзади, либо прислонить девайс к чему-нибудь.
Важно: некоторые новички сначала просто размещают телефон горизонтально на стол, и рисуя, буквально смотрят вниз под прямым углом. Я крайне не рекомендую сидеть в такой позе, потому что шея от нее быстро затекает, а руки устают.Но есть и ощутимые достоинства:
- не придется покупать монитор или плазменный телевизор для планшета, достаточно подключить телефон;
- мобильное устройство вкупе с графическим гаджетом занимает не так много места;
- можно рисовать не только на столе;
- можно персонализировать все кнопки и колесики на графическом девайсе, под выполнение различных команд на смартфоне.

- совместимость графического планшета с мобильным устройством зависит от операционной системы (iOs, Android или Windows) и версии прошивки на телефоне;
- в большинстве случаев, для проводного подключения нужен адаптер OTG (с одной стороны USB-порт, с другой стороны стандартный Type-C разъем для мобильных устройств), который надо купить отдельно;
- рабочее пространство графического аппарата будет соответствовать разрешению дисплея телефона, а это в лучшем случае одна третья рабочей области.
Ознакомившись с плюсами и минусами, проще понять, подойдет ли вам использование смартфона вместо монитора, либо лучше приобрести отдельный экран.
Как подключить графический планшет к мобильному устройству
Подключение графического девайса к мобильному устройству происходит довольно легко.

Я опишу инструкции подсоединения для двух самых популярных брендов графических гаджетов — для Wacom и Huion. Принцип подключения других брендов такой же.
Инструкция подключения аппаратов Wacom линейки Intuos (Intuos Pro и Intuos Paper Edition, в том числе):
- Проверьте, совместим ли ваш телефон/обычный планшетный компьютер с графическим планшетом. Среди поддерживаемых устройств есть Asus Zenfone 4, Caterpillar CAT S60, Google Pixel 3, Huawei Honor 8X, Huawei P30, Huawei Mate 20 Pro UD, Huawei Nova 4, LG G6, LG Nexus 5X, Nokia 9 Pure View, Oneplus 6, Oppo A5, Samsung Galaxy Note 10, Samsung Galaxy Tab S4, Samsung Galaxy S10+, Sony Xperia XZ2, Vivo Y93, Xiaomi Mi9T Pro, Xiaomi Redmi Note 7, Xiaomi 5X и прочие модели. С полным списком можно ознакомиться здесь.
- Найдите совместимый адаптер OTG USB.
- Подключите с одной стороны OTG к проводу из графического планшета, а с другой стороны в разъем для зарядки мобильного устройства.
- Поводите стилусом по рабочей зоне графического аппарата. На дисплее смартфона должна появиться мышка, повторяющая движения пера. Важно: работает только левая сторона.
- Откройте приложение и начинайте рисовать.
Инструкция для подсоединения графических планшетов Huion (исключительно для Андроид-телефонов):
- Узнайте совместимость вашего мобильного устройства с аппаратом Huion. Для этого смартфон или стандартный планшет должен подходить лишь по одному параметру — установлена операционная система Android 6.0 и выше.
- Найдите подходящий адаптер USB OTG.
- Зайдите в настройки на телефоне/традиционном планшете, и проверьте, включена ли функция распознавания ОТГ. Для этого перейдите в настройки, далее в раздел “Другие настройки”, а затем переместите ползунок напротив пункта “Включить OTG” или “OTG” во включенное положение.
- Подсоедините USB-кабель девайса к разъему OTG, а сам адаптер вставьте в порт зарядки смартфона.
- Проверьте, работает ли графический аппарат, водя пером по левой части рабочего пространства. В это время на дисплее телефона должен появиться курсор мышки.
- Запустите приложение.
Существует множество приложений для телефона, в которых можно рисовать. Среди них популярны AutoDesk Sketchbook, Bamboo Paper, ibisPaint, MediBang Paint.
Такой специфический продукт, как графический планшет, необходим далеко не каждому, и не следует сразу бежать и покупать первый понравившийся графический девайс, потому что просто захотелось. Такой продукт был выпущен для дизайнеров, компьютерных художников, чтобы им было проще общаться в программами для создания графических проектов. Ведь каждый, хоть раз заходя в Paint, обнаруживал, что не очень удобно рисовать мышкой.
Так вот на примере гаджета Genius EasyPen F610E мы затронем тему, как подключить графический планшет на android, чтобы облегчить создание изобразительных искусств при помощи компьютера.
Внешнее очертание


Электронная ручка
Ручка беспроводная, однако придется периодически менять внутреннюю батарейку. К сожалению, над ее дизайном и эргономичностью создатели не подумали. Создается такое чувство, как будто держишь какую-то трубку. На корпусе имеется две клавиши, можно использовать как мышку.

Разборка ручки очень простая – открутил, убрал старую батарейку, вставил новую, и закрутил все назад.
Подставка под перо
В лучших традициях подставка под ручку выполнена в виде конуса, что придает ее большей устойчивости, поэтому опрокидывание или случайно падения маловероятно.

Приспособление для наконечника
На изображении выше представлено приспособление для замены наконечников на электронной ручке.
Комплектация
Покупателя графического устройства не порадует своей экономичной комплектацией:
- Руководство на пользователя
- Графический девайс
- Перо
- Подставка под электронное перо
- Батарей для ручки
- Два дополнительных наконечника и приспособление для их смены
- Диск с драйвера
- Комплект приложений для компьютера

И это все объясняется бюджетной линией этого компьютерного устройства.
Технические характеристики
Размеры рассматриваемого графического устройства – 33,9х20,5х0,85 миллиметров, из этого рабочая поверхность для взаимодействия – 10х6,25 миллиметров. Разрешение рабочей зоны составляет 4000 полос на каждый дюйм, не смотря на любительский класс устройства – это очень хороший показатель.
Чувствительность к нажатию распознает до 2048 уровней, скорость передачи информации – 200 pps, а максимальная высота распознавания движения пера – 10 миллиметров.
Соединения с внешними устройствами через полноразмерный USB-порт, вес планшета составляет – 512 грамм, для новичка и начинающего художника в пределах допустимых значений. На поверхности находится 8 настраиваемых клавиш. В принципе, очень хороший планшет, большая поверхность для взаимодействия и приемлемая цена для среднестатистического пользователя.
Настройка для стабильной работы
Прежде всего, следует установить драйвера на персональный компьютер, которые идут в комплекте. Обратите внимание, что они подходят для устаревшей серии Windows и Mac OS. После этого устанавливаем стандартные приложения для работы. Если вы ждете что-то из Photoshop – сразу следует огорчить, их нет. В комплекте идет продукция разработчиков Corel.

Очень удивил скупой набор настраиваемых параметров, в принципе, их можно пересчитать по пальцам. Назначения функций для сенсорных клавиш, изменение ориентации рабочей поверхности, и чувствительность пера.
Стоит отметить, что поначалу перо работает достаточно грубо, однако после нескольких перестановок в настройках и все становится идеально.
Важно знать, приложения, которые идут в комплекте, работаю только на последних версиях Windows. Для других операционных систем следует скачивать отдельно.
Подключение андроид
В случае, если у Вас есть обычный планшет, он также может быть использован, как графический планшет, для этого нужно:
- Установить стандартный редактор для Linux – GIMP
- Приложение для планшет– XorgTablet
- Драйвер на свой планшет для Linux
Вот такое сочетание пакетов приложения позволит Вам подключить обычный планшет на операционной системе Андроид к компьютеру, и использовать его графическую поверхность. Однако, не все планшеты поддержат такую функцию, у некоторых экран просто не рассчитан на такую работу.
По просьбе читателей решил написать по каким причинам в Фотошопе не работает графический планшет. Всё дело в системных настройках программы.

На моём блоге довольно много статей посвящено работе в графическом редакторе, но я не разу не затрагивал тему графических планшетов.
Что такое графический планшет
Прежде всего скажу пару слов о том, что такое графический планшет и какие преимущества работы на этом устройстве.

Сразу хочу сказать, что если вы только планируете приобрести планшет, то я вам не советую брать модели с маленьким экраном.
Если экран меньше размера листа А4, то там рабочая область слишком мала. Поэтому точность рисования на таком планшете будет сильно хромать.
Планшет размером в лист бумаги А 4 – это минимум, если вы хотите работать на профессиональном уровне. Больше можно, меньше – нежелательно. Устройство с такими размерами рабочей области позволяет делать более точные рисунки.
Подключение планшета
Подключить планшет довольно просто:
- Соедините гаджет с компьютером;
- Установите драйвер;
- Запустите Фотошоп.
В конце статьи посмотрите видео, там все шаги по подключению и настройкам показаны наглядно. После запуска Фотошопа, вначале вы не заметите никаких отличий.
Однако они всё же есть и все они добавляют плюсы именно планшету. Да, не удивляйтесь, работать в Фотошопе на графическом планшете намного удобнее, чем на компьютере.
Преимущества графического планшета
Самое главное преимущество – это полное соответствие ручному рисунку. Так как координация движений пером гораздо точнее, чем координация движений мышью.
Естественно, ведь мышью вы управляете при помощи запястья, а пером, как и ручкой при помощи пальцев. Разумеется, пальцы делают более точные движения, чем запястье.
Проще говоря, ваш рисунок на планшете будет таким же точным, как и рисунок карандашом на бумаге. А мышью такого эффекта добиться невозможно.
Среди следующих преимуществ, следует отметить силу нажима. И здесь, чтобы Фотошоп заработал как надо, вверху нажмите иконки, управляющие размером и непрозрачностью.

Естественно, что в это время у вас должен быть выбран инструмент – кисть.
Как вы можете понять из названия, теперь от силы нажатия зависит толщина кисти и её прозрачность.
При этом слабый нажим на перо делает тонкие, бледные мазки. Сильный нажим делает жирные и яркие мазки. Инструмент один и тот же, а мазки кистью получаются совершенно разные.
Такая кисть очень удобна. Например, при рисовании травы, меняя силу нажатия вы сможете рисовать разные травинки или ветви деревьев.
Больше никаких дополнительных настроек в Фотошоп производить не нужно. Всего лишь нажать эти две маленькие кнопки.
В Фотошопе не работает графический планшет
Вот мы подошли к самому важному. Бывает, что после приобретения графического планшета и подключения к компьютеру, вырисовываются следующие проблемы:
- Фотошоп не реагирует на нажатие пера. То есть, как я описывал выше, в планшете можно силой нажатия делать мазки тоньше-толще или ярче-тусклее.
- Несовместимость версии Фотошопа с планшетом. При этом инструменты могут вообще не работать или работать, но не так как нужно.
Есть ещё несколько мелких проблем, но все они решаемы тем же способом, о котором я расскажу. Так что давайте рассмотрим основные проблемы с которыми может столкнуться каждый владелец графического планшета.
Фотошоп не реагирует на нажатие пера
Часто пользователи сталкиваются с тем, что в Фотошопе не работает графический планшет. Иногда работает, но не так как нужно.

Эта надпись указывает на то, что мы не хотим использовать систему Stylus. Сохраняем этот файл, называем его – PSUserConfig

Закидываем файл в сетевую папку Фотошопа. Для того, чтобы её найти, откройте видимость системных папок. Для этого зайдите в параметры папок, вкладка — вид.

Затем в поиске компьютера введите – Photoshop. Появится нужная папка. Откройте её, найдите папку с названием вашей версии Фотошопа и на конце — Settings
Например — Adobe Photoshop CS6Adobe Photoshop CS6 Settings.
Или так — AdobeAdobe Photoshop CC 2014Adobe Photoshop CC 2014 Settings

После этого следует перезапустить Фотошоп.
В принципе это всё, после этого всё должно заработать корректно. Если проблема осталась, то проверьте всё ли нормально в настройках планшета. Посмотрите активированы ли кнопки ответственные за нажим пера. Удостоверьтесь правильно ли вы скачали драйвер.
По поводу подбора необходимого драйвера и остальных настроек посмотрите ниже подробное видео. Там показан процесс подключения и настроек в развёрнутом виде, буквально по шагам.
в Фотошоп не работает графический планшет, видео
Забирайте в подарок мой многолетний опыт — книгу «Автопродажи через блог»
По просьбе читателей решил написать по каким причинам в Фотошопе не работает графический планшет. Всё дело в системных настройках программы.

На моём блоге довольно много статей посвящено работе в графическом редакторе, но я не разу не затрагивал тему графических планшетов.
Что такое графический планшет
Прежде всего скажу пару слов о том, что такое графический планшет и какие преимущества работы на этом устройстве.

Сразу хочу сказать, что если вы только планируете приобрести планшет, то я вам не советую брать модели с маленьким экраном.
Если экран меньше размера листа А4, то там рабочая область слишком мала. Поэтому точность рисования на таком планшете будет сильно хромать.
Планшет размером в лист бумаги А 4 – это минимум, если вы хотите работать на профессиональном уровне. Больше можно, меньше – нежелательно. Устройство с такими размерами рабочей области позволяет делать более точные рисунки.
Подключение планшета
Подключить планшет довольно просто:
- Соедините гаджет с компьютером;
- Установите драйвер;
- Запустите Фотошоп.
В конце статьи посмотрите видео, там все шаги по подключению и настройкам показаны наглядно. После запуска Фотошопа, вначале вы не заметите никаких отличий.
Однако они всё же есть и все они добавляют плюсы именно планшету. Да, не удивляйтесь, работать в Фотошопе на графическом планшете намного удобнее, чем на компьютере.
Преимущества графического планшета
Самое главное преимущество – это полное соответствие ручному рисунку. Так как координация движений пером гораздо точнее, чем координация движений мышью.
Естественно, ведь мышью вы управляете при помощи запястья, а пером, как и ручкой при помощи пальцев. Разумеется, пальцы делают более точные движения, чем запястье.
Проще говоря, ваш рисунок на планшете будет таким же точным, как и рисунок карандашом на бумаге. А мышью такого эффекта добиться невозможно.
Среди следующих преимуществ, следует отметить силу нажима. И здесь, чтобы Фотошоп заработал как надо, вверху нажмите иконки, управляющие размером и непрозрачностью.

Естественно, что в это время у вас должен быть выбран инструмент – кисть.
Как вы можете понять из названия, теперь от силы нажатия зависит толщина кисти и её прозрачность.
При этом слабый нажим на перо делает тонкие, бледные мазки. Сильный нажим делает жирные и яркие мазки. Инструмент один и тот же, а мазки кистью получаются совершенно разные.
Такая кисть очень удобна. Например, при рисовании травы, меняя силу нажатия вы сможете рисовать разные травинки или ветви деревьев.
Больше никаких дополнительных настроек в Фотошоп производить не нужно. Всего лишь нажать эти две маленькие кнопки.
В Фотошопе не работает графический планшет
Вот мы подошли к самому важному. Бывает, что после приобретения графического планшета и подключения к компьютеру, вырисовываются следующие проблемы:
- Фотошоп не реагирует на нажатие пера. То есть, как я описывал выше, в планшете можно силой нажатия делать мазки тоньше-толще или ярче-тусклее.
- Несовместимость версии Фотошопа с планшетом. При этом инструменты могут вообще не работать или работать, но не так как нужно.
Есть ещё несколько мелких проблем, но все они решаемы тем же способом, о котором я расскажу. Так что давайте рассмотрим основные проблемы с которыми может столкнуться каждый владелец графического планшета.
Фотошоп не реагирует на нажатие пера
Часто пользователи сталкиваются с тем, что в Фотошопе не работает графический планшет. Иногда работает, но не так как нужно.

Эта надпись указывает на то, что мы не хотим использовать систему Stylus. Сохраняем этот файл, называем его – PSUserConfig

Закидываем файл в сетевую папку Фотошопа. Для того, чтобы её найти, откройте видимость системных папок. Для этого зайдите в параметры папок, вкладка — вид.

Затем в поиске компьютера введите – Photoshop. Появится нужная папка. Откройте её, найдите папку с названием вашей версии Фотошопа и на конце — Settings
Например — Adobe Photoshop CS6Adobe Photoshop CS6 Settings.
Или так — AdobeAdobe Photoshop CC 2014Adobe Photoshop CC 2014 Settings

После этого следует перезапустить Фотошоп.
В принципе это всё, после этого всё должно заработать корректно. Если проблема осталась, то проверьте всё ли нормально в настройках планшета. Посмотрите активированы ли кнопки ответственные за нажим пера. Удостоверьтесь правильно ли вы скачали драйвер.
По поводу подбора необходимого драйвера и остальных настроек посмотрите ниже подробное видео. Там показан процесс подключения и настроек в развёрнутом виде, буквально по шагам.
в Фотошоп не работает графический планшет, видео
В предыдущей статье мы с вами рассмотрели, как с помощью планшета значительно повысить эффективность работы при ретуши.
Сегодня мы поговорим о первых шагах после покупки планшета, о том, что нужно сделать для комфортной работы.
Я буду иллюстрировать материал на примере настройки своего старого планшета Wacom Bamboo.
Итак, переходим к первому шагу.
Шаг 1. Установка драйвера планшета
Не спешите сразу же подключать планшет к компьютеру после покупки! Сначала нужно установить драйвер, чтобы планшет работал корректно и стали доступны все его настройки.
Драйвер для любого планшета можно скачать на сайте производителя в разделе Поддержка (Support).
Скачивайте драйвер именно для своей модели планшета.
После установки драйвера рекомендуется перезагрузить компьютер и только затем подключать к нему планшет.
Шаг 2. Настройка ориентации и клавиш
Найдите установленный драйвер в списке недавних программ и запустите его.
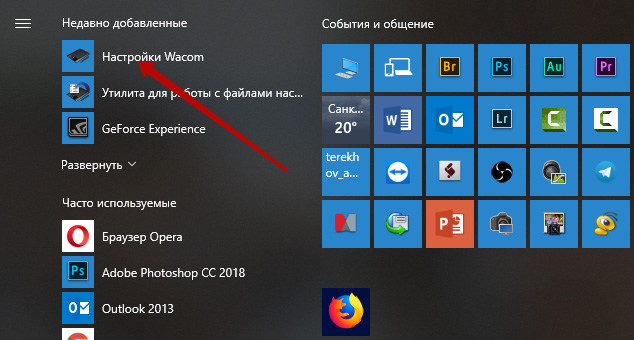
У вас откроется окно настройки. Его вид может отличаться, в зависимости от производителя планшета и версии драйвера.
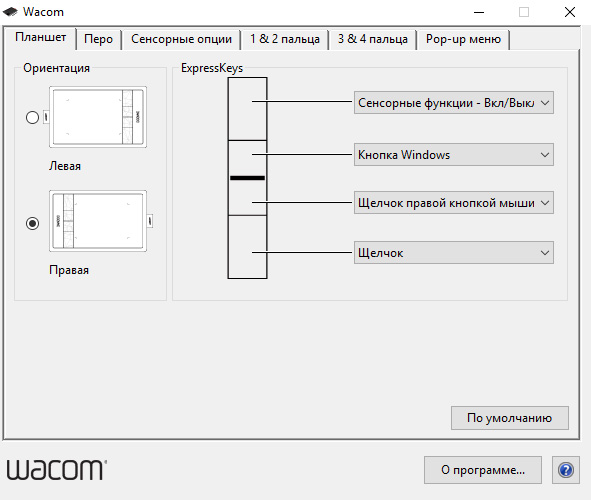
Сначала нужно настроить ориентацию планшета, в зависимости от того, правша вы или левша. По умолчанию планшет настроен для правшей.
Далее нужно настроить, если это необходимо, функциональные клавиши Express Keys. Эти клавиши являются программируемыми. То есть, на каждую можно присвоить определенное действие из выпадающего списка.
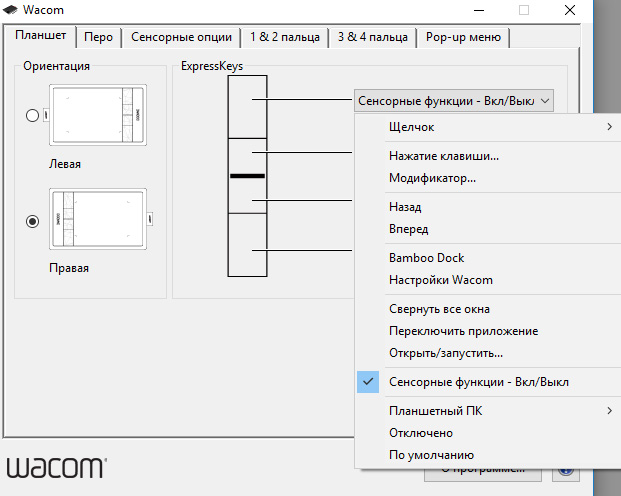
Это очень удобно и помогает ускорить работу.
Шаг 3. Настройка пера планшета
Самое важное здесь – проверить, чтобы планшет работал в режиме пера, а не мыши. Иначе вы не сможете использовать главное преимущество – чувствительность к давлению пера на рабочую поверхность.
Перейдите на вкладку Перо и проверьте режим работы планшета.
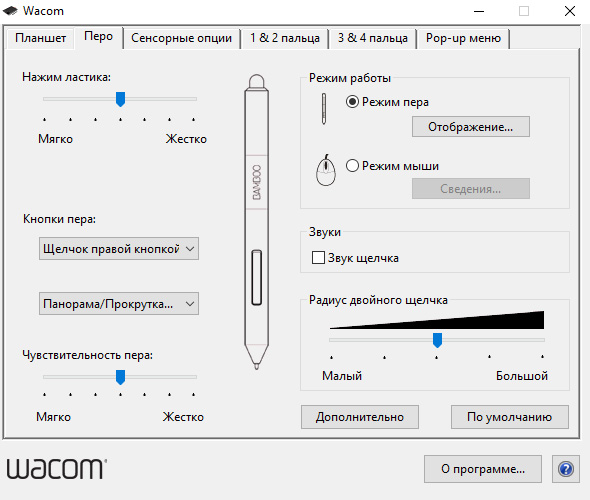
Также нужно настроить чувствительность пера. Например, чтобы работать более широкими мазками кисти в Photoshop, нужно переместить регулятор Чувствительность пера в ближе к положению Мягко. И, наоборот, чтобы работать тонкими штрихами и линиями, передвиньте регулятор ближе к положению Жестко.
Нажмите на кнопку Отображение справа от настройки Режим пера. Здесь нужно включить пропорциональное масштабирование и снять галочку с параметра Использовать рукописный ввод Windows.
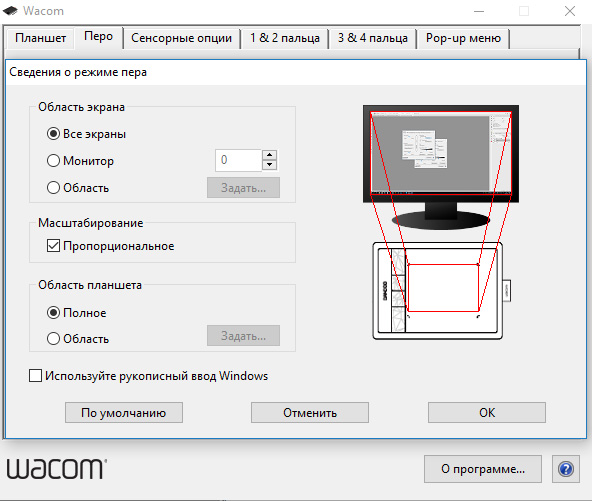
Шаг 4. Отключите сенсорный ввод
Перейдите на вкладку Сенсорные опции и снимите галочку с параметра Включить сенсорный ввод.
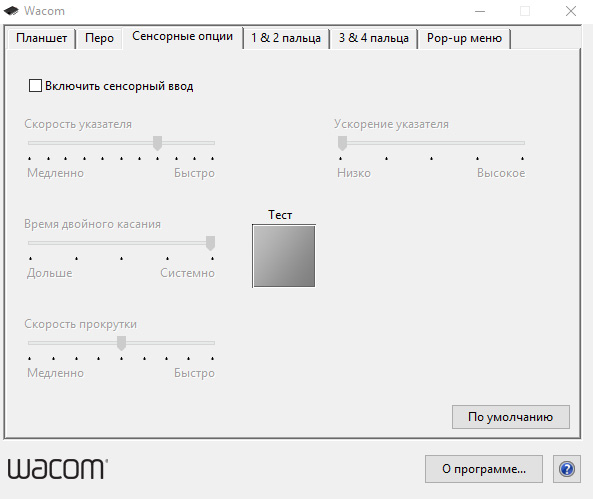
Это необходимо сделать, иначе в процессе ретуши в Photoshop планшет будет реагировать не только на перо, но и на движения руки по поверхности планшета, причем, непредсказуемым образом. Отключив сенсорный ввод, вы избавитесь от этой проблемы.
Теперь можно приступать к работе. Запускайте программу Photoshop, открывайте фотографию для ретуши, возьмите перо планшета и попробуйте использовать его в процессе ретуши вместо мышки. Если у вас нет своих исходников для ретуши, можете попробовать свои силы на этой фотографии.

Результаты ретуши можете прикреплять в комментариях, предварительно уменьшив размер до 2000 пикс. по длинной стороне, либо выложить на форуме.
А в качестве примера предлагаю посмотреть результат ретуши фотографии с креативным макияжем. Здесь модели нанесли специальный макияж, придающий коже золотистый оттенок и подчеркнули блики на коже. Кликните здесь, чтобы увеличить.

Желаю всем творческого вдохновения и приятной работы с графическим планшетом!
Читайте также:


