Настройка на мозила электр счета фактуры
Как проверить ЭЦП (Казахстан, 2021) Инструкция как проверить Электронную цифровую подпись (ЭЦП) Казахстана. Узнать срок действия ЭЦП, состояние ключей, проверить статус ЭЦП.
Как получить ЭЦП (Компьютер + eGov) [Казахстан, 2021 год] Инструкция по получению Электронной цифровой подписи Республики Казахстан удаленно, через портал. Получить ЭЦП для физического и первого руководителя юридического лица, с помощью заявки на eGov.kz (компьютер + веб камера, без подтверждения ЦОН). Для возможности получения ключей ЭЦП удаленно, без посещения ЦОН, Вам необходимо: - Иметь при себе оригинал действующего удостоверения личности (документ удостоверяющий личность с фотографией
Как изменить пароль на ключ ЭЦП [Казахстан, 2021 год] Инструкция как изменить пароль Электронно-цифровую подпись (ЭЦП) Республики Казахстан (РК) Инструкция подойдет для изменения пароля, для ключей ЭЦП как для физических лиц или индивидуальных предпринимателей, так и для ключей юридических лиц. Когда стоит изменить пароль на ЭЦП: 1. Установлен несложный пароль на ключи (например при выпуске ключей ЦОН); 2. Некоторые программы (например ИС СОНО) не поддерживают длинные пароли (более 8 сим
Как отозвать (аннулировать) ключ ЭЦП [Казахстан, 2021 год] Инструкция как отозвать (аннулировать) Электронно-цифровую подпись (ЭЦП) Республики Казахстан (РК), для использования на государственных порталах РК. Инструкция подойдет для аннулирования ключей ЭЦП как для физических лиц или индивидуальных предпринимателей, так и для ключей юридических лиц. Когда нужно отозвать ЭЦП? Отзыв ключей ЭЦП производится в случае компрометации ключей, когда существует возможность использования ключей сто
Как продлить (перевыпустить) ключ ЭЦП Инструкция по продлению (перевыпуску) Электронно-цифровой подписи Республики Казахстан, для использования на государственных порталах РК. Внимание: - продлить ЭЦП можно только до истечения срока действия; - если ЭЦП получена удаленно (без подтверждения ЦОН), её можно только перевыпустить (в рабочее время сотрудников eGov). Когда нужно перевыпустить ЭЦП? - если приближается срок окончания действия ключа; - если ЭЦП скомпрометирована (перевыпустите
Как получить ЭЦП (Компьютер + ЦОН) [Казахстан, 2021 год] Инструкция по получению Электронно-цифровой подписи Республики Казахстан, для использования на государственных порталах РК. Как получить ЭЦП для физического и первого руководителя юридического лица, с помощью подачи заявки на компьютере через сайт НУЦ и подтверждение заявки через ЦОН. Так же есть возможность получения новых ключей ЭЦП удаленно, без посещения ЦОН, но ключи полученные таким образом нельзя продлить (придется опять проход
При установке браузера необходимо отключить интернет, после установки отключить автоматическое обновление Mozilla Firefox см. пункт № 2 (Рисунок 12).
1.2. Установка браузера.
1.2.1. Открыть мастер установки браузера.

Рисунок 1 (установка браузера)
1.2.2. Нажать кнопку далее, в следующем окне (рис. 2) выбрать тип установки "Выборочная".

Рисунок 2 (Тип установки)
1.2.3. Указать путь установки или оставить без изменений (рис. 3), нажать кнопку далее.

Рисунок 3(Выбор папки установки)
1.2.4. В окне "Установка необязательных компонентов” снять галку с пункта "Установить службу поддержки” (рис. 4).

Рисунок 4(Установка необязательных компонентов)
1.2.5. Заполнение полей в окне "Создание ярлыков" определить самостоятельно (рис. 5).

Рисунок 5(Создание ярлыков)
1.2.6. В окне "Сводка” заполнение полей определить самостоятельно (рис. 6).

1.2.7. Завершение установки браузера.

Рисунок 7(Завершение установки браузера)
2. Настройка браузера
2.1 Настройки прокси для ПУР ЭБ
2.1.1. Перейти в меню браузера по кнопке на верхней панели инструментов (рис. 8).

Рисунок 8 (Окно браузера)
2.1.2. В меню браузера выбрать пункт "Настройки” для настройки Proxy (рис. 9).

Рисунок 9 (Выбор окна Настройки)
2.1.3. Выбрать пункт "Дополнительные”, на вкладке выбрать пункт "Сеть”, нажать "Настроить. ” (рис. 10).

Рисунок 10 (вкладка дополнительные)
2.1.4. В окне "Параметры соединения" выставить значения так как показано на рисунке 11 (Настройка соединения).
ЕСЛИ версия Континента-ТЛС ниже версии 2.0 то прокси как показано на рисунке 11 ОБЯЗАТЕЛЬНО!
ЕСЛИ версия Континента-ТЛС 2.0 то прокси не требуется и можно указать галку "Без прокси"\"Автоматически определять настройки прокси для этой сети".

Рисунок 11 (Настройка соединения).
2.1.5. Выбрать пункт "Обновление", установить галку на пункте "Никогда не проверять наличие обновлений (не рекомендовано: ставит безопасность под угрозу)".

Рисунок 12 (Настройка обновления браузера).
2.1.6. Проверить версию браузера установленного на "Персональный ПК". В меню Firefox (рис. 13) нажать на вопросительный знак, внизу панели.

Рисунок 13 (Выбор окна Информация о Браузере)
2.1.7. Выбрать пункт "о Firefox" (рис. 14).

Рисунок 14 (Выбор окна Информация о Браузере)

Рисунок 15 (О Mozilla Firefox)
Примечание: Если браузер Mozilla Firefox обновился и не соответствует версии 51, то необходимо удалить данную версию и повторить установку. На время установки выключить интернет. После настройки и выключения автоматического обновления браузера, интернет можно включить.
3. Настройка плагинов для подписания в ПУР ЭБ
Для корректной работы операции "Подписание" в ПУР ЭБ в браузере Mozilla Firefox должны быть установлены и включены плагины:
- Jinn-client (1.0.3050)
- Jinn Sign Extension 1.0.0.2
- Jinn Sign Extension Provider 1.1.0.5
3.1 Установка Плагина Jinn-client
3.1.1. Запустить исполняемый файл для установки.

Рисунок 16 (Установщик системы Jinn)
3.1.2. Выбрать Jinn-client, нажать кнопку "Далее"

Рисунок 17 (Установка Jinn-client)
3.1.3. Проставить галочку в чек-боксе (Я принимаю условия лицензионного соглашения).

Рисунок 18 (Лицензионное соглашение)
3.1.4. Следуя” Мастеру установки” необходимо ввести лицензионный ключ.

Рисунок 19 (Лицензионный ключ)

Рисунок 20 (Папка назначения)
3.1.6. Если есть необходимость проставить галочки в чек-боксах.

Рисунок 21 (Настройка параметров Jinn-client)
3.1.7. В завершающем этапе нажать кнопку "установить”.

Рисунок 22 (Установка Jinn-client)
3.1.8. После завершения установки нажать кнопку "Готово".

Рисунок 23 (Завершение установки)
3.1.9. После чего рекомендуется перезагрузить ПК.

Рисунок 24 (Перезагрузка ПК)
3.1.10. Для проверки отображения плагина зайти в меню браузера - дополнения.

Рисунок 25 (Меню - Дополнения)
3.1.11. Перейти во вкладку плагины.

Рисунок 26 (Плагины)
Примечание: Данный плагин отображается не во всех версиях Mozilla Firefox, например, выше 54 плагин отображаться не будет.
3.2. Установка Плагина Jinn Sign Extension 1.0.0.2 для Mozilla Firefox

Рисунок 27 (Магазин аддонов Mozilla Firefox)
3.2.2. В строке "Поиск дополнений” ввести Jinn Sign Extension , выбрать пункт или нажать "Enter”.

Рисунок 28 (Установка Расширения)
3.2.3. Нажать "Добавить в Firefox”.

Рисунок 29 (Добавления расширения)
3.2.4. Moziila Firefox сообщит что данное расширение было добавлено.

Рисунок 30 (Расширения добавлено)
3.2.5. Для проверки расширения перейдем в меню Firefox, "Дополнения" и выбрать пункт "Расширение”. По стандарту данное расширение будет активно(включено) справа в строке навигации также можно наблюдать что данное расширение включено.
В данной статье приводится инструкция по установке сертификатов или ключей ЭЦП в Mozilla Firefox.
Данный браузер, в отличии от других, имеет свое собственное хранилище сертификатов, не используя общее хранилище сертификатов Windows, поэтому например не получается установить ключ используя Мастер настройки в Кабинет Налогоплательщика РК.
Ручная установка ключей ЭЦП в данный браузер сложности не представляет.
Пример показан на: ОС Windows 8.1 x64 и Mozilla Firefox 33.
Если вы хотите установить сертификаты в другие браузеры (Internet Explorer, Google Chrome, Yandex) перейдите к этой статье.
Итак, запускаем браузер Mozilla Firefox, щелкаем на пиктограмме Меню и переходим к кнопке Настройки.

В открывшемся окне настроек, переходим на вкладку Дополнительные, вкладка Сертификаты и нажимаем кнопку Просмотр сертификатов.

В этом окне переходим на вкладку Ваши сертификаты (именно в этой вкладке отображается список установленных ключей для входа на сайты), нажимаем кнопку Импортировать.
Указываем путь до вашего ключа аутентификации.
Для ключа Налогового Комитета(НК) это файл вида РНН_БИН.p12, для ЭЦП это файл AUTH_RSA и нажимаем кнопку Открыть.

Для большей безопасности ваших ключей, вы можете изменить пароль на ключи ЭЦП.
Вводим пароль и нажимаем ОК.


После импорта ключа, вы должны увидеть в окне Управление сертификатами, добавленный вами сертификат ЭЦП.

Если же проблему разрешить не удалось или появились дополнительные вопросы, задать их можно на нашем форуме, в нашей группе Whatsapp.
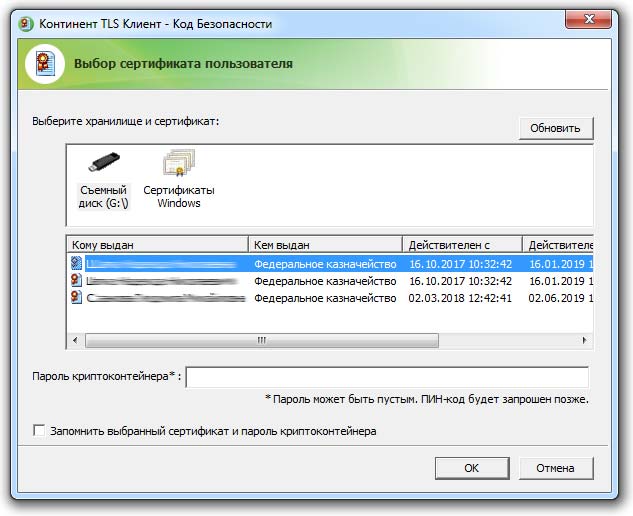
Почему? Попытаемся ответить на вопрос.
1. В первую очередь проверяем, установлены ли и у Вас программы Jinn и Континент TLS (На момент написания статьи стояла версия 1.0.920.0). Советую сразу переходить на Континент TLS 2.0

Настройки браузера для работы в Электронном Бюджете после перехода на Континент TLS 2.0 не требуются.
Советую все настраивать на Internet Explorer .
b) Google Chrome
1. Открыть настройки веб-обозревателя.
2. Перейти вниз окна настроек и активировать ссылку «Показать до-полнительные настройки».
3. Нажать кнопку «Изменить настройки прокси-сервера».
4. Повторить п.4-12 раздела «а) Internet Explorer».
Подробное описание установки и настройки необходимых для работы с Электронным бюджетом компонентов находится в данном руководстве.
Краткое описание необходимых действий:
Государственная интегрированная информационная система управления
общественными финансами «Электронный бюджет»
Установка и настройка ЭБ
Руководство по установке и настройке программного обеспечения автоматизированного рабочего места пользователя системы «Электронный бюджет»
Настоящий документ содержит описание последовательности действий по установке и настройке программного обеспечения автоматизированного рабочего места пользователя системы «Электронный бюджет».
Содержание
СПИСОК ТЕРМИНОВ И СОКРАЩЕНИЙ
В документе используются следующие термины и сокращения:
УЦ – Удостоверяющий центр.
ПОРЯДОК ПОДГОТОВКИ АРМ
Установка и настройка программного обеспечения автоматизированного рабочего места пользователя должна выполняться под учетной записью пользователя, входящего в группу локальных администраторов операционный системы. Порядок подготовки АРМ пользователя приведен в таблице:
ОПИСАНИЕ ОПЕРАЦИЙ
Копирование сертификата сервера TLS в локальную директорию АРМ пользователя
Для копирования файла сертификата сервера TLS в локальную директорию АРМ пользователя необходимо:

- Перейти в раздел «Электронный бюджет > Подключение к системе».
- Активировать ссылку «Ссылка для скачивания сертификата сервера “Континент TLS VPN”».
- На предложение сохранить файл сертификата «Федеральное казначейство__.cer» выбрать локальную директорию в АРМ пользователя, в которую необходимо сохранить файл.
- Сохранить файл сертификата сервера TLS.
Копирование корневого сертификата УЦ Федерального казначейства в локальную директорию АРМ пользователя
Для копирования файла корневого сертификата УЦ Федерального казначейства в локальную директорию АРМ пользователя необходимо:

- Перейти в раздел «Удостоверяющий центр > Корневые сертификаты».
- Активировать ссылку «Корневой сертификат (квалифицированный)».
- На предложение сохранить файл сертификата «Корневой сертификат (квалифицированный).cer» выбрать локальную директорию в АРМ пользователя, в которую необходимо сохранить файл.
- Сохранить файл сертификата сервера TLS.
Установка корневого сертификата УЦ Федерального казначейства в локальное хранилище компьютера
Для установки корневого сертификата УЦ в хранилище сертификатов компьютера средствами операционной системы семейства Windows необходимо:
Читайте также:


