Sublime text 3 spellcheck russian не работает
Как узнать текущую кодировку файла в Sublime Text 3?
Как узнать текущую кодировку файла в Sublime Text 3?
Как в Sublime Text 3
Иногда приходится парсить какой нибудь довольно большой текстовый лог из которого нужно оставить.
Sublime text 2 как установить компилятор c++ ?
sumbit text 2 как установить компилятор c++ ?
Как подключить mingv к Sublime Text 2?
Как подключить mingv к Sublime Text 2? Из командной строки mingv работает, значит в путях есть. Что.
Точно вот этот текст? НЕ сработало!
Сам сегодня опробовал на Windows XP.Если подробно, то после того как в меню выбрал "Preferences -> Settings-User", открывается файл с двумя строками комментария и фигурными скобками. Сам файл в заголовке называется Preferences.sublime-settings. нужно код вставить между фигурными скобками и перезагрузить Sublime Text.
полный код:
Вот скобки то я удалил.
Добавлено через 19 часов 23 минуты
Странно. У меня все-равно не сработало.
// and are overridden in turn by file type specific settings.
"fallback_encodint": "Cyrillic (Windows 1251)",
"ignored_packages":
[
"Vintage"
]
> там очепятка у меня была (писал с другого компа). Нужно "fallback_encodin g ": "Cyrillic (Windows 1251)",
+ в репутацию этому господину.
А у меня не получилось, даже после исправления encodingПечаль, беда. Саб постоянно изменял кодировку кириллицы на абракадабру. Воспользовался данным способом что бы решить проблему, но при открывании файла вновь, кодировка изменялась на эту:
3c21 444f 4354 5950 4520 6874 6d6c 3e0a
3c68 746d 6c3e 0a3c 6865 6164 3e0a 093c
7469 746c 653e c38c c381 c38e c393 20c3
91c3 8ec3 0020 c2b9 2038 303c 2f74 6974
Было неприятно, но легко исправимо: File> Reopen with Encoding>Cyrilling(Windows 1251). Вот только я как настоящий рукажоп ткнул не туда, File> Save with Encoding>Cyrilling(Windows 1251) и теперь не могу ни как вернуть прежнее состояния. Спасите, столько трудов и все насмарку. Надеюсь на вашу помощь.
Добавлено через 3 часа 39 минут
Получилось так что html файл с кодировкой windows 1251 изменил кодировку на не известную мне (может кто то сможет ее определить?) и все это сохранил как 1251. Возможно ли перевести из псевдокода в первоначальный или проще все начинать заново?
Вопрос настройки орфографии (spellcheck) в редакторе Sublime Text 3.
Сам вопрос подразумевает настройку проверки орфографии (spellcheck) русского текста в Sublime Text, ибо орфография английского языка включена в этом редакторе по умолчанию (точнее - есть встроенный словарь английского языка).
Установка русского словаря
Чтобы включить возможность проверки (spellcheck) русскаго текста в редакторе Sublime Text, необходимо подключить словарь русского языка. Готовый к использованию под Sublime Text словарь русского языка можно скачать по ссылке - sublime_russian_english_dictonary.zip.
После скачивания архива его нужно распаковать. В итоге получиться два файла:
Затем нужно переместить (или скопировать) оба файла в директорию с плагинами Sublime Text. Это можно сделать тремя способами.
Первый способ - быстрый и простой, основан на использовании консоли Linux (я не забыл сказать, что пример приведен под Linux Mint 17 Cinnamon?). Для этого в текущей директории со словарями открываем терминал и выполняем всего одну команду:
… которая произведет копирование всех файлов (в данном случае - двух) в директорию с плагинами под Sublime Text.
Второй способ - более медленный. Для этого в окне Nemo (в Linux Mint Cinnamon - это аналог Finder под Mac OS X или Проводник под Windows) в контекстном меню выбираем “Показать скрытые файлы”.
Отобразятся все скрытые (системные) файлы\директории системы Linux Mint и среди них нужная нам директория - “.config”:

Переходим по пути .config - sublime-text-3 - Packages и с помощью клавиш Ctrl+C + Ctrl+V производим вставку файлов русского словаря.
Третий способ - с помощью редактора Sublime Text. Для этого в самом редакторе переходим по пути “Preferences” - “Browse Packages…”. Откроется окно с плагинами Sublime Text. Далее - действовать, как во втором примере.
Spellcheck в Sublime Text
После помещения файлов словаря в директорию “Packages” желательно перезапустить редактор Sublime Text. Если все прошло успешно, то в меню “View” - “Dictionary” под пунктом “Language - English” появиться пункт “russian-english” - это и есть подключенный нами словарь русского языка.
Чтобы осуществить проверку (spellcheck) на ошибки в русско-язычном тексте в редакторе Sublime Text, нужно выбрать в меню вышеназванный пункт - “View” - “Dictionary” - “russian-english”, тем самым указав редактору, какой словарь использовать для проверки. А затем запустить проверку орфографии (spellcheck), нажав клавишу F6 . Повторное нажатие клавиши отключает проверку орфографии.
Настройка spellcheck в Sublime Text
Рассмотренный выше способ проверки орфографии (spellcheck) в Sublime Text можно назвать ручным. Однако, для этого способа требуется много времени и телодвижений, чтобы включить его.
Если в Sublime Text пишется в основном русско-язычный текст, то можно включить автоматическую проверку орфографии (spellcheck) в этом редакторе.
Для этого в пользовательских настройках “Preferences” - “Settings - User” достаточно прописать две строки:
Первая строка указывает редактору Sublime Text месторасположение русского словаря, тем самым говоря ему, что для проверки орфографии (spellcheck) нужно использовать этот словарь, а не какой-нибудь другой.
Вторая строка включает автоматическую проверку орфографии (spellcheck) в Sublime Text. Если в тексте много англоязычных слов, или если необходимо на время отключить проверку, то достаточно нажать клавишу F6 . Чтобы снова вернуть назад проверку, опять нажимаем F6 .
Заключение
Очень полезная штучка оказалась для меня, возможность проверки орфографии (spellcheck) в Sublime Text. Открыл для себя с удивлением, сколько же много я ошибок и опечаток делаю в тексте!
Один вопрос в данной теме остался для меня открытым - как самому вносить правки в русский словарь? Как самому добавлять в него слова? К примеру, чтобы он не “ругался” на незнакомое ему слово “фреймворк” или “плагин”?
TypeScript - размеченные объединения
> Пользовательское объединение типов - что это и как можно использоватьПомимо объединения **примитивных** типов данных (например):
Если вы пишете много текстов в Sublime Text 3, то для вас может быть актуальным вопрос проверки орфографии. Даже если вы вполне грамотный человек, такая возможность может быть полезной, поскольку позволяет моментально выявлять опечатки. Однако «из коробки» Sublime умеет проверять только англоязычные тексты. Исправим эту досадную оплошность.

Собственно, инструкция по добавлению новых языков приведена на официальном сайте программы. В этой заметке я приведу примерно те же инструкции, но на русском и с учетом нюансов русскоязычной проверки.
Скачивание файлов словарей
Итак, первое, что нужно сделать — скачать соответствующий словарь. Подготовленные к использованию в Sublime словари выложены на специальной странице. Каждый словарь представляет собой три файла, однако txt скачивать не обязательно. То есть, к примеру, если вам нужна проверка украинской орфографии, то достаточно скачать файлы Ukrainian_uk_UA.aff и Ukrainian_uk_UA.dic .
Для проверки русскоязычной орфографии я рекомендую скачать билингвальный русско-английский словарь, то есть файлы Russian-English Bilingual.aff и Russian-English Bilingual.dic . Этот словарь был извлечен из расширения для Firefox (которое я кстати тоже советую установить, если вы пользуетесь этим браузером). Билингвальный словарь позволит вам проверять орфографию одновременно двух языков (русского и английского в нашем случае), то есть слова второго языка не будут подсвечиваться как ошибочные красной линией, как это обычно бывает при использовании одноязычных словарей.
Установка словарей
Скачали файлы *.aff и *.dic ? Откройте папку профиля Sublime ( Preferences → Browse Packages… в меню Sublime). В принципе, можно разместить словари прямо в корне этой папки, однако я предпочитаю хранить их в подпапке User . Откройте эту папку и поместите туда оба файла словаря. Вуаля, теперь вы можете найти новый словарь в меню Sublime View → Dictionary . Можете сразу его выбрать, однако заработает он только после перезапуска Sublime (до перезапуска все слова будут подчеркиваться красным).
Обратите внимание, что после выбора нужного словаря в меню программы в пользовательских настройках Sublime ( Preferences → Settings ) автоматически появилась новая строка, в случае выбора билингвального русско-английского словаря она будет иметь вид:
Дополнительные плюшки
Кстати, рекомендую в этих же настройках включить автоматическую проверку орфографии, иначе для ее включения каждый раз нужно будет жать клавишу F6 (или выбирать в меню пункт View → Spell Check ). Для включения автопроверки нужно добавить в файл пользовательских настроек следующую строку:
Ну и раз уж мы заговорили о русском языке, можете сразу добавить туда строку для корректного открытия файлов в устаревшей кодировке CP1251:
Вот и все, после таких несложных манипуляций вы сможете проверять орфографию в Sublime Text 3 на русском (или любом другом) языке.
По сути, в данной заметке будет более детальная информация из официальной справки на сайте Саблайма.
Официальная документация Sublime , что этот редактор использует для проверки орфографии. Также приводится ссылка на с уже готовыми к использованию словарями (под готовыми подразумевается, что все словари должны быть в кодировке UTF-8, иначе работать не будут). Каждый словарь представляет собой три файла, однако txt скачивать не обязательно. То есть, к примеру, если вам нужна проверка украинской орфографии, то достаточно скачать файлы Ukrainian_uk_UA.aff и Ukrainian_uk_UA.dic .
Для проверки русскоязычной орфографии я рекомендую скачать билингвальный русско-английский словарь, то есть файлы Russian-English Bilingual.aff и Russian-English Bilingual.dic . Билингвальный словарь позволит вам проверять орфографию одновременно двух языков (русского и английского в нашем случае), то есть слова второго языка не будут подсвечиваться как ошибочные красной линией, как это обычно бывает при использовании одноязычных словарей.
Подключаем словари
После того как вы скачали два файла *.aff и *.dic , необходимо в Саблайме открыть папку профиля ( Preferences → Browse Packages… ). У меня путь выглядит таким:
Переходим в папку Users и в ней создаём папку Dictionaries , после чего копируем в новую папку файлы с расширением *.aff и *.dic . Поздравляю, теперь через верхнее меню Саблайма вы можете выбрать наши новые словари ( View → Dictionary ). После активации словаря всё же рекомендуется перезапустить текстовый редактор.
Обратите внимание, что после выбора нужного словаря в меню программы в пользовательских настройках Sublime (Preferences → Settings) автоматически появилась новая строка, в случае выбора билингвального русско-английского словаря она будет иметь вид:
Дополнительная информация
Раз уж мы добрались до “внутренностей” редактора, рекомендую прописать ещё такую строчку в конфиге для включения авто проверки орфографии:
Ещё можно добавить строку для корректного отображения файлов в кодировке CP1251:
Всем привет. У Sublime Text 3 есть замечательный плагин Sublime Linter, который позволяет делать проверку кода на наличие синтаксических ошибок. Промучился я как-то с настройкой этого SublimeLinter, аж три дня. Но всё таки мои мучения прошли не зря и теперь Sublime на лету проверяет синтаксис в HTML, CSS, PHP и JS файлах. Вроде бы всё подробно расписано на различных форумах, а он в некоторых случаях не работает — и всё, хоть убей. Поэтому я и пишу эту статью, чтобы охватить всё и сразу.
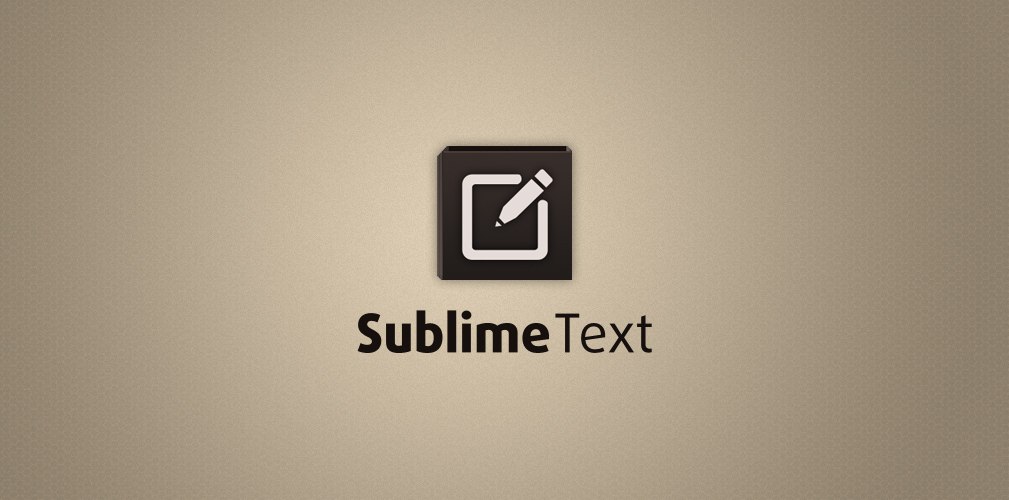
ВНИМАНИЕ! Статья описывает настройку Sublime Text 3 (далее ST3) на Windows 7 x64 Professional.
1. Представим что вы уже установили ST3 на свой Win 7 и установили Package Control.
2. Теперь необходимо поставить дополнительные пакеты в ST3. Идем в Preferences -> Package Control -> Install Packages
И устанавливаем следующие пакеты:
— SublimeLinter
— SublimeLinter-html-tidy
— SublimeLinter-csslint
— SublimeLinter-jsl
— SublimeLinter-jshint
— SublimeLinter-php
— SublimeLinter-phplint
— LESS
— JSHint
3. Настройка проверки ошибок синтаксиса HTML
3.1. Скачиваем tidy.exe и кладем его в любую понравившуюся вам папку.
3.2. Добавляем путь до этой папки! с tidy.exe в переменную серды пользователя windows (PATH), настройки которой, находятся в Мой компьютер -> Свойства -> Дополнительные параметры системы -> Переменные среды… -> Выбираем переменную «PATH» -> Жмем «Изменить» добавляем путь.
ВНИМАНИЕ! Обратите внимание на точку с запятой ";" после каждого пути и не забудьте её прописать, а так же обратите внимание на обратный \ слеш.
4. Настройка проверки ошибок синтаксиса CSS
4.1. Скачиваем и устанавливаем node.js
4.2. Добавляем путь до папки (до папки!) с node.js в PATH (путь примерно следующий: C:\Users\User_name\AppData\Roaming\npm )! Незабываем про точку с запятой.
4.3. Устанавливаем csslint. Для этого — запускаем командую строку Windows от имени админа и пишем: npm install -g csslint
5. Настройка проверки ошибок синтаксиса JavaScript
5.1. Если не делали пункты 4.1. и 4.2. — то делаем.
5.2. Устанавливаем jslint и jshint, для этого выполняем ту же самую операцию что и в пункте 4.3. только пишем вместо csslint — jslint и jshint соответственно.
6. Настройка проверки ошибок синтаксиса PHP
6.1. Вот с этиим вобще гемор. Лично я долго искал проблему, почему же не работает подсветка.
6.2. (UPDATE) Дело в том, что многие (в том числе и я) в качестве локального сервера ставят себе Denwer. И черт его знает почему (не вдавался в подробности), но PHP денвера не воспринимается ST3, хоть убей. Он может выводить ошибки PHP в консоль ST3, но подсветки синтаксиса так и не будет.
P.S. Я специально добавил этот пункт, т.к. на многих форумах пишут, что ставим PHP, настраиваем пакеты ST3 и будет вам счастье. Но счастья не происходит, т.к. пункт с установкой PHP обычно сразу опускается из-за надежды на работоспособность(пригодность) denwer-a.
6.3. Поэтому, сразу идем сюды и скачиваем PHP. Установка PHP — просто разархивируйте архив в любую папку и пропишите путь до этой папки в PATH (пункт 3.2.)
6.4. Если у вас был прописан в PATH путь до папки с PHP денвера, то обязательно удалите его.
7. Файл конфигурации SublimeLinter.sublime.settings
8. Перезапускаем Sublime. Profit.
Еще! Бывает что некоторые забывают про режим debug mode у Sublimelinter. Чтобы его включить, жмем правой кнопкой мыши в любое место области редактирования ST3 -> SublimeLinter -> Debug Mode
Читайте также:


