Steam client bootstrapper грузит память
Мы имеем дело с важнейшей составляющей Steam Client, благодаря которой возможно скачивание новых игр и установка обновлений для инсталлированных приложений. Процесс не стоит отключать в диспетчере задач, иначе может быть нарушена работа всего программного обеспечения.
Ошибка steam client bootstrapper может проявляться в следующих ситуациях:
- Когда на компьютере используется софт, позволяющий изменять реальный адрес IP;
- Производилась установка игрового приложения, но процедура была прервана, что привело к общим сбоям;
- Кто-то случайно (или намеренно) удалил важные файлы, расположенные в папке Стим;
- Антивирусное ПО блокирует доступ к серверам, с которых скачиваются обновления.
Добавление в список исключений антивируса
Например, если используете ESET NOD32, то этот антивирус имеет тенденцию помечать некоторые файлы приложений как вредоносные и помещает их на карантин. Это часто приводит к сбою при обновлении игры.
Перейдите в каталог C:\Program Files (x86)\Steam и скопируйте его полный путь.
После откройте ESET NOD32 и вставьте его в поле исключить из сканирования в реальном времени.
Затем перезагрузите компьютер и откройте Steam. Перейдите в раздел библиотеки и щелкните правой кнопкой мыши на игре, которая запускается с ошибками или не отвечает, и выберите Свойства. Перейдите на вкладку Локальные файлы и нажмите на кнопку «Проверить целостность игровых файлов».

Затем попробуйте запустить игру.
Отключение бета-тестирования
Ошибка часто возникает при включенной функции бета-тестирования, особенно, если используете геймпад Xbox 360. Чтобы ее отключить выполните следующие шаги.
Откройте Диспетчер задач командой taskmgr, запущенной из окна «Выполнить» (Win +R). Найдите запущенные процессы Steam и закройте их. Затем отключите геймпад от порта и закройте программы, которые управляют устройством.
Теперь попробуйте отключить бета-тестирование. У этой функции есть как плюсы, так и минусы. Можно попробовать новые изменения, прежде чем они будут официально выпущены через несколько месяцев. С другой стороны, обновления могут быть ошибочными и вызывать неожиданные проблемы, как в случае с использованием геймпада.
Откройте клиента и перейдите в настройки с пункта меню «Steam». На вкладке Аккаунт проверьте, участвует ли клиент в каком-либо тестировании.

Если функция включена в выпадающем меню выберите опцию «Отказаться – выход из всех бета-программ». После закройте Steam и перезагрузите компьютер.
Снова откройте Steam. Если клиент участвовал в бета-тестировании, то после отключения он обновит настройки, прежде чем предоставить возможность запускать игры.
Если возникли проблемы при отключении бета-тестирования, то нужно очистить файлы вручную. Нажмите Win + R и в текстовом поле наберите «C:\Program Files (x86)\Steam».
Перейдите в папку Package и удалите все файлы, имя которых начинается с «beta». После вернитесь в Аккаунт и попробуйте снова отключить эту функцию.
Ошибка: прекращение работы программы steam client bootstrapper, причины появления
Основной причиной появления данной проблемы является неправильная загрузка приложения во время старта компьютера. При запуске компьютера параллельно запускаются сотни приложений, как системных, так и пользовательских. Steam пока что не исправили данную проблему самостоятельно, но люди в интернете нашли эффективный способ борьбы с данным родом ошибок. При выполнении стоит помнить, что не следует отключать и другие работающие приложения, ведь это может привести к критической ошибке операционной Windows, но об этом подробнее в следующем пункте статьи.

Такая проблема может возникнуть не только с приложением Steam, но и с другими пользовательскими программами Windows. Как считают некоторые, данная проблема чаще всего возникает на компьютерах с низкой производительностью процессора и малым объемом оперативной памяти. Также стоит отметить, что если даже компоненты компьютера новые, но интернет-соединение отсутствует, то может произойти сбой, который опять же вызовет вышеуказанную ошибку.
Почему не отвечает Steam client bootstrapper

Данная проблема часто возникает при перегруженности оперативной памяти либо в том случае, когда компьютер только включается. Как известно, при запуске системы все необходимые компоненты ядра выгружаются в оперативную память, а со временем, если какая-то часть не используется, то она выгружается на жесткий диск заново. При запуске возможна проблема в том случае, когда одно из основных элементов приложения Steam загружается некорректно, от чего Steam client bootstraprer не отвечает или же входит в бесконечный цикл, при котором невозможен последующий запуск приложения.
Возможной проблемой может быть недостаточное количество дискового пространства, на котором пытаются разместиться обновления, или же жесткий диск претерпел повреждения. Жесткий диск достаточно хрупкий: даже от малейших вибраций считывающая головка может сместиться, из-за чего произойдет сбой раздела или повреждение самой головки.
Что такое Steam?

При запуске приложения иногда возникает проблема: Steam client bootstraper не отвечает, что мешает приятному времяпрепровождению в игре. В данной статье освещается причина возникновения проблемы, профилактика и устранение.
Причины и варианты решений

Процесс его использования носит максимально простой характер, он пошаговый и не требует активного участия со стороны пользователя, так как требуется сделать лишь следующее:
- Запустите скачанный исполняемый файл и дождаться загрузки интерфейса утилиты, где будет предложено инициировать процедуру установки ассистента.
- Дождитесь установки ассистента, запустите его и согласитесь с правилами его использования (лицензионное соглашение).
- Выберите приложение, с которым у вас возникли проблемы, в рамках рассматриваемой темы это «Office».
- В блоке «Выберите свою проблему» укажите «Я хочу удалить Office».
- В следующем шаге выберите «Да», если ассистент запущен на компьютере, на котором и возникает проблема.
- После сканирования операционной системы на наличие выбранных продуктов в предоставленном списке повторно выделите «Office» и нажмите «Далее».
Начнётся непосредственно процесс удаления не только самого приложения, но и остаточных объектов, которые могут мешать инсталляции новой версии. В качестве альтернативного варианта можно использовать ассистента, выбрав среди проблем «Сложности с процессом установки», а далее следовать советам и запросам инструмента.
Вариант №2
Дальнейшие действия следует осуществить независимо от того, справился ли ассистент с рассматриваемой ошибкой или нет. Суть его также не отличается высокой сложностью – это проверка операционной системы Windows на целостность, а для этого потребуется:
- Нажать «WIN+S» и ввести «cmd.exe».
- Нажать «Запуск от имени администратора» для запуска найденной консоли командной строки.
- Ввести команду «sfc/scannow» и дождаться результатов сканирования и исправления пробелов в целостности системных файлов и компонентов.
После завершения сканирования и закрытия консоли командной строки следует перезагрузить компьютер и повторно инициировать процедуру установки приложений.
Дополнительный вариант
Если приведённые выше методы не возымели желаемого эффекта и не устранили ошибку, можно попробовать воспользоваться дополнительным вариантом. Но прежде чем приступить к его осуществлению, лучше подстраховаться и создать точку восстановления:
- Откройте «Этот компьютер» и кликните правой кнопкой мышки по пустой области окна, после чего выберите «Свойства».
- Нажмите на строку «Защита системы».
- Нажмите на кнопку «Создать», введите наименование создаваемой точки восстановления и дождитесь её сохранения.
Теперь, имея такой козырь в рукаве, можно перейти к редактору реестра:
- Нажмите «WIN+R» и введите «regedit».
- Откройте «HKEY_LOCAL_MACHINE\SOFTWARE\Microsoft\Windows NT\CurrentVersion\ AppCompatFlags».
- Кликните правой кнопкой мышки по папке «AppCompatFlags» и выберите «Экспортировать», для сохранения значений.
- Повторно кликните по выбранному каталогу и нажмите «Удалить».
Для применения изменений перезагрузите компьютер и повторно попробуйте провести процедуру установки пакета «Office».

Прекращена работа программы steam client bootstrapper: что делать?
Как уже говорилось, данная проблема возникает при запуске операционной системы Windows, поэтому и решение стоит искать в этой области. Известно, что в диспетчере задач существует пункт, отвечающий за загрузку пользовательских приложений, но никак не системных. Подобная концепция была принята из-за недоверия операционной системы к сторонним приложениям. Конечно, можно отключить и системные приложения, но совсем другим способом.

Инструкция по решению проблемы прекращения работы программы Steam client bootstrapper:
- Запустите диспетчер задач и перейдите в пункт «Автозагрузка» и найдите там приложение Steam, затем деактивируйте его автозапуск кнопкой «Отключить».
- Теперь требуется выключить приложение вручную, для этого в том же диспетчере задач перейдите в пункт «Процессы», найдите «Steam client bootstrapper» и нажмите кнопку «Снять задачу».
- Запустите ярлык приложения Steam.
Что такое Steam?
В современном мире постепенно пропадает понятие пиратства, ведь намного проще один раз потратить, а потом всегда иметь доступ к глобальной библиотеке с играми, которые вы купили. Кроме обычной игры, можно получить в дополнение к ней доступ к мастерской, где каждый человек может скачать или даже создать дополнение. Если дополнение для игры, в которой вещи продаются, то вы еще можете неплохо заработать. Это является идеальным стартом для начинающих графических дизайнеров, не знающих, где проявить свой скрытый талант.

Steam – это маленький шаг в будущее игровой индустрии. Кроме гениальных создателей данной площадки, над ней трудятся и простые игроки по всему миру, ведь не зря Steam называют глобальным сообществом. Каждый может не только поиграть в Steam, но и дополнить его собственным контентом. Порой возникает проблема, при которой прекращается работа программы steam client bootstrapper и приложение просто не запускается, пока не перезагрузишь компьютер. К счастью, в интернете существует эффективный способ, как избавиться от данной проблемы.
Рассмотрим несколько простых вариантов, которые в большинстве случаев помогают избавиться от ошибки «Прекращена работа SCB».
- Устраняем конфликтное программное обеспечение. В первую очередь, следует отключить/удалить любые приложения, выполняющие подмену IP. Если таких нет в системе, значит пробуем временно отключить антивирус, запускаем Steam и проверяем – появляется ошибка или нет. В случае положительного результата, нужно в параметрах защитного софта добавить Стим в «белый список» (исключения), чтобы утилита не блокировалась и могла беспрепятственно подключаться к сети. Возможно, придется отключить и Смартскрин Windows 10.
- Папка Steam. Следующее решение является рекомендацией разработчиков клиента и выложено на официальном форуме. Многие пользователи подтверждают эффективность метода. В первую очередь, следует отключить игровой клиент (закрыть полностью, чтобы даже в области уведомлений не было значка приложения). После этого нужно открыть каталог Стим и очистить его от ненужных элементов. Как удалить steam client bootstrapper? Поочередно отправляем в корзину все элементы, оставив лишь три основных: директории SteamApps (данные о скачанных играх), Userdata (пользовательская информация) и файл Steam.exe.

Теперь перезапускаем систему Windows, снова открываем вышеуказанный каталог и в нём открываем Steam.exe. После этого стартует процесс загрузки отсутствующих объектов (которые мы удалили), нужно быть подключенным к интернету.
Если это не сработало, то следует в том же расположении создать новый текстовый документ:

Внутри пишем следующую команду:
Теперь снова запускаем клиент и проверяем, исправлен ли ошибка steam client bootstrapper.

Как только запрос выполнится, следует перезапустить Виндовс.
Удаление и повторная установка. Это самый нежелательный вариант для большинства пользователей. Но иногда только он спасает ситуацию. Дело в том, что деинсталлировать нужно всё, что связано со Стим, иначе результат будет отрицательным. Чтобы не упустить даже мелкую деталь, лучше применять проверенный софт – TikiOne Steam Cleaner. Загрузите утилиту на ПК, произведите запуск, и в окне нажмите кнопку поиска компонентов – «Search». А когда они будут найдены, то жмите «Remove Selected…» для того, чтобы удалить.

Только после этого стоит обязательно перезагрузить ноутбук, а потом заново запустить установку Staem.
Заключение
Как уже было сказано выше, это не единственные возможные варианты решения рассматриваемой проблемы.
На бескрайних просторах сети интернет (в том числе на тематических форумах) советуют и иные варианты, например:
- сброс сетевых настроек с помощью консоли командной строки, открытой с правами администратора, и команды «netsh winsock reset»;
- выполнение команды «steam://flushconfig» для сброса настроек клиента до значения по умолчанию с сохранением персональных данных;
Крайне осторожно следует обращаться с данным советом и не применять его без надобности!. удаление всех папок из корневого каталога Steam, за исключением «Userdata» и «SteamApps», а также файла «steam.exe»
Далее запуск данного исполняемого файла в режиме совместимости
удаление всех папок из корневого каталога Steam, за исключением «Userdata» и «SteamApps», а также файла «steam.exe». Далее запуск данного исполняемого файла в режиме совместимости.
ВАЖНО. Возможные негативные последствия вы принимаете на себя, стоит несколько раз подумать, прежде чем совершать эти действия!. Вариантов много, но насколько они будут целесообразны в вашем конкретном случае, может показать только практика, но практика крайне осторожная
Вариантов много, но насколько они будут целесообразны в вашем конкретном случае, может показать только практика, но практика крайне осторожная.
Что такое SCB?
Мы имеем дело с важнейшей составляющей Steam Client, благодаря которой возможно скачивание новых игр и установка обновлений для инсталлированных приложений. Процесс не стоит отключать в диспетчере задач, иначе может быть нарушена работа всего программного обеспечения.
Ошибка steam client bootstrapper может проявляться в следующих ситуациях:
- Когда на компьютере используется софт, позволяющий изменять реальный адрес IP;
- Производилась установка игрового приложения, но процедура была прервана, что привело к общим сбоям;
- Кто-то случайно (или намеренно) удалил важные файлы, расположенные в папке Стим;
- Антивирусное ПО блокирует доступ к серверам, с которых скачиваются обновления.
Программа Steam Client Bootstrapper не работает - что делать?
Рассмотрим несколько простых вариантов, которые в большинстве случаев помогают избавиться от ошибки «Прекращена работа SCB».
- Устраняем конфликтное программное обеспечение. В первую очередь, следует отключить/удалить любые приложения, выполняющие подмену IP. Если таких нет в системе, значит пробуем временно отключить антивирус, запускаем Steam и проверяем – появляется ошибка или нет. В случае положительного результата, нужно в параметрах защитного софта добавить Стим в «белый список» (исключения), чтобы утилита не блокировалась и могла беспрепятственно подключаться к сети. Возможно, придется отключить и СмартскринWindows 10.
- ПапкаSteam. Следующее решение является рекомендацией разработчиков клиента и выложено на официальном форуме. Многие пользователи подтверждают эффективность метода. В первую очередь, следует отключить игровой клиент (закрыть полностью, чтобы даже в области уведомлений не было значка приложения). После этого нужно открыть каталог Стим и очистить его от ненужных элементов. Как удалить steam client bootstrapper? Поочередно отправляем в корзину все элементы, оставив лишь три основных: директории SteamApps (данные о скачанных играх), Userdata (пользовательская информация) и файл Steam.exe.

Теперь перезапускаем систему Windows, снова открываем вышеуказанный каталог и в нём открываем Steam.exe. После этого стартует процесс загрузки отсутствующих объектов (которые мы удалили), нужно быть подключенным к интернету.
Если это не сработало, то следует в том же расположении создать новый текстовый документ:

Внутри пишем следующую команду:
Сохраняем файл, присвоив ему имя - steam.cfg (это крайне важно. ).
Теперь снова запускаем клиент и проверяем, исправлен ли ошибка steam client bootstrapper.
Автор рекомендует:
- Возврат к изначальным настройкам. Я искренне надеюсь - перечисленные выше способы помогли, поскольку далее будет рассмотрено радикальное решение. Следует на клавиатуре нажать сочетание Win + R и в поле ввода прописать:

Как только запрос выполнится, следует перезапустить Виндовс.
- Удаление и повторная установка. Это самый нежелательный вариант для большинства пользователей. Но иногда только он спасает ситуацию. Дело в том, что деинсталлировать нужно всё, что связано со Стим, иначе результат будет отрицательным. Чтобы не упустить даже мелкую деталь, лучше применять проверенный софт – TikiOne Steam Cleaner . Загрузите утилиту на ПК, произведите запуск, и в окне нажмите кнопку поиска компонентов – «Search». А когда они будут найдены, то жмите «Remove Selected…» для того, чтобы удалить.

Только после этого стоит обязательно перезагрузить ноутбук, а потом заново запустить установку Staem.
Вот и разобрались - steam client bootstrapper что это за программа, почему возникает ошибка «прекращена работа…» и что с этим делать.
Несмотря на то, что у мегапопулярного игрового сервиса Steam появилось несколько достойных конкурентов, его актуальность и «любовь» геймеров ещё на достаточно высоком уровне, что подтверждается множеством рекордов по одновременному количеству пользователей онлайн.

Но, как и в любом другом программном обеспечении (и это вполне нормальное явление), в работе клиента Steam порой возникают непредвиденные ошибки, для которых не всегда удаётся найти быстрое решение, что может испортить впечатление от дальнейшего игрового времяпрепровождения. Именно для исправления подобной ситуации в рамках настоящей статьи речь пойдёт о решениях ошибки «Steam Client Bootstrapper», которая является достаточно частным явлением у юзеров, активно использующих игровой сервис Steam.
Причины возникновения и варианты решений
Для начала давайте разберёмся, что это за программа – Steam Client Bootstrapper, почему она висит в диспетчере задач и какую функцию выполняет. Уже из самого названия процесса «Steam Client Bootstrapper» можно предположить, что он тем или иным образом отвечает за порядок получения файлов обновлений для самого клиента и для игры, имеющихся в библиотеке.
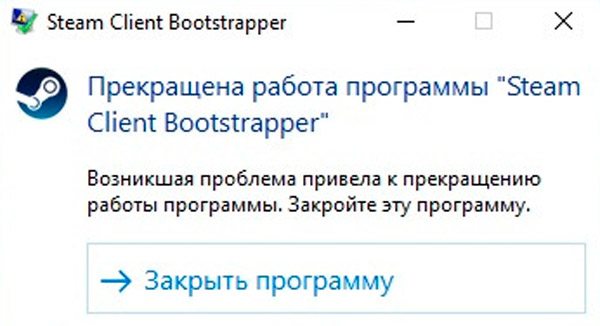
Или, иными словами, приложение служит для штатной загрузки файлов, необходимых для корректной работы как самой программы, так и для игровых продуктов. Учитывая, что большая часть функционала данного ПО завязана на загрузке файлов извне, правомерно и логично будет выделить следующие возможные причины, которые могли привести к возникновению сбоев в штатной работе клиента:
- Некорректная установка игры или файлов обновлений:
- установка была прервана пользователем;
- прерывалось интернет-соединение;
- было недостаточно свободного места на используемом разделе диска;
- антивирус заблокировал помещение в системный каталог файлов обновления и т. п.
- На компьютере используется программное обеспечение для сокрытия реальных данных клиента (скрытие своего IP, например). Серверы «Steam» не могут получить подтверждение о (своего рода) правомерности получения обновлений для клиента отдельно взятого пользователя.
- Ранее были удалены вручную или не санкционированно файлы, находящиеся в папке, где установлен клиент Steam.
Решение
Стоит уточнить, что рассматриваемая в настоящей статье ошибка не имеет конкретного решения, как и не имеет определённого количества возможных причин её появления, так как на корректную работу выбранного программного обеспечения может влиять множество факторов, а предусмотреть их все просто невозможно. Поэтому ниже будет описан комплекс стандартных мер, которые также были рекомендованы со стороны официальной технической поддержки Steam. Итак, при возникновении проблем с «Bootstrapper» попробуйте предпринять следующие действия:
- Откройте «Диспетчер задач», нажав CTRL+ALT+DELETE или кликнув правой кнопкой мышки по меню «Пуск», и вручную завершите сеанс процесса «Steam Client Bootstrapper». Не закрывая «Диспетчер задач», откройте вкладку «Автозагрузка» и отключите автоматический старт клиента Steam вместе с загрузкой операционной системы, после чего перезагрузите компьютер и проверьте работоспособность программного обеспечения. Здесь же стоит отметить необходимость отключения стороннего ПО, влияющего на порядок передачи ваших сетевых параметров, например, VPN-клиенты.
- Поместите папку с клиентом в список исключения вашего антивируса. Для этого сделайте следующее (на примере, Total Security):
- откройте основной интерфейс антивирусного ПО и в левом нижнем углу нажмите на кнопку в виде шестерёнки;
- это действие откроет раздел «Настройка», где следует выбрать вкладку «Дополнительно» для перехода в расширенный список настроек антивируса;
- откройте вкладку «Угроза и исключения»;
- выберите «Исключения» и кликните по строке «Настроить исключения»;
- перед вами откроется окно с «белым списком», для добавления необходимого каталога нажмите на кнопку «Добавить»;
- выберите «Обзор», найдите папку, куда было установлено приложение Steam и кликните по кнопке «Добавить».
- Снова перезагрузите компьютер и проверьте качество работы клиента.
- Один из вариантов решения – удалить Steam Client Bootstrapper, после чего можно воспользоваться любой удобной для вас утилитой для очистки операционной системы от оставшегося «мусора», предварительно сохранив всю важную для вас информацию. Например, Ccleaner или, как рекомендуют сами пользователи рассматриваемого сервиса, утилита Steam Cleaner.
После осуществления данных действий скачайте установщик с официального сайта разработчиков и повторно авторизуйтесь под своей учётной записью.
Как следует из вышесказанного, процесс может стать проблемным только во время активной работы. Но иногда падение производительности системы отмечается даже в тех случаях, когда клиент пассивен, то есть простаивает.
Давайте рассмотрим, из-за чего Steam Client Bootstrapper может сильно грузить процессор:
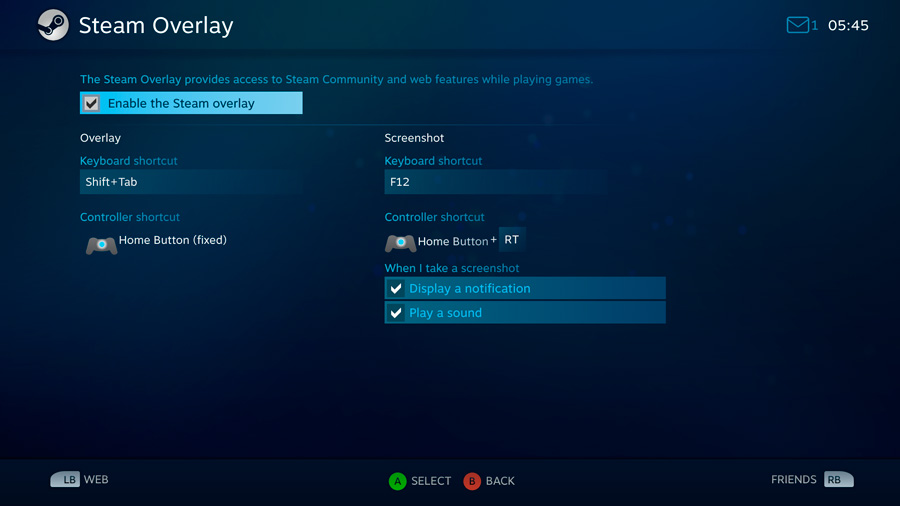
- активирован оверлей Steam, чего очень не любят некоторые игры, и в результате работа системы становится нестабильной;
- смонтирован новый скин, который оказался настолько сырым, что нагрузка на процессор резко увеличилась;
- выполнена установка окна «Магазин», которое получило статус предпочтительного;
- мы уже упоминали, что источником проблем может оказаться вирусное ПО. К примеру, часто вместе с играми на компьютер попадает шпионский код Red Shell. Даже если антивирус нашёл и обезвредил эту программу, не исключено, что в реестре остался её трекер, который продолжает собирать пользовательские данные, нагружая центральный процессор. Для чистки шпиона требуется использование специального скрипта.
Рассмотрим основные способы решения проблемы.
Отключение оверлея Steam
Если вы уверены, что клиент Steam Client Bootstrapper не отвечает из-за оверлея (обычно такое наблюдается при запуске Steam), можно попробовать его отключить. Оверлей в принципе весьма полезная штука для функционирования многих игровых функций, поскольку снижает нагрузку на систему, но в некоторых случаях именно он становится источником возрастания нагрузки на систему.
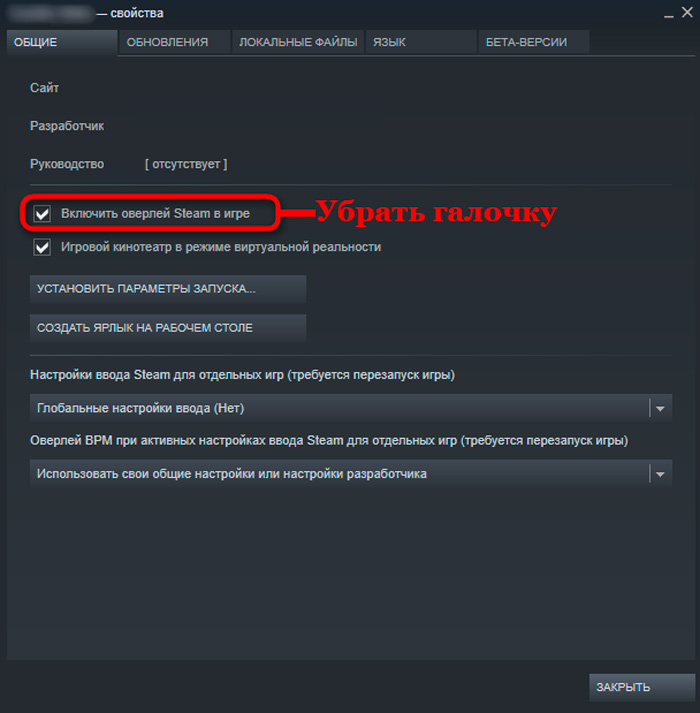
Для его отключения перейдите во вкладку игры «Настройки», выберите пункт «В игре» и уберите флажок «Включить оверлей», подтвердив внесение изменений нажатием «ОК». После выхода из игры попробуйте снова её запустить и оценить результаты отключения оверлея.
Возврат к старому оформлению
Вполне вероятно, что Steam Client Bootstrapper начал грузить диск после установки клиентом нового скина. В этом случае нужно просто вернуться к стандартной или установленной перед этим теме.
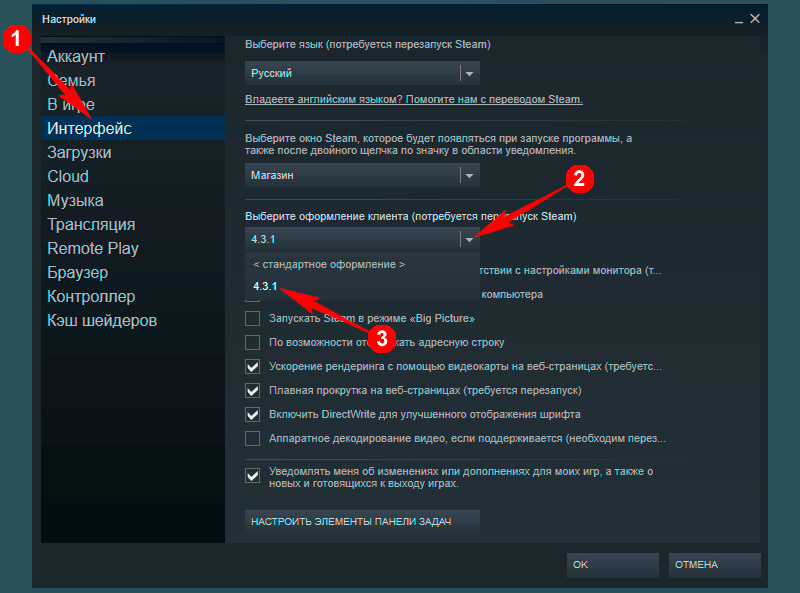
Для этого во вкладке «Интерфейс» щёлкните на пункт «Выбор оформления клиента», измените тему на стандартную и выполните перезапуск игры вместе с клиентом.
Изменение предпочтительного окна
Случайно или намеренно пользователь может выставить предпочтительное окно в значение «Магазин». Этот параметр нежелателен для постоянного применения, поскольку в этом режиме Bootstrapper будет пытаться чаще лезть в интернет, тратя больше ресурсов CPU. Просто измените значение на «Библиотека», и тогда загрузка ЦП должна вернуться к норме.
Подобные манипуляции производятся в том же окне «Интерфейс», после внесения изменений требуется перезагрузка клиента.
Участие геймера в бета-тестировании
Редко, но случается, что проблемы с производительностью ПК являются следствием обновления клиента. Чтобы проверить, так ли это, попробуйте задействовать опцию бета-тестирования, в этом режиме клиент будет функционировать в облегчённом формате, а вам следует дождаться, пока Стим не устранит проблему.
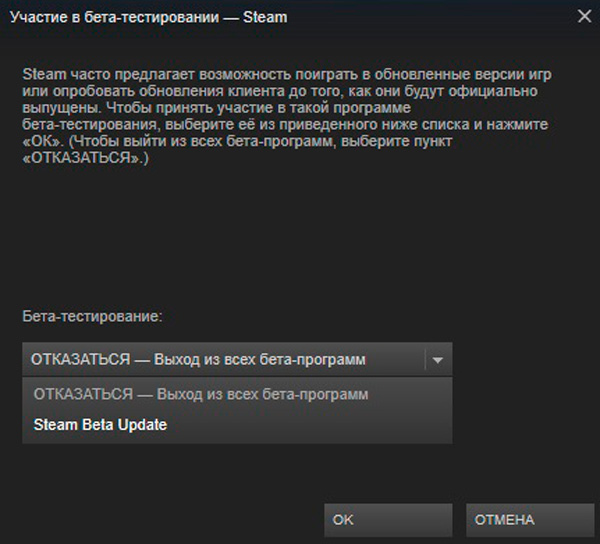
Для этого заходим во вкладку «Аккаунт», нажимаем на пункт меню «Изменить», заходим в раздел бета-тестирования и ставим галочку возле параметра Steam Beta Update, указывая клиенту на необходимость обновления.
Восстановление службы Steam
Если все предыдущие шаги не дали желаемого эффекта, и компьютер по-прежнему тормозит, попробуйте сделать восстановление клиента. Для этого при нажатии Win + R в окне поиска введите строку «<Диск>:\Program Files\Steam\bin\SteamService.exe» /repair, заменив конструкцию <Диск> на букву диска, на котором установлена игра. Для запуска восстановления используйте комбинацию Ctrl + Shift + Enter.
Заключение
Как уже было сказано выше, это не единственные возможные варианты решения рассматриваемой проблемы.
На бескрайних просторах сети интернет (в том числе на тематических форумах) советуют и иные варианты, например:
- сброс сетевых настроек с помощью консоли командной строки, открытой с правами администратора, и команды «netsh winsock reset»;
- выполнение команды «steam://flushconfig» для сброса настроек клиента до значения по умолчанию с сохранением персональных данных;
- удаление всех папок из корневого каталога Steam, за исключением «Userdata» и «SteamApps», а также файла «steam.exe». Далее запуск данного исполняемого файла в режиме совместимости.
Вариантов много, но насколько они будут целесообразны в вашем конкретном случае, может показать только практика, но практика крайне осторожная.
Что это
Steam client bootstrapper является важной частью Steam. Он отвечает за получение обновлений для игр и приложений. Обычно данный процесс можно отключить, но клиент в любом случае будет использовать его для своих обновлений. Соответственно, возникновение ошибок в bootstrapper приводит к поломке сервиса.
Причины появления ошибки
Причин, которые могут привести к неисправности, не так уж и много:
- На ПК установлена программа для изменения IP-адреса.
- Прервана загрузка игры, что привело к сбоям в системе.
- Удален файл в одной из папок Steam.
- Антивирус блокирует загрузку обновлений.
Есть несколько вариантов, которые способны устранить ошибку.
Проверка конфликтов с ПО
Важно добавить клиент в исключения антивируса. Возможно, это и есть главная проблема. Или перед запуском Steam просто отключите антивирус. Если ошибок не возникло, то причина была в совместимости ПО.
Также следует выключить или удалить программу для изменения ip-адреса (Hotspot Shield, Proxy Switcher и т.д.). Если эти действия не помогли, то нужно искать другую причину.
Удаление файлов в папке Steam
Данный способ был официально опубликован администрацией клиента. Пользователи сообщают, что эти действия помогли.

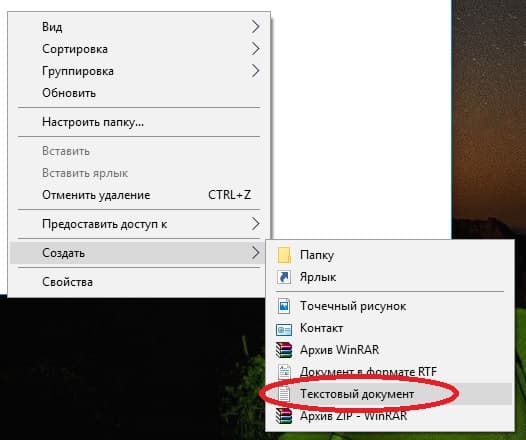
Сброс настроек
Как показывает практика, сброс настроек помогает в большинстве случаев. Это отличная альтернатива удалению клиента, ведь не нужно потом устанавливать кучу всего.
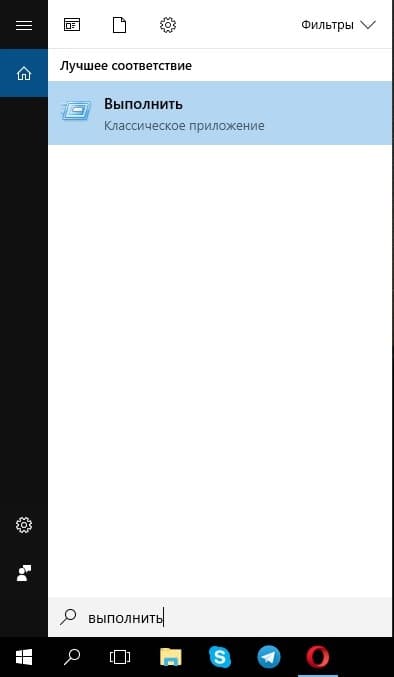
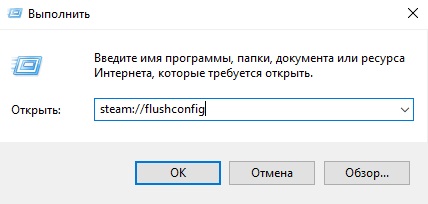
Переустановка
Переходите к этому варианту, если другие не помогли. Переустановить Steam нужно правильно, удалив перед этим все файлы. Для этого существует утилита TikiOne Steam Cleaner.
Читайте также:


