Как сделать чтобы geforce experience запускался при включении компьютера
Зачастую программы во время установки сами добавляют себя в автозапуск и стартуют вместе с включением компьютера, но что делать если нужная программа не запускается с включением компьютера? Конечно можно просто открыть ее с ярлыка, но можно и добавить ее в автозапуск, чтобы она запускалась каждый раз с включением компьютера.
Чаще всего пользователи задаются вопросом как убрать лишнее с автозагрузки , чтобы компьютер не так сильно тормозил и мы это рассматривали ранее.
ДОБАВИТЬ ПРОГРАММУ В АВТОЗАГРУЗКУ
1. Если у вас нет ярлыка программы, которую вы хотите добавить в автозагрузку, сначала создайте его .
2. В адресную строку проводника вставте %AppData%\Microsoft\Windows\Start Menu\Programs\Startup и нажмите клавишу Enter, или в меню “Выполнить” (выполнить вызывается клавишами Win+R) введите shell:startup и нажмите Enter.
Как сделать чтобы программа запускалась при запуске Windows 10,8,7 3. Откроется папка автозагрузки, если вставить сюда любой ярлык программы – то данная программа будет запускаться каждый раз с включением компьютера. Нажмите на нужный ярлык левой кнопкой мыши и не отпуская кнопку перетяните его в папку автозагрузки. 3. Откроется папка автозагрузки, если вставить сюда любой ярлык программы – то данная программа будет запускаться каждый раз с включением компьютера. Нажмите на нужный ярлык левой кнопкой мыши и не отпуская кнопку перетяните его в папку автозагрузки.Или нажмите на ярлык правой кнопкой мыши – выберите из появившегося контекстного меню “Копировать” и в папке автозагрузка в пустом месте нажмите правой кнопкой мыши => выберите “Вставить”.
Как сделать чтобы программа запускалась при запуске Windows 10,8,7Если вы хотите чтобы данная программа стартовала для всех пользователей компьютера – ее ярлык нужно поместить в папку C:\ProgramData\Microsoft\Windows\Start Menu\Programs\StartUp. Чтобы открыть ее через выполнить -нужно нажать клавиши Win+R и вписать команду shell:common startup, после чего нажать Enter.
Как сделать чтобы программа запускалась при запуске Windows 10,8,7Эти способы добавление приложения для запуска из стартом компьютера – самые простые. Есть конечно еще вариант скачать дополнительное ПО (то есть дополнительный мусор) на ваш компьютер, которое будет делать тоже самое но через другой интерфейс, но стоит ли? Есть еще в редакторе реестра ветки в которые можно добавить нужные программы для автозапуска
HKEY_LOCAL_MACHINE \ Software \ Microsoft \ Windows \ CurrentVersion \ Run
HKEY_CURRENT_USER \ Software \ Microsoft \ Windows \ CurrentVersion \ Run
HKEY_LOCAL_MACHINE \ Software \ Microsoft \ Windows \ CurrentVersion \ RunOnce
HKEY_CURRENT_USER \ Software \ Microsoft \ Windows \ CurrentVersion \ RunOnce
Но опять таки – зачем всё усложнять? Данных способов добавить нужную программу, чтобы стартовала с включением компьютера – вам должно хватить. Если есть дополнения – пишите комментарии! Удачи Вам

Оптимизация компьютерных игр – одна из основных функций NVIDIA GeForce Experience, которую очень ценят обладатели не самых мощных компьютеров. И потому, если эта программа перестает выполнять свои обязанности, отказываясь под разными предлогами, это доставляет неприятности. Некоторые пользователи в таком случае просто предпочитают самостоятельно изменить параметры графики той или иной игры. Но это не значит, что такой подход по душе всем. Так что нужно разбираться, почему GF Experience отказывается работать по назначению, и что с этим делать.
Проблемы с автоматическим запуском
Рассмотрим причины почему ОС не запускает Experience. ОС добавляет процесс в автозагрузку. Если это не так, выполните такие действия.
Не включается Experience Windows 10 — удаляем задачи из автозагрузки
Сбился механизм, который добавляет приложение в автозагрузку. Он имеет особую систему защиты, поэтому службы, работающие с автозагрузкой, не видят GeForce Experience. Они не могут добавить ее. Проверьте данные автозагрузки. Рекомендую использовать программу CCleaner. Открываем ее, переходим в «Сервис».

Далее «Автозагрузка».

Откроются приложения включающиеся после старта ОС. Если в списке есть процесс Experience, он должен быть включен.

Если его нет — переустановите приложение.
Как это сделать

Далее появится ссылка на загрузку.

При запуске распакуются данные для установки. Укажите директорию куда сохранить.

В автоматическом режиме запустится инсталлятор. О.

Отобразятся компоненты, которые установятся. Проверьте чтобы был отмечен пункт как на скриншоте:

Начнется установка. ОС обновит ПО и информацию в реестре.
Используйте это способ, если не запускается Experience появляется черный экран.
Не запускается Experience — проверьте ОС на вирусы
Существует вредоносный софт, блокирующий автозапуск этого приложения. Проверьте ПК на вирусы.
Мало памяти
Если оперативная память перезагружена еще до старта системы, она диагностирует отказ запуска других процессов. Такая ситуация происходит если в автозагрузке много процессов. Решение такой проблемы — оптимизация. Почистите ПК. Освободите его от «мусорных» файлов, удалите неиспользуемый софт. Почистите память программой CCleaner. Переходим в раздел «Автозапуск» (как это сделать рассматривали ранее). Отключите неиспользуемые процессы и задачи.

Не открывается окно приложения, сбой процесса
Приложение не запускается из системного трея. Вы вызываете пункт открыть, но ничего не происходит. Работу программы обеспечивает процесс, выполняемый в фоновом режиме. Если произошел сбой — перезагрузите ПК. Запустите программу из директории, в которую она установлена по умолчанию. Это NVIDIA Corporation расположенная в директории Program Files (x86). Откройте исполняемый файл приложения.
Ошибки в реестре
ОС распознает программу как правильно выполняемую задачу, а она не такая, или отсутствует. Что предпринять? Проверьте ПК на вирусы. Существует вредоносный софт вызывающий такую ошибку. Далее проведите диагностику реестра. Рекомендую использовать программу CCleaner. Это поможет если приложение повреждено, но числится в реестре как исполняемая задача. Если это не помогло — сделайте полную переустановку.
Каковы лучшие возможности GeForce Experience?
GeForce Experience – отличный инструмент управления графическим процессором для пользователей Nvidia. Лучшие функции Nvidia GeForce Experience заключаются в встроенных параметрах записи и потоковой передачи игры, а также в игровых фильтрах и других расширенных настройках.
Однако многие пользователи Nvidia избегают GeForce Experience, как чума. В прошлом GeForce Experience имела плохую репутацию неуклюжего, ненужного программного обеспечения. Однако это восприятие сейчас меняется, поэтому мы рекомендуем по-новому взглянуть на GeForce Experience.
Вы хотите заняться компьютерными играми, но вам нужен новый графический процессор? Тогда мы рекомендуем вам ознакомиться с нашим списком лучших бюджетных видеокарт для игр
- Нажмите здесь, чтобы поделиться контентом на Facebook. (Открывается в новом окне)
- Нажмите, чтобы поделиться записями на Pinterest (Открывается в новом окне)
- Нажмите, чтобы поделиться записями на Pocket (Открывается в новом окне)
- Нажмите, чтобы поделиться в WhatsApp (Открывается в новом окне)
- Нажмите, чтобы поделиться в Skype (Открывается в новом окне)
- Послать это другу (Открывается в новом окне)
- Ещё
- Нажмите, чтобы поделиться в Telegram (Открывается в новом окне)
Не запускается Experience something went wrong

Это происходит из-за неправильной работы программы, отсутствием драйверов, или не запустилась фоновая служба.
Кликните «Win+R», далее пропишите команду «taskmgr».

Остановите все процессы Nvidia.

Если эти действия не принесли результата — выполните следующее.
Запуск в режиме совместимости
Если программа установлена недавно, возможно она несовместима с ПК.
Если описанные далее действия не принесут нужный результат, верните все в первоначальные настройки.
Нажмите на ярлыке приложения правой кнопкой мыши. Далее установите значения как на скриншоте: Запустите программу при помощи ярлыка. Если это не помогло, рассмотрим следящий способ.
Переустановите пакет Visual C++

Скачиваемый файл выбирайте в зависимости от разрядности ОС. Если не знаете как ее определить, нажмите «Win+R» пропишите «control».

Посмотрите тип системы:

Выполните установку.




Обновления графического драйвера
Если GeForce Experience все еще не оптимизирует любые игры, попробуйте обновить драйвер видеокарты. Возможно, он неисправен или устарел. Нужно полностью удалить все файлы драйверов перед установкой их новых версий, поэтому воспользуемся утилитой Display Driver Uninstaller.
Загрузите ее из официального сайта и установите.

Затем запустите компьютер в Безопасном режиме. Если используете Windows 10, откройте меню Пуск и щелкните на кнопку Питание. Удерживая Shift, нажмите на кнопку «Перезагрузка». При отображении экрана выбора действий, перейдите по пути: Поиск и устранение неисправностей –Дополнительные параметры. Перейдите в Параметры загрузки и нажмите на F4 для входа в безопасный режим.

Запустите утилиту DDU, выберите графический процессор и кликните на кнопку «Удалить и перезагрузить». После завершения этого процесса будут полностью удалены видеодрайвера.

Загрузите компьютер в обычном режиме, и запустите приложение. На вкладке «Драйверы» щелкните на кнопку «Проверить наличие обновлений». Введите свою спецификацию в правой части экрана, затем нажмите кнопку «Начать поиск».
После обновления перезагрузите компьютер. Посмотрите, удается ли оптимизировать любые игры.
Настройка службы
Display Container LS — служба обеспечивающая работу главных служб NVIDIA. Включает запуск приложений. По умолчанию она отключена. Для включения нажмите «Win+R», далее «services.msc».

Далее, как на скриншоте:

Установите тип запуска как на скриншоте:

Нажмите комбинацию клавиш «Win+R», пропишите «msconfig».

Далее, как на скриншоте:

Найдите службы, относящиеся к NVIDIA. Проставьте галочки напротив их. Перезагрузите ПК. Проверьте задействование служб.




Отключение брандмауэра
Как известно, брандмауэр Windows отслеживает входящие и исходящие пакеты. Он может заблокировать некоторые соединения и процесс установки программ, если они не соответствуют его критериям. Поэтому попробуйте отключить этот межсетевой экран, который, возможно, препятствует оптимизации игр.
В диалоговом окне Win + R запустите команду control, чтобы перейти в Панель управления.

Переключите просмотр в правом верхнем углу на крупные значки и перейдите в раздел «Брандмауэр Windows».

В левом боковом меню щелкните на пункт «Включение или отключение брандмауэра Windows». В параметрах домашней и общественной сети о.

Сохраните изменения и перезагрузите ПК.
Не запускается запись
Приложение запускается, работают настройки захвата видео, и интерфейс Share. При нажатии на «Запись» ничего не происходит. Что предпринять? Отключите внутриигровое наложение ShadowPlay.

Открываем реестр. Нажмите «Win+R», далее пропишите «regedit».

Переходим по пути как на скриншоте. Удаляем DefaultPathW and TempFilePath. Далее в меню приложения активируйте внутриигровое наложение. Теперь вопрос почему не работает запись Experience возникать не будет.
Производитель рекомендует масло вязкостью 75w-90 GL-4 или GL-4/GL-5.
Как убрать из автозагрузки Панель управления Nvidia?
Отключаем панель управления Nvidia.
Для этого нужно кликнуть правой кнопкой мышки по кнопке «Пуск» и выбрать пункт «Выполнить». Ввести команду «msconfig». Откроется окно «Конфигурация системы». На вкладке «Службы» найдите «NVIDIA Telemetry Container» и «NVIDIA Display Container LS» и снимите галочки с этих служб.
Как отключить Nvidia GeForce Overlay?
Чтобы перейти к настройкам нажмите на кнопку в виде шестеренки, в верхнем правом углу программы. После перехода в настройки нужно пролистать страницу вниз и найти раздел «Внутриигровой оверлей». Здесь будет переключатель с помощью которого можно включать и отключать оверлей GeForce Experience.
Как отключить автоматическое обновление GeForce Experience?
Как включить автозапуск GeForce Experience?
В программе нужно зайти в раздел «Сервис». Здесь потребуется перейти в подраздел «Автозагрузка». После выбора этого пункта меню откроются списки всех программ, которые включаются сразу после старта операционной системы. Если здесь отмечается процесс NVIDIA GeForce Experience, следует проверить, включен ли он.
Как удалить панель управления?
Удаление панели инструментов:
- Пуск > Панель управления (или клавиша Windows + X в Windows 8).
- Выберите Программы и компоненты («Установка и удаление программ» в Windows XP).
- Найдите пункт «Панель инструментов» в списке программ. Выберите ее и выберите пункт Удалить.
Что будет если удалить Панель управления NVIDIA?
Обратите внимание: Если Вы удалите приложение NVIDIA Control Panel из Настроек Windows -> Приложения -> Приложения и возможности, Windows не будет автоматически устанавливать и переустанавливать приложение NVIDIA Control Panel при следующем обновлении графических драйверов NVIDIA.
Для чего нужна программа NVIDIA?
NVIDIA Corporation — компания, которая создает видеокарты. В конце 2018 года NVIDIA была крупнейшим производителем PC-совместимой дискретной графики с долей в 81.2%, здесь имеется ввиду все графические процессоры, доступные для прямой покупки пользователями — GeForce, Quadro и ускорители вычислений на базе GPU Tesla.
Как удалить все от NVIDIA?
Обычный способ удаления — зайти в Панель управления Windows, выбрать пункт «Программы и компоненты», найти все пункты, имеющие отношение к вашей видеокарте, после чего по очереди удалить их.
Как отключить оверлеи?
Для отключения оверлей просто переведите переключатель в положение «Отключено». Изменения в настройках применяются мгновенно. Перезагрузка компьютера не требуется. Также вместо полного отключения оверлея можно просто поменять сочетание клавиш (по умолчанию, Alt-Z).

GeForce Experience - софт от компании Nvidia, который предназначен для оптимизации игр.
Не все люди используют ПК для игр, поэтому для них эта программа не нужна. Кроме того, многие любители игр заявляют, что GeForce Experience использует много оперативной памяти и значительно снижает производительность.
Как отключить GeForce Expirience, чтобы он не нагружал ПК:
Способ №1
Отключение Nvidia GeForce Experience в автозагрузке системы.
Windows 10:
- Щелкнуть правой кнопкой мыши на свободном месте панели задач (панель в нижней части экрана монитора);
- Выбрать "Диспетчер задач";
- Перейти на вкладку "Автозагрузка";
- Найти строку "Nvidia GeForce Experience";
- Правой кнопкой выбрать "Отключить" и перезапустите систему.
Windows 7/Vista:
- Открыть "Главное меню";
- Ввести “ms config” (без ковычек);
- Открыть эту программу;
- Перейти на вкладку "Автозагрузка";
- Найти строку "Nvidia GeForce Experience";
- Правой кнопкой выбрать "Отключить" и перезапустите систему;
Примечание: последние версии программы могут не показываться в списке "Автозагрузка". Поэтому этот способ может не работать.
Способ №2
Удаление программы через "Панель управления".
Чтобы удалить GeForce Experience с компьютера, нажмите на иконку "Пуск", введите "Панель управления" и откройте программу.
Теперь выберите опцию "Удаление программы".
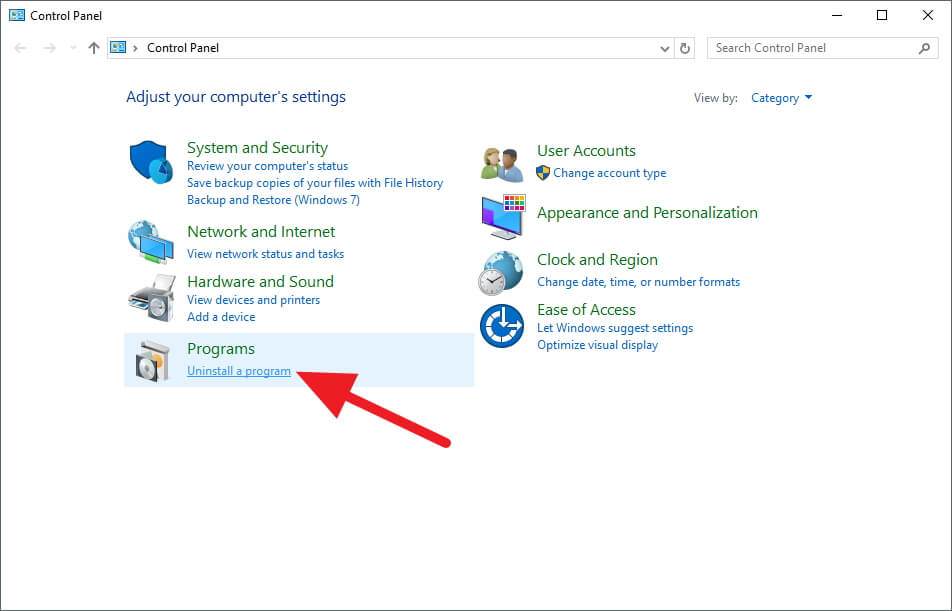
Найдите Nvidia GeForce Experience и нажмите "Удалить".
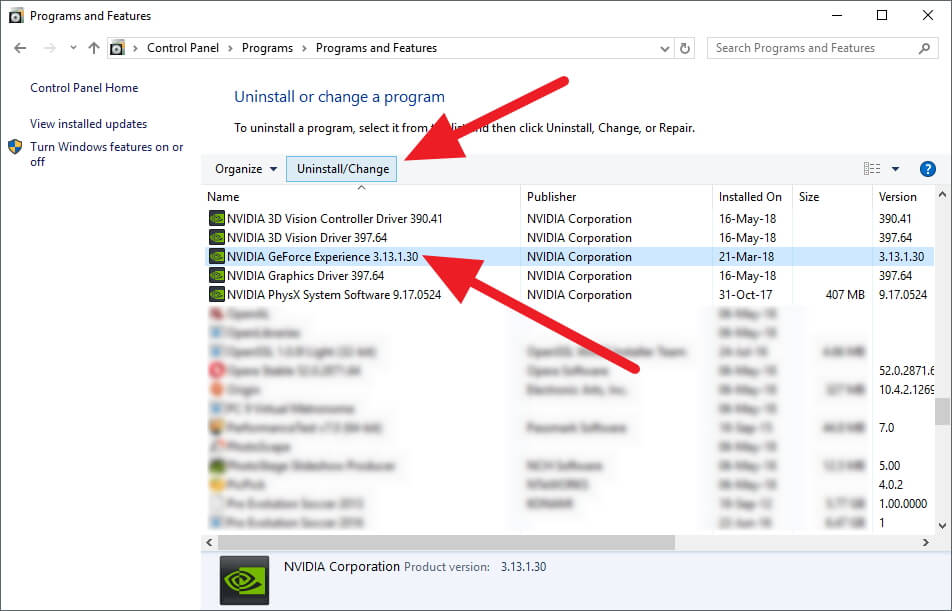
Когда появится окно деинсталятора Nvidia нажмите "Удалить".
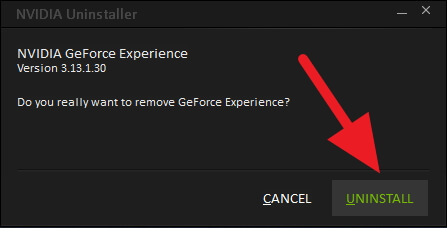
Подождите завершения процесса и нажмите "Закрыть".
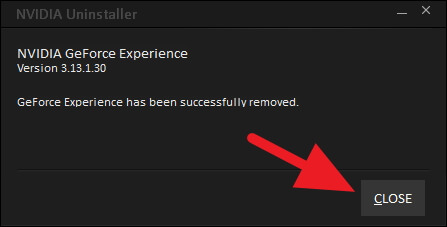
Программа сразу удалится из списка автозагрузок без перезапуска системы. Драйвер и другие функции видеокарты будут работать без GeForce Experience. Если вы передумаете - всегда можно скачать GeForce Experience отсюда.
Способ №3
Отключение GeForce Experience из списка Служб
Обратите внимание, что этот метод отключит не только GeForce Experience, но и настройки драйвера Nvidia, которые работали в фоновом режиме. Даже если вы отключите их, экран будет работать как раньше - без ошибок.
- Откройте меню "Пуск" и введите “services.msc”, откройте программу;
- Перед вами откроется большой лист с множеством строк;
- Найдите среди них NVIDIA Display Container LS;
- Кликните правой кнопкой мыши, и выберите "Свойства".
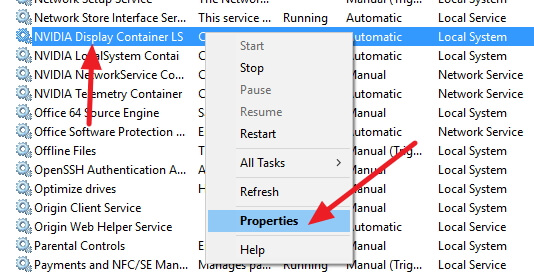
На строке "Тип запуска" выберите "Отключена" (или можете выбрать "Вручную"), потом нажмите "Применить" и "ОК".
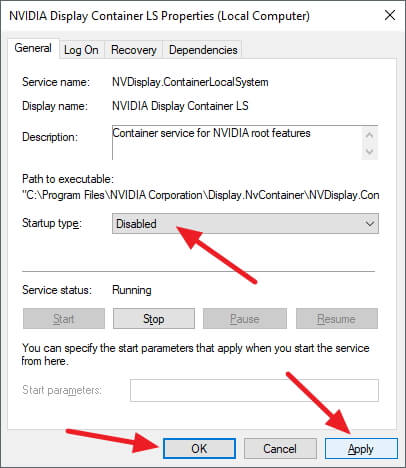
Перезапустите систему, чтобы изменения вступили в силу. Если вы передумали, вы можете снова поменять тип запуска на "Автоматически" и программа будет запускаться как раньше. Также вы можете запустить программу вручную через соответсвующий ярлык программы.
Советы по установке графических драйверов Nvidia
GeForce Experience - часть драйвера Nvidia, но у пользователя есть выбор - установить программу вместе с драйверами, либо отказаться от неё. Когда вы ставите драйвера на новый ПК - удостоверьтесь, что выбрали "Ручную Установку". Уберите флажок с GeForce Experience и продолжайте установку.
Или вы можете оставить GeForce Experience и не обращать внимания на его работу. Это довольно хорошая программа, если у вас сильный ПК.
Читайте также:


