Spore как поменять разрешение экрана
Практически каждая компьютерная игра поддаётся изменению настроек без графического интерфейса. Для этого существуют специальные конфигурационные файлы в её папке с файлами. Но без инструкции разобраться в них сможет не каждый пользователь. В этой статье вы узнаете, каким образом можно без входа в игру изменить её разрешение.
Устранение проблем с разрешением в играх
Смена разрешения часто бывает необходима, когда программа самостоятельно не может установить нужные параметры для вашего экрана. Или после их применения экран ведёт себя странно — скрин с игрой смещён в одну из сторон. Или часть картинки с игрой заходит за пределы монитора.
Для таких случаев необходимо сделать следующее:
Используйте этот метод при любых проблемах, связанных с настройками экрана в играх. Он также сможет вам помочь в том случае, если у вас устаревшее устройство, для которого параметры разрешения применяются некорректно.
Изменение конфигурационных файлов игры
Следующий способ изменения разрешения не является универсальным. А для каждой игры конфигурационные файлы вам придётся искать самостоятельно. Ведь для их названия нет каких-либо стандартов. И каждый разработчик может именовать их по своему усмотрению. Поэтому включайте свою интуицию и открывайте папку с игрой, куда вы её устанавливали.
Если вы не знаете, где находится папка:
Итак, папку мы нашли. Теперь необходимо в ней отыскать файл, в котором мы сможем вручную указать разрешение:
- Вам нужно искать файлы с расширением .cfg или .ini;
- Полное имя может быть следующими: systemConfig.cfg, config.ini и другие в том же духе;
- Выберите такой файл ПКМ и нажмите «Открыть с помощью»;
- В предложенных программах вам нужно выбрать «Блокнот»;
- Затем найдите в текстовом файле значения разрешения игры. В блокноте часто эти параметры стоят напротив слова «Resolution»;
- Укажите нужное вам разрешение и сохраните файл. Но не меняйте его расширение.
Попробуйте запустить игру с новыми параметрами. Если вы сделали всё правильно — она будет отображена в установленных вами значениях ширины и высоты экрана.
Как поменять разрешение при помощи иконки, не заходя в игру
Не обязательно копаться в папке с игрой, чтобы изменить разрешение, в котором она будет запускаться. Вы можете использовать иконку и её настройки, чтобы сделать задуманное.
Для этого выполните следующие действия:
Дописывать параметр нужно после имеющихся символов
Теперь запустите игру, чтобы проверить, что настройки разрешения изменились. И у вас получилось это сделать, не заходя в игру. Если ничего не вышло, переходим к следующим способам. А в строке, где мы задавали параметры экрана вручную сотрите добавленные символы и снова сохраните изменения.
Изменение параметров в отдельных настройках
Некоторые популярные игры имеют отдельный модуль с настройками клавиатуры, экрана, графики и прочего. И после установки на рабочем столе появляется не только значок игры, но и настроек. В этом случае вам не нужно искать конфигурационные файлы в папке или прописывать вручную параметры разрешения при помощи иконки.
Запустите этот блок и найдите нужные параметры:
Это не обязательно должен быть блок с настройками. Иногда инсталлятор игры предлагает нам сменить настройки графики и разрешения при запуске.
Редактор реестра для настройки игры
При помощи редактора реестра Windows мы также имеем возможность изменить параметры разрешения в игре. Но и этот способ не является универсальным. Так как не все игры оставляют конфигурационные данные для редактирования в реестре.
Чтобы его запустить в Windows:
После этого закройте окно редактора реестра и запустите игру. Возможно, необходима будет перезагрузка компьютера, чтобы параметры вступили в силу.
Смена разрешения через ПО видеокарты NVIDIA
Для каждой видеокарты необходимо устанавливать драйвер — об этом знают все (или почти все) пользователи. Но многие могут не знать, что часто с драйвером новых моделей устанавливается дополнительный графический интерфейс. Который позволяет изменять разрешение монитора для игр.
Для компьютеров с видеоадаптером NVIDIA есть возможность открыть панель управления прямо с рабочего стола:
Таким же образом можно изменить параметры разрешения на компьютерах с установленной видеокартой AMD Radeon. Нажмите на рабочем столе ПКМ на пустом месте без иконок и выберите «Настройки Radeon».

Универсальная программа для смены разрешения в играх
Размер программы всего 19 килобайт. И этот крошечный инструмент поменяет любое разрешение практически в любом мониторе и игре, не заходя в игру. Работать с ней очень просто. После запуска вы увидите строку с кнопкой «Browse». Нажав её, нужно выбрать вашу игру из списка установленных приложений. Затем ниже выберите для неё разрешение. Сохраните настройки и запускайте игру, для которой изменили параметры.
Войти через uID
Данная информация не является абсолютно новой (хотя используемый мод в рунете, до этого момента, похоже, не упоминался). В любом случае, последовательного и вменяемого набора инструкций на русском языке еще не было.
Мод, используемый в инструкции был разработан Rob55Rod (автор последней версии Dark Injection) и оптимизирован Bahzur, за что им благодарность и уважение. Мод разработан на основе данных, найденных Clicker95, за что ему также выражается благодарность.
Проще говоря - несколько последовательных шагов позволят применить в игре наилучшие текстуры, отражения, бамп, фильтрацию текстур и антиалайзинг. Лучше Spore еще не выглядела. Стабильность работы также проверена.
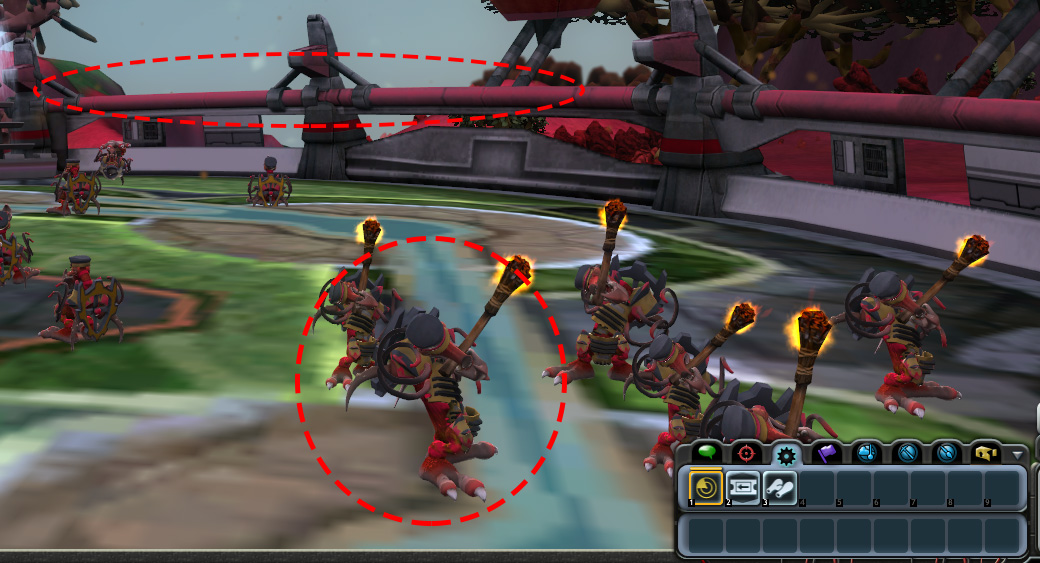









ШАГ 0
Подготовка игры.
0.1 Временно удалить ВСЕ моды (их можно будет вернуть после выполнения инструкций).
0.2 Запустить игру с ярлыка Галактические Приключения. Зайти в "настройки" -> "настройки изображения". Нажать кнопку "параметры по умолчанию". Выбрать в "размер экрана" разрешение и частоту вашего монитора. Нажать "принять" (зеленая кнопка). Выйти из игры.
ШАГ 1
Установка конфиг-фикса (благодарность K2017)
ШАГ 2
Установка мода для улучшения текстур (авторы Rob55Rod и Bahzur)
ШАГ 3 (Для карт NVIDIA)
Оптимизация работы карты с программой.
3.1 Правый клик на рабочем столе, открыть панель управления NVIDIA.
3.2 Выбрать "параметры 3д", управление параметрами 3д
3.3 Выбрать программу для настройки - Spore(sporeapp.exe)
3.4 Выбрать следующие значения:
Анизотропная фильтрация - 16х
Вертикальный синхроимпульс - адаптивный
Режим управления электропитанием - предпочтителен режим максимальной производительности
Сглаживание параметры - 8х
Сглаживание режим - замещение настроек приложения
Фильтрация текстур анизотропная оптимизация - выкл
Фильтрация текстур качество - высокое качество
Фильтрация текстур, отрицательное отклонение УД - привязка
Фильтрация текстур трилинейная оптимизация - вкл
Вертикальная синхронизация - адаптивная
Нажать "применить".
ШАГ 4
Проверка текстур зданий и техники.
4.1 Запустить Spore - космические приключения.
4.2 Запустите любое приключение со зданиями и посмотрите на используемые текстуры, если они выглядят так:

Тогда нажмите Ctrl+Shift+C откроется окно консоли, напечатайте код "highrestexturelevel high" нажмите Enter. Консоль должна выглядеть так:

Текстуры зданий и техники поменяются на лучший из возможных вариантов:

Внимание! Этот код необходимо вводить в консоли каждый раз, когда вы запускаете игру.
Возможные проблемы.
Иногда после загрузки нового приключения или при "перескакивании" из редактора в игру и назад NVIDIA забывает активировать свои улучшения, (особенно заметно на антиалайзинге). Происходит это из-за специфики архитектуры программы (перезапуски графического ядра).
Необходимо просто выйти из игры и зайти в нее снова NVIDIA снова распознает exe и активирует улучшения.
Приключения с сотнями уникальных объектов грузятся дольше.
Сохраняйтесь почаще, хотя вполне можно играть с этими улучшениями 3 часа подряд без вылетов.
Заходим в папку Spore\Data\Config(если у вас обычный Spore), если же у вас Космические приключения то заходим в Spore\DataEP1\Config. Там видим два файла: Properties.txt и ConfigManager.txt. Открываем их оба
В конце файла Properties.txt на новой пустой строке пишем следующее:
property frameLimitMS 44 int
Затем сохраняем и закрываем это файл. Заходим в ConfigManager.txt. Теперь нужно определиться сколько FPS мы хотим в Spore. В конец файла на новой пустой строке пишем следующее:
intProp frameLimitMS 17 — если хотим 60 FPS
intProp frameLimitMS 8 — если хотим 120 FPS
intProp frameLimitMS 6 — если хотим 180 FPS
intProp frameLimitMS 3 — если хотим 300 FPS
intProp frameLimitMS 2 — если хотим 600 FPS
Не советую ставить выше 60 FPS, так как отличия почти не заметны
Теперь улучшим текстуры. Заходим в Properties.txt и ConfigManager.txt. В конце Properties.txt пишем:
property skinpaintTextureSize (hash(skinpaintTextureSize)) int property skinpaintBumpHeight (hash(skinpaintBumpHeight)) float property skinpaintGlossMultiplier (hash(skinpaintGlossMultiplier)) float property skinpaintPhongMultiplier (hash(skinpaintPhongMultiplier)) float property skinpaintPartBumpScale (hash(skinpaintPartBumpScale)) float property skinpaintAmbOccDiffuse (hash(skinpaintAmbOccDiffuse)) float property skinpaintAmbOccSpecular (hash(skinpaintAmbOccSpecular)) floatВ конце ConfigManager.txt пишем:
intProp skinpaintTextureSize 2048 floatProp skinpaintBumpHeight 50 floatProp skinpaintGlossMultiplier 2 floatProp skinpaintPhongMultiplier 3 floatProp skinpaintPartBumpScale 3 floatProp skinpaintAmbOccDiffuse 3 floatProp skinpaintAmbOccSpecular 2Не советую ставить выше 60 FPS, так как отличия почти не заметны
Ой, чё ща начнётся. )
Если хотите, чтобы рассказал как добиться современной графики в Spore, ставьте лайки и подписывайтесь на блог
. и так началась длинная серия гайдов по моделированию, текстурированию и программированию,)
Ну а за гайд спасибки — в сети должно быть больше гайдов.
Осталось найти гайд действительно решающий все технические проблемы Apex. ред.
Читайте также:


