Как узнать к какой сети подключен компьютер
Этичный хакинг и тестирование на проникновение, информационная безопасность
Если вы забыли пароль от Wi-Fi сети, к которой подключён ваш компьютер, либо вы хотите узнать, к каким сетям ранее подключался компьютер, который находится перед вами, и какие у них пароли, то эта заметка для вас. Т.е. данная инструкция подойдёт если у вас имеется физический доступ к компьютеру. И неважно, включен он или выключен, работает под Windows или под Linux, у вас доступ к жёсткому диску или к предварительно сделанному образу с системного диска.
Если вас интересует, к каким сетям ранее подключался компьютер, к которому у вас нет физического доступа, то в некоторой степени вам могут помочь программы Airodump-ng, iSniff-GPS; а если ещё и хочется попытаться взломать пароли от этих Wi-Fi сетей, то нужно изучать «WPA2 Half Handshake (половина рукопожатия): программы для взлома Wi-Fi пароля и сценарии атак» и в целом здесь.
Как узнать пароли от Wi-Fi в Windows
Если вы хотите узнать, какой пароль у Wi-Fi к которому вы подключены в данный момент, то это можно сделать из графического интерфейса. Перейдите в «Центр управления сетями и общим доступом», кликните на имя сети, как показано на скриншоте:

В открывшемся окне нажмите «Свойства беспроводной сети»:

Перейдите на вкладку «Безопасность» и поставьте галочку «Отображать вводимые знаки»:

Для того, чтобы узнать, к каким сетям подключался этот компьютер ранее и какие пароли у этих сетей, есть несколько способов. Один из них – с использованием командной строки Windows, второй – с использованием стороннего программного обеспечения.
Откройте командную строку (нажмите Win+x и выберите «Командная строка (администратор)). Для просмотра доступных профилей, введите команду:

Чтобы вывести пароли для всех сетей, введите:
А чтобы вывести пароль для конкретной сети, введите команду вида:
В ней замените имя_сети на настоящее имя интересующей сети, например, в моём случае:

В моём случае, показано всего четыре профиля, и только для них можно вывести пароли в открытом виде. Но я точно знаю, что этот компьютер подключался к большему количеству беспроводных сетей. Существует программа с графическим интерфейсом для просмотра всех ранее введённых паролей Wi-Fi сетей – это WirelessKeyView. Хотя у программы закрыт исходный код, она является бесплатной.
Программа очень проста в использовании – её нужно просто запустить:

Будут показаны беспроводные сети и пароли, к которым ранее подключался компьютер.
Как узнать пароли Wi-Fi сетей у выключенного компьютера с Windows
В Windows XP беспроводные ключи хранятся в реестре HKEY_LOCAL_MACHINE\SOFTWARE\Microsoft\WZCSVC\Parameters\Interfaces\[Interface Guid]. Они хорошо зашифрованы, поэтому их нельзя увидеть с RegEdit. Тем не менее, WirelessKeyView умеет восстанавливать пароли для выключенных компьютеров под управлением Windows XP, в том числе для мёртвых систем, которые невозможно загрузить. Для этого перейдите в продвинутые опции программы и укажите пути до соответствующих папок.
Кстати, Windows XP, после того, как вы вводите WPA-PSK ключ, автоматически конвертирует его в 256-битный ключ. Именно его может показать WirelessKeyView, но она не может его конвертировать обратно в исходный ключ, который был набран. Тем не менее, этот длинный ключ можно использоваться для подключения к беспроводной сети в точности, как и оригинальный. В Windows Vista и более поздних, WPA-PSK пароль не конвертируется, поэтому программа может показать исходный пароль.
В Windows Vista и более поздних пароли от беспроводных сетей хранятся в c:\ProgramData\Microsoft\Wlansvc\Profiles\Interfaces\[Interface Guid]. Пароли хорошо зашифрованы и хранятся в файлах .xml.
Некоторую дополнительную информацию, в том числе пример кода для расшифровки пароля в Windows Vista и более поздних, можно найти здесь. Там же написано, что пароли расшифровывать нужно в контексте системы, где они были зашифрованы. Говоря простым языком – расшифровать их можно под пользователем, под которым они были зашифрованы, т.е. их нельзя расшифровать на выключенном компьютере или скопировав файлы на другой компьютер.
Как узнать пароли от Wi-Fi в Linux
В Linux для подключения к Wi-Fi используются Network Manager или WPA supplicant. Network Manager – это программа с графическим интерфейсом, а WPA supplicant обеспечивает Wi-Fi соединение для тех, кто предпочитает всё делать из командной строки.
Обе эти программы хранят настройки соединений в открытом виде. Но прежде чем перейти к командам, можно воспользоваться графическим интерфейсом, чтобы узнать, к каким Wi-Fi сетям был подключён компьютер на Linux. Для этого кликните на значёк Wi-Fi рядом с часами и выберите “Сетевые соединения”. Вы увидите сети, к которым подключён компьютер сейчас или был подключён ранее:

Чтобы узнать пароль, выберите интересующую вас сеть и нажмите “Изменить”. Далее перейдите во вкладку “Защита Wi-Fi” и поставьте галочку “Показывать пароль”:

Обратите внимание, что нам даже не потребовался пароль администратора – достаточно того, что произведён вход от имени любого пользователя.
Как уже было сказано, Network Manager хранит все свои настройки подключения в открытом виде. В папке /etc/NetworkManager/system-connections/. Чтобы посмотреть, какие там файлы наберите:

Чтобы просмотреть имена и пароли Wi-Fi сетей выполните:

WPA supplicant обычно хранит свои настройки в файле /etc/wpa_supplicant.conf или в файлах с расширением .conf в папке /etc/wpa_supplicant/. Тем не менее возможен запуск этой программы с ключём, после которого указан файл с произвольным именем и в произвольном расположении. Если WPA supplicant запускается автоматически при каждой загрузке компьютера, то можно изучить файл /etc/rc.local на наличие команды WPA supplicant которая будет указывать на файл с настройками беспроводной сети. Можно поискать указание на файл посмотрев статус службы (для просмотра статуса служб не требуется прав суперпользователя):
Если же WPA supplicant запускался вручную, то эти команды можно поискать в истории:
Чтобы посмотреть, что находится в папке /etc/wpa_supplicant/:
Для вывода содержимого файла используйте команду cat, например:
Обычно, файлы настроек WPA supplicant доступны для чтения всем, т.е. для этого не требуется привилегий суперпользователя.
Как узнать пароли от Wi-Fi в выключенном Linux (из образа системы)
Если компьютер под управлением Linux выключен, то возможно загрузиться с Live системы, либо подключить жёсткий диск с интересующей системой к включённому компьютеру. Если вы ведёте исследование из Linux, то достаточно смонтировать файловую систему целевого носителя и изучить те файлы, о которых сказано чуть выше. Также вы можете это сделать из Windows, для этого обратитесь к заметке «Как из Windows просмотреть содержимое диска Linux и скопировать с него файлы».
Пользователю, как правило, все равно, какие существуют виды для подсоединения его девайсов к интернету, так как потребителю всегда важно лишь удобство качество связи и ее стоимость.

Но существуют ситуации, когда требуется уметь дать ответ на этот вопрос, например, в случае необходимости самостоятельно настроить работу домашнего маршрутизатора.
Классификация
В настоящее время применяются различные типы подсоединения к интернету, чтобы точно определить свой, то есть предоставляемый пользователю провайдером вид соединения, нужно ознакомиться с договором или изучить нижеприведенную инструкцию.
Укрупненно подключения можно классифицировать, разделив их на три основных типа:
- Соединение по локальной сети;
- Подключение посредством виртуальной частной сети;
- С использованием разных вариаций 1-го и 2-го типа, т.е. комбинированное подключение.

Локальная сеть
Абонент соединяется с использованием сети LAN Ethernet и при этом отсутствуют дополнительные подключения.
Просто компьютер подсоединяется одним из двух видов кабеля:

Необходимо отметить, что этот вид подключения имеет два следующих подвида:
- Динамический – DHCP, который можно отнести к простым видам, так как у пользователя нет необходимости во вводе параметров настроек. Достаточно вставить провод в ПК и все нужные характеристики поступят в автоматическом режиме.
- Статический – IP. В этом случае IP-адрес фиксированный и нужно вручную ввести параметры сети. Настройки прописаны в контрактных документах поставщика услуг связи с клиентом. Нужно указать следующие обязательные характеристики конфигурации: IP, маску подсети, ДНС и шлюз.

В компьютере на операционной системе Windows эти параметры вводятся в «Свойствах протокола Интернета» версии 4.
В этом меню можно легко изменить характеристики в соответствии с указанными в договоре с провайдером данными.
Примечание: Нередко в этих двух подвидах применяется привязка по адресу «МАС».
Сегодня кабельный тип подключения к интернету через WAN разъем пока занимает лидирующую позицию в рейтинге популярности среди пользователей.
Главное достоинство – высокая скорость при сравнительно низких ценах на тарифы обслуживающей компании.
Провайдеры подключают клиентов в этом случае следующими способами:
а) с использованием оптоволоконного кабеля;
б) через витую пару.
Оптический кабель
Если пользователь подключен к оптоволоконной линии, то он получает преимущество в скорости передачи данных по сети (способна достигать впечатляющих величин, доходящих до значения в 1 гигабит в секунду).

В случае, когда абонент кроме обычного выхода в интернет пользуется еще и дополнительными услугами провайдера. Многие смотрят интерактивное телевидение, используют телефонию и т.п.
Отпадает проблема с прокладкой дополнительных проводов. Услуги предоставляются по одному единственному оптическому кабелю.
Витая пара
Это устаревший вариант, но еще распространенный. Для его реализации применяются медные провода. Внешне они отличаются от оптоволокна, так как имеют меньшее сечение, по этому критерию легко определить вид подведенного в жилье пользователя кабеля.
Достаточно посмотреть и сравнить их внешнюю толщину («оптика» намного толще, чем витая пара). Необходимо отметить, что и в скорости этот тип соединения намного уступает оптическому. Она, как правило, не превышает даже одной сотни мегабит в секунду.
Виртуальная сеть
В этом случае абонент подключается с использованием VPN с обязательным вводом имени и кода доступа.

Этот вид разделяется на следующие типы подключения (зашифрованные протоколы связи):
- PPPoE. Это один из самых распространенных типов. С целью обеспечения доступа во всемирную паутину следует в мастере настроек кликнуть «Подключить к интернету». Далее клацнуть «Установить подключение вручную», указать одноименный тип подсоединения.
- PPTP. Чтобы соединиться с глобальной сетью, требуется просто в мастере настройки клацнуть «Подключиться к рабочему месту». После этого выбрать графу «Подключение к виртуальной частной сети». Затем ввести адрес ВПН сервера.
- L2TP. Многие современные провайдеры сейчас применяют этот вид подключения, поэтому он тоже получил широкое распространение. Для подключения сначала необходимо выполнить действия, описанные для второго типа и потом открыть свойства и перейти в закладку «Сеть», где указать в графе VPN: «L2TP с IPSec».

Чтобы узнать, какой тип ВПН используется в ПК, надо клацнуть значок соединения в правом углу панели задач и войти в раздел «Сведения».
Комбинированное подключение
Способ уже почти нигде в мире не используется, за исключением Российской Федерации. Этот тип относится к сложным и подразумевает двойной доступ «Dual access» с комбинированием соединений через локальную и частную сети.
При этом обеспечивается одновременный доступ к внешней глобальной и внутренним каналам поставщика интернета (интерактивное телевидение, пиринги и т.п.).
Также применяются и разные варианты с использованием локального и VPN подключений, например :
- Доступ в глобальную сеть осуществляется с применением протокола PPPoE и адрес для работы в сети LAN присваивается в автоматическом режиме, а выход во внешку производится с динамической раздачей маршрутов.
- Маршруты и адрес для подключения посредством PPPoE организуются с использованием статически заданных параметров.
- Выход в интернет осуществляется с применением PPTP, при этом внутренний IP присваивается в автоматическом режиме, а посредством DHCP option раздаются маршруты, которые могут указываться самостоятельно либо выдаваться автоматически.
- Этот вариант аналогичен предыдущему 3-му типу, но адреса статические, то есть задаются в ручном режиме.
Вышеуказанные комбинации могут использоваться в вариантах предоставления интернета через L2TP.
Телефонная линия
Если подключить абонента к сети через «оптику» не представляется возможным из-за его удаленности, то используется распространенная телефонная сеть. Подключение осуществляется по технологии ADSL либо Dial-up.
Это соединение имеет недостаток в виде малой скорости, исчисляемой десятком мегабит в секунду.
Однако он экономически оправдан, когда становится нецелесообразным тянуть на дальние расстояния оптический кабель.
С целью реализации этого варианта необходимы:
- Телефонный кабель;
- Модем;
- Сплиттер.
Сплиттер обеспечивает одновременное функционирование интернета в ПК и телефона.
Dial-Up
Эта уже давно устаревшая технология, которую характеризует неудобство, заключающееся в невозможности одновременного использования телефона и интернета в компьютере.
Скорость передачи не превышает 60-ти килобит в секунду, поэтому о просмотре онлайн-видео можно забыть. При таких скоростях пользователь может только заниматься серфингом в интернете и просмотром картинок.
Телевизионный кабель DOCSIS
Хотя скорость интернета по такому кабелю невысока (не выше 300 мегабит), но пользователям удобнее оплачивать услуги одного провайдера и за интернет и за телевидение. Сигнал передается через коаксиальный кабель по технологии «DOCSIS».

Используется модем со встроенным сетевым мостом, который передает сигнал по телевизионному кабелю.
Главный недостаток технологии — в использовании общего канала между подключенными клиентами, поэтому скорость в зависимости от загруженности линии может колебаться.
Спутниковый интернет
Относится к дорогостоящему виду подключения, но обеспечивает выход в сеть из любого удаленного населенного пункта, где есть электричество.

Оборудование для подключения тоже имеет высокую цену, но при отсутствии альтернативных источников выхода в интернет, некоторые пользователи решаются на установку специальной спутниковой тарелки с блоками для приема передачи информации.
WiMax и Wi-Fi
Wi-Fi маршрутизаторы многие пользователи используют дома. Также эти сети распространены в общественных местах: вокзалах, кафе, парках, торговых центрах и т.д.
Операторы связи эту технологию используют редко из-за небольшой зоны покрытия.
Провайдеры организуют покрытие Wi-Fi по технологии WiMax крупных участков, например, районов коттеджных поселков.
Эта технология охватывает значительные площади, радиус которых исчисляется километрами, но для этого оператор устанавливает базовые станции.

Средняя скорость по технологии WiMax не превышает 70 мегабит.
Пользователю, чтобы соединиться с такой беспроводной сетью, необходим приемник, но если он находится на значительном удалении от ближайшей базовой станции, потребуется дополнительное приобретение специальной антенны для увеличения мощности приема сигнала.
Рекомендуется сначала проконсультироваться с оператором, предоставляющим услуги по этой технологии и удостовериться в нахождении приемника пользователя в зоне покрытия сетью.
Если базовые станции расположены дальше 10 километров (а благоприятнее, чтобы они были в пределах прямой видимости), лучше поменять свое решение и воспользоваться другими типами подключений к глобальной сети.
Обе технологии Wi-Fi и WiMax беспроводные и это основное их преимущество, позволяющее решать широкий спектр задач.
Как узнать тип подключения?
Выполнить следующие действия, используя инструменты Windows:

- Открыть «Панель управления»;
- Войти во вкладку «Сеть и Интернет»;
- Далее перейти в закладку «Сетевые подключения»;
- Посмотреть активное соединение (в примере на скриншоте выше, оно беспроводное).
Если надо выяснить, какой провайдер предоставляет услуги связи, то можно посетить один из ресурсов в интернете для анализа пинга.

Дождавшись его завершения, будет доступна информация и о поставщике всемирной паутины.
![]()
В настоящее время интернет для дачи стал частью нашей жизни. Без всемирной сети сложно обойтись, она необходима не только для работы, поиска и скачивания информации, с ее помощью происходит общение с друзьями, просмотр фильмов и передач. Иногда возникает необходимость выяснить, какой именно вид подключения к интернету используется на вашем компьютере. А чтобы знать, какой тип соединения с интернетом выбрать, стоит рассмотреть преимущества и недостатки популярных технологий интернет-связи.

Какие бывают типы подключения к интернету
Сегодня у пользователей есть возможность подключаться к глобальной сети с помощью различных видов соединений. Но многих волнует – как узнать тип подключения к интернету. Чтобы определить, какой именно тип соединения предоставлен вам провайдером, необходимо посмотреть договор на предоставление услуг, где есть вся необходимая информация.
Виды подключения к интернету можно разделить на три основные группы:
- Соединение по локальной сети.
- Соединение при помощи виртуальной частной сети.
- Комбинированное подключение – применение разных вариантов.
Важно знать, какой именно тип соединения с интернетом у вас применяется. Это может понадобиться при подключении модема, при необходимости настроить новые возможности вашего гаджета.
В настоящее время наиболее распространены такие способы доступа к Всемирной паутине:
- выделенная линия (витая пара или оптоволокно);
- мобильный интернет;
- интернет через телефонную сеть;
- Wi-Fi;
- спутниковый интернет;
- интернет через ТВ-кабель.
Локальная сеть
В зависимости от особенностей присвоения адресов, подключение по локальной сети делится на два вида:
- Динамический – DHCP. Его относят к простому варианту, пользователю нет необходимости вводить параметры настроек. Чтобы подключить сеть, достаточно вставить кабель в компьютер, настройка подключения произойдет автоматически.
- Статический – IP. В этом случае необходимо ввести свой IP-адрес и другие параметры настроек вручную. Информация о них указана в вашем договоре с провайдером. В обязательном порядке нужно указать – IP - адрес, маску подсети, ДНС и шлюз.
Чаще всего локальная сеть организуется с помощью соединения компьютеров друг с другом и сетевым оборудованием через специальный кабель.
Кабельное подключение
Подключение к Internet через WAN разъем сегодня занимает лидирующую позицию и достаточно популярен среди абонентов, которые подключают интернета для квартиры или частного дома. Его главное преимущество – относительно высокая скорость соединения и низкая стоимость тарифных планов.
Подключать абонента поставщики услуг могут следующими способами:
- при помощи оптоволоконного кабеля;
- с использованием витой пары.
Оптический кабель
Подключение по оптоволоконной линии дает очень высокую скорость передачи данных. Также это соединение предоставляет клиенту возможность использования дополнительных возможностей провайдера – просмотр интерактивного телевидения, пользование IP-телефонией. Все услуги предоставляются только по одному оптическому кабелю, нет необходимости прокладывать дополнительные провода. Этот метод популярен среди абонентов крупных федеральных провайдеров, таких как Билайн, МТС и Ростелеком.
Витая пара
Данный метод считается устаревшим, но до сих пор активно применяется в сетях федеральных и особенно региональных провайдеров. Чтобы подключиться при помощи этого способа, необходимы медные провода. Они значительно отличаются от оптических по толщине, имеют меньшее сечение. Скорость соединения и передачи данных будет ниже, чем при подключении по оптическому кабелю.
В настоящее время у абонента есть выбор, какой тип подключения применить. Каждый может выбирать исходя из своих желаний и потребностей.
Виртуальная сеть
Пользователь может подключиться к серверу провайдера с использованием технологии VPN для Windows, с указанием своего имени и кода доступа.
Для реализации такого подключения используются такие зашифрованные протоколы связи:
- Это один из самых популярных стандартов интернет-связи. Чтобы получить доступ по этой технологии, необходимо зайти в «Мастер настроек», нажать «Подключить к интернету», затем «Установить подключение вручную» и указать тип соединения PPPoE.
- Чтобы онлайн соединиться с сетью по этому протоколу, нужно также зайти в «Мастер настроек» и выбрать «Подключиться к рабочему месту», далее выбрать «Подключение к виртуальной частной сети» и ввести свой VPN-адрес.
- Эти видом пользуются многие провайдеры, он также популярен. Для подключения требуется войти в «Мастер настроек», найти закладку «Сеть», в графе VPN указать «L2TP с IPSec».
Чтобы узнать, какой вид VPN используется на вашем компьютере, нужно открыть в правом углу панели задач значок соединения и зайти в раздел «Сведения».
Мобильный интернет
Все российские федеральные мобильные операторы предоставляют своим клиентам возможность подключения к интернету в частном доме по протоколам 2G, 3G и 4G (LTE). Эти технологии используются как для подключения к интернету смартфонов и планшетов, так и для подключения других устройств через мобильный модем, подключенный напрямую в ПК или к USB-разъему Wi-Fi роутера.
Скорость интернета при работе через 3G редко превышает 3,6 Мбит/с, однако при использовании технологии HSPA+ скорость может быть повышена до 42,2 Мбит/с. В сетях четвертого поколения скорость передачи данных может достигать 100 Мбит/с (когда абонент находится в движении) и даже 1 Гбит/с (для стационарных абонентов). К сожалению, связь стандарта 4G пока что доступна только в крупных городах, поэтому перед приобретением тарифного плана с интернетом четвертого поколения стоит изучить карту покрытия своего мобильного оператора.

Интернет через телефонную сеть
Этот способ доступа к интернету был наиболее популярен в 90-е годы, когда другие методы были либо недоступны, либо очень дороги. Для реализации этого метода применяется модем, подключаемый к обычной или выделенной телефонной линии. В настоящее время телефонный интернет применяется относительно редко, поскольку на рынке доступны многие более быстрые способы передачи данных.
В зависимости от используемой технологии выделяют такие виды интернета через телефон:
- IDSL (иногда просто DSL) – один из первых стандартов связи по телефонной линии. Передача данных происходит на той же частоте, что и передача голоса, поэтому когда модем обменивается информацией с другим модемом, использовать телефонную линию для звонков нельзя (в ней слышен шум от закодированных модемом данных). Максимальная скорость связи – 144 кбит/с.
- UADSL – улучшенный вариант IDSL, обеспечивающий скорость до 1,5 Мбит/с.
- ADSL – самый современный протокол, обеспечивающий независимую передачу голоса и интернета по одному и тому же телефонному кабелю. Достигается это за счет передачи данных на более высокой частоте, чем используемая для передачи звука. Максимальная скорость доступа с использованием этой технологии – 24 Мбит/с.
WiMax и Wi-Fi
Многие пользователи используют Wi-Fi маршрутизаторы дома для того, чтобы раздать интернет за городом на несколько беспроводных гаджетов. Такие сети отлично подходят и для общественных мест – парки, кафе, торговые центры. Для создания Wi-Fi сетей активно используются роутеры от производителей Билайн, TP-Link, Tenda, Ростелеком, Upvel, Keenetic, Xiaomi, Asus. С их помощью можно быстро подключиться к интернету, настроить интерфейс и быстро находить нужные сайты.
Поставщики услуг могут настраивать покрытие Wi-Fi по технологии WiMax для крупных площадей, используя базовые станции. Средняя скорость этой технологии превышает 70 Мбит/с. Клиенту для соединения с этой беспроводной сетью потребуется роутер, а если он расположен далеко от базовой станции, необходима будет еще и сетевая антенна.
Комбинированное подключение
Этот довольно сложный вид подключения, который предполагает двойной доступ «Dual access» с одновременным соединением через локальную и частную сети.
При этом применяются разные варианты подключения:
- Применяется протокол PPPoE, а адрес для работы в сети LAN присваивается автоматически.
- При подключении посредством PPPoE маршруты и адрес организуются с использованием статически заданных параметров.
- Доступ в интернет производится с применением PPTP, внутренний IP - адрес присваивается автоматически, а при помощи DHCP - option раздаются маршруты.
Телевизионный кабель DOCSIS
Скорость интернета по телевизионному кабелю не выше 300 Мбит/с, но некоторым абонентам удобно платить одному провайдеру, и за интернет, и за просмотр телевидения. Также подключаться к глобальной сети можно и через компьютер, и через смартфон. При этом сигнал передается через коаксиальный кабель по технологии DOCSIS.
Основной недостаток метода – большая загруженность общего канала, из-за которого скорость соединения может колебаться.
Спутниковый интернет
Спутниковый интернет – относительно дорогой вид соединения, который обеспечивает доступ к Всемирной паутине из любого места, где есть электричество. Оборудование для подключения такого интернета тоже относительно дорогое, поэтому используется чаще всего в регионах, где альтернативные способы подключения недоступны.
Как определить тип подключения к интернету
Чтобы проверить, какой тип подключения используется у вас, необходимо выполнить определенные действия при помощи инструменты Windows:
- Зайти в «Панель управления».
- Открыть вкладку «Сеть и Интернет».
- Перейти в «Сетевые подключения».
- В открывшемся окне будет информация о вашем активном соединении.
Если у вас возникли трудности с проверкой типа подключения, определять его можно и другим способом. Можно позвонить в техническую поддержку своего провайдера, или зайти в «Личный кабинет» на сайт поставщика услуг, где есть вся информация.
Также тип подключения можно определить по оборудованию, установленному провайдером:
- если в вашу квартиру заходит только витая пара или оптоволокно, которые подключаются напрямую в ваш ПК или к Wi-Fi-роутеру – у вас использована выделенная проводная линия;
- если к вашему роутеру подключен коаксиальный ТВ-кабель, значит используется DOCSIS;
- если у вас есть модем, подключенный к телефонной линии – значит, скорее всего, используется протокол ADSL;
- если провайдер установил у вас Wi-Fi-роутер, в который не включен ни провод, ни USB-модем, значит, используется технология WiMax;
- если у вас установлен роутер с включенным в него модемом, значит вы раздаете в своей квартире мобильный интернет.
Осенняя скидка
Закажите интернет на дачу и начните пользоваться быстрым интернетом уже сегодня

Как узнать, какой у меня интернет-провайдер?
Провайдер интернета — это компания, которая предоставляет пользователям доступ к всемирной сети и другим услугам (телефония, цифровое телевидение и пр.). Сам процесс подключения достаточно прост: владельцу нужно позвонить в компанию, заключить договор, а специалист подключит интернет и выполнит все необходимые настройки. Однако бывает, когда пользователь не знает, какой провайдер подключил интернет. Это может произойти, если:
- договор заключался родственниками или третьими лицами;
- интернетом очень давно никто не пользовался, а когда возникла необходимости, нет реквизитов счета и названия провайдера;
- человек снимает квартиру с подключенным интернетом, но хозяева не знают поставщика услуг.
Не зная информации о провайдере, не получится пополнить счет, войти в личный кабинет, изменить тарифный план, уточнить какие-либо вопросы в техподдержке. Поэтому, чтобы получить полноценный доступ к сети, важно знать название своего провайдера. Несколько способов помогут в этом.
Способ 1. С помощью документации

Один из самых простых способов — заглянуть в договор, заключенный с поставщиком. В этом документе указывается не только наименование компании, но и другая важная информация, в частности данные о типе подключения. Иногда без этих данных невозможно настроить роутер или подключиться к сети при помощи кабеля.
Важно! Стоит обратить внимание, что данные о поставщике указывается не только в договоре, но и в счетах на оплату.
Способ 2. Через сервисы тестирования интернета

- имя компьютера;
- операционная система;
- браузер;
- город пользователя;
- прокси;
- наличие защиты данных;
- провайдер.
Узнав таким образом название компании, не составит труда найти номер горячей линии, позвонить и узнать конкретные данные.
Важно! Стоит помнить, что такой способ работает только в случае, интернет-соединение доступно, а не отключено за неуплату.
Способ 3. Проследить провод интернета до распределительной коробки

Еще один способ узнать провайдера — отследить кабель из квартиры. Для этого нужно выйти в подъезд и посмотреть, куда ведет кабель. Зачастую он подключен к коробке провайдера, расположенной на стене подъезда. На ней же обычно присутствует логотип компании-провайдера, а иногда и номера телефонов для связи.
Способ 4. Проверить, какому провайдеру принадлежит IP-адрес
Каждый поставщик имеет свой определенный диапазон IP-адресов, выдающихся пользователям. Узнать адрес можно при помощи сервисов и сайтов, о которых уже говорили выше. Если же интернет не пополнен, то придется провести следующие манипуляции:
Если таким образом узнать адрес не удалось, можно говорить о повреждении кабеля или его отключении от порта коммутатора.
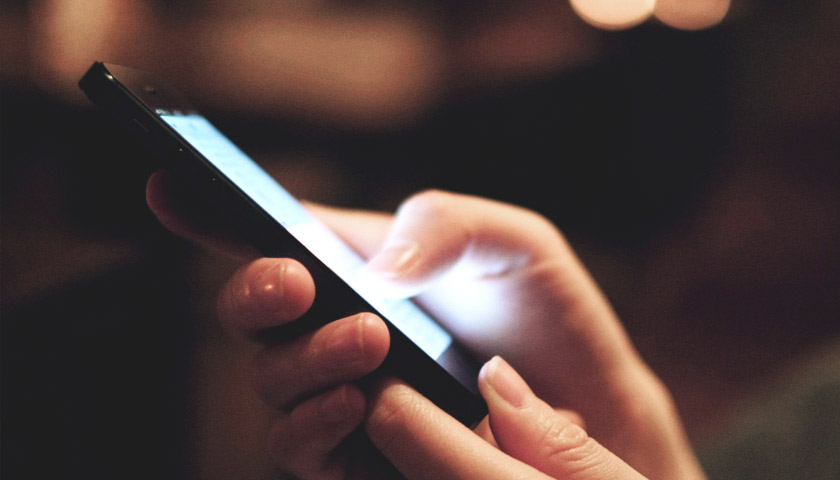
Как определить, какие провайдеры есть в доме?
Узнать своего провайдера можно и узнав компании, которые обслуживают тот или иной дом. Далее рассмотрим, как узнать, какой интернет-провайдер по адресу. Существует несколько простых способов.
Какие интернет провайдеры есть в доме:
- Сегодня все чаще компании вешают свои таблички с информацией перед входом в подъезд.
- Отличный вариант — просто спросить у соседей или у старших подъездов.
- Стоит обращать внимание на коробки в подъездах, где установлено интернет-оборудование. На всех них провайдера клеят свои наклейки с контактными данными. В некоторых случаях оборудование может находиться на тех этажах, куда попасть невозможно. Тогда стоит внимательно осмотреть подъезд и поискать кабель-каналы с наклейками. Нередко провайдеры распространяют по почтовым ящикам листовки или расклеивать их вблизи дома.
- Узнать провайдера помогут и Wi-Fi сети. Нужно только подключиться к Wi-Fi со смартфона и просканировать соседские сети. Большинство провайдеров называют сеть по принципу название компании и номер квартиры, например, Воля54.
- Посмотреть на специальном сайте. Для жителей Москвы и Подмосковья создан тематический веб-ресурс с данными о провайдерах по всем адресам. Достаточно перейти на сайт Moskvaonline и ввести улицу, номер дома.
Все эти простые способы помогут быстро узнать, какая компания обеспечивает доступ в интернет. Помимо этого, зная эту информацию, можно определиться какие интернет провайдеры лучше и при желании сменить поставщика.
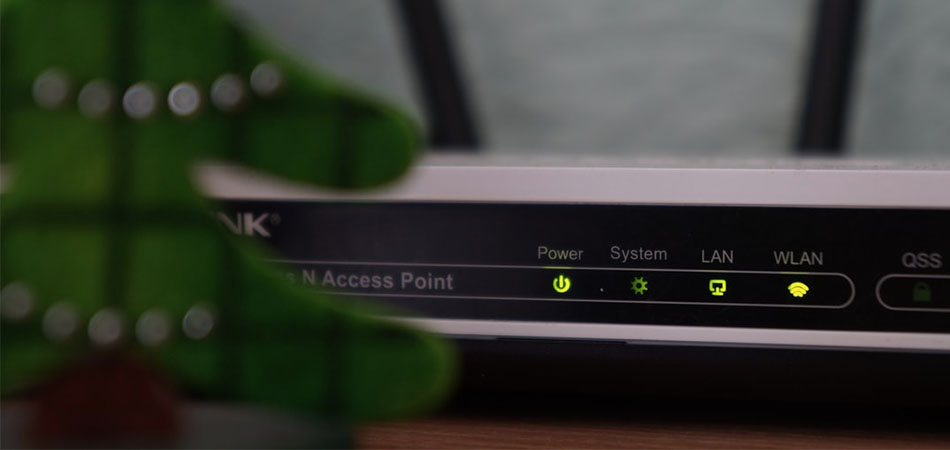
Переезд в новую квартиру – это всегда много хлопот: нужно многое докупить, сделать ремонт и, конечно же, подключить интернет. В случае с интернетом сразу возникает масса вопросов: «Куда звонить?», «Какой провайдер подключен к дому?».
В этой статье я расскажу о всех возможных способах, которые помогут вам в поиске провайдера и подключении домашнего интернета.
Основные способы определения провайдера
Существует несколько способов узнать, какой интернет-провайдер подключен к дому – это и офлайн, и онлайн-методы.
Способ 1: Посмотреть на карте
Один из самых простых методов узнать, какой провайдер есть в доме – воспользоваться картами 2ГИС. Карты затрагивают почти каждый населенный пункт РФ. Достаточно найти в них свой дом и в разделе «Службы» перейти в подраздел «Провайдеры» – в нем будет отображена вся информация о действующих провайдерах.

Сервис доступен как на компьютере, так и в телефоне – именно поэтому я поставил этот способ первым, так как можно в два клика, не вставая с места, узнать о провайдерах любого дома.
Способ 2: Кабельные каналы
Кабельные каналы провайдеров можно встретить практически в каждом подъезде. Как правило, они скрыты в металлических ящиках, на которых часто изображен логотип интернет-провайдера. Наверняка вы не раз их замечали – обычно они расположены на стенах подъезда, под потолком.
Например, это может выглядеть так:

Встретить их, конечно, можно не всегда, но попробуйте обойти подъезд, возможно, найдете даже не один. Ну а если нашли, то поздравляю – осталось позвонить по указанному в объявлении номеру и договориться о подключении интернета.
Для тех, у кого в подъезде нет подобных конструкций, у меня есть еще некоторые действенные способы, о которых я расскажу далее.
Способ 3: Реклама в подъезде
Реклама окружила нас уже везде, вплоть до того, что ее можно встретить и в подъездах. Обычно ее располагают на досках объявления, которые чаще всего находятся в лифтах и на первых этажах.

Однако стоит заметить, что реклама не всегда дает наилучший вариант интернет-подключения. Например, в вашем подъезде может быть реклама с завышенными ценами, тогда как в доме есть провайдеры куда дешевле.
Способ 4: Узнать у соседей
Если вы не хотите бегать по подъезду в поисках металлических ящиков и рекламы, то другой действенный способ – спросить, каким интернетом пользуются соседи.
Способ 5: Использование специальных сервисов
И вот мы подошли к последнему способу, который чем-то похож на первый, где я рассказал о поиске провайдеров через карты. Аналогичным образом мы можем найти информацию об интернет-провайдерах и их тарифах через специальные сервисы.
Для примера возьмем сервис «Дом интернет», где в базе есть наиболее популярные города России. Воспользоваться им можно следующим образом:
Если по каким-то причинам у вас не получилось найти провайдера с помощью данного сервиса, то подождите закрывать статью. Ниже я расскажу о других онлайн-инструментах, которые непременно сработают.
Топ-5 сервисов для поиска интернет-провайдера
В этом разделе я не буду показывать, как работать с подобными сервисами, так как весь алгоритм мы уже рассмотрели выше – во всех подобных сервисах он почти одинаковый.
101 Интернет

«101 Интернет» – крупнейший портал, где можно узнать о провайдерах практически любого города. В отличие от того же «Дом Интернет», который мы рассмотрели выше, этот сервис содержит в несколько раз больше городов.
Недостаток ресурса заключается в том, что в справочник включены гиганты индустрии, поэтому жителям небольших городов полный список операторов найти не удастся, так как в списке местные провайдеры будут отсутствовать.
Официальная страница: 101 Интернет
Где лучше

Помимо всего прочего, сервис помогает в подборе служб каршеринга, фитнес-центров и страховых компаний.
Официальная страница: Где лучше
Justconnect

Сервис Justconnect по большей части направлен на крупные города России, однако в нем можно найти информацию и о маленьких населенных пунктах. Информация о провайдерах включает в себя все те же параметры, что и в предыдущих случаях – это тарифные планы и отзывы. Также есть дополнительный функционал: бесплатная консультация и проверка скорости интернета.
Официальная страница: Justconnect
2IP

В отличие от других сервисов, 2IP не позволяет находить провайдеров по конкретному адресу, но его преимущество заключается в большой базе. Если в предыдущих инструментах база в основном включала в себя большие и средние города, то здесь можно найти даже маленькие населенные пункты, в которых есть интернет. Достаточно ввести город, и сервис выдаст список всех провайдеров. От этого уже можно оттолкнуться: например, зайти на сайт провайдера и посмотреть, какую территорию он покрывает, либо просто созвониться с ним.
Официальная страница: 2IP
INETME

Последний сервис, о котором мы поговорим – это INETME. Он включает в себя большую базу городов: от миллионников до областных населенных пунктов. Его преимущество в том, что можно не просто узнать, какой провайдер есть в доме, но и сразу созвониться с ним, чтобы тот проконсультировал по вопросу подключения. На сайте есть готовые предложения не только по интернету, но и телевидению.
Официальная страница: INETME
Заключение
Найти интернет-провайдера, который подключен к дому – это несложная задача. Необязательно обзванивать все компании города, чтобы узнать, кто может провести интернет в квартиру. Достаточно воспользоваться специальными сервисами либо картой 2ГИС. И даже это не всегда обязательно – информацию о провайдерах часто можно встретить в своем же подъезде.
Читайте также:


