Сохранить сеанс в chrome
Google Chrome предоставляет встроенную функцию для восстановления вкладок из предыдущего сеанса. Вы также можете восстановить вкладки в случае сбоя браузера. Но что, если вы хотите сохранить вкладки текущего сеанса Chrome, чтобы вернуться к ним через неделю? Конечно, вы можете добавить в закладки все вкладки, но это непродуктивно, если вы часто сохраняете сеансы. Для таких случаев требованиям подходят расширения диспетчера сеансов Chrome.
Расширения диспетчера сеансов Chrome сохранят выбранные вами вкладки на неопределенный срок на вашем компьютере. Если вы хотите открыть вкладки, щелкните сеанс, чтобы запустить все вкладки одним щелчком мыши.
Давайте посмотрим, как создать резервную копию всех открытых вкладок в Chrome, сохранив текущий сеанс.
1. Менеджер сеанса
Наконечник: Наведите указатель мыши на количество вкладок с текстом, чтобы просмотреть веб-сайты внутри него.
Вы не можете перемещать вкладки из одной группы в другую. Кроме того, расширение не может открывать выбранные вкладки из сохраненного сеанса. С другой стороны, расширение позволяет добавить новую вкладку в существующую группу. Хотя расширение позволяет импортировать и экспортировать сеансы, оно не предлагает функции облачной синхронизации.
2. Сессионный приятель
Например, вы можете искать сеансы, давать им имена, проверять количество вкладок в каждом сеансе и открывать каждую вкладку отдельно. Вы даже можете отсортировать вкладки внутри сеанса по их заголовку или URL-адресу. Вы даже можете создать дубликат сохраненного сеанса.
Хотя это расширение также открывается в отдельной вкладке, вы можете использовать сочетание клавиш Ctrl + M, чтобы открыть вкладку расширения. Другие функции включают в себя возможность приостанавливать работу вкладок и сортировку вкладок, чтобы одинаковые вкладки сохранялись вместе.
4. Беттер-Онетаб
Если вы ищете расширение, которое предлагает простой способ хранить отдельные и все вкладки в Chrome, вам следует проверить Better-Onetab. Он предлагает несколько способов хранения открытых вкладок. Вы можете сохранить все вкладки, выбранные или невыбранные вкладки, а также вкладки справа или слева от текущей активной вкладки.
Хотя возможность хранить вкладки доступна на самой панели инструментов, вам необходимо запустить расширение в отдельном окне, чтобы открывать вкладки. По умолчанию, когда вы открываете сохраненный сеанс, он удаляет этот сеанс из списка. Вы можете изменить такое поведение в настройках расширения. Другие функции включают темный режим, закрепленные списки, поиск и импорт / экспорт. Средство облачной синхронизации в настоящее время находится в стадии бета-тестирования.
Интересно, что вы можете сохранить сеанс или вкладку из контекстного меню. Отметьте похожие расширения Chrome, чтобы сохранить набор открытых вкладок.
Далее в списке у нас есть расширение Tab Session Manager. Подобно упомянутому выше диспетчеру сеансов, этот также открывается, когда вы щелкаете значок расширения на панели инструментов, что упрощает доступ к нему.
Вы увидите список ранее созданных сессий. При нажатии на кнопку «Сохранить» внизу сохраняется текущий сеанс. Вы не можете выбрать вкладки, которые хотите сохранить. Однако после сохранения вы можете удалить отдельные вкладки из сеанса. При желании вы можете развернуть расширение и просмотреть его в отдельной вкладке.
Вы можете сортировать сеансы, используя встроенную функцию сортировки. Расширение предлагает функцию облачной синхронизации с помощью Google Диска.
6. Сохранить на потом
Позже, когда вам нужно будет открыть сеанс, просто щелкните имя сеанса. Вы не можете давать названия своим сеансам в этом расширении или удалять отдельные вкладки из сеанса. Вы даже не можете добавить отдельные вкладки. Все или ничего.
7. Веб-белка: диспетчер сеанса
Если вы хотите сохранить сеанс целиком или несколько вкладок текущего сеанса, расширение Web squirrel предлагает оба варианта. Когда вы нажимаете на расширение, вам будет показан список открытых вкладок, все из которых выбраны. Назовите сеанс и сохраните его. Чтобы сохранить выбранные вкладки, снимите флажки с вкладок, которые вы не хотите сохранять.
Точно так же, когда вы хотите восстановить сеанс, вы можете открыть все вкладки или выбранные вкладки. Тема этого расширения немного красочна по сравнению с другими менеджерами сеансов. Вы любите красочные вещи? Обратитесь к нашему руководству о том, как настроить Chrome на вашем ПК.
Когда сохранять сеанс
Сохранение сеансов пригодится, когда вы хотите повторно посетить страницы, которые вы обнаружили для своего исследования. Вы можете использовать менеджеры сеансов, чтобы открыть набор страниц для определенной задачи или процедуры. Точно так же вы можете группировать страницы по общим интересам, такие как социальные страницы, где вы можете иметь Facebook, Instagram, Twitter и т. Д. Менеджеры сеансов могут сэкономить довольно много щелчков и усилий по вводу URL-адресов.
Следующий:
Расширения Chrome могут уменьшить нашу рабочую нагрузку и облегчить жизнь. Ознакомьтесь с 21 классным расширением Chrome, которое поможет вам повысить производительность.
И снова добрый день, пользователи Хрома! Вы хочете фишек? Их есть у меня.
В наш век засилия интернета и бесконечного количества сайтов в нём, множество открытых вкладок в бразуерах стало привычным стихийным бедствием на компьютерах пользователей. Как не утонуть в десятках открытых вкладок? Как вообще можно ориентироваться в 30 или 40 вкладках и не сойти с ума?
Как сохранить все открытые вкладки в Хроме?
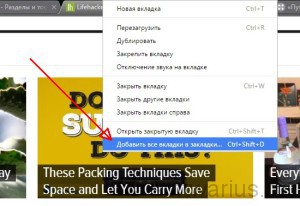
В открывшемся окошке выберите место, куда сохранить. Или нажмите кнопку Новая папка и укажите название для отдельной папки, где будете сохранять текущие сессии в браузере. Я обозвал ее Sessions. После нажатия на Сохранить у вас на панели закладок появится папка Sessions, содержащая все открытые вкладки в Хроме.
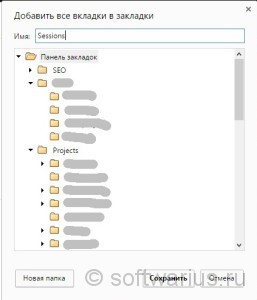
Если у вас не отображается Панель закладок, то включите ее комбинацией Ctrl+Shift+B или Настройки -> Закладки -> Показывать панель закладок (см. рис).
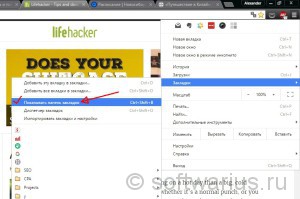
Итак, вкладки-то сохранили, а как их теперь все сразу закрыть оптом? Легко. Нажмите правой кнопкой мыши на какой-либо вкладке. В меню будут два подходящих пункта: Закрыть другие вкладки и Закрыть вкладки справа. Выберите один из них.
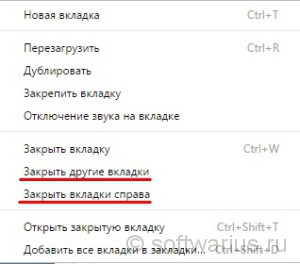
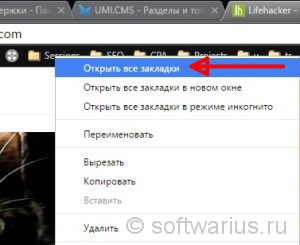
Вот таким образом можно освобождать Хром от загромождения тоннами вкладок.
В предыдущей статье Session Manager,я рассмотрел основные вопросы связанные с сохранением сессий в Google Chrome, что позволило сохранить сессии в Chrome,то есть информацию об открытых веб-сайтах в веб-браузере, так что они могут быть снова открыты в более позднее время. Сессии очень удобны для сохранения работы на данном этапе с перспективой продолжить работу в той же точке в более поздний момент времени.
Другой менеджер для Chrome сессий, Session Buddy ,который предлагает лучшую управляемость сессиями. После установки расширения Session Buddy, в адресной строке Chrome появится значок.Щёлкните левой кнопкой мыши по иконке,отображается информация о текущей сессии. Информация включает название и (опционально) URL каждой открытой вкладки в окне браузера. Эта сессия может быть сохранена одним нажатием. Дополнительно можно ввести имя для сессии, которая будет легче определяться в более позднее время.
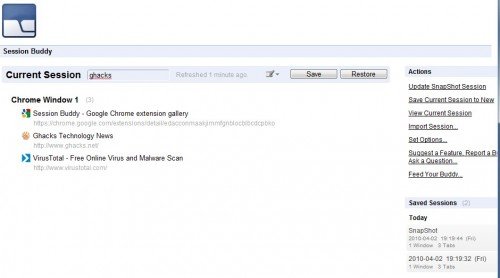
Чтобы сохранить сессию,есть кнопка восстановления, CNA которая может быть использована для восстановления отображаемой сессии. При нажатии на кнопку будет восстановлена сессия в новом окне браузера. Расширенные настройки восстановления отображаются для восстановления сессии, например в том же окне браузера.Такой же экран содержит список действий и сохранённых сессий справа. Действия могут быть использованы для обновления снимка сессии, за исключением нынешнего сеанса новой сессии, просмотр текущей сессии, импорт сессии или открытые варианты программы.
•Обновление снимка сессии: обновление делает снимок текущей сессии. В любой момент существует только один снимок. Полезно,например,для восстановления сессий после сбоя браузера.
•Сохранить текущую сессию: сохранение текущей сессии в локальной системе компьютера.
•Просмотр текущей сессии: Отображает все открытые веб-сайты и URL-адреса текущей сессии
•Импорт сессии: имеет смысл, только если функции экспорта были использованы ранее. Может быть использовано для перемещения сессий между компьютерными системами.
•Функции: изменение параметров дисплея,что позволит блокировать вкладку сессий фильтрации для друзей,вкладки Chrome и административные вкладки сохраняются.
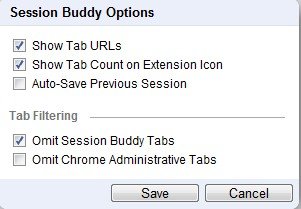
Расширение Session Buddy предлагает лучшее управление сессиями, чем это делает Session Manager. Пользователи Chrome, которые хотели бы установить расширение.

Браузер Google Chrome позволяет при запуске открывать вкладки последнего сеанса. Однако, что если вы хотите сохранить текущий набор вкладок для открытия в любое время? Можно использовать расширения браузера, например, Session Buddy. Помимо расширений можно задействовать встроенную функцию закладок Chrome.
Для начала нужно убедиться, что панель закладок включена. Если нет, нажмите кнопку меню справа от панели адресной строки. Наведите курсор на раздел «Закладки» и активируйте «Показывать панель закладок».

Чтобы сохранить открытые в данный момент в браузере вкладки, правой кнопкой мыши нажмите на панели вкладок и используйте команду «Добавить все вкладки в закладки».

Появится окно «Добавить все вкладки в закладки». Чтобы не загромождать панель закладок, создадим новую папку для хранения вкладок текущей сессий. Нажмите в этом окне внизу кнопку «Новая папка» и введите имя, папка появится внизу панели закладок в дереве папок. Убедитесь, что выбрана новая папка и введите в поле «Имя», например, дату сохранения вкладок или описание их типа. Затем нажмите «Сохранить».

В нашем примере все открытые вкладки добавляются в виде закладок в папку с текущей датой, вложенную в папку под названием «Сохранённые сессии».
Папка «Сохранённые сессии» добавляется в конец панели закладок. Если вы хотите переместить её в другое место, нажмите и удерживайте имя папки и перетащите её на другое место на панели закладок.

В следующий раз, когда пользователь захочет открыть все вкладки этой сессии, нужно нажать на папку «Сохранённые сессии», правой кнопкой нажать на вложенную папку и выбрать в появившемся меню «Открыть все закладки». Все закладки в этой папке откроются в отдельных вкладках в текущем окне браузера. Открытые до них вкладки также будут отображаться. Вы можете открыть все закладки из этой папке в новом окне или в режиме инкогнито.

В этой же папке можно сохранить вкладки других сессий, чтобы позднее получить доступ к ним.
Папку закладок можно удалить с панели вкладок контекстным меню, открываемым правой кнопкой мыши.
Читайте также:


