Effector saver копирование файлов
«Резервное копирование файлов и баз данных» — это самая простая задача. Данный бэкап вы можете сделать и вручную, указать личные файлы и папки, которые хотите защитить от непреднамеренного удаления или повреждения, а затем скопировать их на съемный носитель или в сетевую папку. Но, потеря данных из-за проблем с компьютером или выхода из строя жесткого диска может застать врасплох. Вы можете потерять семейные фотографии или финансовые данные. Поэтому небольшая предосторожность позволяет в значительной степени защитить себя от подобных неприятностей.
Чтобы обезопасить себя и существенно сэкономить время и силы, затраченные на резервное копирование рекомендуем регулярно осуществлять бэкап данных с помощью специализированного ПО.
Effector Saver отличное решение для автоматического резервного копирования данных домашних компьютеров:
- сохраняйте ваши файлы и папки;
- сохраняйте копии ваших фото, видео, документов.
Чтобы защитить резервные копии, храните их в надежном месте:
Дополнительный арсенал Effector Saver — несколько оснований для того чтобы использовать ПО для резервного копирования, а не копировать файлы вручную:
- встроенный планировщик запуска задач, который позволяет автоматически запускать задачи резервного копирования с заданным промежутком времени;
- вы можно зашифровать резервные копии данных. Поддержка стойкого (AES) шифрования резервных копий;
- сжатие резервных копий. Поддержка формата архива резервных копий Zip, 7-zip.
Пример настройки задачи «Резервное копирование файлов и баз данных»
Оцените удобное решение Effector Saver, предоставляющего вам все возможности для создания нужной задачи резервного копирования файлов и папок.
Тип задачи «Резервное копирование файлов и баз данных» позволяет создать архив и включить в него произвольные файлы.
Запускаем программу и приступаем к настройке резервного копирования произвольных данных.
На панели инструментов выбираем «Задачи» — «Добавить задачу».

Выбираем тип новой задачи «Резервное копирование файлов и баз данных», нажимаем «Создать».

Устанавливаем флаг «Включить в архив файлы».


Флаг добавляет вкладку «Файлы» с параметрами включения в архив файлов.
Переходим во вкладку «Файлы». Заполняем поле «Путь к файлам:», нажимает на кнопку обзора , после чего откроется диалоговое окно. Выбираем в диалоге папку с файлами которые необходимо архивировать. В нашем примере это папка «Фото», нажимает «ОК».


Переходим на вкладку «Хранилище архивов». Укажем где следует хранить создаваемые архивы, нажимает на кнопку . В открывшемся окне из списка выбираем хранилище резервных копий, например — Google Диск.

Если требуется, создайте хранилище кнопкой «Создать новое хранилище» и из списка выберите необходимое хранилище.

В открывшемся окне нажмите на кнопку «Авторизация».

Откроется окно браузера, в котором вам потребуется ввести логин и пароль для доступа к облаку и разрешить работу Effector Saver с указанным хранилищем, в нашем примере это Google Диск.



Укажите папку, где будут храниться бэкапы, нажмите на кнопку .
Обратите внимание: Effector Saver имеет доступ только к тем файлам и папкам Google Диска, которые были созданы в программе. Доступ к другим данным пользователя на Google Диске у Effector Saver отсутствует.

Выберите папку для хранения архивов и нажмите «Выбрать».

Если требуется, создайте папку кнопкой «Создать папку», введите имя папки и нажмите «ОК».

Выберите созданную папку и нажмите «ОК».
Проведем тест подключения.
Нажмите на кнопку «Тест», программа проверит соединение с Google Диском.

Устанавливаем флаг «Автоматически удалять устаревшие резервные копии». В поле «Хранить количество копий» укажем десять, теперь программа будет удалять самые старые копии нашей задачи, как только их число превысит десять штук.

Переходим на вкладку «Файл архива». Следующие два параметра отвечают за правило формирования имени архива.
Поле «Имя файла архива:» — первая часть имени создаваемого файла архива, укажем «Фото».
Поле «Окончание имени архива:» — вторая часть имени создаваемого файла архива. Эта часть формируется на основании даты и времени создания файла архива, оставим без изменений.

Переходим на вкладку «Расписание автозапуска». Настроим время автоматического выполнения нашей задачи.
Установим флаг «Запускать по расписанию». Данный параметр позволяет включать/отключать задачу для выполнения «Агента».
В поле «Периодичность:» укажем периодичность выполнения задачи «Ежемесячно». Укажем месяц и день месяца.
В поле «Время начала:» зададим время начала выполнения задачи резервного копирования, например (01:00).
Наша задача будет выполняться ежемесячно, первого числа в 01:00.

Нажимаем кнопку «Сохранить». Настройка задачи завершена.
Выполним задачу. Для этого в главном окне «Менеджера» установим курсор на нашей задаче. Выбираем меню «Задачи» — «Выполнить сейчас». Если «Агент» запущен, задача будет выполнена немедленно.

После завершения работы задачи во вкладке «Журнал задач» отобразятся дата и результат выполнения задачи бэкапа.
Для подробного просмотра результата выполнения задачи, выберем в меню «Журнал задач» — «Открыть запись», или клик мыши по записи выполнения задачи.

Во вкладке «Бэкапы» можно просмотреть список созданных файлов бэкапа в результате выполнения задачи. Для подробного просмотра, выберем в меню «Бэкапы» — «Открыть подробности», или клик мыши по записи выполнения задачи.

В одной из предыдущих статей Установка 1С. Платформа и конфигурация мы говорили об установке на компьютер программы 1С:Предприятие и её конфигураций на примере 1С:Бухгалтерия и 1С:Зарплата и управление персоналом. Продолжая тему администрирования 1С, в текущей статье рассмотрим один из способов автоматизации резервного копирования базы данных программы. Речь пойдёт о разработанном специально для этой цели приложении - Effector Saver.
Содержание статьи:
Возможности программы Effector Saver
При работе с программами, обрабатывающими информацию и формирующими их в базу данных, особенно важно делать регулярные бэкапы. При должном подходе эта процедура не отнимает много времени, но выступает в качестве серьёзной страховки в случае сбоев в работе ПО или железа нашего оборудования. Имея на руках актуальный бэкап базы, мы всегда можем как восстановить базу в случае её утраты, так и откатить данные в программе на нужный момент времени.
Создание бэкапов можно реализовать разными способами. В современном мире говорить о ручном копировании данных при необходимости совсем не хочется, выбор программ настолько велик, что всегда можно подобрать продукт по своему вкусу. Причём, чтобы установить и настроить приложение для автоматизации процесса резервного копирования, совсем не обязательно иметь техническое образование и хорошо разбираться в компьютерах, достаточно только чётко следовать предоставленным инструкциям.
Одним из продуктов, позволяющих организовывать резервное копирование базы данных 1С является программа Effector Saver
Effector Saver - это комплексное решение для организации бэкапа информационных баз платформы 1С:Предприятие , которое широко используется для упрощения работы системных администраторов и обеспечивает защиту данных системы 1С:ПредприятиеДля начала рассмотрим основные возможности программы Effector Saver и её отличительные черты:
- Бэкап папок и отдельных файлов. Effector Saver может копировать любые файлы и папки, указанные пользователем, в каталог для резервного хранения.
- Бэкап баз данных. Программа поддерживает работу с базами данных различных систем, включая, например, такие как Microsoft SQL и PostgreSQL.
- Бэкап информационных баз данных 1С:Предприятие, а также тестирование и исправление базы. Программа поддерживает работу с системой 1С:Предприятие версий 7.7/8.
- Автоматизация работы. Встроенный в программу планировщик позволяет настроить автоматический запуск заданий. Единожды настроив задачу, мы можем активировать Effector Saver на самостоятельное выполнение бэкапа или другой задачи по расписанию.
- Поддержка различных типов хранилищ данных. Effector Saver позволяет сохранять бэкапы и на локальных устройствах (жёсткие диски, внешние диски, USB-хранилища), и на FTP-сервере.
- Управление программой Effector Saver. Отзывчивый графический интерфейс программы позволяет легко и быстро настроить любую задачу, что особенно полезно в повседневной работе.
Первоначальная настройка параметров автозапуска "Агента" Effector Saver

Сперва необходимо произвести минимальную настройку Effector Saver. В верхней панели программы нажимаем на кнопку Сервис и выбираем пункт Параметры программы

На секции Параметры запуска выбираем вариант Запускать агент как приложение, устанавливаем флаг-галку напротив опции Добавить агента в автозапуск для всех пользователей и нажимаем кнопку Запустить агента . В нижней части окна отмечаем галочкой опцию Добавить монитор в автозапуск для всех пользователей для просмотра состояния "Агента" и нажимаем на кнопку Запустить монитор . После настройки нажимаем Сохранить

Создание задачи бэкапа базы 1С:Предприятие
Теперь приступим к созданию задания Архивирование средствами 1С:Предпирятие 8.
В верхней панели управления программы, переходим в меню Задачи и выбираем пункт Добавить задачу . Откроется окно настройки новой задачи. В поле Наименование вводим произвольное имя задачи. В строке Вид задачи выбираем вариант Архивирование средствами 1С:Предприятие 8.
Далее переходим к вкладке Подключение , нажимаем там кнопку Выбрать и заполнить и указываем базу 1С:Предприятие. Поля Пользователь и Пароль заполняем реальными данными, используемыми для входа в программу 1С. Если мы используем программную лицензию 1С, то устанавливаем флаг-галку в соответствующий пункт настроек. Если используется USB-ключ, то активировать эту настройку не нужно. Нажимаем кнопку Далее

Переходим на вкладку Настройка архивов . Здесь, в поле Каталог архивов , указываем путь до папки, в которую хотим сохранять бэкапы. Для большей гарантии сохранности данных не рекомендуем вам использовать в качестве места хранения архива тот же жесткий диск, с которого делается бэкап. Каталогов для хранения информации можно указать несколько, этот шаг повысит уровень безопасности информации. В поле Количество одновременно хранимых архивов можно указать, сколько резервных копий стоит хранить. По достижении заданного количества самый старый бэкап будет удалён при записи новой резервной копии.

На вкладке Расписание указываем режим запуска задания. Оптимальным решением будет настройка создания резервных копий в промежуток времени между моментами, когда все пользователи уже завершили работу с базой и когда первый пользователь приступит к работе, то есть, например, в ночные часы.
На этом создание задачи завершено, устанавливаем флаг-галку на пункт Выполнять задачу и жмем кнопку Сохранить . Другие задачи добавляются по аналогии.

Теперь мы можем либо дождаться запуска процесса резервного копирования по расписанию, либо из главного окна запустить задание самостоятельно. Для ручного запуска создания бэкапа устанавливаем курсор на задаче и выбираем пункт Задачи - Выполнить сейчас . После завершения работы задачи по созданию резервной копии на вкладке Журнал будет отображена дата и результат выполнения.

Для того, чтобы просмотреть файл бэкапа после выполнения задачи, из главного окна открываем меню Файлы и выбираем пункт Открыть файл . Открыв созданный файл, мы увидим бэкап файла базы данных с расширением *.dt. При необходимости, из данного бэкапа легко восстанавливаем рабочую базу средствами администрирования

В программу Effector Saver встроен гибкий планировщик задач, который позволяет организовать автоматическое резервное копирование информационных баз 1С:Предприятие в любое время.
Выполнять полный бэкап информационных баз 1С следует ежедневно, в крайнем случае - раз в неделю. Кроме этого, необходимо создавать свежую резервную копию данных перед любыми серьёзными изменениями информационных баз 1С:Предпирятие.
Effector saver - это специализированная программа для автоматического резервного копирования 1С:Предприятия.Программа позволяет создавать резервные копии баз данных 1С:Предприятия, баз Microsoft SQL или PostgreSQL серверов, пользовательских папок и файлов.Сохранять же резервные копии можно на внешние, сетевые и локальные диски, FTP сервер.Effector saver вмещает большое количество расширенных функций, которые значительно упрощают резервное копирование: планирование и автоматический запуск задач, удобное заполнение настроек и тестирование баз 1С, автоотключение пользователей 1С:Предприятия 8.

На последнем этапе Мастера установки, соглашаемся с запуском программы и нажимаем "Завершить".
Настроим параметры автозапуска "Агента". Для этого в Панели инструментов выбераем "Сервис" & "Параметры программы" & "Параметры запуска".
Выбираем "Запускать агент как приложение" (выбор зависит от установки программы на рабочую станцию или на сервер).
Нажимаем кнопку "Запустить агента" - "Сохранить".

Создаем задачу резервного копирования
Выбираем "Задачи" - "Добавить задачу".

Выбираем чем архивироватьПоле "Наименование" оставим по умолчанию, оно автоматически изменится на имя выбранной базы 1С.
Из выпадающего списка "Вид задачи" выбираем "Архивирование средствами 1С:Предприятие 8".

Указываем базу для архивацииВ закладке "Подключение" нажимаем "Выбрать и заполнить". В открывшемся окне "Выбор базы 1С:Предприятия" указываем нужную нам базу и нажимаем "Выбрать".

Поля "Исполняемый файл", "Вариант базы" и "Каталог базы" автоматически заполнятся значениями в соответствии с выбранной базой или же их можно заполнить вручную.

Заполняем имя и пароль пользователя выбранной базы, под которым будет запускаться резервное копирование средствами конфигуратора 1С:Предприятия.У этого пользователя в базе должны быть соответствующие права. Обратите внимание, имя задачи автоматически изменилось на имя выбранной базы.

Если для защиты 1С используется USB ключ, то не нужно устанавливать флаг "Использовать программную лицензию 1С".
Указываем место размещения архивированной базыПереходим на вкладку "Настройка архивов". Указываем каталог для хранения архивов: нажимаем на кнопку с тремя точками в конце поля "Каталог архивов" и выбераем в диалоговом окне каталог, или, если потребуется, создайте новый каталог с помощью кнопки "Создать папку".

В параметре "Количество одновременно хранимых архивов" установим 10. Effector saver будет удалять более старые резервные копии данной задачи, как только их количество превысит 10 штук.
Выбираем когда производить архивированиеЧтобы установить время выполнения задачи, переходим на вкладку "Расписание".
В нашем примере резервное копирование производится на рабочей станции, поэтому выбираем в поле "Назначить задание", пункт "Ежедневно после загрузки системы".
Если необходимо чтобы между стартом программы и архивированием прошла небольшая пауза, установите "Время задержки" в формате "чч:мм".

В поле "Время начала" установите произвольное время в формате "чч:мм" в тот период, когда последний пользователь прекращает работу с базой и до момента начала работы первого пользователя. Например ночь, 01:00.
Активация и сохранение настройки задачиУстанавливаем флаг "Выполнять задачу" в верхней части окна настройки.
Жмём кнопку "Сохранить".

Проверка работы задачиПосле выбора и настройки всех параметров резервного копирования, приступаем непосредственно к проведению самого копирования.
Удостоверьтесь, что пользователи вышли из базы 1С:Предприятия.
В главном окне "Менеджера" кликнув мышкой делаем активной строку со своей задачей.
В меню "Задачи" нажимаем "Выполнить сейчас" и ждём, пока закончится процесс. Ранее мы запустили "Агент", поэтому задача будет выполнена немедленно. >>

Всё, готово. Резервная копия успешно создана.
Просмотр результатов работы задачиПосле завершения процесса резервного копирования во вкладке "Журнал" мы увидим дату и результат выполнения задачи по созданию бэкапа.
Для подробного просмотра результата выполнения задачи, выберите в меню "Журнал" - "Открыть запись", или сделайте двойной клик мышкой по записи выполнения задачи.

Во вкладке "Файлы" можно просмотреть список файлов бэкапа, которые были созданы в результате выполнения задачи.
Для просмотра файла бэкапа, выбираем в меню "Файлы" - "Открыть файл", или правый клик мыши по записи выполнения задачи - "Открыть файл".

Таким вот образом, за считанные минуты, можно создать автоматическую задачу резервного копирования 1С:Предприятия, и тем самым обезопасить себя от потери важных данных. С резервными копиями, сбой жесткого диска или непреднамеренное удаление пройдет менее болезненно.





Пошаговая инструкция по настройке автоматического создания резервных копий баз 1С 7.7, 1С 8.2, 1С 8.3 сторонней программой Effector Saver 3.
Резервные копии рекомендуется делать всегда перед обновлением конфигурации или внесением в нее изменений. Если вы пользуетесь подпиской на ИТС и к вам регулярно, раз в месяц, приходят обновлять программу "специалисты" 1С, они должны перед этим сделать резервные копии ваших баз. Если вы хотите делать копии самостоятельно, то вам поможет моя пошаговая инструкция.
Автоматическое создание резервных копий 1С программой Effector Saver 3.
Если у вас несколько информационных баз, на мой взгляд лучшее решение для бекапа 1С это программа Effector Saver 3. Она позволяет делать архивацию данных в автоматическом режиме различными способами и легко настраивается. Вы можете использовать ее даже если у вас всего одна база 1С. Программа бесплатная, но есть еще коммерческая версия. Ей можно делать резервные копии баз любых версий 1С. Опишу настройку на примере бесплатной версии.
Установка Effector Saver 3.
Запускаем скачанный файл и следуем инструкциям установки. Выбираем язык:

Соглашаемся с началом установки:
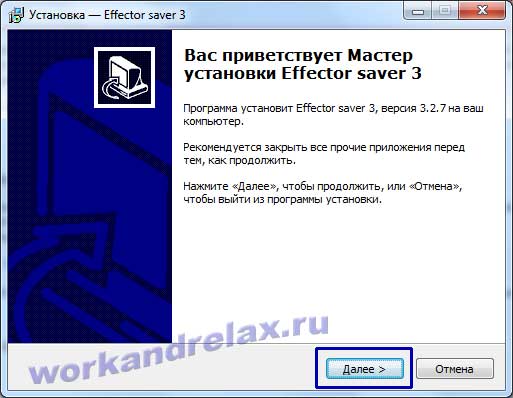
Дальше в лицензионном соглашении написано, что в бесплатной версии мы можем использовать программу на неограниченном количестве компьютеров для личных целей или в организациях любой собственности. Ставим "Я принимаю условия соглашения" и жмем Далее:

Теперь выбираем путь установки (можно оставить по умолчанию):

Дальше название в меню Пуск (тоже оставляем):

Оставляем флаг создать ярлык и выбираем для всех ли пользователейон будет создан:

Все готово к установке,нажимаем наконец то "Установить":

После окончания установки, соглашаемся с запуском программы:

Настройка Effector Saver 3.
Запускаем программу и приступаем к настройке резервного копирования. Во вкладке настройка задач можно создавать не только задачи, но и группы задач:

Нажимаем правой кнопкой мыши во вкладке "Настройка задач", далее "Добавить группу" и пишем название группы, к примеру "Бухгалтерия":
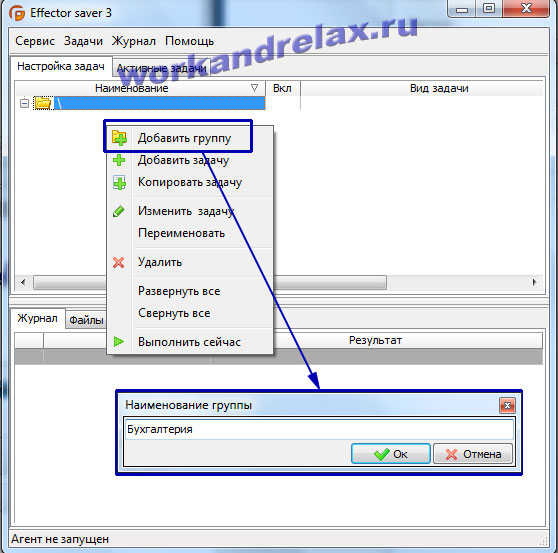
Теперь кликаем правой кнопкой мыши по папке "Бухгалтерия" и выбираем "Добавить задачу". Откроется окно настройки новой задачи. Вид задачи по умолчанию стоит "Архивирование произвольных данных". Это означает что будет браться файл базы данных 1С, запаковываться в архив и копироваться куда укажем. Кроме этого вида задач Effector Saver 3 может выполнять множество других, но в этой статье я их рассматривать не буду. Итак, во вкладке "Основные" нажимаем "Выбрать и заполнить", чтобы выбрать базу 1С из списка:
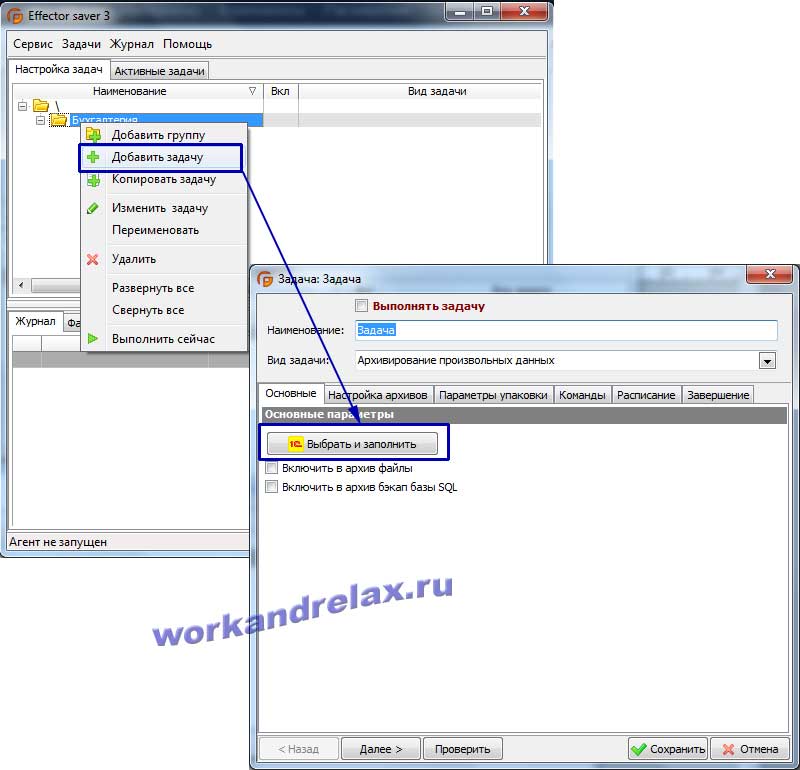
Появившийся список формируется из списков баз 1С всех ваших версий. Выбираем нужную базу:

Сразу ставим флаг "Выполнять задачу". Видим, что имя задачи поставилось такое же как и название базы в списке, при необходимости можно переименовать. Также автоматически установился флаг "Включить в архив файлы" - для уменьшения объема бекапа:
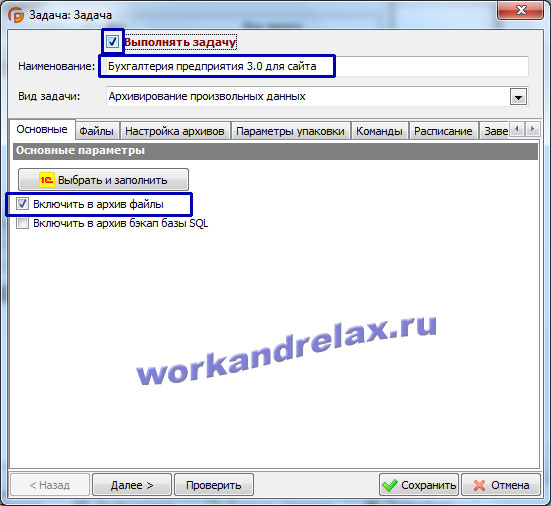
Во вкладке "Файлы" проверяем правильность пути к файлу базы. В 1С 8 он называется 1Cv8.1CD:
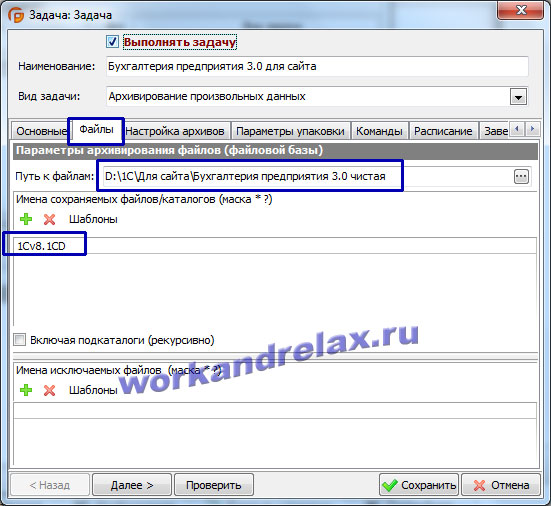
В настройке архивов указываем папку для сохранения файлов и пишем префикс имени файла, по умолчанию он такой же как и название базы 1С. Если вы сохраняете резервные копии на тот же жесткий диск, на котором находится сама база 1С, желательно дублировать архивы на флешку, она должна быть постоянно установлена на компьютере именно для этих целей. В этом случае при выходе из строя жесткого диска, вы оперативно сможете восстановить данные с флешки. Также вы можете дублировать бекапы на другой компьютер в сети например.
Здесь же мы указываем сколько будет храниться копий баз одновременно, в моем случае я поставил 5. Это означает когда появится 6-ой архив, он заменит самый ранний и количество их будет 5:
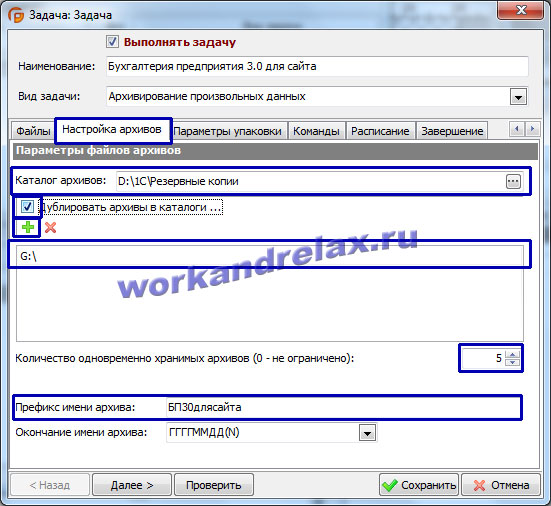
Теперь настроим расписание, по которому будет выполняться эта задача создания резервной копии базы 1С. Укажем частоту выполнения и время начала. Настройка на этом закончена, нажимаем "Сохранить":
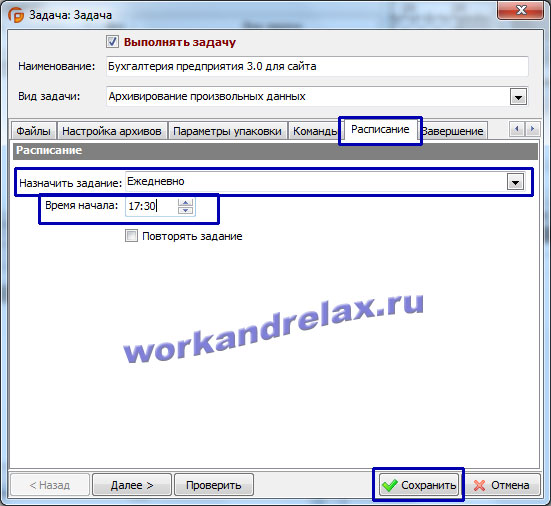
Теперь необходимо настроить и запустить агента и монитор Effector Saver 3. Переходим во меню "Сервис"=>"Параметры программы". Ставим перевключатель на "Запускать агент как приложение" и флаг "Добавить агента в автозапуск для всех пользователей". После этого жмем "Запустить агента":
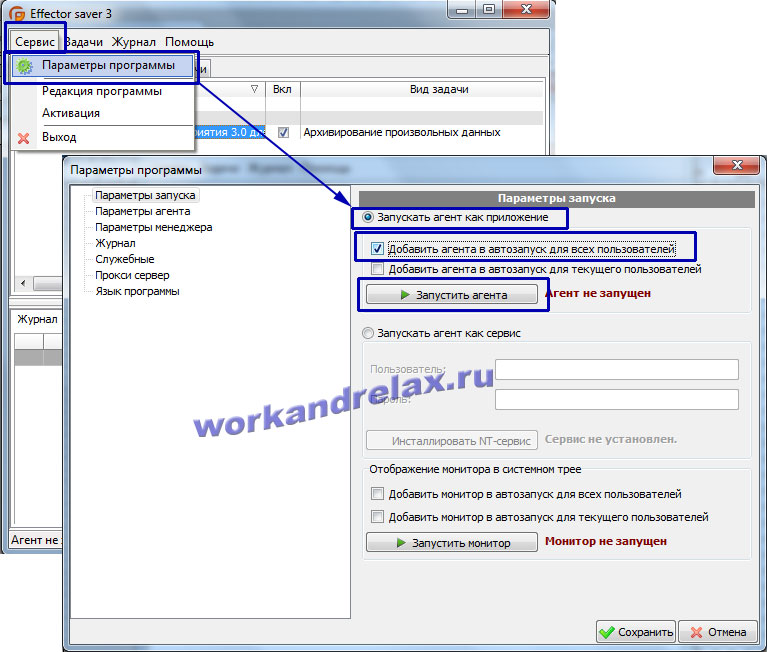
Далее видим, что агент запущен и ставим флаг "Добавить монитор в автозапуск для всех пользователей" и жмем "Запустить монитор":
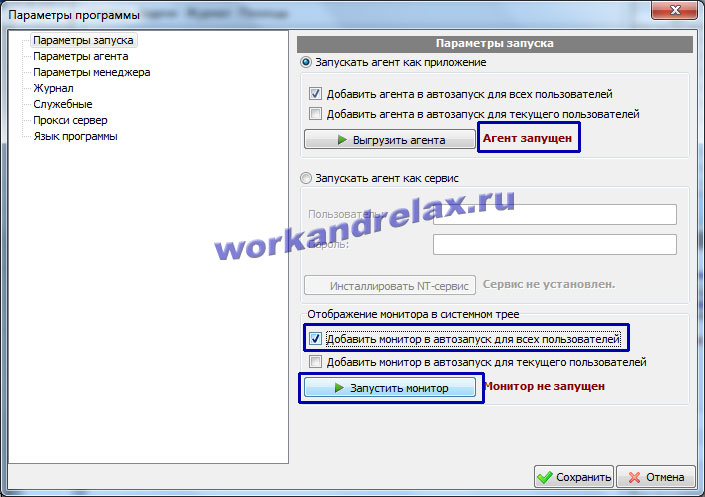
После запуска монитора видим, что в системном трее Windows появился его значок:
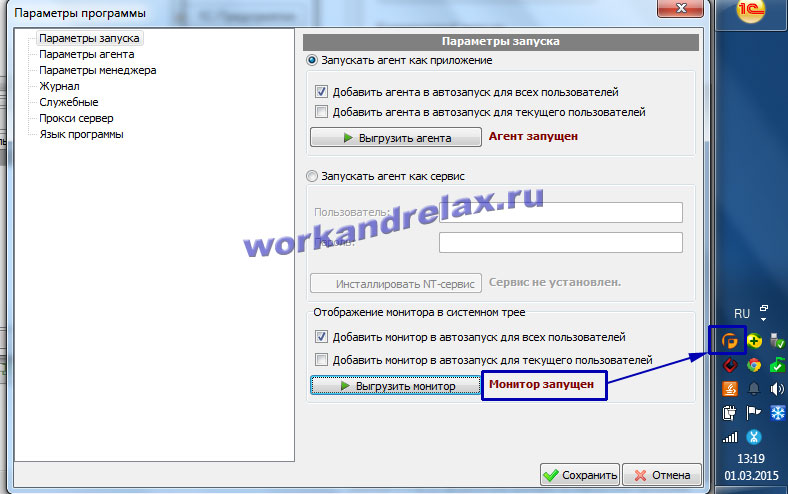
Сохраняем настроенные параметры. Теперь проверяем правильность настроек, для этого щелкаем на название задачи и вызываем ее выполнение кнопкой "Выполнить сейчас":
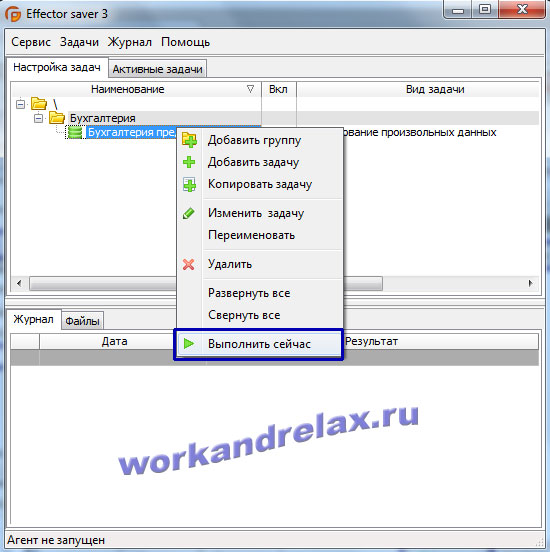
Подтверждаем выполнение задачи:

В момент выполнения задачи в базе 1С не должно быть активных пользователей. Чтобы убедиться, что процесс запустился, переходим во вкладку "Активные задачи", видим, что состояние задачи "Выполняется" и значок Effector Saver 3 в системном трее мигает:
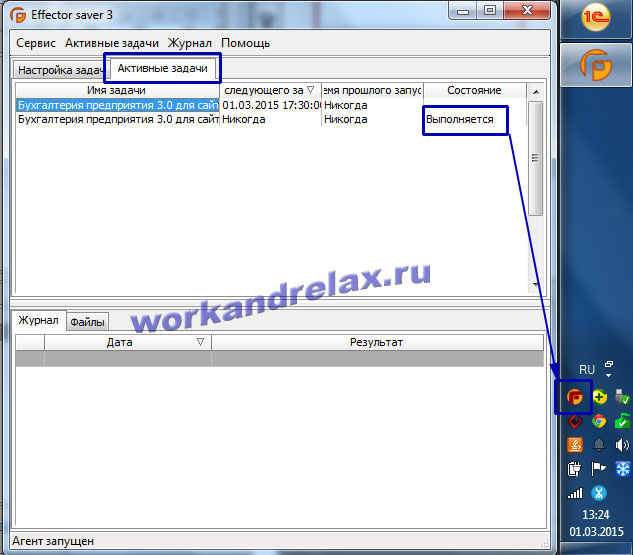
После выполнения во вкладке "Журнал" видим результат "Успешное выполнение задачи", либо если ошибка в настройках увидим, что архивирование не удалось:
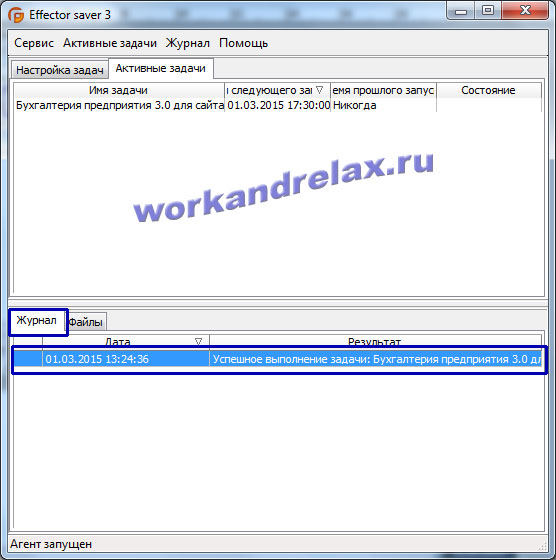
Во вкладке "Файлы" увидим созданные программой резервного копирования Effector Saver 3 файлы бекапа:
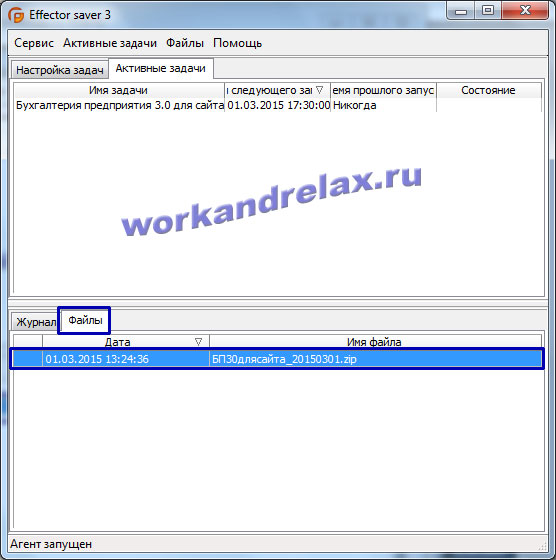
Через проводник Windows можем зайти в настроенные папки с архивами и убедиться в наличии созданного бекапа:
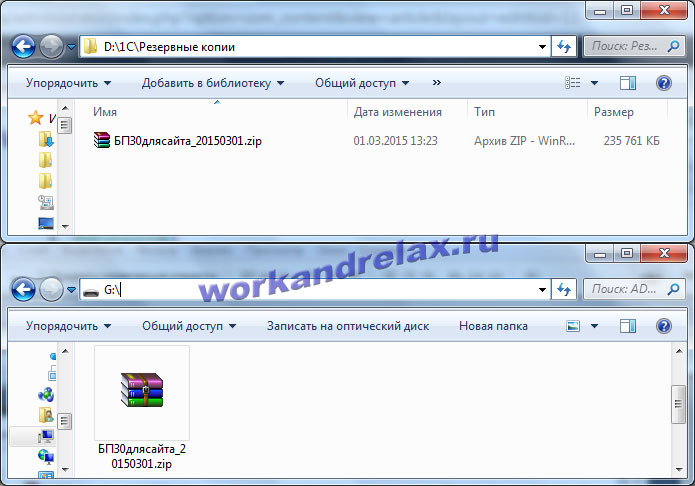
На этом настройка резервного копирования баз 1С программой Effector Saver 3 завершена.
Если не хотите тратить время на настройку программы ради одной базы, то можете сделать резервную копию базы 1С вручную через конфигуратор.
Читайте также:


