Smart preview lightroom что это
При импорте фотографий в каталог устанавливается связь между каталогом и физическим файлом. Фотография может находиться на внутреннем или внешнем диске. В предыдущих версиях Lightroom Classic вы могли редактировать изображения, которые содержались на дисках, подключенных к Lightroom Classic.
Smart Preview в Lightroom Classic позволяет редактировать изображения, которые физически не подключены к компьютеру. Файлы Smart Preview — это легкий, меньший по размеру формат файла, основанный на формате файла DNG с потерей данных.
Видеоруководство «Smart Preview»
Julieanne Kost
- Файлы Smart Preview значительно меньше, чем исходные фотографии. Вы можете освободить дисковое пространство на устройствах с меньшей емкостью хранения (например, на дисках SSD), сохранив исходные файлы на внешнем устройстве большой емкости (например, на устройствах NAS или внешних дисках). Например, 500 необработанных изображений с высококлассной цифровой зеркальной камеры могут занимать 14 ГБ дискового пространства. Файлы Smart Preview для тех же изображений занимают 400 МБ дискового пространства.
- Продолжайте работать с файлами Smart Preview, даже если устройство, содержащее исходные фотографии, отключено. Можно применить все правки, которые будут внесены в исходный файл.
- Автоматическая синхронизация всех изменений, внесенных в файлы Smart Preview, с исходными файлами сразу после подключения устройства к компьютеру.
- После создания файлы Smart Preview всегда будут в актуальном состоянии. При подключении устройства хранения все изменения, внесенные в исходный файл, также мгновенно применяются к файлу Smart Preview.
Существует несколько способов создания файлов Smart Preview:
При импорте новых изображений в каталог выберите Создать Smart Preview (диалоговое окно Импорт > раздел Обработка файлов ). Smart Preview создается для всех изображений, импортированных в каталог.
При экспорте набора фотографий в каталог можно выбрать создание и включение Smart Preview в экспортированный каталог. Выберите Файл > Экспорт в виде каталога , а затем установите флажок Создать/включить Smart Preview .
В процессе работы
Можно создавать файлы Smart Preview по требованию. Выберите файлы, для которых требуется использовать Smart Preview, затем нажмите Библиотека > Предварительный просмотр > Создать Smart Preview .
Smart Preview хранятся в файле [Имя каталога] Smart Previews.lrdata, расположенном в той же папке, что и каталог.
Статус фотографии Smart Preview можно определить на основе информации, отображаемой под гистограммой:




A. Оригиналы без Smart Preview B. Оригиналы со Smart Preview C. Только Smart Preview (отключенные от оригиналов) D. Отсутствует исходный файл (отображается обычный предварительный просмотр)
Никто не хочет постоянно носить с собой внешний жесткий диск. Но что, если вы хотите продолжать работу в Lightroom, независимо от того, где находятся оригиналы изображений?
Ответ: смарт-превью, функция, которую Adobe добавили еще в Lightroom 5. Смарт-превью — это "прокси файлы": они отображаются вместо оригиналов изображений. Несмотря на гораздо меньший размер, они все равно предоставляют вам все необходимое, чтобы эффективно работать с вашими файлами.
Взгляните на таблицу ниже, чтобы посмотреть, насколько меньше места занимают файлы смарт-превью:
| Число изображений | Размер оригинала | Размер смарт-превью |
|---|---|---|
| 50 | 1 гигабайт | 48 мегабайт |
| 100 | 2 гигабайта | 98 мегабайт |
| 250 | 2.6 гигабайта | 240 мегабайт |
| 500 | 5 гигабайт | 481 мегабайт |
Возможно, ваш внутренний жесткий диск не имеет места, чтобы хранить все необходимые изображения под рукой. Но могу поспорить, что вам хватит места на смарт-превью, даже когда его мало. Давайте взглянем как работать со смарт-превью.
За 60 секунд: как использовать смарт-превью в Lightroom
В этом скринкасте вы за 60 секунд узнаете, как рендерить и использовать смарт-превью. Давайте взглянем подробнее.
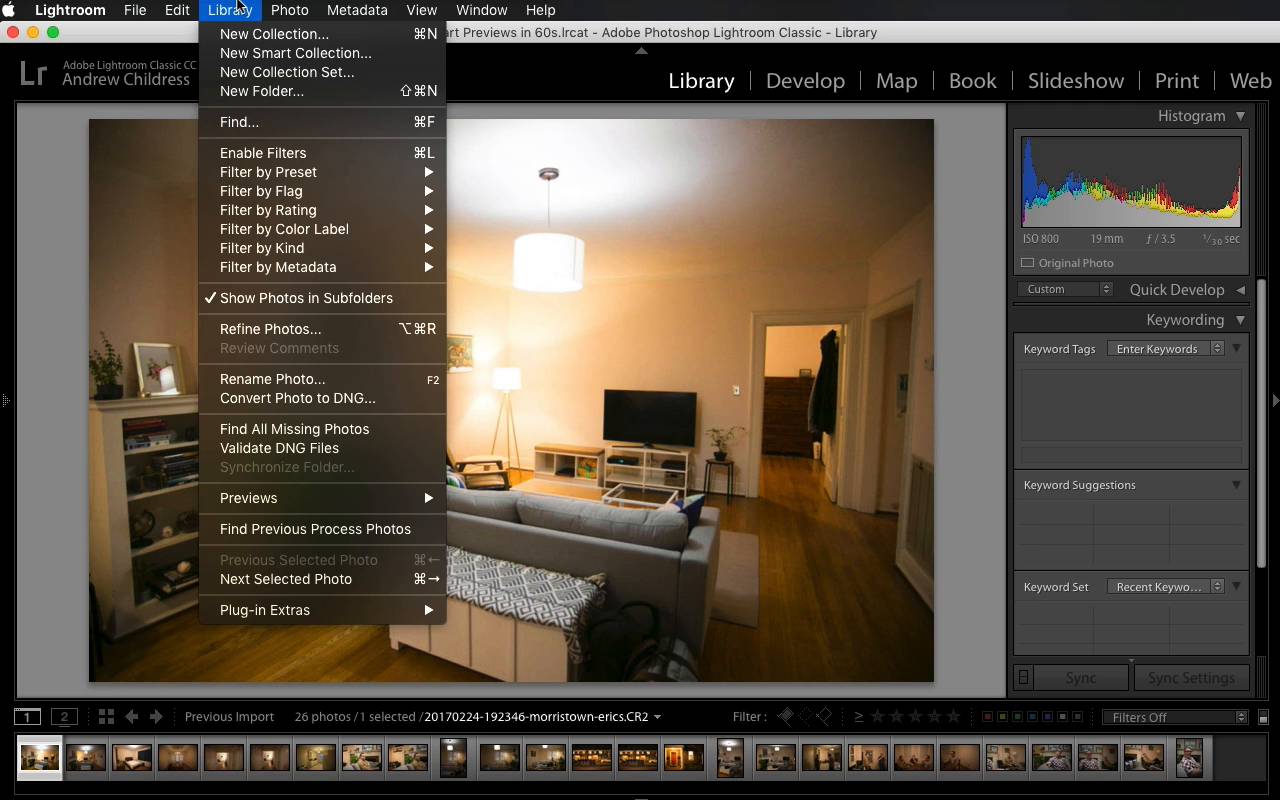
Envato Elements: избранные пресеты для Lightroom
Спасибо, что посмотрели урок! Вот три избранных пресета, доступных на Envato Elements. Пресеты для Lightroom ускорят ваш рабочий процесс, помогут придумать что-то новое и предоставят простые решения часто возникающих при обработке сложностей.
Творческие пресеты: Burgundy
Этот набор отлично подойдет для любых изображений любых стилей, включая пейзажи, портреты, стиль и изобразительное искусство. Привнесите насыщенный, винтажный оттенок и теплотк вашим изображениям.
Burgundy от Presetrian
Имитация фильмов, пресеты: The Film Collection
Этот набор — отличный способ начать имитировать стили фильмов. Каждый пресет в этом наборе имеет свой стиль.
The Film Collection от Presetrain
Внешний вид и стиль, пресеты: The Editorial Collection v2



Эти пресеты были вдохновлены стили, которые можно увидеть в крупных журналов, как Vogue или GQ. Здесь вы найдете набор стилей, которые действительно могут помочь вашему изображению стать более цепляющим.
Продолжайте учиться
Даже если вы провели в Lightroom много времени, всегда будет, чему научиться! Уроки ниже помогут вам научиться чему-то новому.

Adobe объявила о выпуске следующей версии Lightroom. Среди различных функций и исправлений появилось смарт-превью, которое даст вашей программе мгновенное повышение скорости, когда вы работаете с фотографиями с высоким разрешением.
Lightroom CC (2015,7) и Lightroom 6.7 получают такую же функцию. Смарт-превью также использовалось в Lightroom при редактировании исходных изображений, которые были отключены от вашего компьютера, Adobe теперь дает вам возможность всегда использовать смарт-превью, даже если исходные файлы доступны.

Просто зайдите в Edit – Preferences, выберите вкладку Performance, а в Develop разделе установите флажок, который говорит об использовании Smart Preview вместо того, чтобы использовать оригиналы для редактирования изображений.

Нажмите «Ok», перезапустите Lightroom и наслаждайтесь повышением скорости обработки.
Вы заметите, что фотографии с большим разрешением теперь редактируются более плавно.
Также в обновлённой версии появилась поддержка новых камер и объективов.
Поддержка камер
Adobe добавляет поддержку ряда новых камер, в том числе последние iPhone 7 и Canon 5D Mark IV. Lightroom может импортировать и редактировать файлы Dual Pixel в формате RAW с 5D Mark IV, но программное обеспечение не позволяет вносить коррективы фокуса, которые можно делать при использовании фирменного ПО от Canon.
Публикация снимков
Теперь вы можете публиковать фотографии непосредственно из Lightroom CC в Adobe Stock Contributor. Сервис Adobe Stock поможет показать ваши фотографии миллионам покупателей с помощью Creative Cloud и помочь вам заработать деньги.
Синхронизируемые фотографии

Небольшое пояснение
Превью в Lightroom – это файлы JPEG, которые используются для просмотра миниатюр. Их также можно использовать для просмотра в полном размере, особенно для оффлайна. Для каждого изображения Lightroom делает несколько таких превью.
Превью – это самый большой компонент каталогов Lightroom. И хотя программа пытается управлять и следить за ними, это получается далеко не всегда. Особенно если ваш каталог регулярно обновляется – иногда лучше удалить все файлы предварительного просмотра и создать заново.
Когда вы настраиваете превью заново, Lightroom создает новые файлы из исходных изображений. В моем случае это уменьшило общий размер превью с
300 ГБ до 65 ГБ в одном каталоге и с
300 ГБ до 125 ГБ в другом. (Разные результаты обусловлены количеством файлов в каталогах и настройками предварительного просмотра).

Изображения теперь прокручиваются гораздо быстрее. А во время перенастройки Lightroom прочитывает исходные данные изображения, чтобы создать новые превью. Это служит очень надежной проверкой целостности файла для всего каталога изображений.
Важно уточнение перед стартом. Обратите внимание, что создание новых превью может занять много. Лучше всего делать это, когда у вас нет никакой важной работы.
Процесс восстановления
Здесь все просто – удалите старые превью и попросите библиотеку создать новые. А потом просто ждите, когда ПО справится с задачей. Но есть несколько важных шагов, которые мы должны упомянуть.
1. Сделайте резервную копию каталога. Всякий раз, когда вы делаете что-то подобное, лучше сначала сохраниться. Выйдите из Lightroom и сделайте резервную копию вашего каталога.
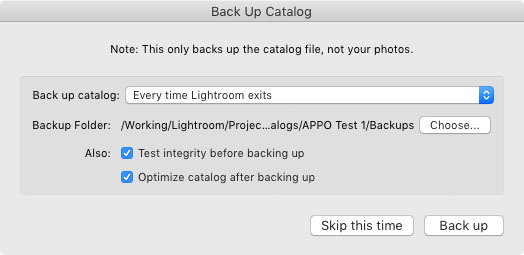
2. Сделайте резервную копию превью, если хотите. Это может занять время и много дополнительного пространства, есть плюс: если некоторые файлы были повреждены, старые превью – единственная оставшаяся копия вашего изображения.
Чтобы сделать резервную копию, просто перетащите превью из папки каталога. Я решил не делать этого, потому что мои превью занимают 600 ГБ, и в прошлые разы я проверил, что у всех исходников есть копии.
3. Найдите все недостающие фотографии. Прежде чем удалять превью, проверьте все файлы на наличие. Все просто: Library>Find All Missing Photos. Lightroom сообщит вам, если не найдет какое-то изображение.
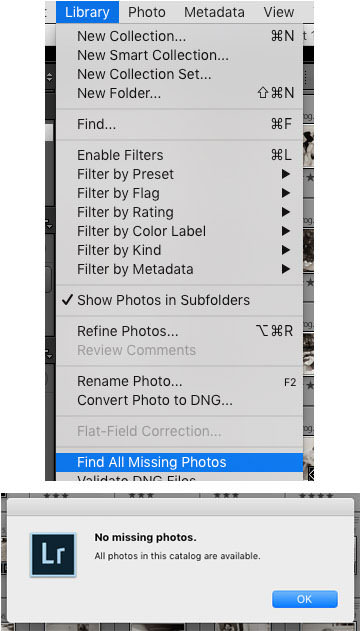
4. Проверьте настройки превью. Найти их можно в Catalog Settings на Mac или Edit на ПК. Можете просто скопировать настройки с картинки ниже. Для рабочего каталога я ставлю среднее качество превью, а для древнего архива, в который вряд ли залезу – низкое.

5. Закройте Lightroom и удалите превью. Файлы лежат в папке каталога – они называются [CatalogName] Previews.lrdata. В Windows это выглядит как папка, в Mac – как отдельный файл. Вы можете переместить превью, если на диске достаточно места, или удалить их.
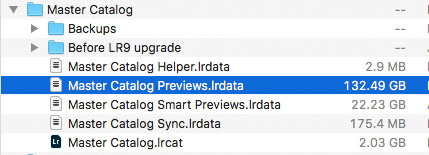
6. Создание превью. Откройте Lightroom, выберите изображения и перейдите в Library>Previews>Build Standard Size previews.
Совет: если вы хотите, чтобы это происходило как можно быстрее, лучше всего запускать несколько пакетов одновременно. Выберите половину файлов и запустите создание превью, параллельно запустите вторую половину. Так Lightroom будет использовать мощность процессора на максимум – процессы пойдут быстрее.
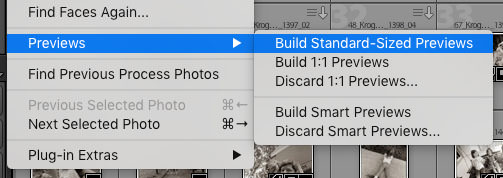
7. Проверьте ошибки. Если Lightroom обнаружит ошибки во время процесса, он сообщит вам об этом. Типичные ошибки: «Фотографии не удалось создать» или «Фотографии не найдены». Вы можете сохранить журнал ошибок на рабочем столе и решить проблемы.
С ненайденными вы ничего не сделаете, а вот с поврежденными можно. Попробуйте открыть тот же файл через другое ПО или проверьте другую версию файла (если вы ее сохранили, конечно же).
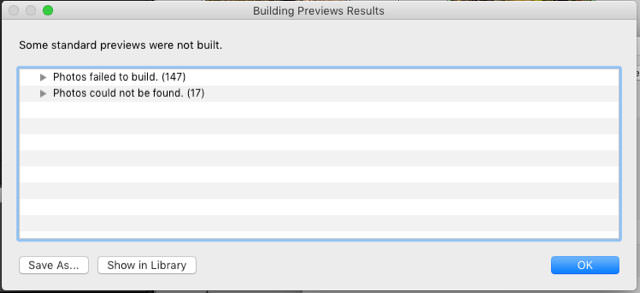
В моем случае 147 ошибок выглядят так: 3 поврежденных файла, о которых я знаю с 2013 года, но храню в каталоге в демонстрационных целях, и 144 файла AVI, которые воспроизводятся в Quicktime, но Lightroom их не понимает.
8. Закройте и сделайте резервную копию. Каждый раз, когда вы запускаете большой процесс в Lightroom, после завершения лучше закрыть каталог и позволить ему пройти через процесс оптимизации каталога, проверки целостности и резервного копирования.
9. Вот и все! Откройте Lightroom и посмотрите, насколько выросла скорость. В моем случае прокрутка каталога из 500+ тысяч изображений стала плавной. Ну и место – сколько его освободилось!

Я люблю Adobe Lightroom. Но это не значит, что я хочу тратить много времени на его использование. Я лучше займусь съемкой или буду давать уроки Lightroom, поэтому мне нужно быстро обрабатывать свои фото в Lightroom.
Дальше я расскажу о десяти лучших трюках при работе с Lightroom. Возьмите их на заметку, чтобы ускорить рабочий процесс.
Как обрабатывать фотографии в Lightroom быстрее
1. Используйте Caps Lock для Автосмены
Когда нужно быстро работать в модуле Библиотека (Library), мой любимый трюк – нажать Caps Lock на клавиатуре.
С включенным Caps Lock можно использовать клавиатурные сокращения для добавления метаданных изображению и автоматического перехода к следующему.
- P, чтобы отметить снимок как выбранный
- U, чтобы снять флажок с изображения или пропустить текущее
- Цифры 1-5 используются для соответствующей оценки в звездах
- 1-6 используются для цветного ярлыка
Я не могу рекомендовать Автосмену (Auto Advance) как быстрый и простой трюк, но при этом он очень эффективен. С ним можно быстро перемещаться по снимку, при этом держа пальцы на быстрых кнопках, что указаны выше.

Если не хотите использовать Caps Lock, можете активировать режим через меню Фото > Автосмена (Photo > Auto Advance).
2. Редактируйте при помощи смарт-превью
Смарт-превью (Smart Preview) – это как магия. Lightroom может создать меньшие версии ваших снимков внутри каталога, чтобы вы могли продолжить редактирование, если отключитесь.
Это очень полезно для владельцев ноутбуков с огромными фотоколлекциями на внешнем жестком диске. Когда пора оставлять жесткий диск дома и отправляться в путь, вы сможете продолжить редактирование благодаря Смарт-превью.
Ещё одна ключевая функция для Смарт-превью: можно редактировать с их помощью и наслаждаться повышенной производительностью. Вот как это работает: файлы смарт-превью меньше, чем RAW. С ними можно работать быстрее, чем с оригиналами, даже когда есть доступ к полному разрешению. Мы можем заставить Lightroom использовать Смарт-превью вместо оригиналов во время редактирования.

Чтобы работать со Смарт-превью, перейдите в окно Параметров (Preferences) Lightroom и выберите вкладку Производительность (Performance). Поставьте галочку Использовать Смарт-превью вместо оригиналов для редактирования (Use Smart Previews instead of Originals for image editing), чтобы активировать функцию.
3. Отключенная подсветка поможет сфокусироваться на снимке
Иногда мне нужно сфокусироваться на снимке, с которым я работаю, а не интерфейсе Lightroom. Именно здесь приходит на помощь режим Отключенная подсветка (Lights Out).
Чтобы активировать этот режим, нажмите L, находясь в окне Библиотеки (Library). Пространство вокруг снимка затемняется, и он выглядит ярким и четким. Снова нажмите клавишу и пространство станет совершенно черным. Очередное нажатие L возвращает исходный вид.

Отключенная подсветка отлично работает как при просмотре одной фотографии, так и при работе с сеткой. Ключевая функция – интерфейс затемняется, чтобы вы могли фокусироваться на фотографии.
4. Добавьте свое лого в Lightroom
Давайте придадим немного персональности с новой функцией Lightroom – Личная надпись (Identity Plate). С ее помощью можно добавить свой собственный логотип или изображение в верхний левый угол Adobe Lightroom.
Перейдите в меню Lightroom > Настройка личной надписи (Lightroom > Identity Plate Setup). В выпадающем меню выберите Персональный (Personalized).
Есть два варианта для личной подписи:
Галочка Текстовая личная надпись (Use a styled text identity plate) позволит использовать системные шрифты, чтобы написать свое имя или бренд.
Галочка Графическая личная надпись (Use a graphical identity plate) позволяет использовать прозрачный PNG файл в качестве логотипа.

Личная подпись – идеальный вариант, если вы хотите использовать Lightroom для демонстрации снимков клиентам. Эта долька персональности придает Lightroom вид брендовой студийной программы.
5. Остерегайтесь клиппинга!
Клиппинг относится к потере деталей света или тени. По существу, когда во время постобработки вы переусердствуете, яркие участки будут пересвечены или тени потеряют важные детали.
Это может произойти и при съемке, если неправильно экспонировать снимок, но также встречается на этапе обработки.
Такой проблемы можно избежать, если нажать клавишу J на клавиатуре, находясь в модуле Обработка (Develop). Либо кликните на маленькие треугольники в верхних углах Гистограммы (Histogram), включив функцию.

Красные участки показывают засвеченные места, а синие – потерю деталей в тени. Перетяните слайдеры назад в их диапазон, если хотите избежать неправильного экспонирования.
6. Перетаскивайте и организовывайте пресеты
Я люблю пресеты Lightroom. Это настройки, активируемые в один клик и используемые для стилизации или коррекции изображений. Если ваш каталог Lightroom такой же как у меня, со временем вы наверняка накопили слишком много пресетов и неплохо было бы их почистить.
Элементы панели пресетов можно перетаскивать, чтобы изменить их порядок и организовать по папкам.

Нужна новая папка? Просто кликните правой кнопкой мыши по панели пресетов и выберите Новая папка (New Folder). Дайте ей имя и получите еще одну группу, куда можно организовать необходимые пресеты.
Я предпочитаю разбивать их по базовым категориям, например, фильмовый стиль, черно-белое и т.д. Я также завел папку «избранное» с пресетами, которые использую чаще всего. Иметь большую коллекцию – это хорошо, но не забывайте периодично ее чистить.
7. Улучшите производительность
- На вкладке Параметры > Производительность (Preferences > Performance) снимите галочку Использовать графический процессор (Use Graphics Processor).
- На вкладке Параметры > Обработка Файлов (Preferences > File Handling) увеличьте размер в поле Настройки кэшаRAW файлов (Camera Raw Cache). Себе я установил 30 Гб.
- Периодически запускайте Файл > Оптимизировать каталог (File > Optimize Catalog).
8. Креативно кадрируйте
Вы наверняка знаете, что можно войти в режим обрезки, нажав клавишу R в модуле Обработка (Develop).
Однако, вы могли не знать о разнообразных сетках, которые можно расположить поверх снимка во время обрезки.

Этот скриншот демонстрирует различные сетки обрезки. Опробуйте их для более креативного кадрирования.
Находясь в режиме обрезки, нажмите клавишу O, прокручивая разные варианты. Они могут предложить отличные идеи, как необычно обрезать ваши снимки. Попробуйте разместить ключевые части фотографии на пересечении линий, чтобы привлечь взгляд.
9. Ослабьте действие пресетов
Мы уже говорили об организации пресетов, но вот отличный совет, как поменять их использование.
Есть пресеты, которые я люблю, но я хочу слабее их применять. Вместо полной силы эффекта, было бы неплохо иметь возможность наложить его как слой в Photoshop и сократить непрозрачность.
Именно для этого был придуман плагин The Fader. Скачайте его, а затем перейдите в меню Файл > Менеджер плагинов (File > Plug-In Manager) для установки.

После установки перейдите в меню Файл > Подключить дополнительные устройства > The Fader (File > Plug-in Extras > The Fader), начав использовать новый плагин. В выпадающем списке можно выбрать пресет и применить его. Сократите слайдер Непрозрачность (Opacity), отрегулировав силу эффекта.
10. Автоматически скрывайте панели
Я выполняю большую часть работы по редактированию на крошечном экране ноутбука, поэтому свободное место – это постоянная проблема. Трудно предоставлять достаточно пространства снимку со всеми контрольными панелями, которые есть у Lightroom.

Кликните правой кнопкой мыши по ленте фотографий, а также по левой и правой панели, выбрав Автоматически скрывать и отображать (Auto Hide & Show). Это скроет панели, оставив больше места для ваших снимков. Когда панель понадобится, достаточно просто навести на нужный угол и она появится.
Читайте также:


