Как подготовить файл транспортного контейнера с помощью программного средства налогоплательщик юл
Одна из самых важных функций программы ФНС России «Налогоплательщик ЮЛ» – формирование и проверка отчётности по налогам. Поэтому рассматриваем, как работать в «Налогоплательщик ЮЛ» с документами налоговой отчётности.
Основные манипуляции
Когда идёт речь о вводе и обработке документов налоговой отчётности в «Налогоплательщик ЮЛ», то имеется в виду их создание, открытие, удаление, выгрузка, а также формирование файла транспортного контейнера.
Для работы с документами налоговой отчетности необходимо выбрать пункт меню Документы→Налоговая отчетность. В появившемся окне будут представлены введенные документы по выбранному налогоплательщику за выбранный налоговый/отчетный период с указанием:
- КНД;
- наименования документа;
- его состояния.
Если за выбранный отчетный период не был введен ни один документ по выбранному налогоплательщику, то будет выведен пустой список.
Отчетный период, а также налогоплательщика, можно менять непосредственно с данного окна. При этом будет автоматически обновлен список введенных документов.
Состояние документа носит информационный характер и отражает последнее действие пользователя с введенным документом.
Если в режиме ввода проконтролировать документ, и при этом не будут выявлены ошибки контроля, то он будет иметь состояние «проконтролирован». Успешно выгруженный документ будет иметь состояние «выгружен в файл».
Если документ имеет уточненные расчеты, состояние будет показываться для документа, имеющее наибольшее уточнение.
Для документов, которые могут быть представлены одним налогоплательщиком за один и тот же отчетный период более одного раза (критерии документа), состояние документа не показывается. Такие документы обозначены иконкой .
Список критериев документа с указанием их состояния будут показаны при редактировании такого документа.
В этом режиме вы можете:
- создать новый документ;
- открыть документ для редактирования;
- удалить документ;
- выгрузить документ в утвержденном формате;
- формировать файл транспортного контейнера для передачи отчетности через сайт ФНС России или Портал госуслуг;
- копировать документ в другой отчетный период;
- загрузить документ, выгруженный в соответствии с утвержденными форматами представления в электронном виде.
Для создания документа воспользуйтесь кнопкой (клавишей [Insert]).
Для открытия документа воспользуйтесь кнопкой (клавишей [Enter]).
Для удаления документа воспользуйтесь кнопкой (клавишей [Delete]).
Особенности удаления
Если помечен документ или группа документов, то будут удалены помеченные документы. Если же нет помеченных документов, то будет удален документ, на котором установлен курсор (документ, который выделен).
- причины и возможностью перехода в список критериев (при удалении одного документа);
- списка документов, которые были не удалены по этой причине (при удалении группы документов).
Как восстановить документ
При удалении документа предварительно он будет сохранен в журнале удаленных документов для последующего восстановления в случае необходимости.
Удаленный документ можно восстановить в режиме Сервис→Журналы→Журнал удаленных документов.
Восстановить можно только последний удаленный документ. Если ранее данный документ уже был удален, то его нельзя будет восстановить.Как выгрузить документ

Для выгрузки документа воспользуйтесь кнопкой . При этом если помечен документ или группа документов, то будут выгружены помеченные элементы.
Если нет помеченных документов, то будет выгружен документ, на котором установлен курсор (документ, который выделен).

Как облегчить работу: копирование данных
Содержимое некоторых документов может повторяться (или с небольшими изменениями) с одного отчетного периода в другой. При этом данный документ может быть объемным.
Чтобы в следующем отчетном периоде не вводить вручную еще раз этот документ, есть возможность копирования данных из одного отчетного периода в другой. Для этого:
1. Установите отчетный период, в котором данный документ введен.

2. Нажмите на кнопку .
3. В появившемся окне выберите отчетный период, куда вы хотите скопировать данные с текущего отчетного периода.
Список отчетных периодов, доступных в появившемся окне, строится на основании справочника периодов представлений, который можно посмотреть в режиме Настройки→Отчетные формы.Если документ невозможно корректно копировать в другой отчетный период из-за изменения описания отчетной формы, нужный отчетный период может отсутствовать в списке периодов, доступных для копирования.
Выбираемый отчетный период должен отличаться от текущего отчетного периода.
Непосредственно само копирование выполняют при нажатии кнопки <Выполнить>. При этом, если за выбранный для копирования отчетный период документ был уже введен, необходимо подтвердить такое намерение.
Если в отчетном периоде документ имеет критерии множественности, а в выбранном для копирования отчетном периоде нет, и при этом в отчетном периоде документ был введен по нескольким критериям, то будет выдан список введенных критериев документа для копирования.
Если же в отчетном периоде были введены уточненные расчеты, то будет скопирован только последний уточненный расчет. И он станет основным.
Когда в списке доступных отчетных периодов доступны отчетные периоды с разной периодичностью представления (например, месячные и квартальные), то можно изменить периодичность представления документа.
У вас есть введенный документ за март месяц. Для того чтобы сделать документ представленным за 1-й квартал, необходимо выбрать из списка соответствующий отчетный период. После подтверждения у документа будет изменена периодичность представления.Если после копирования документа вы хотите сменить отчетный период на копируемый, установите галочку на соответствующую опцию.
Режим загрузки

Для загрузки документа, выгруженного в соответствии с утвержденными форматами представления в электронном виде, воспользуйтесь кнопкой .
В данном режиме предоставлены стандартные возможности работы со списком:

- сортировка по графам (необходимо щелкнуть мышкой в титуле сортируемой графы);
- изменение порядка расположения граф или их скрытия-показа (для этого воспользуйтесь кнопкой .

Для поиска контекста в списке (можно в отдельной графе) воспользуйтесь кнопкой (комбинацией клавиш [Ctrl]\[F]).

Получение помощи по работе с данным окном – кнопка , клавиша [F1]. Количество документов в списке показано в левом нижнем углу окна.
Налоговую и бухгалтерскую отчётность можно сдавать в специальном сервисе на сайте ФНС. Для работы в нём нужна электронная подпись и программа, которая подготовит файл отчётности для загрузки в сервис. Расскажем, как пользоваться сервисом, какие достоинства и недостатки у этого способа сдачи отчётности, а также — какие есть альтернативы.
Характеристика сервиса
Сервис для сдачи налоговой и бухгалтерской отчётности на сайте ФНС рассчитан на малый бизнес на спецрежимах. Для крупнейших налогоплательщиков и бизнеса на ОСНО он не подойдёт — в сервисе нельзя сдать декларацию по НДС. Те, кто сдаёт отчётность через посредников, то есть, по схеме уполномоченной бухгалтерии, также не смогут воспользоваться сервисом.
Для регистрации в сервисе необходима электронная подпись, а для сдачи отчётности — программа «Налогоплательщик ЮЛ».
Перед регистрацией в сервисе убедитесь, что компьютер соответствует следующим требованиям:
- Операционная система Microsoft Windows XP или выше, либо Mac OS X 10.9 или выше;
- Криптопровайдер с поддержкой алгоритмов шифрования ГОСТ 34.10-2001 и ГОСТ 28147-89;
- Программный компонент для работы с электронной подписью с использованием веб-браузера — Крипто ПРО ЭЦП browser plug-in версия 2.0. Его можно скачать прямо на странице с регистрацией.
После регистрации необходимо получить идентификатор. После активации учётной записи в сервисе появится кнопка «Зарегистрировать сертификат».

Нажмите на эту кнопку и загрузите открытый ключ сертификата вашей электронной подписи. Информация об организации и УЦ, который выдал сертификат, заполнится автоматически. Затем нажмите кнопку «Передать на регистрацию».

Через некоторое время на почту придёт уведомление об успешной регистрации сертификата ЭЦП. С этого момента можно сдавать отчётность через сервис ФНС.
Сдача отчётности на сайте ФНС
В учётной программе подготовьте всю отчётность и выгрузите её одним файлом
Запустите программу «Налогоплательщик ЮЛ» и войдите в режим «Сервис — Реестр выгруженных файлов».
Выберите файл с отчётностью, которую собираетесь сдавать.
На панели инструментов нажмите кнопку «Сформировать транспортный контейнер».
В настройках укажите:
- Папку, куда будет сохранён сформированный транспортный контейнер;
- Сертификат электронной подписи, которым будет подписана отчётность;
- Идентификатор налогоплательщика, полученный на этапе регистрации в сервисе.
После этого нажмите кнопку «Сформировать». Файл, готовый к загрузке на сайт ФНС, появится в указанной папке.
Войдите в личный кабинет сервиса для сдачи отчётности на сайте ФНС, выберите вкладку «Загрузка файла» и загрузите файл, пропущенный через программу «Налогоплательщик ЮЛ».

После загрузки сервис автоматически перейдёт на страницу с загруженной отчётностью. Здесь можно посмотреть её статус. У нового файла будет статус «В ожидании». Когда отчётность будет принята, статус изменится на «Завершено (успешно)».

Датой и временем приёма отчёта считаются соответственно дата и время поступления зашифрованного файла в ФНС.
Плюсы и минусы сервиса
Преимущество этого сервиса в том, что отчётность сдаётся без посредников. Успех отправки отчёта не зависит ни от работы почты, ни от оператора ЭДО.
Также сервис является условно бесплатным. Платить за его использование не нужно, однако для работы всё равно нужно купить электронную подпись и средство криптографической защиты.
К минусам можно отнести следующие нюансы:
Сервис подходит не всем налогоплательщикам, а только тем, кто не сдаёт декларацию по НДС;
Пользователю нужно самостоятельно устанавливать на компьютер сертификат электронной подписи и настраивать СКЗИ;
Необходимо прогонять файл с отчётностью через программу «Налогоплательщик ЮЛ», которую нужно отдельно установить на компьютер и следить за обновлениями;
В налоговой нет техподдержки, поэтому в случае возникновения проблем придётся обращаться к специалистам платно.
Поэтому удобнее сдавать отчётность через оператора ЭДО. Подключаясь к сервису для сдачи отчётности, вы получаете вшитую в него электронную подпись и всё необходимое ПО. Специалист настраивает ваш рабочий компьютер — вам не придётся устанавливать программы самостоятельно. Формируйте отчётность прямо в сервисе и отчитывайтесь в любые контролирующие органы.
Процедуру подачи документов на государственную регистрацию или на внесение изменений в учредительные документы можно условно разделить на несколько этапов:
Первые два пункта у нас уже рассмотрены на сайте, поэтому подробно рассмотрим 3 пункт.
- Скачиваем и устанавливаем программу по ссылке указанной выше.
- Запускаем программу, переходим в настройки и там нажимаем обновить БД (Кладр) и обновить БД (СПРО1). Ждём когда программа обновится.
- После обновления программы, нажимаем на пункт меню Новый документ. Откроется выбор вида заявления. Где выбираем нужное нам заявление, в зависимости от типа вносимых изменений.

- После выбора вида заявления заполняем необходимые листы заявления. Первоначально заполняется страница Форма, где необходимо указать ИНН, ОГРН и Наименование вашей организации. После этого вы сможете заполнить остальные листы заявления.
- Когда заявление будет заполнено, необходимо будет его сохранить. Для этого в меню нажимаем кнопку Сохранить и выбираем место для сохранения на вашем компьютере.
Заявление будет сохранено на компьютере или USB носителе в формате, который требуется для подачи документов в электронном виде.
Примечание: Сохраненное заявление можно так же распечатать для подачи его в налоговый орган или МФЦ в печатном виде. В этом случаем подпись заявителя необходимо заверить у нотариуса.
- Здесь проверяем проверяем правильность указания Вида Заявления.
- В 2 пункте выбираем как вы хотите получить документы.
- В 3 пункте указываем код вашей налоговой.
- И в пункте 4 необходимо заполнить сведения о заявителе.
- Здесь необходимо загрузить документы.
Обратите внимание: если к подаваемому заявлению требуется прикрепить дополнительные документы (устав, решения, протокол и др.), то предварительно эти документы следует отсканировать.
К сканированным документам устанавливаются требования к формату и качеству.
- формат сканируемого изображения соответствует: BW (black-white, чёрно-белый);
- разрешение при сканирование должно быть: 300*300 dpi;
- глубина цвета: 1 бит;
- конечныйформат файла: многостраничный TIF.
Документы, состоящие из несколько страниц, сканируются в один файл.
После того как от сканировали документы, которые необходимо прикрепить для формирования транспортного контейнера. Нужно выбрать ЭЦП, которой будет подписывать документы.
В первой строке выбираем сохраненное сформированное заявление и нажимаем Подписать. В строке подписи появится подпись вашей организации. Выполняем эту последовательность для каждого прикрепляемого документа.

После добавления и подписания всех необходимых документов нажимаем на кнопку Сформировать, в верхнем левом углу программы. Все подгруженные документы, включая файлы с содержимым ЭЦП заявителя добавляются в zip-архив (транспортный контейнер).

С развитием цифровизации появляется все больше возможностей работать удаленно. Теперь для сдачи отчетности в ФНС совсем не обязательно личное присутствие, все можно сделать не выходя из дома с использованием электонной цифровой подписи.Расскажем пошагово на примере подачи декларации ИП по уплате налога УСН.
Устанавливаем программу "Налогоплательщик ЮЛ"
Подразумевается, что есть ЭЦП, установлена программа КриптоПро, и плагин КриптоПро ЭЦП Browser plugin
Установите программу «Налогоплательщик ЮЛ».
- для автоматизации процесса подготовки юридическими и физическими лицами документов налоговой и бухгалтерской отчётности,
- расчета страховых взносов, справок о доходах физических лиц (форма №2-НДФЛ),
- специальных деклараций (декларирование активов и счетов),
- документов по регистрации ККТ и др.


Также скачайте и руководствуйтесь инструкцией по установке, она очень подробная. После успешной установки на рабочем столе появится ярлык «Налогоплательщик ЮЛ».
Подача декларации по уплате налога по УСН
После формирования декларации, необходимо ее выгрузить для формирования транспортного контейнера. Транспортный контейнер представляет собой архив zip.

Отмечаем документ, который хотим выгружать и нажимаем кнопку «Выгрузить ТК для портала».


Просматриваем информацию и, если чего-нибудь не достает, заполняем. Нажимаем «ОК». После этого появляется окно «Формирование транспортного контейнера».

Здесь надо ввести идентификатор налогоплательщика. Где его взять, смотрите в статье "Активация ЭЦП для сдачи налоговой отчетности"
Формирование транспортного контейнера
Копируем идентификатор в вставляем в окне «Формирование транспортного контейнера» программы Налогоплательщик ЮЛ и нажимаем кнопку «Сформировать».

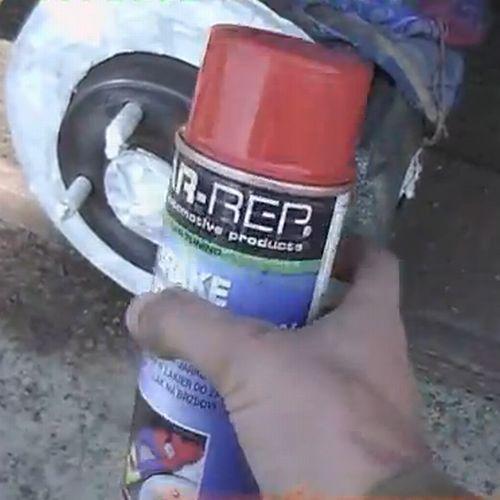
Для представления отчетности используем «Сервис сдачи налоговой и бухгалтерской отчетности».

Рекомендую предварительно, чтобы не было проблем с ЭЦП при работе с этим сервисом отработать в ЛК ИП вход с ключом электронной подписи. Как это сделать:
войдите в личный кабинет (ЛК) ИП

Выберите «Войти с ключом электронной подписи» кнопка «Войти».
Откроется окно «Пошаговая инструкция предоставления доступа к сервису "Личный кабинет индивидуального предпринимателя" с помощью КСКПЭП»

Выберите третий пункт «Выполните проверку условий подключения к «Личному кабинету индивидуального предпринимателя».
Откроется окно «Проверка выполнения условий доступа к личному кабинету».


Выполните все пункты и нажмите кнопку «Начать проверку»

В ходе проверки у Вас будет запрошено подтверждение доступа, выбираем «Да». После этого Вам будет предложено выбрать доступные сертификаты, нажимаем «Выбрать».
Проверка завершена успешно, если все пункты отмечены зеленой галочкой.

Можете войти в личный кабинет или вернуться в сервис «Сервис сдача налоговой и бухгалтерской отчетности».
Читайте также:


