Плагин zoom для skype для бизнеса как работает
Офисы закрываются. Вводятся ограничения на передвижение. Работодатели поспешно пытаются обеспечить условия для удаленной работы сотрудников, которым теперь приходится осуществлять свою деятельность из дома.
В начале года мало кто предсказывал, что распространение COVID-19 окажет такое влияние на нашу повседневную жизнь и рабочую среду.
По мере распространения вспышки коронавируса по всему миру мы становимся зависимыми от домашнего интернета, и для многих мечта работать из дома превратилась в настоящий кошмар.
Есть много фрилансеров, которые привыкли к удаленной работе. Однако бесчисленное количество сотрудников, которые ранее работали в офисе, теперь вынуждены осваивать программное обеспечение для связи через интернет.
Когда-то Skype был ключевым инструментом в этой области. Однако программное обеспечение Zoom превзошло решение от Microsoft и стало платформой для видео- коммуникаций, которую многие считают более легкой в использовании.
Одним из ключевых преимуществ Zoom является простота, но это не означает, что платформа лишена множества продвинутых функций, которые работники сочтут полезными для повышения своей производительности. Ниже мы покажем вам, как начать работу с программой, а также поделимся несколькими советами и хитростями, которые будут полезны даже для опытных пользователей.
Давайте начнем: основы Zoom
Существует четыре доступных тарифных плана. Наиболее популярным в настоящее время является бесплатный, в котором виртуальные конференции могут проводиться с количеством участников до 100, конференции 1 на 1 без ограничения по времени, а конференции с несколькими участниками могут проводиться до 40 минут (когда время истекло, вы можете просто перезапустить конференцию, если это необходимо).
Бесплатный доступ также позволяет пользователям проводить конференции в HD видео и аудио, участники могут присоединиться с помощью своего ПК или телефона, а также могут воспользоваться функцией беспроводного совместного доступа к контенту.
Тарифные планы Zoom Pro, Business и Enterprise включают в себя дополнительные функции, в том числе увеличение продолжительности конференции, запись на облако и хранение данных, совместимость со Skype for Business, возможность единого входа в систему для всей компании.
Присоединиться к конференции можно из браузера, но с определенными ограничениями, которых можно избежать, загрузив приложение.
Для начала решите, как вы будете использовать Zoom (через браузер или через приложение), а затем пройдите регистрацию. Вам будет предложено ввести свой рабочий адрес электронной почты – но подойдет любой – или войти в систему через Google или Facebook.
При желании вы можете пригласить коллег также создать аккаунт. Если не хотите, нажмите «пропустить этот шаг».
Теперь при желании вы можете создать тестовую конференцию, а также добавить Zoom в качестве расширения. Доступны различные плагины, в том числе расширение Google Chrome, расширение Mozilla Firefox, плагин Microsoft Outlook и плагин IBM Notes. Если в ближайшем будущем вы планируете использовать Zoom в рабочих целях, вам стоит выбрать и установить соответствующее расширение прямо сейчас.


На сайте Zoom перейдите в раздел «ваш аккаунт» в правом верхнем углу, чтобы начать управление своим профилем.
На вкладке «профиль» вы можете изменить данные, такие как имя, фотографию, идентификатор персональной конференции, пароль и часовой пояс.
Далее перейдите в раздел «настройки». Здесь вы можете настроить параметры, установленные по умолчанию, в том числе, будет ли автоматически включаться видео, когда вы – или другие участники – присоединяетесь к конференции, могут ли участники присоединяться к запланированной конференции до организатора и требуется ли пароль для подключения к сессии.
В интересах безопасности и для предотвращения перехвата данных конференции мошенниками, необходимо убедиться в том, что пароли включены.
Далее определите способ подключения к аудиоконференции. Вы можете разрешить подключение с помощью телефона, компьютера или и того, и другого. Однако, учитывая быстрый рост числа пользователей, Zoom предупреждает:
«В связи с возросшим спросом, возможности аудиоконференций по телефону могут быть временно удалены из бесплатной учетной записи. В течение этого времени мы настоятельно рекомендуем использовать возможности проведения аудиоконференции через компьютер».
Существуют другие, более продвинутые элементы управления, но это основные настройки, о которых вы должны знать на данный момент.
Приложение Zoom имеет похожий раздел с настройками, доступный в верхнем правом углу. Опции, доступные здесь, связаны с вашим компьютером, например, хотите ли вы использовать два монитора или автоматически входить в полноэкранный режим, когда начинается конференция.
Вы также можете протестировать настройки микрофона и динамиков, выбрать цветовую тему, выбрать место для записи по умолчанию и настроить элементы управления доступом, среди прочих функций.

После того как вы определились с базовыми настройками, перейдите на вкладку «конференции» в своем профиле.
Планирование и проведение конференций

На первом экране вы увидите все запланированные встречи в вашем календаре. Нажмите «запланировать новую конференцию» и появится экран, где вы сможете указать тему вашей конференции, добавить описание, если хотите, и выбрать дату и время.
Если вы планируете проведение данной конференции повторно, то под вкладкой «часовой пояс» есть удобная галочка «повторяющаяся конференция». Нажав ее, вы сможете выбрать, как часто встреча будет повторяться: ежедневно, еженедельно и ежемесячно.

Как только вы закончите планирование встречи, нажмите «сохранить» в самом низу страницы.
Как пригласить других участников
Если коротко, вам придется сделать это вручную. Есть два способа: через календарь или через электронную почту.
Если вы хотите пригласить других через календари Google, Outlook и Yahoo, необходимые для этого ссылки отобразятся после того, как вы сохраните свою конференцию.
Кроме того, рядом со строчкой, где указан URL входа, есть кнопка «копировать приглашение».
Итак, все, что нужно участникам – это URL встречи, дата и время, а также пароль, если вы его установили.

Если вы хотите опробовать возможности платформы, прежде чем пригласить других участников, создайте тестовую встречу и выберите «начать эту конференцию». Или же вы можете сделать то же самое на первой странице приложения Zoom. Тестовая встреча позволит вам протестировать динамик и микрофон.
Теперь мы рассмотрим основные настройки, о которых вам необходимо знать для управления конференцией.
В нижней левой части вкладки черного меню можно найти два основных параметра: опцию выключения/отключения микрофона и камеры. Если вы используете внешний микрофон, динамик или камеру, откройте вкладки со стрелками рядом с этими опциями, чтобы выбрать, какое оборудование вы хотите использовать (внешнее или встроенное).
Следующая вкладка – «пригласить», которая позволит вам пригласить кого-то из участников, если вы не сделали этого заранее. Особенно важна вкладка «управление участниками».
Щелкнув по этой кнопке, вы увидите окно со всеми, кто подключен к конференции. Наведя курсор на имя, вы можете включить/отключить звук, а в нижней части есть возможность сделать то же самое для каждого участника. В интересах конфиденциальности, однако, организаторы и участники не могут управлять видеокамерами других пользователей.
Стоит также отметить наличие функции, которая позволяет запретить присоединение к уже начавшейся конференции других пользователей. Чтобы воспользоваться ею, нажмите на вкладку «прочее» справа внизу экрана «участники», а затем – на «заблокировать конференцию».
В верхней части вы можете выбрать один из двух вариантов отображения конференции – данная настойка влияет только на то, как вы, а не другие участники, видите конференцию. По умолчанию вы будете видеть того участника, который говорит в данный момент, но можно также включить режим, при котором будет отображаться сетка с миниатюрами всех участников конференции.
Функция «демонстрация экрана» также заслуживает внимания. Нажав на соответствующую кнопку, вы получите доступ к окну, на котором будут размещены три вкладки.
Вкладка «расширенные» дает вам возможность показать только часть своего экрана, поделиться музыкой или, например, контентом со второй камеры, подключенной к компьютеру.
Существует также вкладка «файлы», которая включает в себя ссылки на Dropbox, Microsoft OneDrive, Google Drive и Box.
Как организатор, вы также можете нажать на стрелку рядом с вкладкой «демонстрация экрана», и во всплывающем меню настроить права участников конференции по демонстрации экрана.
Как организатор, вы также можете выбрать кнопку «…», чтобы сохранить чат и определить, с кем участники могут общаться: ни с кем, только с организатором, со всеми открыто или со всеми открыто и конфиденциально.
Вкладка «завершить конференцию» завершает сеанс. Если организатору необходимо уйти, но встреча должна продолжаться, он может присвоить статус организатора другому участнику – но разрешение на наличие в конференции двух организаторов должно быть сначала задано владельцем подписки в настройках конференции. В качестве альтернативы вы можете просто не завершать конференцию.
Несколько советов и хитростей
Теперь, когда мы рассмотрели основы, есть ряд настроек и функций, которые пригодятся более опытным пользователям.
Давайте вернемся к веб-порталу и рассмотрим несколько моментов. Если вы используете приложение, вы можете быстро получить доступ к этой области, перейдя в «настройки», а затем выбрав вкладку «посмотреть расширенные настройки».
В разделе «настройки» выберите «на конференции (расширенные)», чтобы найти функции, в том числе:
Сессионный зал: разделите участников встречи на отдельные, меньшие по размеру залы. Это также можно сделать до начала конференции, чтобы улучшить ее организацию.
· Удаленная поддержка: позволяет организатору обеспечить поддержку участника в формате 1:1.
· Управление удаленной камерой: вы можете позволить участнику принять дистанционное управление вашей камерой.
· Показать ссылку «войти из браузера»: обходной путь для пользователей, которые не могут загрузить программу Zoom.
· Электронное письмо с приглашением: вы можете выбрать один из множества языков, на котором будут размещены приглашения на встречи, включая английский, испанский, французский и русский.
· Виртуальный фон: вы можете разрешить пользователям заменять свой фон любым выбранным изображением.
· Зал ожидания: функция, позволяющая держать участников в «зале ожидания» до тех пор, пока организатор не будет готов подключить их к конференции.
Если вы подключены к тарифам Pro, Business и Enterprise, вы можете воспользоваться опцией вебинаров. Можно настроить вебинары, которые будут транслироваться до 10 тысячам зрителей одновременно. Можно совместно использовать экраны, видео и аудио; можно проводить сеансы чата между зрителями и участниками панелей, а вебинары можно проводить как на предварительной записи, так и на открытой основе.
Виртуальные фоны
Виртуальный фон можно использовать, чтобы скрыть беспорядок у себя дома. Существуют особые требования к оборудованию, которое может обеспечить работу этой функции. Большинство современных ПК должны быть в состоянии сделать это – но виртуальный фон лучше всего работает с зеленым экраном и равномерным освещением.
Чтобы настроить виртуальный фон, перейдите к вкладке «настройки» и выберите «виртуальный фон». Вам будет предложено скачать необходимое программное обеспечение, и затем вы сможете попробовать разные фоны или добавить собственное изображение/видео. Вы можете увидеть предупреждение, сообщающее о том, что вашему аппаратному обеспечению не хватает производительности – но все равно попробуйте.
Что насчет мошенников?
Когда программное обеспечение становится популярным, разного рода мошенники пытаются найти способ извлечь из него выгоду. Zoom не стал исключением. Проблема стала достаточно распространенной для Zoom, поэтому компания решила опубликовать руководство о том, как предотвратить срыв конференций.
· Не распространяйте ссылки на ваши конференции в социальных сетях.
· Не используйте свой личный идентификатор встречи (Personal Meeting ID - PMI) для проведения публичных мероприятий. Вместо этого сгенерируйте случайный ID.
· Выберите функцию «единственный организатор» для управления общим экраном во время конференции.
· Используйте функцию блокировки конференции, чтобы предотвратить присоединение к ней случайных пользователей. Вы также можете рассмотреть возможность использования комнаты ожидания.
· Если к конференции присоединился злоумышленник, наведите курсор на имя пользователя в меню участников, чтобы вызвать опцию «удалить».
Плагины и расширения для Zoom
Для расширения функциональности видеоплатформы, Zoom предлагает различные плагины и расширения, чтобы сделать планирование конференций и подключение к ним более удобным. В настоящее время доступно расширение для Microsoft Outlook, расширение для браузера Chrome, дополнение для Mozilla Firefox, плагин для Skype for Business и плагин для IBM Notes.
Zoom Rooms – это более продвинутое программное обеспечение, доступное по подписке за $49 в месяц (cсуществует также 30-дневная бесплатная пробная версия.) Zoom Rooms подходит для владельцев бизнеса, которые считают, что удаленная работа станет нормой в обозримом будущем. Программа сочетает в себе аудио- и видеоконференции, а также беспроводное совместное использование экрана.
Дополнительная информация
· При совместном использовании экрана может оказаться полезной функция «оптимизировать для полноэкранного просмотра» для предотвращения искажения, задержки и буферизации проблем при демонстрации YouTube и других онлайн-видео.
· Горячие клавиши и сочетания клавиш доступны для компьютеров Mac и Windows. Полный список можно найти на сайте Zoom.
· Время встречи: если у вас проблемы со связью в час пик, подумайте о назначении встречи в другое время.
· Нуждаетесь в обучении для конкретных целей, например, для получения образования? Zoom предлагает более 30 тренингов в неделю в прямом эфире.
· Если вам нужна дополнительная техническая поддержка, Zoom располагает центром помощи, который стоит посетить.
Советы по использованию Zoom
· Перепроверьте настройки конференции, которые заданы по умолчанию.
· Убедитесь, что ваше устройство транслирует аудио и видео.
· Используйте гарнитуру, подключенную к USB.
· Отключайте микрофон, когда не говорите.
· Расположите вашу веб-камеру должным образом.
· Если вы являетесь организатором конференции, подключайтесь с большого экрана.
· Для достижения наилучших результатов используйте приложение, а не браузер.
· Используйте стабильное/проводное соединение с интернетом.
Как вы знаете, сегодня российские инвесторы могут без ограничений торговать акциями более чем 1200 иностранных компаний. Однако уже совсем скоро ситуация может измениться – круг доступных для неквалифицированных инвесторов ценных бумаг планируется сильно. ограничить.В настоящий момент Госдума возобновила активное обсуждение закона о квалификации инвесторов, предполагающего значительное ограничение их доступа к иностранным ценным бумагам, не входящим в крупнейшие индексы (такие как, например, американский S&P500) .В случае принятия закона в текущем виде значительно сократится список иностранных ценных бумаг на отечественных биржах, доступный инвесторам через российских брокеров.
Стремясь защитить интересы инвесторов, Совет пользователей Санкт-Петербургской биржи подготовил открытое письмо в адрес председателя Комитета ГД по финансовому рынку и организовал онлайн-сбор голосов за расширение списка иностранных ценных бумаг, доступных неквалифицированным инвесторам.
Примите участие в судьбе российского фондового рынка. Важен каждый голос!
Иван Шлыгин, журнал Financial One
Как продвигается работа над законопроектом о квалинвесторах? Будет ли он принят в ближайшее время или все-таки работа над ним будет отложена на некоторое время?
На мой взгляд, это важный закон, конечно, у нас много текущих вопросов, нужно принимать оперативные меры. Банки и финансовые институты заняты тем, чтобы перестроить свою работу в новых условиях, но есть вещи системные и принципиальные и, безусловно, от них нельзя отказываться. С нашей стороны нет никакого желания отложить принятие такого рода решений.
Мы продолжаем над ними работать, в том числе над законодательством о квалифицированных инвесторах. На мой взгляд, проблема защиты интересов, прав неквалифицированных инвесторов никуда не ушла. Мы видим, что интерес наших граждан к работе с финансовыми, с инвестиционными счетами, с разными финансовыми инструментами сохраняется, он есть, поэтому актуальность проблемы никуда не ушла, и мы будем продолжать работать с Государственной думой на эту тему.

Технический прогресс не стоит на месте, теперь можно получить образование удаленно, не выходя из дома. Школьникам, студентам, учителями, офисным работникам – всем пригодится умение пользоваться программами для видео-общения в режиме онлайн.
Одна из самых популярных утилит – Zoom. Пользоваться Zoom конференциями несложно, и даже интересно, если разобраться во всех нюансах.
Zoom – американский сервис для проведения онлайн-конференций. Школьные занятия, лекции в ВУЗе, рабочее совещание, консультация психолога или встреча с репетитором, беседы с друзьями, уроки игры на музыкальном инструменте или занятия спортом, общение фрилансеров с заказчиками – во всем этом помогает Зум.
Сервис работает с 2011 года, но особую популярность приобрел в 2020 году, когда люди были вынуждены долгое время находиться на самоизоляции из-за пандемии коронавируса. В связи с этим я подготовила ответы на часто встречающие вопросы по работе в Zoom.
Это платно или бесплатно?
У программы есть платная и бесплатная версия. В период пандемии это ограничение расширили, появилась возможность проводить встречи продолжительностью до 5 часов для 2–50 человек. В целом же (в обычных условиях) разработчики предлагают три пакета услуг: базовый (бесплатный), профессиональный и для бизнеса.
Базовый пакет:
- одновременно могут присоединиться до 100 участников;
- групповая конференция может длиться не больше 40 минут;
- количество конференций в день не ограничено;
- при общении один на один время не ограничено.
Пакет профессиональный:
- услуги базового пакета;
- неограниченная продолжительность и число конференций;
- расширенное количество участников (до 1000 человек);
- возможность вести отчетность и управлять участниками;
- управление от имени администратора;
- облачная запись в формате MP4 или M4A размером 1 Гб.

Пакет для бизнеса:
- услуги профессионального пакета;
- личный помощник (телефон поддержки);
- именной URL, пользовательское оформление и адреса электронной почты;
- панель администратора;
- расшифровки облачных записей.
Что нужно для работы в Zoom?
Для работы в программе нужно качественное интернет-соединение, камера и микрофон. В ноутбуках веб-камера и микрофон встроены, но не у всех устройств хватает мощности, поэтому лучше заранее все проверить.
А чтобы проверить интернет-соединение просто включите какое-нибудь видео на Ютуб. Если оно не «тупит», то все хорошо. Кроме этого, важно, чтобы интернет не отключался, стабильно работал.
Как установить, настроить и пользоваться приложением Zoom?
На официальном сайте вы увидите несколько предложений (разные продукты Zoom для Windows, MacOS, Android и iOS):
- Клиент Zoom для конференций – веб-приложение, работа ведется через браузер.
- Плагин Zoom для Microsoft Outlook – утилита для компьютера.
- Плагин Zoom для IBM Notes – надстройка, дополнительная встраиваемая функция для платформы Notes.
- Расширение Zoom для браузеров – надстройка для браузера Google Chrom и Mozilla Firefox.
- Плагин Zoom для Intel Unite – программа для профессионального общения в рамках виртуальных «стен» компании.
- Мобильные приложения Zoom – приложение для смартфонов на Apple и Android.
- Плагин клиента Zoom для демонстрации экрана iPhone/iPad – программа, позволяющая одним участникам показывать экран своего смартфона другим участникам удаленной связи.
- Zoom Rooms для конференц-зала и сенсорных экранов – приложение, которое помогает создать конференц-зал со встроенным календарем.
- Контроллеры для Zoom Rooms – управление комнатами конференций, приложение для iPad и планшетов на базе ОС Android или Windows.
- Плагин Zoom для Skype для бизнеса – приложение, которое позволяет проводить конференции и приглашать людей можно прямо из Скайпа.
Каждый из этих продуктов позволяет в одно касание начать онлайн-конференцию. Нужно лишь выбрать то, что актуально для вас.
Если речь идет о беседах с друзьями, проведении уроков, то подойдет классическая версия для компьютера или смартфона (Клиент Zoom для конференций, Плагин Zoom для Microsoft Outlook или мобильное приложение).
После того, как вы определились с продуктом, необходимо нажать «Загрузить». Начнется скачивание файла, после загрузки запускаем его и дожидаемся конца установки.

После завершения установки откроется окно программы с предложением войти в конференцию.
Как зарегистрироваться в Zoom?
- через аккаунт в Google;
- через Фейсбук;
- через электронную почту.
Выбирайте любой удобный для вас способ. Дальше появится окно с вопросом «Are you signing up on behalf of a school? (Вы регистрируетесь от имени школы?)». Выберите нужный вариант (да или нет) и нажмите «Далее».

После регистрации вы сможете отредактировать личные данные в настройках профиля, там же вы увидите свой ID. Теперь вы можете сами создавать конференции и приглашать других людей.
Как настроить Zoom?
Откройте программу, войдите в систему, нажмите значок шестеренки справа (настройки). Во время трансляции значок будет там же.
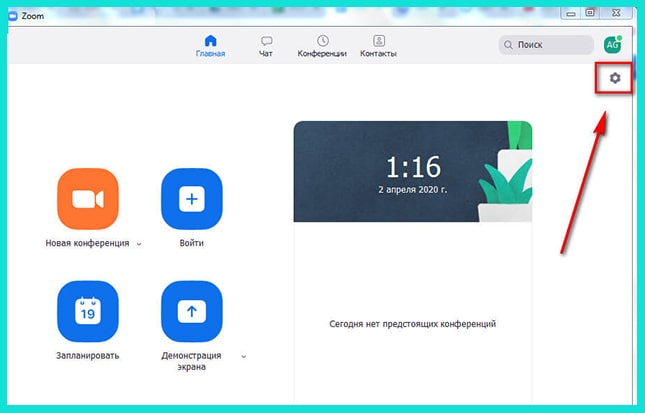
В настройках вы можете отредактировать все, что нужно:
- видео,
- звук,
- чат,
- демонстрация экрана,
- виртуальный фон,
- запись,
- профиль,
- статистика,
- сочетание клавиш,
- специальные возможности.

Кроме этого, можно изменить общие настройки, например, выбрать два монитора или поставить галочку напротив функции «Запускать Zoom при загрузке Windows».
Как организовать конференцию?
Пошаговый план по организации конференции:
- Заходим в личный кабинет, нажимаем «Запланировать» или «Новая конференция».
- Настраиваем параметры конференции. Система предложит выбрать дату и время, настроить свой профиль как организатора и настроить участников. Если планируете проводить эту встречу еженедельно, то можно сделать соответствующую пометку: «Повторяющаяся конференция».
- Делаем рассылку. Вам станет доступен шаблон письма для рассылки на почту, в нем будет ссылка-приглашение для подключения к конференции. Вы можете скопировать этот текст и разослать всем участникам.
Кроме письма-рассылки есть еще 3 способа пригласить участников:
- Через прямую ссылку. Для этого в личном кабинете необходимо выбрать раздел «Конференции», затем – встречу, на которую нужно пригласить людей. Нажимаем на нее, выбираем «Показать приглашение на конференцию». В описании после слов «Подключиться к конференции Zoom» вы увидите ссылку, ее и нужно скопировать.
- Через код конференции. Каждому мероприятию присваивается свой уникальный номер. Чтобы посмотреть его, нужно зайти в личном кабинете в раздел «Конференции», выбрать нужное мероприятие и в описании найти 9-значный код. Он следует после фразы «Идентификатор конференции».
- Напрямую через Zoom. Сразу при выставлении параметров конференции нажмите «Пригласить участников» и добавьте людей из своего списка контактов.
Как подключиться к конференции?
Пошаговая инструкция как войти в конференцию:
- Запускаем приложение Zoom.
- Нажимаем «Войти в конференцию» (у вас должна быть ссылка-приглашение).
- В строке «Укажите идентификатор конференции» вставляем ссылку или код, который вам дали.
- Во второй строке указываем свою имя и фамилию.
- При желании можете выбрать дополнительные функции (убрать звук или видео).

Второй вариант как подключиться к конференции:
Как показать экран в Zoom?
Как организатор конференции, так и участники могут показывать другим членам беседы свои экраны. Чтобы сделать это нужно во время трансляции нажать внизу экрана «Демонстрация экрана».
Все, теперь все остальные участники будут видеть то, что показано на вашем компе, а также ваши действия (что нажимаете, куда ведете стрелкой мыши и т.д.).
С помощью этой функции можно показывать презентации ученикам, мастер-классы, другие наглядные материалы. А также можно устроить совместный просмотр фильмов, видео.
Как записать конференцию?
Записать конференцию можно только после ее начала. Внизу экрана будет кнопка «Запись». Нажимаем на нее, на этом все.
Перед завершением конференции нужно снова нажать на нее, немного подождать. В папке, которая автоматически хранит все данные из Zoom, появятся два файла: видео вариант и конференция в аудио формате. Очень удобно, можно записывать лекции для дальнейшего повторного прослушивания или просмотра.
Можно ли общаться через чат?
Да, во время трансляции можно создать чат и общаться в нем. В этом плане программу можно использовать просто для переписки, достаточно отключить звук и микрофон.
Как изменить фон в онлайн-конференции?
Если вы не хотите показывать то, что вас окружает, то можно выбрать виртуальный фон (море, пески, мосты, ковры, космос и прочее). Для этого после того, как присоединитесь к конференции выберите «Настройки видео», затем – «Выбрать виртуальный фон». Кликните на понравившуюся картинку – готово.
Есть ли трансляция для глухонемых?
Люди из сферы образования часто интересуются этой функцией. Такой возможности нет, но можно подключить сурдопереводчика как одного из участников конференции, причем можно закрепить его во всех встречах.
Адаптирован ли Zoom для людей с нарушениями зрения?
Да, настройки интерфейса можно менять. Доступны изменения шрифта, яркости, цвета.
Преимущества и недостатки Zoom
Zoom хоть и востребованная, простая в использовании программа, но имеет как свои плюсы, так и минусы. Предлагаю рассмотреть их подробнее.
Плюсы программы Zoom:
- Стабильное соединение и высокое качество связи. Даже при высокой загруженности сети или внутри программы, изображение не страдает, видео не зависает. Например, в Скайпе с этим часто возникают проблемы.
- Можно назначать помощника и проводить консультации, лекции, семинары, тренинги вдвоем. Как и организатор, помощник может следить за дисциплиной, то есть отключать звук или видео у отдельных пользователей.
- Можно настроить обратную связь. Однако сделать это можно только с компьютера. Функция доступна в личном кабинете. С ее помощью можно собрать отзывы, пожелания, ответы, замечания участников.
- Нет ограничений по типу онлайн-конференций. Бизнес-встреча, общение с другом, собеседование, консультация, тренинг – устраивайте все, что нужно.
Из недостатков можно назвать только одно – риск утечки информации. Хотя разработчики и говорят о том, что данные пользователей надежно защищены, нельзя забывать о человеческом факторе:
- недобросовестный участник может записать конференцию и выложить файл в интернет;
- хакеры могут вмешаться в беседу (этому феномену даже дали свое название – Zoom-bombing);
- участника могут подключить к конференции, когда тот не будет готов (если у него включена камера).
Нейтрализовать последний риск проще всего – выключайте или заклеивайте камеру каждый раз, когда перестаете пользоваться Zoom.
Что касается остальных опасностей, то во избежание проблем рекомендуется использовать пароли для конференций и высылать их вместе с приглашениями. А также важно внимательно отбирать участников, учитывать специфику совещания.
Заключение
Большинство людей пользуются Zoom конференциями на компьютере, но бывает такое, что не получается установить программу (утилита не соответствует ПО, мощности компьютера или смартфона, конфликтует с другими приложениями).
Тогда стоит задуматься об аналогичных программах для онлайн-общения, например, о Скайпе или воспользоваться видеозвонком в Вайбере. Однако эти программы больше подходят для общения один на один, чем для организации массовых совещаний.
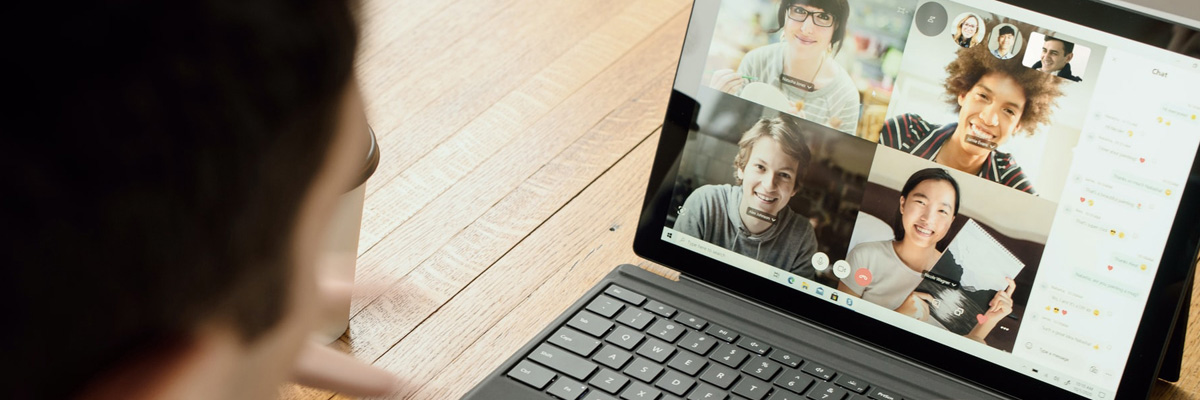
Записать конференцию можно во всех программах и приложениях, поддерживающих функцию групповой видеосвязи, в том числе в мессенджерах. Различие лишь в том, что у ряда приложений для этого есть встроенные возможности (Skype, Google Meet, Trueconf, Zoom), а в некоторых (например, в Slack или Telegram) понадобится специальное ПО для записи экрана или внешняя камера.
Легально ли записывать видеоконференции?
Видеозапись беседы – это законное действие, причем можно вести даже скрытую запись, если это необходимо для вашей безопасности или доказательства своей позиции в суде. Тем не менее, во время конференции мы рекомендуем предупредить собеседников, что вы пишете видео, и в идеале — получить их согласие. Это особенно важно, если планируете выкладывать ролик в общий доступ. Кстати, некоторые приложения не дадут записывать видео без одобрения других участников, но об этом ниже.
Другое дело – распространение записанного материала. Это относится к записям платных вебинаров и онлайн-курсов, которые нельзя найти в открытом доступе. Как правило, организаторы предупреждают слушателей о том, что перепродажа или размещение их видео на других ресурсах запрещена, так как нарушает права создателей контента.
Запись встроенными средствами: Zoom, Skype, Google Meet
Запись в самой программе для видеосвязи – самый удобный вариант, для этого не нужны дополнительные приложения. Функция записи есть в Zoom, Skype, Google Meet, Trueconf и других видеочатах, но в них имеются и свои ограничения.
В Zoom запись разрешена только организатору конференции, другим участникам она недоступна. Также в бесплатной версии программы записать видео получится лишь с компьютера, но не с мобильного устройства.
- В разделе «Мои конференции» откройте пункт «Запланировать конференцию» или выберите из ранее назначенных.
- Откройте вкладку «Редактировать», потом – «Параметры конференции».
- Кликните на пункт «Записывать конференцию» – «Автоматически» и сохраните настройки.
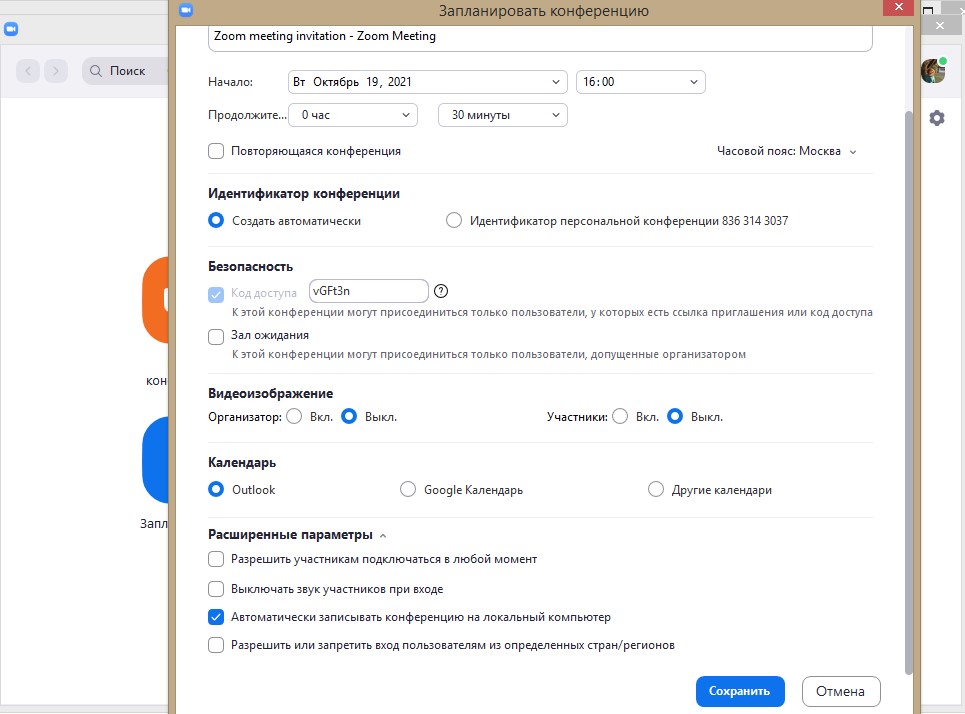
При настройке конференции также появится пункт «Согласие на запись». После его активации участники видеочата получат уведомление о записи и смогут разрешить ее или отказаться. Если они не согласятся, то вместо видео вы получите черный экран.
Skype
В десктопной и мобильной версии программы Skype можно записать конференцию, которую начали вы сами. После старта звонка нажмите на значок в виде трех точек в окне в мобильной версии или кнопку «Запись» справа внизу — в десктопной. У участников конференции после этого появится соответствующее уведомление.
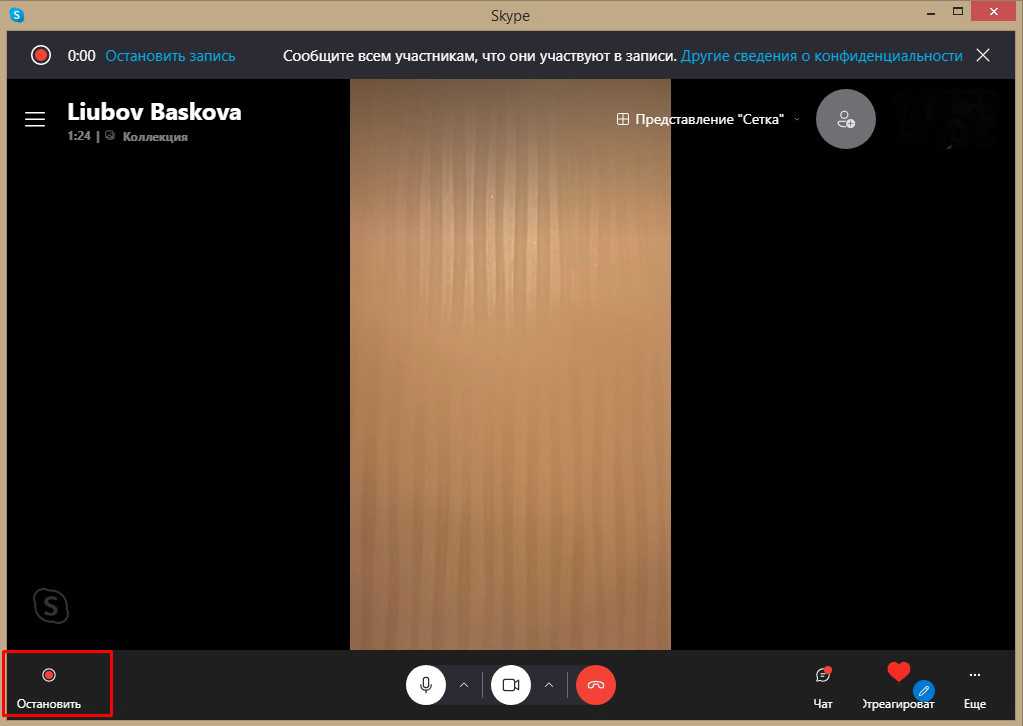
Skype записывает видеопотоки всех участников беседы, в том числе демонстрацию экрана. Кстати, длительность видеозаписи не ограничена, а первые 24 часа сохраняются единым файлом. Более длинные звонки будут разбиты на несколько клипов.
Google Meet
В программе Google Meet видеоконференция записывается полностью или частично, причем эта функция доступна и организаторам, и участникам. Но администратор Google Workspace должен активировать эту возможность для вашего аккаунта.И есть оговорка: записать видео можно только с компьютера, на мобильных устройствах функция не работает.
Что нужно сделать для начала записи:
- В правом нижнем углу окна видеочата нажмите кнопку «Действия», выберите «Запись» – «Записать видео».
- В открывшемся меню кликните кнопку «Начать».
- Другие участники получат уведомление о записи.
Съемку видео можно остановить в любой момент в том же разделе «Действия». Когда конференция закончится, запись тоже завершится автоматически. Если же онлайн-встреча затянулась, то перезапустить процесс придется через 8 часов – это максимальная длительность видео в Google Meet.
По умолчанию ролик сохраняется в папке Meet на Google Диске организатора встречи. Если запись начал участник, то ему просто приходит ссылка на эту папку. Заодно в отдельном файле будет лежать история чата.
Похожим образом можно записать видео и в других популярных программах, так что разбирать по отдельности каждую из них мы не будем – а лучше расскажем, какие еще есть способы сохранения конференций.
Запись средствами операционной системы
Групповая видеосвязь есть во многих мессенджерах, например, в Telegram, Facebook Messenger, Slack, но функции записи видео в них пока нет. Самый простой выход — записать экран встроенными средствами ОС.
Но помните, что в большинстве случаев фиксируется всё, что на экране, так что лучше отключить всплывающие уведомления и закрыть лишние окна, чтобы они не попали на видео.
В iOS, начиная с версии 11, есть функция записи экрана. Обычно она находится в Пункте управления (значок с точкой в круге) и запускает запись через 3 секунды после нажатия.

Если кнопки записи по какой-то причине в Пункте управления нет, то ее нужно добавить в настройках. Видео по умолчанию сохраняется в фотогалерею.
MacOS
В операционной системе MacOS Mojave есть встроенная возможность записи экрана. Соответствующая панель инструментов вызывается сочетанием клавиш Shift+Command+5. В открывшемся окне сделайте следующее:
- Нажмите на иконку экрана, чтобы курсор поменял вид на значок камеры.
- Кликните на пункт «Запись» или просто по любой части экрана для начала записи.
- Для прекращения видео нажмите значок «Запись» или сочетание клавиш Command+Control+Escape.
Также можно записать не весь экран, а только его часть, например, окно видеочата. Для этого нажмите в меню кнопку в виде пунктирного прямоугольника и выделите на дисплее нужную область с помощью курсора.

Когда запись остановится, то в правом нижнем углу экрана появится ее миниатюра, которую можно открыть или смахнуть вправо для сохранения. По умолчанию она окажется в папке «Автосохранение информации» с указанием времени и даты, но можно самостоятельно задать удобное место хранения и имя клипа.
Для более ранних версий системы запись экрана возможна через встроенное приложение QuickTime:
- Выберите в меню «Файл» – «Новая Запись».
- В открывшемся окне «Запись экрана» включите микрофон и настройте параметры съемки видео.
В этой программе также получится записать весь экран либо его часть. А после окончания ролик автоматически откроется в QuickTime Player, где его можно посмотреть и отредактировать.
Android
В ОС Android, начиная с 10 версии, также появилась функция скринкаста:
- Откройте панель управления в верхней части экрана и нажмите на значок видео. Он может называться «Запись с экрана» или похожим образом. Если такого значка нет, откройте раздел редактирования панели управления и перетащите его.
- Некоторые модели также поддерживают активацию записи с помощью долгого нажатия кнопок (например, на смартфонах Huawei это клавиша уменьшения громкости + кнопка питания).
- Во всплывающих уведомлениях разрешите доступ к камере и микрофону и начните запись.

Дополнительные параметры записи можно выставить в разделе с раширенными настройками – разными для каждой оболочки Android.
Windows 10
На компьютерах с Windows 10 инструменты для записи экрана есть в Xbox Game Bar:
- Активируйте панель управления записью с помощью клавиш Win (значок Windows)+G.
- В открывшемся окне нажмите на белую точку для начала записи и включите микрофон.
- После окончания появится уведомление «Игровой клип записан».
- Ролик автоматически сохранится в папку «Клипы» в разделе «Этот компьютер» – «Видео».

Учтите, что в этом случае запишется только окно программы, а не весь экран.
Приложения для записи экрана
Если в приложении для видеоконференций нет функции записи и она невозможна в операционной системе (например, у вас старая версия Windows), то можно установить специальное приложение для этой цели. Такие утилиты совместимы с разными ОС:
- Movavi Screen Recorder (Android, iOS, MacOS, Windows),
- DuRecorder (iOS, Android, MacOS, Windows),
- AZ Screen Recorder (iOS, Android, Windows),
- Recordable (Android, Windows),
- Mobizen (Android, Windows, iOS),
- Apowersoft Recorder (Android, iOS, Windows, MacOS),
- Free Cam (Android, Windows),
- My Screen Recorder Pro (iOS, Android, Windows),
- BB Flash Back Pro (Windows),
- FilmoraGo (iOS, Android),
- Monosnap (MacOS, Windows) и другие.
Как правило, у них довольно простой и интуитивно понятный интерфейс, они позволяют выбрать область записи при необходимости, но часто бесплатная версия будет сохранять видео с водяным знаком. Подробнее о самых популярных приложениях мы писали здесь.
Запись на камеру
Когда другие способы не сработали, можно прибегнуть к не самому удобному, но вполне действенному варианту – записи на внешнюю камеру.
Для этого установите смартфон, фотоаппарат или видеокамеру на штатив так, чтобы в кадр попал экран устройства с окном необходимого семинара или видеоконференции, обязательно проверьте настройки видео и звука, а также удостоверьтесь, что на карте памяти хватит места.

Скорее всего, качество такой записи оставит желать лучшего, например, камера может отображать мерцание экрана монитора. К тому же источники звука окажутся на разном расстоянии от микрофона камеры – скорее всего, вас будет слышно намного лучше, чем виртуальных собеседников. Так что этот вариант лучше использовать, только если записать видео другими способами невозможно.

«Ну наконец-то!» — услышал я от нескольких человек, когда сказал, что готова вторая часть статьи про видео в Zoom. Первая часть про подбор камеры для съёмки в Zoom вызвала дикий резонанс. До сих пор продолжается холивар о том, что же лучше — вебка за 20 тысяч или старая зеркалка (думаю, вы знаете ответ) и какое освещение купить за десятку, чтобы выглядеть как суперзвезда даже со стандартной камерой (не всё так просто). В этой части поговорим про то, что не требует никаких вложений, но точно улучшит ваше видеопредставление — софт.
Дисклеймер: У меня был некоторый материал с прошлого раза, и я уже не стал заморачиваться и соблюдать правило с одинаковым фоном, одеждой, временем суток и причёской, так что придётся помучиться и сравнивать режимы как-нибудь так. С софтом проще, потому что вы можете в любой момент потыкать режимы самостоятельно и выбрать те, которые вам понравятся больше.
Я с детства люблю ковыряться в электронике и соединять всё со всем, поэтому читать в свободное время инструкции к железу или ПО — моё хобби. Как продакт-менеджеру мне иногда обидно, что важные и сложные функции в продукте не используются, потому что людям лень в них разбираться или просто потратить 10 минут на исследование (да, хороший онбординг тоже важен). Поэтому предлагаю сначала разобраться в той программе, которую многие из вас открывают каждый день — Zoom.
Первый и самый важный совет — проверьте обновления. Даже спустя квартал после важных релизов я всё равно вижу людей с багами прошлых версий или без новой функциональности. Не надо так — обновления это просто и важно! Ищите их на вкладке About — Check for Updates.
Далее идём в настройки — секция Video.

Обязательно включите (если до сих пор не сделали) галочку Original ratio. Она отвечает за правильное отображение пропорций камеры (например, если она снимает в 3:2, а не 16:9).
С HD у Zoom всё сложно. Включайте галочку HD, если у вас платный тариф, хорошая камера и хороший интернет. Как я уже писал в прошлой статье — не гонитесь за мегапикселями: моя Sony выводит через USB изображение в 1024x576 и всё равно уделывает по качеству видео все дорогущие вебки с 4K. Включение HD позволит вам отобразить хотя бы то, что может передать Zoom.
Прикольно, что Zoom не даёт использовать все мегапиксели пользователям на бесплатном тарифе. Это же ограничение работает, если на созвоне присутствует больше двух человек.

Есть ещё много ограничений. 720p включается у платников с хорошими компьютерами только при открытии окна на весь экран, только в режиме active speaker layout, только при включённой настройке (которая для групповых митингов находится не в этом окне, а в вебе, покажу ниже), только со стабильным потоком не менее четырёх мегабайт в секунду и только если ещё хотя бы один участник созвона смотрит на весь экран. 1080p — только у Business и Enterprise и только при дополнительном запросе через поддержку. С виртуальным фоном получить качество выше 720p невозможно, а если компьютер не тянет, то и больше 360p. Почитать подробно про ограничения можно здесь.
Ну ок, взгрустнули слегка и поехали дальше.
Прочие настройки видео
Mirror my video понадобится для софта, который не делает отражение сам (если вы хотите отражаться без зеркального отображения).
Здесь же можно включить несколько «улучшайзеров».
Touch up my appearance поможет сгладить боль от созерцания своего лица. Советую включать эту галочку, только если вы пили всю ночь и хотите это скрыть. Размажет весь экран и превратит в фарфоровую куклу, особенно с плохой камерой. Даже с учётом настраиваемости величины эффекта. Всё-таки Zoom — не Snapchat, не научились пока делать хорошо.


Adjust for low light позволяет чуть осветлить изображение, если вокруг темнота и камера не выдаёт более-менее сносную экспозицию. Советую протестировать. У меня камера хорошая, поэтому эту галочку не ставлю.
Остальные настройки — по вашему желанию.
Далее идем в Advanced. Если у вас хорошая камера с шумоподавлением — выключаем, если нет — советую оставить так, как есть. Аппаратное ускорение ещё никому не вредило, но если будет сбоить или тормозить — выключайте.

Далее можно пойти в раздел Virtual Backgrounds и понять, что там уже давным-давно есть фильтр Blur, который всем понравился в Skype, Meet и Teams. Работает хорошо, помогает скрыть бардак даже с грошовой камерой. Если хотите, добавьте сюда фонов-задников. Подойдет любая картинка 1280х720 или 1920х1080. Качать можно тут, тут и тут:


Zoom пошел на поводу у девушек (и мальчиков) и решил, что если уж никто никого вживую не видит, то почему бы и макияж и бритьё бороды не подставлять автоматом (нейросети же это уже делают за 3 копейки). Можно подрихтовать брови, нарисовать идеальные усы с бородой и накрасить губы. Самая забавная галочка тут — Apply to all future meetings (а потом человека увидят живьем, хаха). Жду следующие фичи — отбеливание зубов, изменение цвета глаз, формы носа и ушей, убирание морщин, синяков под глазами и прыщей. Инновации!


Далее, опять же пойдя на поводу у школьников и инста-блогеров, Zoom добавил видео-фильтры. От фильтров на всё изображение до масок, рамочек и эффектов. Ну-у. Слегка разнообразит созвоны с топ-менеджерами и клиентами.


Теперь к более полезным вещам.
Шаринг экрана
Во-первых, нетрудно заметить, что он довольно разнообразный. Правда 99% всё равно пользуется первым вариантом (обидно).

Из интересного тут можно выбрать Whiteboard (довольно примитивная, но всё-таки коллективная доска для рисования, подчеркивания, фиксации мыслей) и подключение iPhone по кабелю или через AirPlay. Раньше нужно было подключать iPhone к QuickTime или отдельно созваниваться с телефонного клиента. Сейчас это можно сделать гораздо удобнее. Также полезно иногда включать звук из компьютера в трансляцию, например, если вы воспроизводите видео со звуком. Тогда галочка Share sound также должна быть выбрана.
Если вы хотите делать запись трансляции, советую выбрать галочку Optimize for video clip. Она позволяет стабилизировать видеопоток, чтобы было проще сохранять видео в файл.
Идем на продвинутый уровень — Advanced.

Slides as virtual background — фича, которая появилась совсем недавно. Совмещает вырезание вас от фона и наложение на слайды, чтобы было видно и вас, и презентацию. Минус — работает без анимации и только со скачанными файлами ppt и key. Зато практически конкурент mmhmm, о котором расскажу ниже.

Portion of Screen — это вырезанный кусочек десктопа со всеми окнами, которые туда вошли. Удобно для показа части экрана, когда заметки или дополнительные окна находятся в другой.
Computer Audio — хорошая штука для стриминга звука в вещание. Если вы общаетесь группой, но хотите добавить фоновой музыки для настроения — это оно.
Video — режим, который позволяет всем вместе посмотреть скачанный фильм со звуком.
Content from 2nd Camera — удобно для смены ракурсов: например, если одна камера направлена на вас, а другая — на учебник с материалами или флипчарт. Но нельзя выбрать, какие камеры использовать, и в итоге вы все равно должны перебирать все (видимо, фичу не допилили и бросили).
Третий таб немножко странный — трансляция файла. На самом деле это просто открытие экрана браузера с открытым файлом и чуть более удобная выбиралка, но на самом деле польза сомнительна.

Идём дальше. Удивительно, но большую часть настроек клиента Zoom спрятал в аккаунте в вебе. Например, включение Full HD для групповых звонков.

Или включение нового режима Immersive View:

Это довольно интересная новая фича-копикат Microsoft Teams, в котором вы и собеседник находитесь на виртуальной «сцене». Немного разнообразит групповые созвоны и 1-на-1, но качество видео, освещения и фона тут будет очень важно.

На этом вроде пока всё. Если потренируетесь с фичами сегодня — на следующий рабочий день будете самым крутым чуваком в Zoom.
OBS — лидер на рынке видеотрансляций, ещё и бесплатный с открытым кодом. Если вам нужно стримить в YouTube, Facebook, Twitch и иже с ними, смешивать видео с разных источников (например, слайды и камера), переключаться между камерами, микшировать звук, кодировать это всё в режиме реального времени в файл, то это ваш выбор № 1.
Настроек и туториалов в интернете существует вагон (например, вот), так что не буду здесь рассказывать о похожем.
Перечислю, для чего OBS может быть полезен исходя из жизненного опыта:
Высококачественная запись видеопотока: Zoom в любом случае пережимает.
Трансляции во всевозможные соцсети в максимальном качестве без танцев с бубнами.
Использование нескольких камер и микрофонов.
Переключение между видами: ваше лицо на весь экран, вы по плечи на фоне слайдов, просто слайды, десктоп или какой-нибудь скринкаст, вторая камера и так далее.
Улучшение качества видео: яркость, контрастность, резкость, удаление фона, цветокоррекция, кроп или увеличение только центральной части видео (если у вас широкоугольная камера) и так далее.
Улучшение качества звука: громкость, реверберация, гейн, удаление шумов, подкрутка эквалайзера и так далее.
Настоящий монстр обработки в реальном времени. Крайне рекомендую!

Фильтр улучшения резкости
Snap Camera
Snap Camera — SnapChat для веб-камеры. Подойдёт, чтобы поиграться или удивить коллег. Можно как «подтюнить» лицо и размазать фон, так и превратиться в огурца, ребёнка или диснейскую принцессу. Для тимбилдинга — самое то. В одном из онлайн-квестов, в котором мы участвовали в Wrike, организаторы использовали SnapStudio для погружения в мир киберпанка.

Ещё немного примеров под спойлером



Mmhmm
Mmhmm — мини-OBS для удалёнки от Фила Либина, создателя Evernote.
Позволяет решить ту самую неприятную особенность Zoom — если вы шарите экран, то лицо отъезжает в полосочку в углу экрана и часто игнорируется. Mmhmm позволяет накладывать на слайды вырезанное из фона изображение с камеры. Причём в нужное место: например, кружочек с изображением в верхнем левом углу. Также можно использовать «указку», чтобы сфокусировать внимание, переключаться между разными медиа-источниками (слайды, видео, картинки, несколько камер), накладывать разные эффекты и давать другому участнику доступ к управлению вашими слайдами. Всё это бесплатно первый час в день. Все плюшки без ограничений за 100 долларов в год. Попробуйте: возможно, это как раз то, что вам нужно.



Надеюсь, обзор понравился. Я пока коплю силы на обзор по свету (главное, успеть до белых ночей). Так что ставьте лайки, пишите комментарии и ждите третью часть. Буду рад, если поделитесь вашими наработками и инструментами, которые помогают сделать онлайн-созвоны лучше!
Читайте также:


