Служба dhcp не выполняется на конечном компьютере
Что такое авторизованный DHCP
Когда вы устанавливаете Active Directory в своей компании, то у вас появляется тройка ролей, которые очень часто идут вместе, я говорю про AD, DNS и DHCP. Эта тройка позволяет системному администратору получить все прелести и преимущества доменной структуры. Очень важным аспектом любой современной IT инфраструктуры, является аспекты безопасности и в случае DHCP, это очень актуально. Небольшое воспоминание из практики. Когда я еще только начинал свой путь инженера, то я плохо разбирался в сетевых протоколах и технологиях, знал так сказать азы. Я знал, что у нас в окружении установлен Windows DHCP сервер и, что он сам раздает ip-адреса. В один из рабочих дней мне позвонил менеджер и сказал, что у него пропал интернет и доступ к сетевым шарам.
Когда я к нему подошел, то стал проводить сетевую диагностику, где одним из этапов было вычисление полученного ip-адреса. Какого же было мое удивление, когда я за место диапазона 192.168.100.0 увидел диапазон адресов 192.168.1.0. Я точно знал, что на моем DHCP сервере такой области нет. В итоге оказалось, что один из программистов принес WIFI роутер в то время, это было диковинкой, а так как мозги данного устройства работали на Linux платформе, то его DHCP сервер отрабатывал быстрее, чем в Windows сервере, что в итоге вело к выдаче адресов из другой области. Вот для предотвращения таких вещей и есть авторизация DHCP сервера.
У каждого вендора своя технология авторизация данного сервиса, например в Cisco оборудовании есть технология DHCP snooping, которая делит порты на которых работает служба на да типа, на которых, это можно делать и на которых нельзя. Там где нельзя, все пакеты с DHCP сервиса будут дропаться. В Windows среде есть авторизация сервера в инфраструктуре Active Directory. Вся соль в том, чтобы если в сети появится Windows DHCP сервер и он не будет авторизован в Active Directory, то его скоупы просто не заработают и выдачи ip-адресов не будет.
Требования к серверу перед авторизацией
Авторизация DHCP сервера является обязательной процедурой и требует соблюдения некоторых вещей:
- Ваш сервер DHCP должен быть членом Active Directory
- У вас должны быть права на авторизацию его в AD, администратор предприятия или делегированная группа.
- Не должно быть проблем с созданием и редактированием атрибутов и классов в схеме Active Directory
Интересные моменты
- Сервер DHCP проверяет свою авторизацию в AD DS каждый час. Он использует протокол LDAP [MS-ADTS] для связи с Active Directory и проверки, авторизован ли он для обслуживания IP-адресов.
- При установке в среде с несколькими лесами DHCP-серверы запрашивают авторизацию изнутри. После авторизации серверы DHCP в среде с несколькими лесами сдают в аренду IP-адреса всем доступным клиентам.
- Если вы устанавливаете роль DHCP на контроллере домена, сервер автоматически авторизуется. Если вы устанавливаете его на рядовой сервер, вам нужно будет вручную выполнить процесс авторизации одним из следующих способов.
- Если в сети появится DHCP сервер, отличный от Windows платформы, то он сможет раздавать IP-адреса и авторизация ему не потребуется. Чтобы этого избежать нужны технологии на подобии DHCP snooping и системы анализа трафика.
Методы авторизации DHCP в Active Directory
Давайте теперь поговорим, о методах которые смогут добавить ваш DHCP сервер, как доверенный в раздел конфигурации базы данных Active Directory.
- Авторизация после установки из оснастки в мастере
- Из оснастки, после всех настроек
- Авторизация после установки роли, через PowerShell
- Авторизация сервиса после установки роли через командную строку и утилиту netsh
Первый метод авторизации DHCP
Я покажу его на примере Windows Server 2019, когда вы установили роль DHCP, вас попросят закончить настройку. В итоге у вас откроется окно мастера, где вас попросят авторизовать в Active Directory, обращаю внимание, что вы на этом этапе можете ее пропустить. Напоминаю, что права должны быть минимум администратора домена или аналогично делегированные.

Второй метод авторизации DHCP
Вторым методом я могу выделить возможность, произвести авторизацию сервиса в AD в самой оснастке, после настройки области IPV4 или IPV6. Для этого нажмите в оснастке по самому корню правым кликом и выберите в контекстном меню пункт "Авторизовать".

Так же в данной оснастке можно авторизовать и удаленный сервер, для этого щелкните правым кликом по корню и выберите пункт "Список авторизованных серверов".

В окне "Список авторизованных серверов" нажмите кнопку "Авторизовать". У вас откроется дополнительное окно, где можно указать DNS имя или IP-адрес. Я впишу мой второй дополнительный сервер с ip-адресом 192.168.31.3.

Произойдет поиск роли DHCP на данном сервере. Если она там есть то появится дополнительное окно, где нужно нажать "ОК".

Все сервер у вас должен появится в списке авторизованных.
Авторизовать DHCP-сервер с помощью Netsh
Откройте командную строку с правами администратора и введите следующую команду для авторизации DHCP-сервера.
После этого я сделал вывод списка авторизованных DHCP и вижу, что их теперь два.

Авторизовать DHCP-сервер с помощью PowerShell
Естественно я не могу обойти стороной любимый язык PowerShell, так как он с поставленной задачей справляется на 5+. Откройте свой PowerShell в режиме администратора и выведите для начала список текущих DHCP адресов в домене.
Вижу, что в данный момент он один.

Теперь, чтобы добавить второй сервер, выполните команду:
Add-DhcpServerInDC -DnsName "svt2019s01.root.pyatilistnik.org" -IPAddress 192.168.31.3
Как деактивировать DHCP сервер
Логично предположить, что методов деактивации тоже четыре.
- Из оснастки DHCP сервера, для этого правым кликом по названию сервера и из контекстного меню выбираем пункт "Запретить".

- Второй метод деактивации - это из окна "Управление авторизованными серверами", выбираем нужный и нажимаем кнопку "Запретить"

- Третий метод запретить конкретный сервис, это утилита командной строки netsh.
- Последний метод деактивации, это в PowerShell
Где прописывается DHCP в конфигурации Active Directory
Теперь хочу вам показать, где в классах и с какими атрибутами прописываются записи авторизованных DHCP серверов. Откройте редактор атрибутов AD и зайдите в раздел конфигурации. Перейдите по пути: CN=Services,CN=Configuration,DC=root,DC=pyatilistnik,DC=org. В данном контейнере вы увидите записи ваших авторизованных DHCP сервисов и очень важную запись CN=DhcpRoot, если ее нет, то это плохо.
Когда вы пытаетесь авторизовать сервер, то первым делом проверяется наличие записи CN=DhcpRoot ,и если она не найдена, то вы не сможете завершить вашу операцию
Когда вы успешно авторизовываете ваш сервис в Active Directory, то он должен создать запись класса dHCPClass в CN должно быть его имя и различающееся имя (distinguished name). Если зайти в свойства любой записи сервиса, то вы обнаружите атрибут dhcpServer, тут должен быть прописан ip-адрес и его DNS-имя.

Во времена Windows 2000, атрибут dhcpServer должен был заполняться у записи CN=DhcpRoot в соответстующем атрибуте, с Windows Server 2003, перестало записываться (https://blogs.technet.microsoft.com/askpfeplat/2015/06/22/windows-server-dhcp-server-migration-two-issues-from-the-field/). Так же записи из контейнера CN=Services AD - сайты и службы (Active Directory Site and Service)вы можете посмотреть и из оснастки. Единственное, вам нужно включить опцию "Показать узел служб"

В итоге у вас появится контейнер "Services", далее "NetServices", в котором вы увидите весь список.
Бывают ситуации, что непрофессиональный администратор выключил и удалил сервер DHCP, заменив его на другой, и не деактивировал старый, в результате он будет числиться как потерявшийся, и чтобы его убрать из списка, вам нужно удалить в данном контейнере его запись
Из-за не правильной деактивации DHCP или восстановлении сервера из резервной копии приличной давности, он у вас может не запускать и при попытке пройти авторизацию написать "Параметр задан неверно"

В таких случаях вам нужно проверять наличие CN=Services,CN=Configuration,DC=root,DC=pyatilistnik,DC=org записи вашего сервера. Если ее нет, то придется создать ее с нуля. Через правый клик создаем новый объект AD.

Выбираем класс объекта dhcpServer.

Прописываем Common-name вашего сервера.

dhcp-Unique-key ставим 0.

dhcp-type ставим 1.

В dhcp-identification прописываем distinguished name сервера.

После создания записи, попробуйте перезапустить DHCP на нужно сервере. Если не поможет, то удаляете данную запись, и заново пробуете его авторизовать, бывает помогает.
Как дать права на авторизацию DHCP сервера
На сколько мне известно, чтобы у вас была возможность авторизовывать серверы DHCP, то вы должны быть администратором предприятия (Enterprise Admin). Понятно, что в данной группе должно быть минимум людей. Вы можете делегировать данные права, любой группе или пользователю. Для этого, в оснастке Active Directory - сайты и службы с включенной опцией "Показать узел служб" вы нажимаете правым кликом по контейнеру NetServices и выбираете пункт делегирование управления.

На первом шаге, вам необходимо указать пользователя или группу, для которой будут выданы права на управление DHCP авторизацией.

Выбираем создание особой задачи для делегирования.

Оставляем пункт "Этой папкой, существующими в ней объектами и созданием новых объектов в этой папке"

На следующем шаге, даем полные права. После этого у нужной группы появится возможность авторизовывать сервера DHCP в вашем домене Active Directory.
В этой статье рассматривается устранение неполадок, возникающих в DHCP-сервер.
Контрольный список по устранению неполадок
Проверьте следующие настройки.
Служба DHCP-сервера запущена и запущена. Чтобы проверить этот параметр, выполните команду net start и найдите DHCP-сервер.
Убедитесь, что аренда IP-адресов доступна в области DHCP-сервера для подсети, в которой находится клиент DHCP. Для этого см. статистику для соответствующей области в консоли управления DHCP-сервером.
Проверьте, можно ли найти в аренде адресов все списки BAD_ADDRESS.
Проверьте, имеют ли устройства в сети статические IP-адреса, которые не были исключены из области DHCP.
Убедитесь, что IP-адрес, с которым связан DHCP-сервер, находится в подсети областей, из которых должны быть арендованы IP-адреса. Это происходит, если агент ретрансляции недоступен. Для этого выполните командлет Get-DhcpServerv4Binding или Get-DhcpServerv6Binding .
Убедитесь, что только DHCP-сервер прослушивает порт UDP 67 и 68. Никакие другие процессы и другие службы (такие как WDS или PXE) не должны занимать эти порты. Для этого выполните netstat -anb команду.
Убедитесь, что исключение IPsec-сервера Добавлено при работе с средой, развернутой по протоколу IPsec.
Убедитесь, что IP-адрес агента ретранслятора можно проверить с DHCP-сервера.
Перечисление и Проверка настроенных политик и фильтров DHCP.
Журналы событий
проверьте журналы событий службы системы и DHCP-сервера (журналы приложений и служб > Microsoft > Windows > DHCP-Server) о проблемах, связанных с наблюдаемой проблемой. В зависимости от типа проблемы событие регистрируется в одном из следующих каналов событий: DHCP-сервер — рабочиесобытия DHCP-сервер события DHCP-серверасистемные событияоповещениеDHCP-сервера событияаудита DHCP-сервера
сбор данных
Журнал DHCP-сервера
Журналы отладки службы DHCP-сервера содержат дополнительные сведения о назначении аренды IP-адресов и динамические обновления DNS, которые выполняются DHCP-сервером. Эти журналы по умолчанию находятся в папке%windir%\System32\Dhcp. Дополнительные сведения см. в разделе Анализ файлов журнала DHCP-сервера.
Трассировка сети
Корреляция трассировки сети может означать, что DHCP-сервер выполнялся в момент записи события в журнал. Чтобы создать такую трассировку, выполните следующие действия.
перейдите в GitHubи скачайте файл tss_tools.zip .
Скопируйте файл Tss_tools.zip и разверните его в расположении на локальном диске, например в папке C:\Tools.
Выполните следующую команду из C:\Tools в окне командной строки с повышенными привилегиями:
Имеется виртуальный DC Windows server 2012 R2. Резервного DC пока что нет.
На физическом диске где он размещен много хлама, как результат не доглядел виртуалка приостановилась. Почистил место перезапустил виртуалку. Теперь нормально DHCP сервер не работает. Не возможно получить IP адрес по DHCP с этого сервера, невозможно зарезервировать IP адрес. При этом те адреса которые были зарезервированы ранее работают нормально, НО если удалить адрес из резервации то он перейдет в BAD_ADRESS а затем по истечению срока аренды как и для остальных компов я не смогу получить с него адрес либо зарезервировать.
Ошибка при попытке вручную резервировать адрес:
Ошибка при обращении к базе данных DHCP, дополнительные сведения об этой ошибке содержатся в журнале событий DHCP-сервера.
В журнале "журналы приложений и служб-> microsoft->DHCP Server-> Microsoft-Windows-DHCP Server Events/admin ":
Событие 20287
Запрос DHCP-клиента из 00155D000290 был отброшен, так как в применимых диапазонах IP-адресов области или суперобласти Scope1 нет доступных IP-адресов. Причиной этого может быть отсутствие доступных IP-адресов в диапазонах IP-адресов политики
В общих журналах, журнале "Приложение":
Событие 11
Возможная утечка памяти. Приложение ("C:\Windows\system32\mmc.exe" "C:\Windows\system32\dhcpmgmt.msc" ) (PID: 2572) передало указатель, не допускающий значения NULL, в RPC для параметра [out], помеченного [allocate(all_nodes)]. параметры [allocate(all_nodes)] всегда перераспределяются; если исходный указатель содержит адрес допустимой памяти, произойдет ее утечка. Вызов поступил на интерфейс с UUID (), Номер метода (18). Действие пользователя: Обратитесь к поставщику за обновленной версией приложения.
Событие 6005 (х3 но может быть связано с DHCP сервером соыбите)
Подписчик уведомлений winlogon тратит слишком много времени на обработку события уведомления (CreateSession).
В общих журналах, журнале "Система":
Событие 1041
Служба DHCP не обслуживает клиентов DHCPv4, поскольку ни один активный сетевой интерфейс не имеет статически настроенного IPv4-адреса либо активных интерфейсов нет.
Событие 1059
Служба DHCP не смогла обнаружить папку для авторизации сервера.
Событие 1342
В диапазоне IP-адресов области Scope1 нет доступных IP-адресов.
Событие 1063
Для аренды области или суперобласти "Scope1" нет IP-адреса.
Событие 1056 (выполнял рекомендацию netsh dhcp server set dnscredentials - не помогло)
Служба DHCP обнаружила, что она запущена на контроллере домена (DC) и не имеет учетных данных, настроенных для использования с динамическими DNS-регистрациями, производимыми службой DHCP. Подобная конфигурация безопасности не рекомендуется. Учетные данные динамических DNS-регистраций можно настроить с помощью утилиты командной строки "netsh dhcp server set dnscredentials" или с помощью программы администрирования DHCP.
Событие 1065
Были удалены некоторые потерянные элементы конфигурации из-за удаления класса или определения параметра. Проверьте конфигурацию сервера.
Короче всё весело я х3 что делать. Бэкапа dhcp базы отдельного нету. Бэкапа виртуалки тоже нету. Что произойдет если я деактивирую и активирую скобу? Надо ли в таком случае заново выполнять резервирование и настройки, или не поможет? Второй вариант переустановить роль DHCP сервера?
Проблема «Не удалось запустить службу DHCP-клиента на локальном компьютере. Ошибка 5: доступ запрещен» может возникнуть на любом компьютере под управлением Windows (с ОС Windows 7, 8 или 10) после обновления Windows или после заражения вредоносным ПО, которое скомпрометировало разрешения в службе клиента DCHP или в любой другой службе, которая требуется от системы для доступа к сети и Интернету или для бесперебойной работы.
Шаг 1. Сканирование на наличие вирусов и вредоносных программ.
Вирусы или вредоносные программы могут привести к ненормальной работе вашего ПК. Поэтому, прежде чем продолжить устранение неполадок, воспользуйтесь этим Руководством по сканированию и удалению вредоносных программ, чтобы проверить и удалить вирусы и / или вредоносные программы, которые могут работать на вашем компьютере.
Шаг 2. Измените разрешения реестра DHCP и TCPIP.
1. Одновременно нажмите Windows + р ключи, чтобы открыть окно запуска команды.
2. Тип смерзаться и нажмите Войти.
3. На левой панели перейдите к этой клавише:
- HKEY_LOCAL_MACHINE \ SYSTEM \ CurrentControlSet \ Services \ Dhcp
4. Щелкните правой кнопкой мыши на DHCP ключ и выберите права доступа.
5. щелчок Добавлять, тип сетевой сервис и нажмите ХОРОШО.

6. щелчок Добавлять снова введите нт сервис \ dhcp и нажмите ХОРОШО.

7. Выберите «СЕТЬ СЕРВИС» и проверьте Полный контроль установите флажок для предоставления полного доступа к сетевому сервису для ключа DHCP и нажмите хорошо.

8. Выберите «Dhcp» и проверьте Полный контроль поле, чтобы предоставить «Dchp» полный контроль доступа к ключу DHCP и нажмите хорошо.

9. Затем перейдите к следующей клавише:
- HKEY_LOCAL_MACHINE \ SYSTEM \ CurrentControlSet \ Services \ Tcpip
10. Выполните те же шаги (4-8) и дайте полные разрешения для «NETWORKSERVICE» и «NT SERVICE \ DHCP» на TCPIP ключ.
11. Когда закончите, закройте редактор реестра и перезапуск ваш компьютер.
12. После перезапуска проверьте, устранена ли ошибка «Клиент DHCP не запускается». Если нет, то переходите к следующему шагу.
Шаг 3. Исправление «DHCP-клиент: доступ запрещен» из командной строки.
1. Откройте командную строку с повышенными привилегиями . Для этого:
а. В поле поиска введите: CMD или командная строка
б. Щелкните правой кнопкой мыши на командная строка (результат) и выберите Запустить от имени администратора.

2. В командной строке введите следующую команду, чтобы добавить «NT Authority \ Local Service» в группу «Администраторы» и нажмите Войти:
3. Когда закончите, дайте эту команду, чтобы сбросить каталог Winsock в чистое состояние и нажмите Войти:

4. Перезагрузка ваш компьютер, в соответствии с инструкциями, а затем проверьте подключение к Интернету.
Это! Дайте мне знать, если это руководство помогло вам, оставив свой комментарий о вашем опыте. Пожалуйста, любите и делитесь этим руководством, чтобы помочь другим.
Невозможно связаться с DHCP-сервером появляется при попытке арендовать, освободить или обновить IP-адрес. Эта ошибка означает, что ваша сетевая карта не может общаться с сервером DHCP, чтобы получить новую аренду и получить новый IP-адрес, который он может использовать.
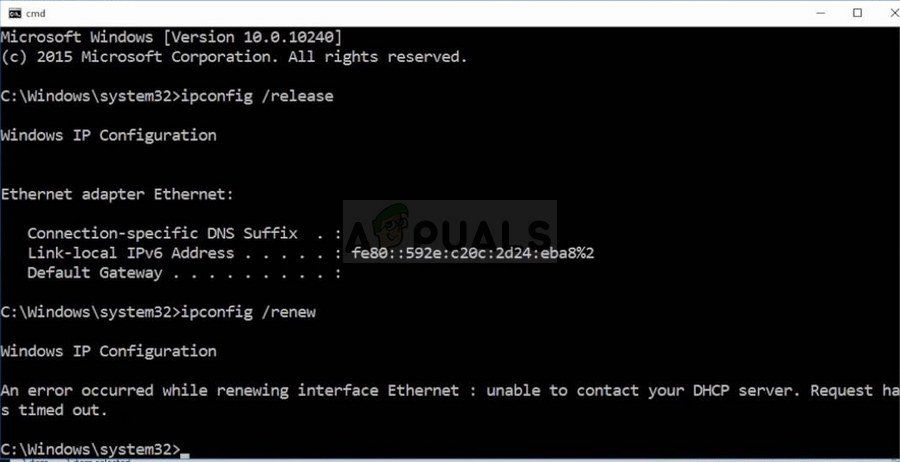
Что такое DHCP-сервер
Ошибка часто возникает после того, как вы попытаетесь запустить команду «ipconfig / renew» в командной строке, и это может затруднить решение проблем Windows, которые основаны на этом методе. Ниже вы сможете найти несколько методов, которые были подтверждены для других пользователей, поэтому обязательно попробуйте их и, надеюсь, решите вашу проблему!
Решение 1. Обновите или откатите ваши сетевые драйверы
Однако, если проблема начала возникать после того, как вы обновили драйвер тем или иным способом; Откат может быть достаточно хорошим, пока не будет выпущен новый, более безопасный драйвер. Вам также следует обновить или откатить сетевое устройство, которое вы используете для подключения к Интернету (беспроводное соединение, Ethernet и т. Д.), Но выполнение одного и того же процесса не должно причинить вреда.
- Прежде всего, вам нужно будет удалить драйвер, который вы в настоящее время установили на свой компьютер.
- Введите «Диспетчер устройств» в поле поиска рядом с кнопкой меню «Пуск», чтобы открыть окно диспетчера устройств. Вы также можете использовать комбинацию клавиш Windows Key + R, чтобы открыть диалоговое окно «Выполнить». Введите devmgmt.msc в поле и нажмите ОК или клавишу ввода.
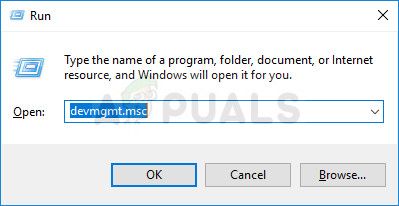
- Разверните раздел «Сетевые адаптеры». При этом отобразятся все сетевые адаптеры, которые машина установила в данный момент.
Обновите драйвер:
- Щелкните правой кнопкой мыши сетевой адаптер, который вы хотите удалить, и выберите «Удалить устройство». Это приведет к удалению адаптера из списка и удалению сетевого устройства.
- Нажмите «ОК» при появлении запроса на удаление устройства.
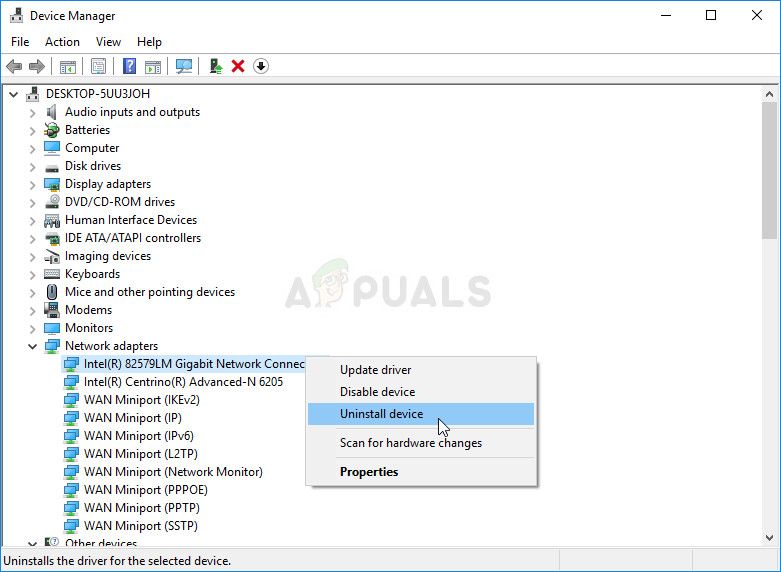
- Снимите адаптер, который вы используете, с вашего компьютера и перейдите на страницу производителя, чтобы увидеть список доступных драйверов для вашей операционной системы. Выберите последнюю версию, загрузите ее и запустите из папки «Загрузки».
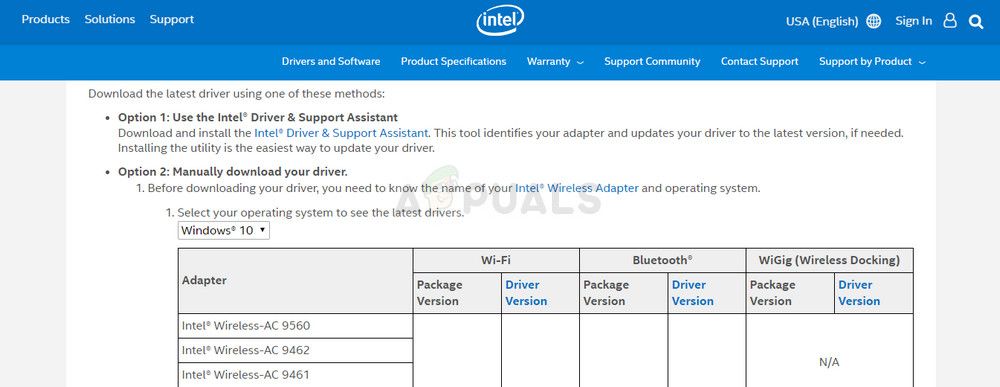
- Следуйте инструкциям на экране, чтобы установить драйвер. Если адаптер является внешним, например, адаптер Wi-Fi, убедитесь, что он остается отключенным, пока мастер не предложит подключить его к компьютеру. Перезагрузите компьютер и проверьте, исчезла ли проблема.
Откат драйвера:
- Щелкните правой кнопкой мыши сетевой адаптер, который вы хотите удалить, и выберите Свойства. После того как откроется окно свойств, перейдите на вкладку «Драйвер» и найдите опцию «Откатить драйвер».
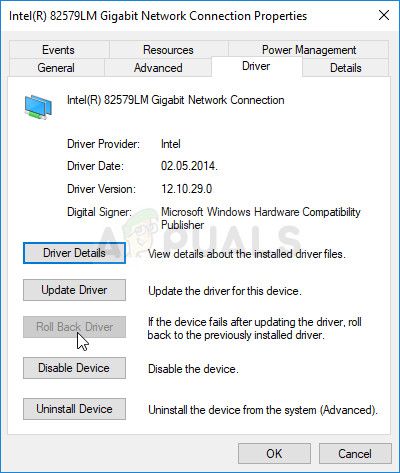
- Если этот параметр неактивен, это означает, что устройство не обновлялось в последнее время, поскольку у него нет файлов резервных копий, запоминающих старый драйвер. Это также означает, что недавнее обновление драйвера, вероятно, не является причиной вашей проблемы.
- Если вы можете нажать на эту опцию, сделайте это и следуйте инструкциям на экране, чтобы продолжить процесс. Перезагрузите компьютер и проверьте, возникает ли проблема в командной строке.
Решение 2. Отключите драйвер, связанный с VirtualBox
Тем не менее, их драйвер может немного испортить ваш компьютер, и отключение его от интернет-соединения, которое вы используете, не окажет значительного влияния на программу, но может просто помочь вам решить вашу проблему.
- Откройте диалоговое окно «Выполнить», одновременно нажав клавишу с логотипом Windows + клавишу «R». Затем введите «ncpa.cpl» и нажмите «ОК». Этого также можно добиться, открыв панель управления. Измените представление на Категорию и нажмите на Сеть и Интернет. Нажмите на раздел «Центр управления сетями и общим доступом», чтобы открыть его, найдите опцию «Изменить настройки адаптера» в левой части окна и нажмите на нее.
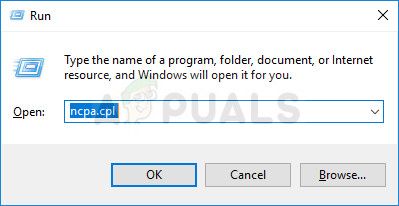
- Теперь, когда окно Internet Connection открыто, дважды щелкните по активному сетевому адаптеру.
- Затем нажмите «Свойства» и найдите в списке запись «Драйвер для мостовой сети VirtualBox». Снимите флажок рядом с этой записью и нажмите ОК. Перезагрузите компьютер, чтобы подтвердить изменения и проверить, не появляется ли ошибка снова.
Решение 3. Попробуйте простую команду
Эта простая команда сработала для счастливого пользователя, который пожаловался на проблему на онлайн-форуме, и похоже, что этот ответ помог другим пользователям. При этом многие чиновники Microsoft были ошеломлены тем фактом, что это сработало, но это жизнеспособное решение, так что вы можете попробовать его!
Он не причинит никакого вреда вашему компьютеру, поскольку инициирует динамическую регистрацию имен DNS и IP-адресов, настроенных на компьютере, и фактически используется для решения проблем, связанных с сетью.
- Если вы пользователь Windows 10, вы можете легко найти командную строку, просто нажав кнопку меню «Пуск» или кнопку «Поиск» рядом с ней, и введите «cmd» или «Командная строка». Щелкните правой кнопкой мыши первый результат и выберите параметр «Запуск от имени администратора».
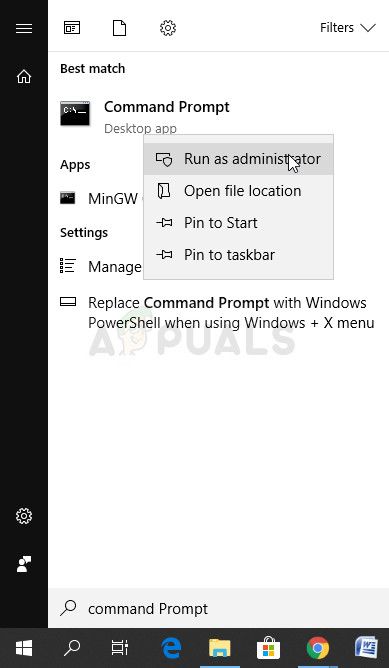
Решение 4. Отключите IPv6 в активном подключении
Эта ошибка «ipconfig» иногда возникает, если IPv6 включен для вашего активного соединения, и у вас нет локального шлюза, который необходим для подключения. Есть несколько пользователей, которые смогли решить эту проблему таким образом, и это не повлияет на ваш потребительский опыт.
- Откройте диалоговое окно «Выполнить», одновременно нажав клавишу с логотипом Windows + клавишу «R». Затем введите «ncpa.cpl» и нажмите «ОК».
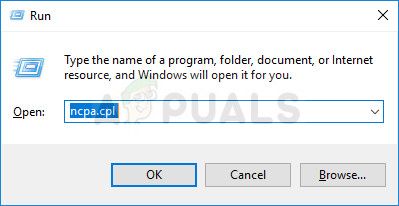
- Когда откроется окно подключения к Интернету, дважды щелкните по активному сетевому адаптеру.
- Затем нажмите «Свойства» и найдите запись «Протокол Интернета версии 6» в списке. Снимите флажок рядом с этой записью и нажмите ОК. Перезагрузите компьютер, чтобы подтвердить изменения и проверить, не возникает ли проблема снова в «ipconfig».
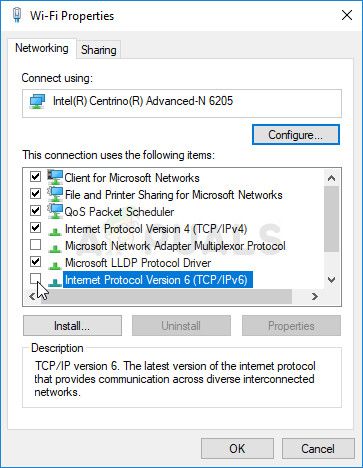
Решение 5. (Пере) запустить службу DHCP-клиента
Служба DHCP-клиента справилась с этими проблемами, и если служба остановлена или работает со сбоями, лучшее, что вы можете сделать, это просто (пере) запустить ее и надеяться на лучшее. Это помогло нескольким пользователям, поскольку для работы такой команды, как «ipconfig / renew», абсолютно необходимо, чтобы эта служба работала на вашем компьютере.
- Откройте диалоговое окно «Выполнить», используя комбинацию клавиш Windows + R на клавиатуре. Введите «services.msc» в поле без кавычек и нажмите OK, чтобы открыть Services.
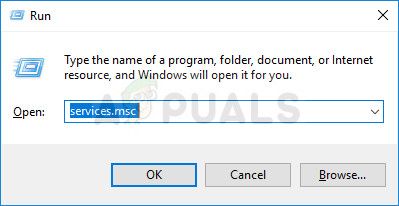
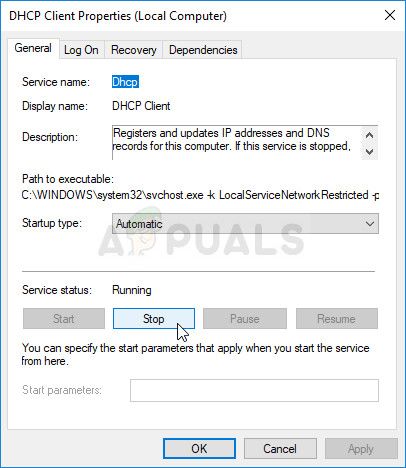
«Windows не удалось запустить службу DHCP-клиента на локальном компьютере. Ошибка 1079: учетная запись, указанная для этой службы, отличается от учетной записи, указанной для других служб, работающих в том же процессе ».
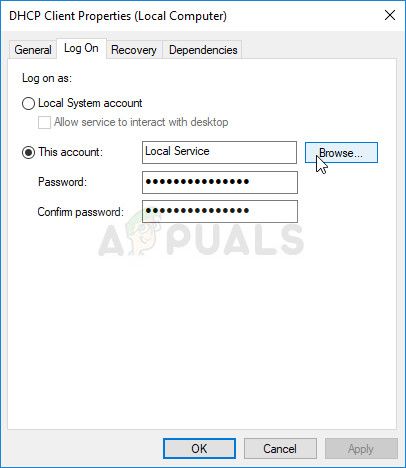
- В поле «Введите имя объекта для выбора» введите имя своей учетной записи, нажмите «Проверить имена» и подождите, пока имя не будет распознано.
- Нажмите OK, когда вы закончите, и введите пароль в поле Пароль, когда вам будет предложено ввести его, если вы установили пароль. Теперь должно начаться без проблем!
Решение 6. Замените антивирусную программу, которую вы используете
Несмотря на то, что этот последний метод может показаться слишком большим, несколько пользователей сообщили, что некоторые бесплатные антивирусные инструменты действительно вызвали эту проблему, и их удаление удалось решить после того, как все вышеперечисленные методы не сработали.
Если вы опробовали приведенные выше решения безуспешно, рассмотрите возможность использования другого вируса, особенно если вы за него не платите. Основными виновниками этой проблемы являются Avast и McAfee. Однако иногда процесса удаления можно избежать, если вы используете BitDefender Total Security, о котором пойдет речь внизу.
- Нажмите на меню «Пуск» и откройте панель управления, выполнив поиск. Кроме того, вы можете нажать на значок шестеренки, чтобы открыть настройки, если вы используете Windows 10.
- На панели управления выберите «Просмотреть как: категорию» в правом верхнем углу и нажмите «Удалить программу» в разделе «Программы».
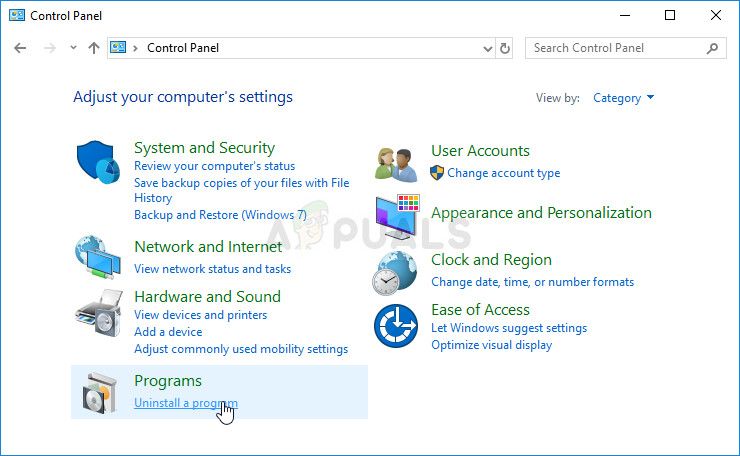
- Если вы используете приложение «Настройки», нажав «Приложения», вы сразу же откроете список всех установленных программ на вашем ПК.
- Найдите McAfee или Avast в панели управления или настройках и нажмите «Удалить».
- Должен открыться мастер удаления из системы, предлагающий подтвердить выбор для удаления или предложить удалить или восстановить. Выберите Удалить и следуйте инструкциям на экране.

Пользователи BitDefender Total Security:
Иногда эту проблему можно решить, если вы используете эту антивирусную программу, отключив определенную опцию в настройках брандмауэра. Похоже, что его брандмауэр не позволяет этому процессу пройти через эту опцию, поэтому вам придется отключить его, чтобы продолжить.
Читайте также:


