Как установить хром на андроид тв
Android TV не предназначен для просмотра веб-страниц, поэтому Google мало что сделал для оптимизации своего браузера для телевизионной платформы. Фактически, Google Chrome даже недоступен в Play Store для Android TV. Однако есть пользователи, которые слишком полагаются на Chrome и время от времени хотят получать доступ к веб-страницам на большом экране. Так что, если вы один из этих пользователей и хотите установить Google Chrome на Android TV, это руководство доставит вас прямо домой. Здесь мы объяснили шаги в простом руководстве, чтобы вы могли без проблем использовать Chrome на Android TV. С этого момента начнем.
Установите Google Chrome на Android TV (2021 г.)
Здесь мы описали, почему вам следует установить Google Chrome на Android TV и какие шаги необходимы, чтобы заставить его работать. Вы можете щелкнуть ссылку ниже, чтобы легко перейти к шагам.
Зачем устанавливать Chrome на Android TV?
Позвольте мне сказать прямо: Chrome не оптимизирован для Android TV и не работает должным образом с пультом Android TV. Целевые поля не распознаются удаленной навигацией, и вы часто застреваете в цикле пользовательского интерфейса. Сказав это, хорошая сторона Chrome на Android TV заключается в том, что он безупречно работает с мышью.
Вы можете нажимать на любые элементы пользовательского интерфейса, как на настольном Chrome, прокручивать веб-страницы и открывать меню и страницу настроек. Он также поддерживает автозаполнение пароля и синхронизирует все данные Chrome на Android TV. Если вас все еще не уговаривает Chrome, вы можете найти лучшие браузеры для Android TV из нашей специальной статьи.
Настройте Google Chrome на Android TV
1. Чтобы установить Google Chrome на Android TV, вам необходимо загрузить APK-файл, поскольку Chrome официально недоступен в Play Store Android TV. Так что продолжайте и скачайте APK из APKЗеркало (Бесплатно) на вашем компьютере или смартфоне.

2. После загрузки APK вы можете передать APK на свой Android TV по беспроводной сети через приложение SFTV. Если SFTV не работает для вас, вы можете передать его с помощью облачной службы или просто импортировать файл с помощью флэш-накопителя.
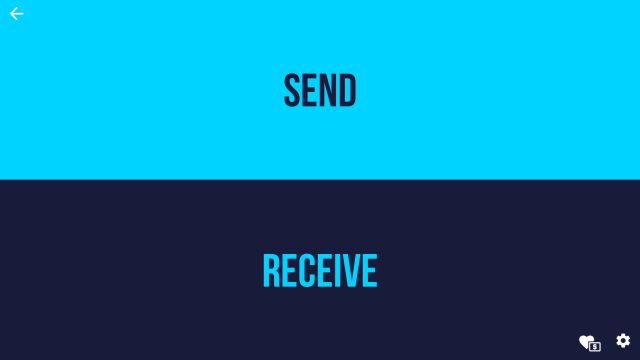
3. После передачи APK установите приложение Solid Explorer (Свободный, предлагает покупки в приложении) в Play Маркете Android TV.
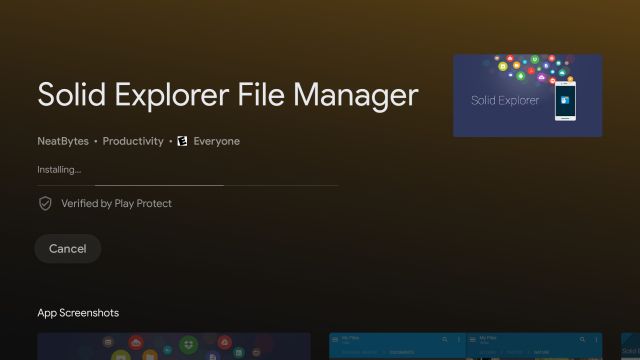
4. Затем перейдите в «Настройки Android TV» -> «Настройки устройства» -> «Безопасность и ограничения» -> «Неизвестные источники» -> Включите переключатель «Solid Explorer». Это разрешение требуется для установки сторонних приложений.
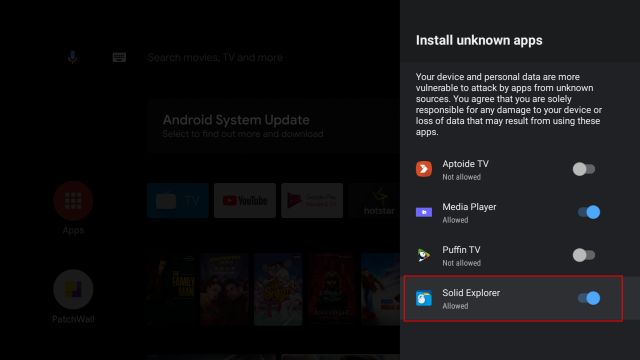
5. После этого откройте Solid Explorer и найдите файл APK. Он должен находиться в папке Downloads.
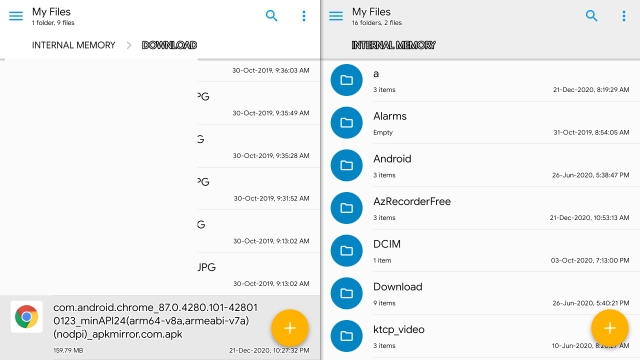
6. Затем откройте Chrome APK на своем Android TV и сразу же установите его. Вот как вы можете установить Google Chrome на Android TV.
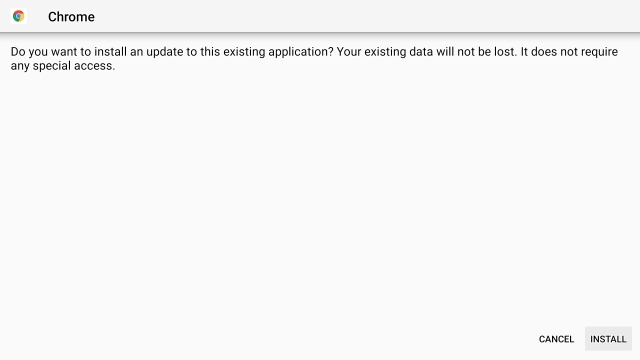
7. Теперь вам нужно подключить беспроводную или проводную мышь к Android TV. После этого Chrome безупречно работает на Android TV.
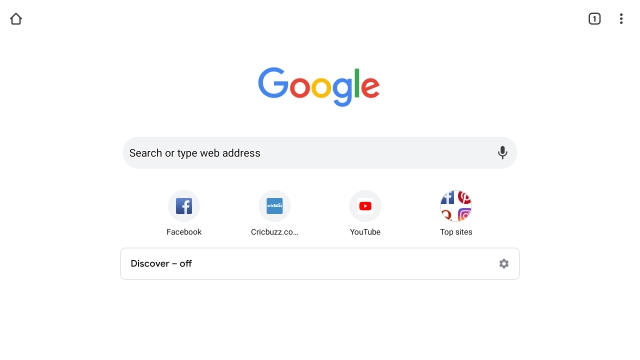
Исследуйте Интернет на Android TV с помощью Chrome
Это было краткое руководство по установке и настройке Chrome на Android TV. Как я уже упоминал выше, установка проходит без сбоев, и вам не нужно возиться с какими-либо командами ADB, чтобы заставить ее работать. Однако вам придется использовать мышь для правильной навигации по веб-страницам.
Во всяком случае, это все от нас. Если вы хотите найти приложения для Android TV, оптимизированные для большого экрана, прочтите нашу связанную статью. И если вы столкнулись с какой-либо проблемой, оставьте комментарий ниже и дайте нам знать.

Smart TV с Android TV или Google TV не только очень интересен для использования с множеством потоковых сервисов, но и для того, что мы обычно делаем с телефоном, планшетом или компьютером: серфинга в Интернете. Конечно, для этого вы должны сначала установить Google Chrome . Вот что мы увидим дальше, чтобы вы могли как можно сильнее сжимать телевизор.
Google Chrome на вашем телевизоре

С таким большим количеством устройств, которые нас окружают сегодня, трудно представить, что найдется кто-то, кто будет заинтересован в возможности подключиться к Интернету с телевизора, потому что по сравнению с комфортом, предлагаемым мобильным телефоном, планшетом или компьютер они кажутся явно в невыгодном положении. Да, может или прямо правда, что использовать любое из вышеперечисленных решений гораздо удобнее, чем обращаться к телевизору, но если вы можете это сделать, почему бы хотя бы не попробовать.
В смарт-телевизорах на базе Android TV или Google TV для этого есть еще больше причин, потому что браузер, который вы можете использовать в этих моделях, принадлежит Google: Chrome . Это означает, что с самого начала вы будете видеть все так же, как на устройствах с большим экраном, таких как ноутбук или настольный компьютер.
Здесь вы должны сделать паузу и немного объяснить, что, несмотря на то, что тот же браузер производительность при просмотре, доступе к разным страницам или веб-службам может сильно отличаться. Причина? Собственные технические возможности телевизора по сравнению со смартфоном, планшетом или компьютером.
Если мы не говорим о высококачественных телевизорах с гораздо более мощным процессором, правда в том, что оборудование современных интеллектуальных телевизоров, таких как Google TV или Android TV, предназначено для выполнения задач обработки изображений и, таким образом, повышения качества, в дополнение к возможности подключения со всеми видами услуг, но всегда ориентированы на потребление контента, такого как NetflixПремиум Видео, Disney Plus и др.
Поэтому, хотя с Google Chrome вы можете получить доступ к электронной таблице со своего телевизора или из других веб-приложений, вы, вероятно, заметите различия в исполнении. Тем не менее, всегда лучше попробовать, поэтому мы расскажем вам шаг за шагом как идет процесс установки Chrome на Android или Google TV.
Как установить Google Chrome на Android TV или Google TV

Перед началом убедитесь, что Chrome еще не установлен на вашем Smart TV с какой-либо из операционных систем Google TV. Нормально, что это не так, но на всякий случай производитель меняет и поощряет. Если вы ничего не видите, это все возможные случаи.
Как установить Chrome APK на Android TV
Легко, правда? Это вопрос выполнения шагов один за другим, и все. Тем не менее, есть еще один дополнительный метод, который также может быть проще, если это возможно, потому что вы можете избежать каких-либо промежуточных шагов или необходимости прибегать к другим устройствам.
Как установить Chrome с Aptoide
Чтобы установить Aptoide на свой телевизор с Android TV или Google TV, вы можете использовать предыдущий метод, но поскольку вы его устанавливаете, вы устанавливаете Google Chrome напрямую и все. Если вы не хотите продолжить установку других приложений.
Как запустить Chrome на Android TV

После установки приложение может не отображаться на главном экране, в этом случае вам придется прибегнуть к использованию одного из приложений, которые позволяют запускать эти другие приложения, установленные в качестве альтернативы. Некоторые из них: Модуль запуска неопубликованной загрузки или канал неопубликованной загрузки . Они не единственные, поэтому вы можете найти тот, который вам больше всего нравится.
Теперь да, когда у вас есть все, вам нужно будет только запустить Chrome и наслаждаться просмотром, практически идентичным тому, что вы можете иметь на своем настольном или портативном компьютере. Но прежде чем последний совет, навигация с помощью пульта дистанционного управления телевизора совсем не удобна. Даже меньше, если вам нужно вводить текст или перемещать курсор, чтобы щелкать ссылки, прокручивать и т. Д., Поэтому рекомендуется воспользоваться Bluetooth-соединением телевизоров и подключить внешнюю клавиатуру и мышь.

Google Chrome для Android TV по функционалу и удобству использования аналогичен привычной десктопной версии. Как и с компьютера, вы сможете использовать поисковую строку, синхронизировать данные (вкладки, историю посещений, данные для входа и пароли), а также просматривать фильмы и видео. На большинстве моделей Android TV Google Chrome можно установить через Play Market.
Способ 1: через Play Market
Классический способ установить на телевизор Xiaomi, Sony, Samsung, LG браузер Chrome:
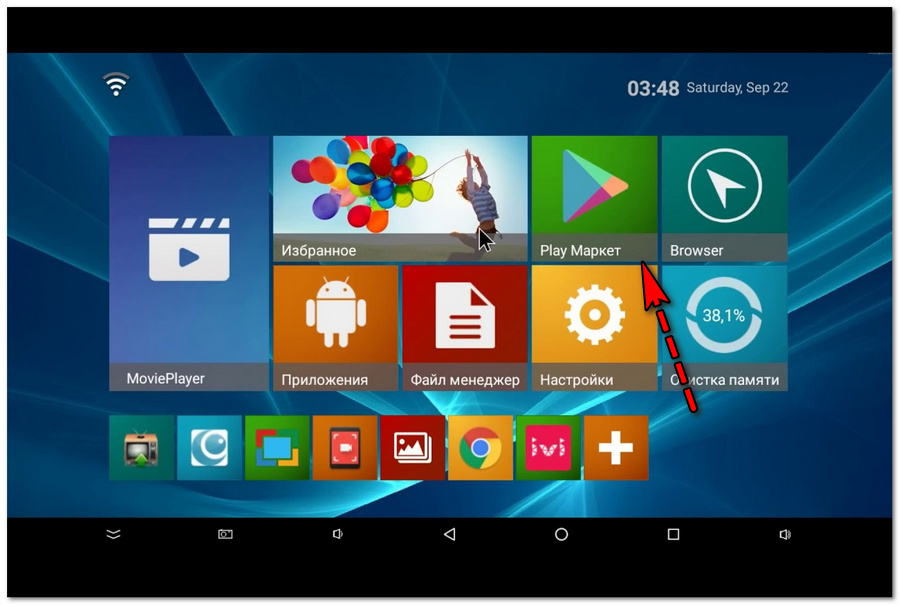
- Используя ПДУ (пульт дистанционного управления), откройте меню.
- В нижней части экрана отобразится список установленных приложений – найдите там StoreGooglePlay.
- Кликните на иконку. Откроется привычный пользователям Андроид Play Store.
- При помощи поиска в верхней части экрана найдитеGoogleChrome и нажмите кнопку «Установить» рядом с названием.
- Дождитесь окончания загрузки.
Данный способ работает не только для Android TV, но и для ТВ-приставок данных производителей.
Недостаток способа в том, что Play Market доступен не на всех устройствах Smart-TV.
Способ 2: через АРК-файл
Если вам не удаётся скачать браузер через официальный магазин приложений, можно воспользоваться АПК-версией: предварительно скачать её с компьютера на внешний носитель (например, флэшку), после чего перенести на ТВ:
Чтобы на ТВ не попали вредоносные файлы, перед началом загрузки убедитесь, что на ней посторонних программ и приложений. Так же рекомендуется предварительно отформатировать флешку.
Способ 3: через голосовую команду
Простой и удобный способ, который работает только на Android TV с поддержкой голосового управления. Перед использованием удостоверьтесь на сайте производителя или инструкции, что ваша модель поддерживает голосовые команды.
Как установить Google Chrome через голосовой помощник:
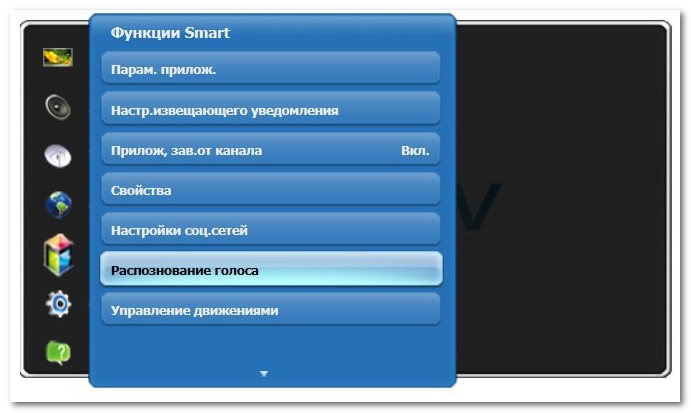
- Задайте TV голосовую команду «ЗапуститьChrome».
- Так как браузер ещё не загружен, система автоматически уточнит, хотите ли вы добавить его на устройство Android.
- Подтвердите действие при помощи голосовой команды или пульта управления.
До окончания загрузки не выключайте телевизор и не выходите со страницы установки, чтобы не прервать процесс.
Способ 4: через другое устройство
Ещё один вариант – скачать Гугл Хром для телевизора через другое устройство (удобнее использовать компьютер или ноутбук):
Использовать браузер можно сразу после установки.
Способ 5: через ES-проводник
Если на вашем Smart-устройстве в Play Market нет Google Chrome, вы можете воспользоваться программой ES-проводник:
Способ 6: использование Хром через веб-обозреватель
Если вы предпочитаете использовать браузер Chrome для Android TV, но по какой-то причине не хотите/не можете установить его на телевизор, в качестве альтернативного варианта возможно использовать браузер через веб-обозреватель:
Версия Гугл Хром для ТВ практически не отличается от классического приложения для компьютера или мобильного устройства. Основная разница заключается в более длительной установке. При использовании Chrome с телевизора пользователю так же доступны поисковая строка, основные сервисы Google (в том числе почта, диск, карты), а также синхронизация данных.

Можно ли установить привычный Хром, Яндекс или Оперу?
Конечно! В этой статье я покажу несколько способов установки браузеров на Андроид ТВ боксы.
Способ 1: с помощью другого устройства
Установите Яндекс Браузер (или любой другой) на Андроид ТВ, используя компьютер:


Через несколько минут браузер будет загружен, установлен и готов к запуску.
Способ 2: с помощью ES Проводника
Приложение находится в свободном доступе в Play Market, откуда его нужно скачать.



- Пролистайте список в самый низ и переходим в поисковик Yahoo.


- Скачайте последнюю версию программы с проверенного сайта.

Данная инструкция актуальна не только для браузеров, но и для всех приложений и игр, которых нет в Play Market на приставке.
Будьте осторожны!
Загружайте программы только с проверенных источников, предварительно проверив антивирусом.
Читайте также:


