Что делать на компьютере если на панели управления появились блокноты
Ниже перечислены некоторые действия, которые необходимо выполнить, если записки внезапно исчезают или отображаются неправильно.
Я не вижу свои заметки, связанные с моей учетной записью
Иногда ваши заметки не отображаются из-за того, что вы вышли из клейких заметок, с нового компьютера, не выполнившего вход в приложение "клейкие заметки", или вы вошли в учетную запись, отличающуюся от того, с помощью которого уже выполнялась синхронизация заметок.
Если вы вошли в другую учетную запись, выйдите из нее, а затем выполните вход с другой учетной записью, чтобы найти свои заметки.
Неожиданное закрытие моих записок
В Windows 10 иногда открытые заметки будут неожиданно закрыты. Попробуйте открыть заметку еще раз (только версия 3,0 и более поздние версии).
Откройте приложение "записки" и просмотрите список заметок.
Если при открытии приложения отображается только одна заметка, нажмите или коснитесь значка многоточия (. ). ) в правом верхнем углу заметки, а затем щелкните или нажмите список заметок.
Прокрутите или найдите заметку в списке заметок.
Чтобы повторно закрепить заметку на рабочем столе, коснитесь или дважды щелкните заметку.
Вы также можете щелкнуть значок многоточия ( . ).) и нажмите кнопку Открыть заметку.
Примечание: В других приложениях ваши записки могут пропала. В настоящее время у вас нет заметок, которые не покрываются в других приложениях. Но вы можете закрепить клейкие заметки на панели задач Windows, чтобы мгновенно просмотреть список заметок или быстро создать новую заметку. Щелкните значок записок на панели задач правой кнопкой мыши и выберите команду закрепить на панели задач.
Мой список заметок исчез
Список записок может быть исчезновение из-за того, что приложение было закрыто, пока открыта одна заметка. После повторного открытия приложения вы увидите только одно Примечание. Чтобы просмотреть список заметок, выполните указанные ниже действия.
Откройте приложение "записки".
Если при открытии приложения отображается только одна заметка, нажмите или коснитесь значка многоточия (. ). ) в верхнем правом углу заметки.
Щелкните список заметокили коснитесь его.
Прокрутите или найдите заметку в списке заметок.
Вы удалили заметку. Как мне ее вернуть?
Удаление заметок является окончательным. Удаление нельзя отменить.
Вы можете свести к минимуму вероятность удаления заметок, убедившись в том, что вы включили запрос на удаление заметок. Щелкните значок Параметры в правом верхнем углу списка заметок, а затем установите переключатель подтвердить перед удалением.
Мои заметки не будут находиться поверх других приложений
В настоящее время у вас нет заметок, которые не покрываются в других приложениях. Но вы можете закрепить клейкие заметки на панели задач Windows, чтобы мгновенно просмотреть список заметок или быстро создать новую заметку. Когда записки открыты, щелкните правой кнопкой мыши его значок на панели задач, а затем выберите команду закрепить на панели задач.
Записки не открывались при запуске
В Windows 10 иногда кажется, что заметка исчезнет из-за того, что приложение не было запущено на начальном экране. Иногда записки не открываются на начальном экране, и вам нужно будет открыть ее вручную.
Чтобы открыть приложение "записки", щелкните или коснитесь его.
Если при открытии приложения отображается только одна заметка, нажмите или коснитесь значка многоточия (. ). ) в правой верхней части заметки, а затем щелкните или коснитесь списка заметок , чтобы просмотреть все заметки.
Приложение "записки" неожиданно удалено
Для записок в Windows 10 попробуйте повторно установить приложение из Microsoft Store. Если вы зарегистрировались в заметках перед удалением приложения, то после повторной установки и входа в систему с помощью одной и той же учетной записи ваши заметки будут вновь видны.
Важно: Если вы решили не выполнять вход в приложение "записки", удаление или сброс приложения приведет к удалению локальных заметок.
Не удается войти в приложение "записки"
К сожалению, в настоящее время у вас возникли неполадки со входом. Если проблема сохранится, повторите попытку и обратитесь в службу поддержки.
Аадункновнеррор 0x80070520 0xc0292007

Проверка наличия обновлений для Windows. В Windows 10 нажмите кнопку Пуск , выберите пункт Параметры , а затем в поле поиска введите "обновления". Выберите проверить наличие обновлений , чтобы Windows проверит наличие новых обновлений.
Перезагрузите: перезагрузите компьютер или мобильное устройство и попробуйте выполнить вход еще раз.
На других устройствах не отображаются записки
Для того чтобы ваши записки были синхронизированы на других устройствах, на этих устройствах должно быть установлено приложение OneNote и выполнен вход в одну и ту же учетную запись. На устройствах, таких как iPhone, iPad и телефон с Android, записки сопоставлены с OneNote. Узнайте, как выйти из программы "записки" и войти в нее на разных устройствах.
Если вы используете правильную учетную запись для заметок в Windows 10, но все еще не синхронизируются, попробуйте выполнить принудительную синхронизацию.
Откройте приложение "записки" и просмотрите список заметок. Если отображается только одна заметка, нажмите или коснитесь значка многоточия (. ). ) в правом верхнем углу заметки, а затем щелкните или нажмите список заметок.
Щелкните значок "Параметры" в правом верхнем углу списка заметок.
Щелкните или нажмите кнопку синхронизировать.
Примечание: Эта страница переведена автоматически, поэтому ее текст может содержать неточности и грамматические ошибки. Для нас важно, чтобы эта статья была вам полезна. Была ли информация полезной? Для удобства также приводим ссылку на оригинал (на английском языке).
Вопрос от пользователя
Здравствуйте.
Подскажите с одной проблемой. У меня после обновления Windows 10 (я не запускал это, она самостоятельно) пропала часть значков с панели задач. В частности, нет языка (переключение Ru/En), сети и звука. Что можно сделать?
Вероятнее всего, что при обновлении произошел какой-то сбой (самое безобидное — сбросились настройки отображения значков. ). Если так, то, как правило, это легко устраняется.
Примечание : разумеется, в статье я исхожу из того, что у вас установлена офиц. версия ОС Windows (в различных "сборках" - может быть всё, что угодно. Хотя и к ним рекомендации ниже применимы. ).

Часть значков отсутствует.

Восстановление иконок и значков
Как это сделать :

Перезапустить проводник - диспетчер задач
В общем, чтобы вернуть привычный "Ru/En" на панель задач (рядом с часами), нужно:


Использовать языковую панель

Значок языка появился
В тяжелых случаях

Punto Switcher - переключение языка
Примечание : а еще в Punto Switcher можно установить свои кнопки для переключения языка (и задать определенные правила). Это очень удобно, если вы много печатаете!
Необходимо снова открыть параметры ОС — сочетание кнопок Win+i.
После перейти в раздел "Персонализация / панель задач" и поочередно открыть две ссылки:

Панель задач - область уведомлений

Включение и отключение значков на панели задач
Примечание : попробуйте выключить не отображающийся значок и потом снова включить. Это, как правило, позволяет решить вопрос.
Для начала нажмите правой кнопкой мыши в любом свободном месте рабочего стола и поставьте галочку в пункте "Вид / Отображать значки рабочего стола" (если она там уже стоит — снимите ее, и снова поставьте!).
После, снова нажмите ПКМ и отсортируйте ярлыки (прим.: в некоторых случаях они уходят за границу экрана, а сортировка помогает их расположить в правильном месте - т.е. на виду).

Отображать значки рабочего стола
Если ярлыки (значки) на рабочем столе не появились — откройте проводник (Win+E) и перейдите в папку C:\Users\alex\Desktop (где вместо "alex" будет имя вашей учетной записи).
Просматриваем папку, где хранятся элементы рабочего стола
Обычно, большинство пользователей не заходят в редактор групповых политик и ничего там не отключают. Но, если вы не собственноручно устанавливали Windows (а, например, купили ПК с предустановленной системой или работаете не за своим устройством) — то, возможно, соответствующие значки отключены как раз через групповые политики.
В любом случае, если предыдущие рекомендации не помогли (и какого-то значка до сих пор нет), посоветую открыть этот редактор — сочетание Win+R, команда gpedit.msc.

gpedit.msc - запускаем редактор групповых политик

Редактор групповых политик - меню ПУСК и ПЗ

Удалить значок регулятора громкости - отключено!
1) Попробовать откатиться к одной из контрольных точек (когда значки были на месте, до обновления ОС). Чтобы проверить, есть ли эти точки — нужно нажать Win+R, в появившемся окне "Выполнить" использоваться команду rstrui.

Просмотр списка контрольных точек - команда rstrui

3 контрольные точки

Обновление и безопасность - восстановление
3) Ну и как еще одно решение — можно переустановить ОС (разумеется, выбрать официальный ISO-образ). Благо, что это можно сделать без потери данных и форматирования диска.

В один прекрасный момент, может случиться так, что все программы, которые вы пытаетесь запустить на своем компьютере, открываются при помощи приложения Блокнот или WordPad. В конкретно взятом случает, на ноутбуке ASUS, работающем под управлением операционной системы Windows 7 домашняя базовая, все программы открывались в WordPad.
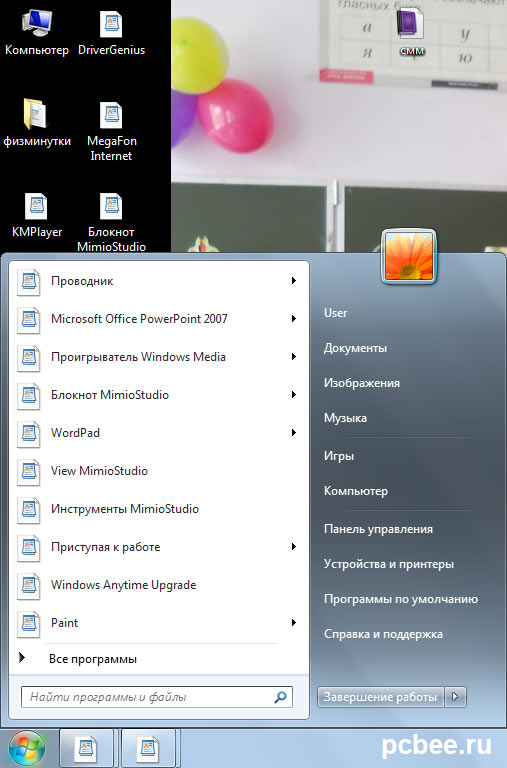
Значки превратились в иконки программы WordPad
От владельца ноутбука удалось узнать, что проблема появилась после установки приложения MimioStudio. При загрузке в безопасном режиме, ситуация не менялась. Теоретически, можно было бы запустить Восстановление системы, но на практике, появлялось все тоже окно WordPad.
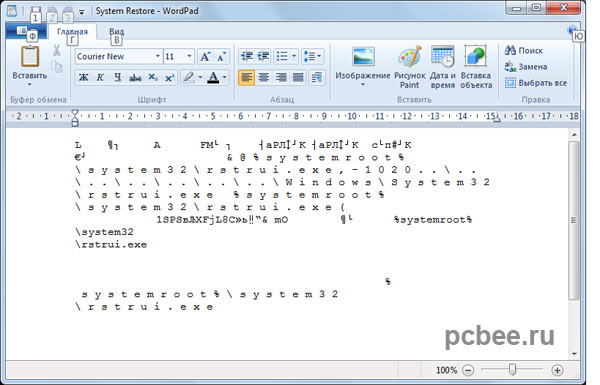
При попытке запустить восстановление системы запускается WordPad
Чтобы решить проблему, необходимо внести изменения в системный реестр Windows 7. Для этого необходимо загрузить и запустить на выполнение два файла реестра:
После запуска файлов согласитесь на внесение изменений в системный реестр. Перезагрузите компьютер. После проделанных операций, все должно вернуться на круги своя.
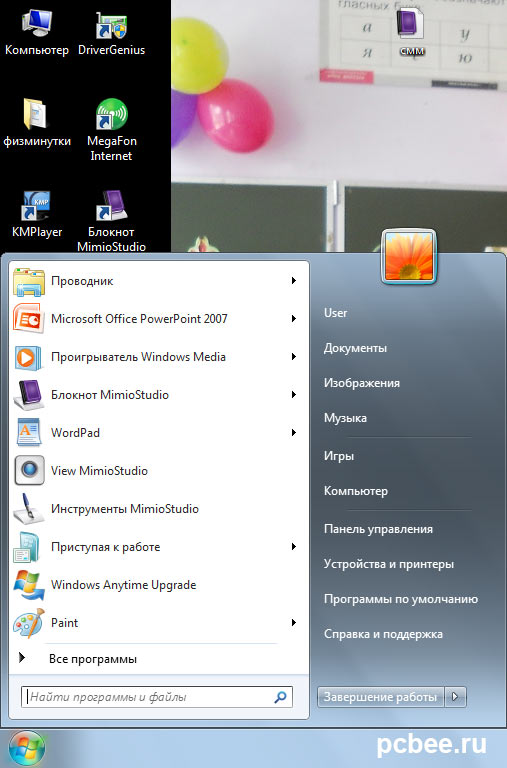
Нормальное отображение ярлыков Windows 7
Данное решение подойдет и в тех случаях, когда программы запускаются при помощи приложений отличных от Блокнота и WordPad.
Похожие статьи
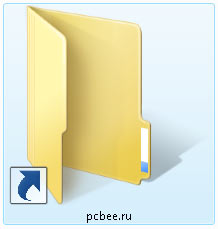
Папки превратились в ярлыки. Решение проблемы
26 Комментариев
Все документы открываются в ворд-паде,до этого все было нормально,виндовс 10
В операционной системе присутствует множество встроенных программ. Однако в некоторых случаях они могут отсутствовать. Причины этого могут быть самыми разными. Одним из наиболее часто удаляемых считается блокнот. Также подобное нередко происходит с WordPad. Решение в обоих случаях одинаковое.
Как найти и установить встроенную утилиту
Если нет блокнота в Windows 10, это не означает, что он не установлен. Найти его проще всего с помощью встроенного поиска. Если последнего тоже нет, следует кликнуть по панели задачи ПКМ и активировать функцию с помощью соответствующего пункта (называется «Поиск»).

Если утилиты нет, то ее необходимо заново установить. Процедура эта очень простая и полностью безопасная. Заключается она в следующем:
- Нужно открыть настройки операционной системы путем нажатия сочетания клавиш Win+I.
- Выбрать пункт, отвечающий за приложения.

- Среди разделов слева нажать на самый первый.
- Кликнуть по надписи, которая обведена на скриншоте ниже. Важно отметить, что название параметра незначительно менялось по мере обновлений ОС и может отличаться.

- В самом верху страницы нужно нажать на значок плюса.

- Далее, если блокнота действительно нет, он должен отобразиться в перечне программ.
В некоторых случаях утилита может отсутствовать. Это может говорить о том, что блокнот установлен частично. В такой ситуации можно попробовать удалить файл в формате «exe». Его расположение можно увидеть на скриншоте ниже:

Почему пропал блокнот в Windows 10
Как уже указывалось ранее, причины могут быть различны. К сожалению, полностью исключить вероятность удаления встроенных программ или их некорректной работы нельзя: самым частым виновником становится обновление операционной системы. Если обновлений в ближайшее время не было, то стоит обеспокоиться по поводу наличия вредоносного ПО. Чтобы точно убедиться в его отсутствии, рекомендуется проверить компьютер с помощью нескольких антивирусов (встроенный защитник не может похвастать высокой эффективностью, если судить по комментариям пользователей).
Подводя итоги, чаще всего восстановить утерянные блокнот, WordPad и некоторые другие встроенные приложения несложно. Однако важно учитывать, что причина возникновения проблемы может заключаться во вредоносном ПО. В подобной ситуации нужно в первую очередь избавиться от самих вирусов, а уже потом заниматься установкой программы.
Читайте также:


