Скрин на удаленном компьютере как сделать
Бывало ли так, что вы использовали одну из сессий RDP для управления удаленной системой и требовалось нажать Ctrl+Alt+Del на удаленной системе, но вы не могли вспомнить, как это сделать в окне сессии на удаленном компьютере?
Простое нажатие Ctrl+Alt+Del посылает сигнал на удаленный компьютер, который, конечно, совсем не тот, что вам нужен. Если вы сталкивались с такой проблемой, то сегодня из рубрики Top10 узнаете, как ее решить. Я представляю 10 удобных горячих клавиш, которые можно использовать при работе с удаленным компьютером.
10. Ctrl+Alt+(+). Работа по захвату снимков экрана удаленного компьютера иногда похожа на магию. Если вы нажмете Print Screen, то получите снимок экрана локального компьютера, а не удаленного. Нажатие Ctrl+Alt+ и символа (+) позволяет получить снимок экрана всего клиентского окна удаленного компьютера. Это все равно что нажать Print Screen на вашем локальном компьютере.
9. Ctrl+Alt+(-). Иногда вам требуется не снимок всего окна рабочего стола удаленного компьютера, а только снимок определенного окна. Нажатие Ctrl+Alt+ и символа (-) позволяет получить снимок экрана только активного окна во время сессии с удаленным компьютером. Эта комбинация дает тот же результат, что и нажатие Alt+Print Screen на локальном компьютере.
8. Alt+Home. Нажатие Alt+Home вызывает меню Start на удаленной системе. Это меню открывает быстрый доступ к различным программам, установленным на удаленной системе. Данная комбинация является аналогичной нажатию клавиши Windows на локальном компьютере.
7. Alt+Delete. Нажатие комбинации Alt+Delete во время сессии с удаленным компьютером открывает меню Windows приложения, запущенного на удаленной системе. Меню Windows обычно открывается под значком в левом верхнем углу большинства приложений Windows и позволяет перемещать и изменять размер окна приложения.
6. Ctrl+Alt+Break. Иногда вам может потребоваться, чтобы окно на удаленной системе было открыто во весь экран, как и на локальном компьютере. Чтобы переключить сессию работы с удаленным компьютером на полномасштабный режим работы, нужно нажать комбинацию Ctrl+Alt+Break.
5. Ctrl+Alt+Pause. Как и в предыдущем пункте, комбинация Ctrl+Alt+Pause переключает окно сессии с оконного режима работы на полномасштабный. Однако в этом случае окно удаленного компьютера сохраняет стандартный размер и не заполняет весь экран локального компьютера. Вместо этого оно выводится на черном фоне.
4. Alt+Insert. Иногда требуется быстро переключиться между разными программами, которые у вас запущены. Нажатие комбинации Alt+Insert позволяет циклически перемещаться по программам на удаленной системе в том порядке, в каком они были запущены. Этот процесс аналогичен процессу, запускаемому комбинацией Alt+Tab на локальном компьютере.
3. Alt+Page Down. Другой способ циклически перебирать окна с запущенными программами во время работы с удаленной системой обеспечивает комбинация Alt+Page Down. Нажатие этой комбинации позволяет переключать программы во время сессии с удаленной системой, перемещаясь справа налево в переключателе задач Windows. Это то же самое, что нажать комбинацию Alt+Shift+Tab на локальном компьютере.
2. Alt+Page Up. Нажатие Alt+Page Up позволяет переключать программы во время сессии, перемещаясь слева направо в переключателе задач Windows. Это все равно что нажать комбинацию Alt+Tab на вашем стандартном компьютере.
1. Ctrl+Alt+End. Одной из самых сложных вещей в процессе работы с удаленным компьютером является передача комбинации Ctrl+Alt+Del на удаленную систему. Нажмите Ctrl+Alt+End, если вам нужно послать команду Ctrl+Alt+Del на удаленную систему. Нажатие этой клавиши открывает диалоговое окно Microsoft Windows Security, которое позволяет блокировать компьютер, выходить из системы, изменить пароль и запустить Task Manager.
Инструменты удаленного рабочего стола позволяют диагностировать и управлять проблемами на других компьютерах, не имея к ним физического доступа. В то время как некоторые из приложений удаленного доступа позволяют вам просматривать только экран другого компьютера, другие также позволяют вам управлять им из удаленного места, что упрощает получение помощи от других, когда вы в ней нуждаетесь, или предоставление таких же услуг другим. Сетевым администраторам часто требуется управлять несколькими компьютерами в сети и контролировать их. Если вы выполняете какие-то задачи на одном или нескольких серверах и вам просто нужно следить за ними, чтобы знать, возникла ли и когда возникла ошибка, удаленный просмотр может оказаться очень полезным, особенно если серверы находятся в другой комнате и физически невозможно постоянно находиться перед ними, а также перед своим рабочим местом. Сегодня мы представляем вам приложение под названием ScreenView который отображает экран компьютера на одном или нескольких компьютерах путем многоадресной передачи экрана по сети. Вы можете переключить просмотр в полноэкранный режим и делать снимки экрана удаленного компьютера с помощью клиентского приложения ScreenView.
Есть два экземпляра программы; Сервер и Клиент. Чтобы просматривать экран одного компьютера на другом компьютере, запустите Сервер на компьютере, который необходимо отслеживать, и Клиент в своей основной системе, с которой вы будете выполнять мониторинг.

Вкладка «Дополнительно» позволяет изменять масштаб передаваемого видео и увеличивать или уменьшать интервал отправки состояния экрана. Вкладка «Сеть» позволяет указать качество сетевого подключения.

Чтобы подключиться к серверу ScreenView со своего клиентского ПК, запустите ScreenView Client. Прежде всего, проверьте порт, чтобы убедиться, что он совпадает с портом сервера, и нажмите кнопку «Получить», чтобы начать просмотр рабочего стола удаленного компьютера. Вы можете изменить вид на полноэкранный режим и делать снимки экрана с помощью соответствующих кнопок, предоставляемых минимальным интерфейсом.

Размер окна ScreenView Output можно изменить с помощью параметров масштабирования или просто вручную, перетащив края окна.
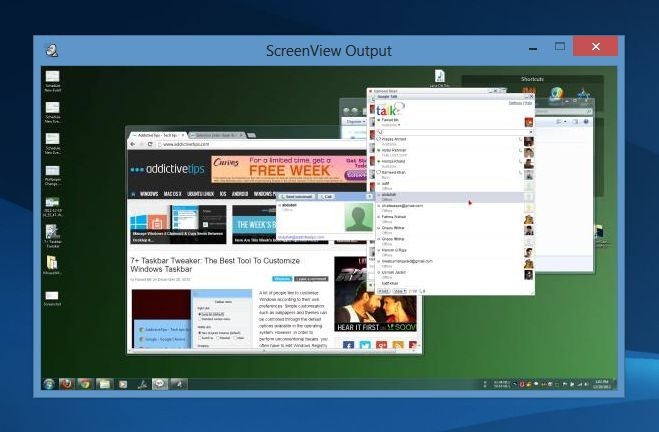
ScreenView работает как в 32-битных, так и в 64-битных версиях Windows XP, Windows Vista, Windows 7 и Windows 8.
На любой клавиатуре предусмотрена специальная кнопка для снятия скриншотов. Она называется "Print Screen", а иногда "PrntScrn", "PrtScn", "PrtScr" или "PrtSc".
Как сделать
Если у вас компьютер, нажмите кнопку "Print Screen".

Если у вас ноутбук, нажмите одновременно две кнопки: "Print Screen" и "Fn".

Если хотите сделать скриншот только активного окна (программы), нажмите одновременно "Alt" и "Print Screen" на компьютере; "Alt", "Print Screen" и "Fn" — на ноутбуке.

Скриншот сохранится в буфер обмена. Теперь можно вставить его в письмо, фоторедактор или Word (нажать одновременно кнопки "Ctrl" и "V").
Как сохранить скриншот в отдельный файл
После того, как сделали скриншот, нажмите кнопку "Пуск" > "Все программы" > "Стандартные" > "Paint".
Нажмите одновременно две кнопки: "Ctrl" и "V". На экране появится ваш скриншот.
Нажмите одновременно две кнопки: "Ctrl" и "S".
Появится окно для сохранения. Напишите имя файла и выберите место его для сохранения. Тип файла лучше использовать JPEG.
Способ второй: программа "Ножницы"
Такая программа есть в Windows 7, 8, 8.1, 10.
Как сделать

Или в поле поиска напишите "Ножницы" (в Windows 7 и 8 поле поиска появляется при нажатии кнопки "Пуск", в Windows 10 — при нажатии кнопки с лупой).
Программа запустится и вместо курсора мыши появится крестик. Выделите нужный кусок экрана.
Скриншот сохранится в буфер обмена. Теперь можно вставить его в письмо, фоторедактор или Word (нажать одновременно кнопки "Ctrl" и "V"). Также на скриншоте можно что-то написать или нарисовать (значки в виде карандаша и фломастера).
Как сохранить скриншот в отдельный файл
Нажмите на значок дискеты.
Появится окно для сохранения. Напишите имя файла и выберите место его для сохранения. Тип файла лучше использовать JPEG.
Где найти скриншоты
В той папке, которую выбирали при сохранении. Лучше хранить скриншоты в папке "Изображения".
Допустим, есть 10 IP машин, на которых крутится какой - то процесс, который хочется контролировать.
Можно ли со своей рабочей машины послать какую-нибудь команду, которая бы сделала скриншот и передала его мне на основную машину? Даже достаточно было бы если бы скриншот выложился бы в какое-нибудь общедоступное место, такое как сетевая папка. Возможно ли такое?
Может быть можно решить задачу используя WMI?
Если нативно это сделать нельзя, то какими методами этого можно добиться?


Готовый скрипт для Powershell, позволяющий сделать скриншот, всегда лежит в центре сценариев Technet
Теперь об удаленном запуске. Собственно, сама возможность удаленного запуска должна быть разрешена. Вроде как это можно сделать при помощи PowerShell'овского Enable-PSRemoting-Force. Это запустит службу удаленного управления WinRM и пропишет исключения в брандмауэре. Но можно сделать для всего домена, используя механизм групповых политик.
Как запустить? В голову приходят пара вариантов:
Самый простой способ. ЕМНИП, начиная с XPюши:
wmic /node:"имя_компа" process call create запускаемый_файл
Можно ещё работать с VB&WMI, но навскидку я не помню, как. Но, думаю, для решения задачи и двух вышеприведённых вариантов достаточно.
Читайте также:


