Убрать поиск в яндексе и на компьютере
Chrome, Firefox, Opera и другие браузеры могут запоминать посещённые вами сайты и введённые запросы.
Аналогичную информацию сохраняют и поисковики. Google и «Яндекс» отображают её в виде подсказок: если ввести в поисковой форме ключевое слово или сайт, появятся совпадающие с ним старые запросы и ранее посещённые ресурсы. Эти данные хранятся в облаке и синхронизируются между всеми гаджетами, подключёнными к общему аккаунту.
Если вы хотите, чтобы другие пользователи устройства не видели этих подсказок, удаляйте историю не только в браузере, но и в поисковике. Вот как это сделать.
Как очистить историю поиска «Яндекса»
В верхнем правом углу кликните «Настройки» и выберите «Настройки портала».
Нажмите «Очистить историю запросов». При желании можете отключить показ истории поиска и посещённых сайтов.
Также не забудьте очистить историю в браузере.
Как очистить историю поиска Google
Нажмите на иконку «Приложения Google» в верхнем правом углу и выберите «Аккаунт».
Затем кликните «Данные и персонализация». Это пункт управления вашей информацией, которую Google заносит в историю поиска. Здесь вы можете удалить свои запросы вручную, настроить их автоочистку или вовсе запретить поисковику их сохранять.
Как удалить поисковые запросы вручную
В разделе «Действия и хронология» откройте пункт «Мои действия».
Нажмите «Фильтровать по дате и продукту».
Выберите период, за который нужно удалить запросы, и отметьте в списке продуктов все элементы, связанные с поиском: «Поиск», «Поиск картинок» и «Поиск видео». Нажмите «Применить».
Нажмите на три точки рядом с поисковой строкой, выберите «Удалить результаты» и подтвердите удаление.
Если вам нужно удалить только один или несколько запросов, можете не использовать фильтр. Просто нажмите на три точки рядом с нежелательным элементом истории и выберите «Удалить»
Когда закончите, не забудьте очистить историю в браузере.
Как настроить автоочистку поисковых запросов
В разделе «Отслеживание действий» кликните «История приложений и веб-поиска» → «Управление историей».
Нажмите на три точки рядом с поисковой строкой и выберите «Период хранения данных».
Отметьте подходящий вариант: «Хранить 18 месяцев» или «Хранить 3 месяца». Все запросы старше этого срока Google будет удалять автоматически. Нажмите «Далее» и подтвердите удаление.
Как отключить сохранение поисковых запросов
В разделе «Отслеживание действий» кликните «Настройки отслеживания действий».
Переведите в нерабочий режим функцию «История приложений и веб-поиска». Чтобы подтвердить действие, нажмите «Отключить».
Здравствуйте. Я неоднократно предупреждал своих читателей, чтобы во время установки нужного программного обеспечения обращали внимание на дополнительные «выгодные» предложения. Очень часто в нагрузку к основному ПО, мы получаем браузер Yandex, всякие расширения, оптимизаторы и прочий хлам. Потом это всё не очень просто устранить. Сегодня расскажу, как удалить Яндекс Строку с компьютера.
Обзор программы
Яндекс Строка что это такое? Давайте сначала разберемся в предназначении данного софта, а потом перейдем к процедуре удаления. Возможно, утилита покажется Вам полезной.
Суть утилиты заключается в облегчении поиска путем клавиатурного или голосового ввода. Вот основной перечень возможностей:
- Упрощает процесс поиска нужной информации не только на Вашем ПК (файлы, папки), но и в интернете. Запоминает Ваши предыдущие запросы и выдает быстрые подсказки:

- Распознает не только вводимый текст, то и команды голосового типа. Достаточно кликнуть мышкой на изображении микрофона, чтобы активировать управление голосом. А можно просто произнести: «Слушай, Яндекс».

Теперь можете задать вопрос, а результаты отобразятся в Вашем браузере, который выбран системой по умолчанию.
- Яндека.Строка дает возможность быстро перейти к использованию почтового клиента, маркета, облачного диска и прочих сервисов Yandex. Можно добавить в список и ярлыки своих приложений / сайтов:

Вызов настроек производится путем нажатия правой кнопки мышки на элементе ввода:

Больше рассказывать нечего. Всё очень просто. Хотите – установите и попробуйте!
Как отключить Яндекс Строку на компе?
Если намерены удалить строку поиска из панели задач, тем самым вернув стандартный функционал операционной системы, выполните эти шаги:
- Вызовите контекстное меню области задач, нажав на нем правой кнопкой мыши. Из списка выберите пункт «Панели», затем снимите отметку возле ненужного элемента:

- Теперь повторите предыдущий шаг, только теперь перейдите в «Поиск» и выберите «Показать…»:

С отключением разобрались. Но как убрать Яндекс строку в Windows 10 окончательно, чтобы не оставить никаких следов в системе? Делается это очень просто:
Итак, вот что такое Яндекс строка, вот как она выглядит:

А вот если на нее нажать, от откроется такое окно:

Согласитесь, что не так уж и плохо!
Вообще, вы конечно можете и не верить, но мне Яндекс стал больше нравится как компания, пусть их софт и не самый лучший, но они как-то умеют делать оригинально и стильно! Ну мне так кажется, вот у них есть свой стиль какой-то в оранжевых и желтых тонах!
Вот например я написал слово приколы и сразу выскочило несколько вариантов:

Если выбрать какую-то фразу, то откроется браузер с Яндекс-поиском по этой фразе. У меня вот открылся Internet Explorer:

Ну так вот, а теперь как это добро удалить. Хотя опять же скажу, по моему крутой такой поиск. Ладно, в общем смотрите, заходите в Пуск и выбираете там Панель управления:

Если у вас Windows 10, то это классно, но там данный пункт находится в меню, которое открывается Win + X!
Потом находим значок Программы и компоненты (если у вас нет значков, то вверху, там в правой верхней части есть такое меню как Просмотр, вот выберите там Крупные значки):



Дальше появится вот такое небольшое окошко:

Процесс удаления будет длиться пару секунд, а потом все закончится и откроется страница, у меня это был опять Internet Explorer. На странице будет вопрос, почему это вы удалили эту Яндекс строку и даны варианты ответа, ну можно и ответить:

А можно просто закрыть страницу и не отвечать В общем решайте сами, это пустяк.
Ну вот и все ребята, надеюсь что я тут вам все нормально написал, что вам все было понятно. Так что желаю вам удачи и чтобы у вас все было хорошо


Яндекс.Бар – расширение, появившееся 18 лет назад. Этот плагин представлял собой маленькую панельку. Многие пользователи обращали внимание на окошко в графическом интерфейса браузера. Этой строкой и был Яндекс.Бар, установленный пользователем по невнимательности.

Яндекс.Бар маленькая панелька, которая отслеживала новые письма, присланные на и-мейл, показывала изменения погодных условий
Яндекс.Бар позволял находить в интернете необходимую информацию. Пользователь мог отслеживать новые письма, присланные на и-мейл, наблюдать за изменениями погодных условий и пр. В целом, Яндекс.Бар можно смело назвать «младшим братом» популярной на сегодняшний день Алисы.
В 2012 году Яндекс.Бар прекратил существование. На смену ему пришли так называемые Элементы.Яндекс.

Элементы.Яндекс это визуальные закладки, которые позволяют легко найти необходимую информацию и сохранить ее в виде превью
Это набор расширений, который упрощает работу с такими браузерами, как:
Визуальные закладки позволяют легко найти необходимую информацию и сохранить ее в виде превью. Вдобавок закладки объединяют адресную и поисковую строки и позволяют пользователю просматривать Дзен (ленту с новостями).
Если вы хотите более подробно узнать, как убрать дзен с главной страницы Яндекса, а также рассмотреть подробную инструкцию, вы можете прочитать статью об этом на нашем портале.



Удаление запросов в браузере на компьютере
Если вы используете данный поиск в установленном на компьютере браузере, тогда открывайте стартовую страницу поисковика. В правом верхнем углу будет кнопка «Настройки», жмите на нее и выбирайте из открывшегося списка «Настройки портала».

Следующая страница должна открыться на вкладке «Поиск». Чтобы вводимые слова больше не подсвечивались сиреневым, нужно нажать на кнопку «Очистить историю запросов».

Чтобы после каждого использования поисковика не выполнять эти действия, снимите галочку в поле «Показывать частые запросы». Справа, на примере, можете посмотреть, теперь даже если вы вводили слово как, ваш предыдущий запрос выделен не будет.
Если вы часто переходите на сайты минуя страницу с результатами поиска, и сразу под строкой в блоке кликайте по нужному адресу, то в дальнейшем Яндекс начнет их показывать в блоке ниже автоматически, как только вы кликните по строке мышкой. Для того чтобы часто посещаемые сайты не отображались в подсказках, нужно сныть галочку напротив «Показывать сайты, на которые вы часто заходите».

Пролистайте страницу вниз и сохраните внесенные изменения, кликнув по соответствующей кнопке.
Если вы хотите настроить еще и персональный поиск, тогда кликайте по кнопке «Результаты поиска».

Основываясь на вашей истории и просмотренных сайтах, поисковик показывает такие варианты запросов, которые могут заинтересовать именно вас. Чтобы это отключить, снимите галочку напротив «учитывать мою историю поисков в результатах», чтобы не отображались адреса сайтов под строкой поиска, уберите галочку напротив «показывать мои любимые сайты в подсказках». Сохраняйте изменения.
Здесь необходимо учесть следующее: персональный поиск могут настроить только пользователи, зашедшие в свой аккаунт. Если вы выполнили вход, тогда справа вверху окна будет отображаться ваш логин. Если же там кнопка «Войти», тогда просто введите свои логин и пароль от почты Яндекса.

Если вы все сделали правильно и у вас получилось удалить историю поиска в Яндексе, тогда введя в строке пару букв из старого запроса, в подсказках сиреневым ничего не подсветится. То, что появляется в блоке внизу, называется поисковые подсказки. Они формируются из тех запросов, которые часто задают все пользователи.





Отключение или удаление Яндекс.Элементов

Открываем браузер Гугл Хром или другой из списка

Находим значок три точки, щелкаем по нему

Кликаем левой кнопкой мышки по трем горизонтальным линиям

Кликаем левой кнопкой мышки по трем горизонтальным линиям

Находим строку «Расширения», щелкаем по ней

Открываем раздел «Визуальные закладки»

Нажимаем по опции «Удалить»

Для отключения опции перемещаем бегунок налево
Как отключить и скрыть Яндекс.Строку
- Щелкните правым кликом мышки на «Панели задач» вашего рабочего стола.

Кликаем правой кнопкой мышки по «Панели задач» на рабочем столе

Наводим курсор на пункт «Панели»

Щелчком левой кнопкой мышки снимаем галочку рядом с названием «Яндекс.Строка»
Опция строки от Яндекса отключена.
Примечание! Чтобы вновь начать работу с утилитой, включите эту опцию.
Удалить историю посещений в Яндекс Браузере
Отдельно следует поговорить о Яндекс Браузере. В нем удаление истории поисковых запросов Яндекс совершается немного иначе, чем в других браузерах. Тем не менее данный процесс довольно прост.
- Запустите браузер и нажмите на панели вверху «Настройки»;
- Выберите среди прочих пунктов — «История». вы также можете открыть их при помощи горячих клавиш CTRL+N;

Как скрыть Алису на «Панели задач» Windows 7, 8, 10
Способ 1
- Кликните правой кнопкой устройства ввода на «Панели задач».

Щелкаем правой кнопкой мышки по «Панели задач»
Наводим курсор мышки на пункт «Панели»

Убираем отметку возле фразы «Голосовой помощник»
Поисковая строка на «Панели задач» отсутствует.
Примечание! При повторном использовании ПО, Алиса вновь появится на «Панели задач».
Способ 2
- Кликните левой кнопкой мыши на поисковом поле утилиты.

Кликаем левой кнопкой мыши на поисковом поле утилиты Алиса

Щелкаем по значку шестеренки

Мышкой прокручиваем окошко настроек и находим опцию «Внешний вид»

Из списка выбираем и щелкаем по параметру «Скрытый»
Поисковое поле отсутствует. При повторном использовании ПО виджет на «Панели задач» больше не появится.
Многое ПО, которое не пользуется особой популярностью, распространяется бандлингом (пакетом дополнительного ПО вместе с основным). Зачастую, пользователи Windows по невнимательности (или из-за хитрости установщика) устанавливают данный софт. К такому ПО относятся различные компоненты от Яндекса. Поэтому, в данной инструкции вы узнаете, как удалить Яндекс.Строку с компьютера.
О программе
Прежде чем удалять данный софт, хотелось бы уделить ему немного внимания, потому как полностью бесполезным его назвать никак нельзя.
Кроме этого она:
-
Помогает найти информацию. Находит локальные файлы и программы на компьютере, а также веб сайты и сервисы по запросу в поисковой выдаче. Кроме того, программа запоминает то, что вы уже вводили и выдает в дополнительном меню.
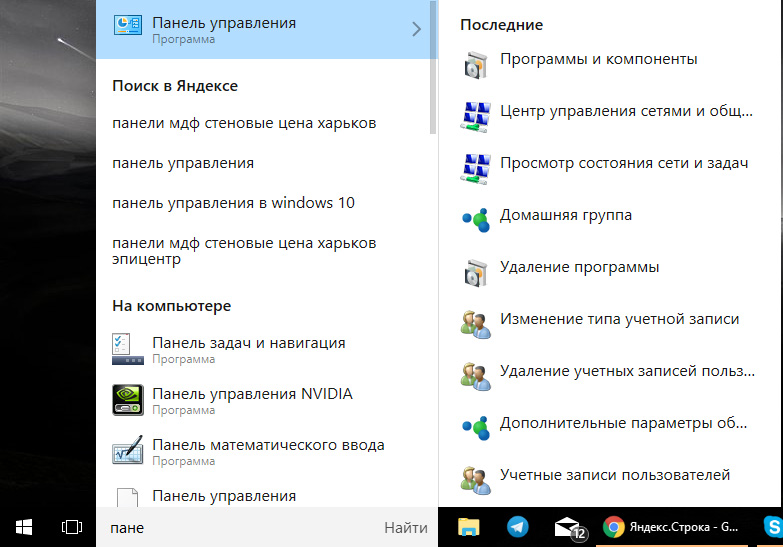
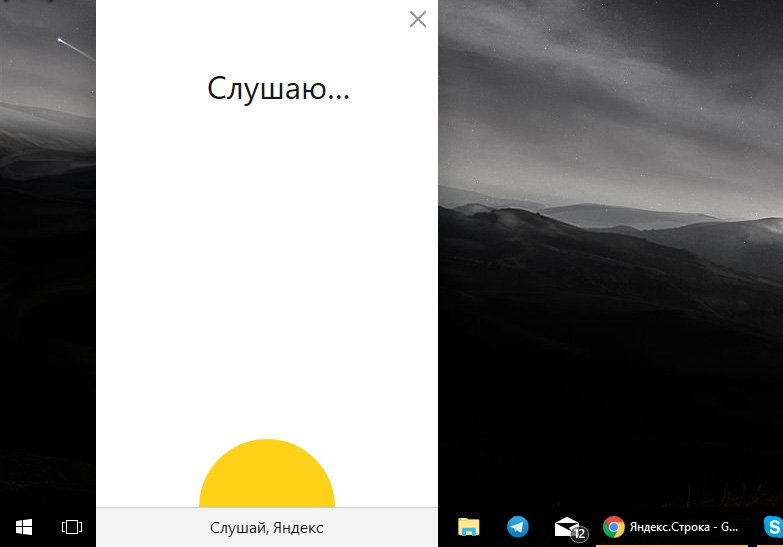
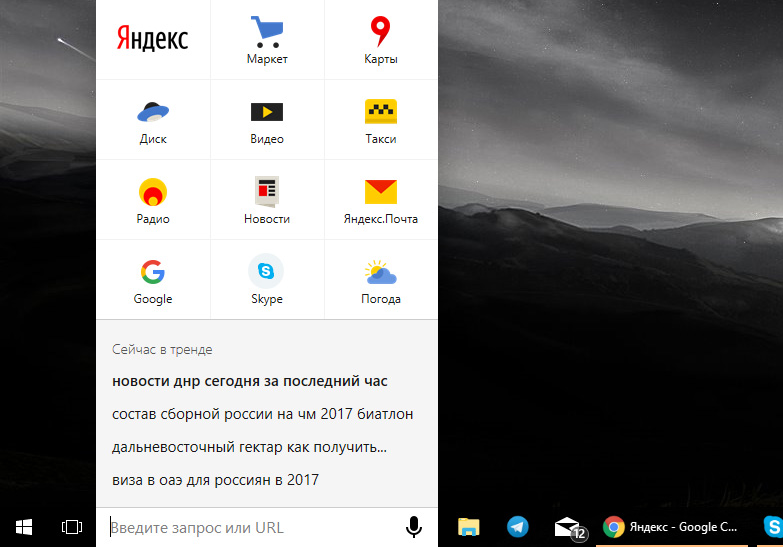
Нажав ПКМ по строке, вы можете корректировать некоторые настройки.
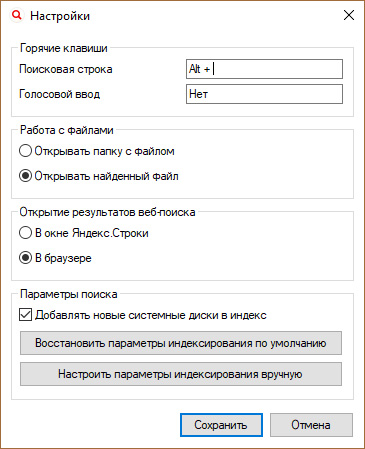
Удаление из панели задач
Если вы желаете удалить строку из панели задач, то есть на время отключить с рабочего стола, и вернуть стандартный поиск в Windows 10:
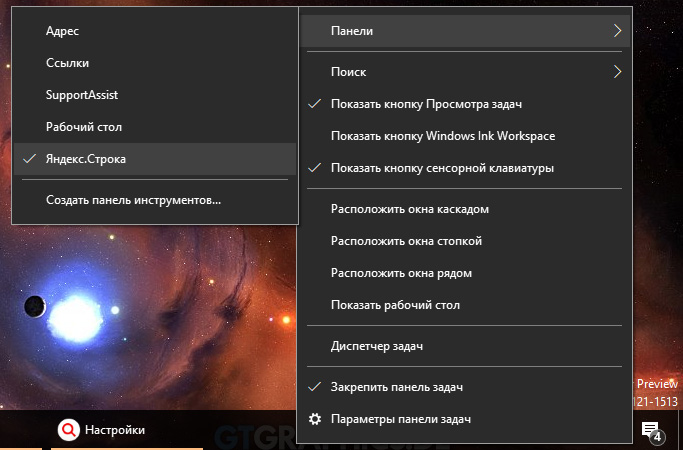
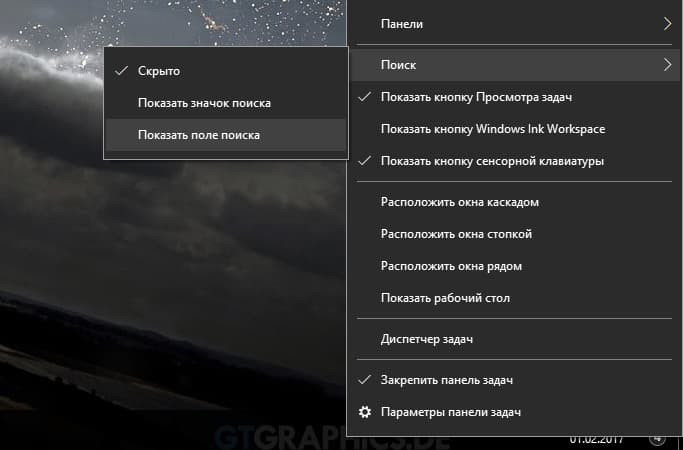
Удаление из Windows
Удаление не должно вызвать каких либо проблем, если приложение было установлено с официального сайта. Для полного удаления голосовой строки с компьютера:
Читайте также:


