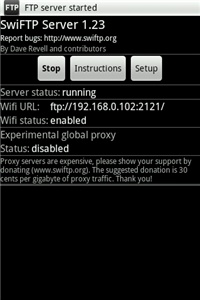Синхронизация фотографий с компьютером
Яндекс.Диск выглядит как обычная папка на компьютере. По-другому эту папку можно назвать папкой синхронизации — именно с ней синхронизируется Диск на сервере, когда есть подключение к интернету. Но можно синхронизировать только часть файлов. Для этого настройте выборочную синхронизацию.
Как выбрать другую папку для синхронизации с сервером
Можно ли использовать съемный носитель в качестве папки для синхронизации? Мы не рекомендуем использовать съемный носитель как папку для синхронизации, так как в этом случае Диск не может работать корректно. Программе нужно постоянное место для синхронизации на компьютере, а съемный носитель его не предоставляет.Выборочная синхронизация папок
Программа Яндекс.Диск 3.0 позволяет синхронизировать с компьютером не все файлы с вашего Диска, чтобы сэкономить место на компьютере. Например, если вы часто работаете с папкой Документы , включите для нее синхронизацию — эта папка будет храниться на компьютере. Остальные папки будут храниться только в облаке, но будут также доступны в программе.
Статус синхронизации отображается на значке файла или папки.
- — идет синхронизация;
- — файл или папка хранится на компьютере;
- — содержимое папки частично хранится на компьютере;
- — файл или папка хранится только в облаке;
- — состояние синхронизации неизвестно;
- — ошибка синхронизации.
Хранить файл или папку и в облаке, и на компьютере
Чтобы включить синхронизацию файла или папки, выделите их в списке и нажмите кнопку Сохранить на компьютере над списком файлов или в контекстном меню. Когда файл синхронизируется с компьютером, значок на нем изменится с на . После этого вы можете просмотреть его в папке Диска: для этого в контекстном меню файла нажмите Показать в Проводнике .
Хранить файл или папку только в облаке
Чтобы освободить место на компьютере, выключите синхронизацию файла или папки — он удалится с компьютера, но будет доступен на странице Диска.Для этого выделите его в списке и нажмите кнопку Хранить только в облаке над списком файлов или в контекстном меню файла. Когда файл или папка удалится с компьютера, значок на нем изменится с на .
","prev_next":<"prevItem":<"disabled":false,"title":"Как работает синхронизация","link":"/support/disk-desktop-windows/sync-how-works.html">,"nextItem":>,"breadcrumbs":[,],"useful_links":null,"meta":,"voter":","extra_meta":[>,>,>,>,>,>,>,>,>,>,>,>,>,>,>,>,>,>,>,>,>,>,>,>],"title":"Выбрать файлы и папки для синхронизации - Яндекс.Диск для Windows. Справка","productName":"Яндекс.Диск для Windows","extra_js":[[,"mods":,"__func137":true,"tag":"script","bem":false,"attrs":,"__func67":true>],[,"mods":,"__func137":true,"tag":"script","bem":false,"attrs":,"__func67":true>],[,"mods":,"__func137":true,"tag":"script","bem":false,"attrs":,"__func67":true>]],"extra_css":[[],[,"mods":,"__func69":true,"__func68":true,"bem":false,"tag":"link","attrs":>],[,"mods":,"__func69":true,"__func68":true,"bem":false,"tag":"link","attrs":>]],"csp":<"script-src":[]>,"lang":"ru">>>'>Яндекс.Диск выглядит как обычная папка на компьютере. По-другому эту папку можно назвать папкой синхронизации — именно с ней синхронизируется Диск на сервере, когда есть подключение к интернету. Но можно синхронизировать только часть файлов. Для этого настройте выборочную синхронизацию.
Как выбрать другую папку для синхронизации с сервером
Можно ли использовать съемный носитель в качестве папки для синхронизации? Мы не рекомендуем использовать съемный носитель как папку для синхронизации, так как в этом случае Диск не может работать корректно. Программе нужно постоянное место для синхронизации на компьютере, а съемный носитель его не предоставляет.Выборочная синхронизация папок
Программа Яндекс.Диск 3.0 позволяет синхронизировать с компьютером не все файлы с вашего Диска, чтобы сэкономить место на компьютере. Например, если вы часто работаете с папкой Документы , включите для нее синхронизацию — эта папка будет храниться на компьютере. Остальные папки будут храниться только в облаке, но будут также доступны в программе.
Статус синхронизации отображается на значке файла или папки.
Хранить файл или папку и в облаке, и на компьютере
Чтобы включить синхронизацию файла или папки, выделите их в списке и нажмите кнопку Сохранить на компьютере над списком файлов или в контекстном меню. Когда файл синхронизируется с компьютером, значок на нем изменится с на . После этого вы можете просмотреть его в папке Диска: для этого в контекстном меню файла нажмите Показать в Проводнике .
Хранить файл или папку только в облаке
Чтобы освободить место на компьютере, выключите синхронизацию файла или папки — он удалится с компьютера, но будет доступен на странице Диска.Для этого выделите его в списке и нажмите кнопку Хранить только в облаке над списком файлов или в контекстном меню файла. Когда файл или папка удалится с компьютера, значок на нем изменится с на .

Для вас было бы удобно иметь резервную копию фотографий, и вы можете перемещать фотографии через Facebook, облачный сервис, Wi-Fi, USB-кабель и профессиональные приложения.
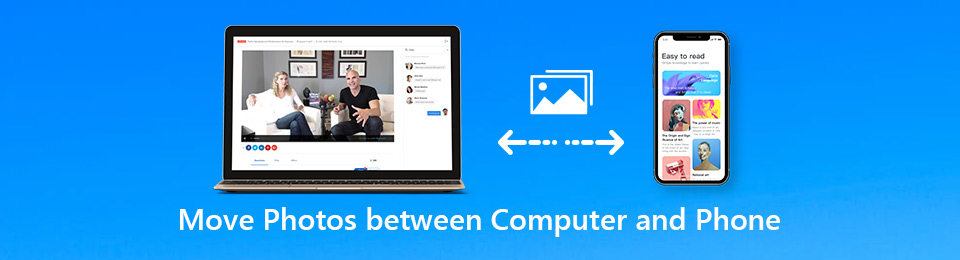
1. Идеальное решение для перемещения фотографий между компьютером и телефоном
Если вам нужно перенести фотографии или другие данные с вашего iPhone, Android, iOS, компьютера без каких-либо потерь, FoneLab HyperTrans будет отвечать вашим потребностям - это универсальный инструмент для передачи по телефону, позволяющий перемещать фотографии, конвертировать файлы HEIC, выполнять резервное копирование данных на компьютер, добавлять / удалять в пакетном процессе и даже эффективно управлять данными, поскольку он обеспечивает следующее функции:
- Перемещение фотографий между компьютерами и телефонами / между мобильными телефонами.
- Конвертируйте изображения HEIC в форматы PNG или JPG несколькими щелчками мыши.
- Добавляйте, удаляйте, делайте резервные копии, передавайте, конвертируйте и управляйте фотографиями.
- Простое и безопасное управление для перемещения фотографий одним нажатием кнопки.
Передайте ваши фотографии сейчас!
Шаг 1 Загрузите и установите FoneLab HyperTrans
После установки программы вы можете запустить ее и подключить мобильный телефон к компьютеру с помощью оригинального USB-кабеля. Он может распознавать подключенный телефон Android или iPhone автоматически.

Шаг 2 Переместить фотографии с iPhone на компьютер
Нажмите Экспорт на компьютер и выберите выходную папку для перемещения фотографий с телефона на компьютер. Вы можете выбрать нужные фотографии одну за другой или просто нажать на Отметить все Возможность выбрать все фотографии.
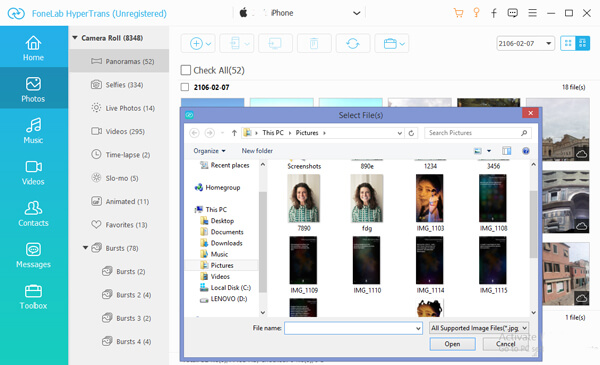
Другие способы передачи фотографий:
1. Перенос фотографий с компьютера на iPhone
Выберите Фото в левом меню, в котором вы можете получить все фотографии на iPhone. Нажмите Добавить файлы) и выберите фотографии, которые вы хотите переместить из папки назначения на вашем компьютере.
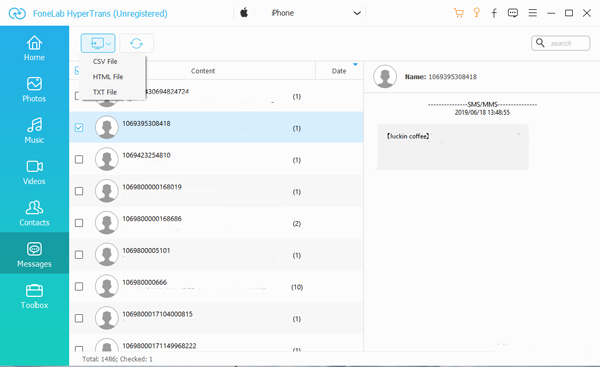
2. Добавить фотографии с телефона Android на компьютер
Выберите фотографии, которые вы хотите перенести с Фото, Затем вы можете выбрать папку назначения для экспорта фотографий с телефона Android на компьютер одним щелчком мыши.

3. Перенос фотографий с компьютера на телефон Android
Если вам нужно добавить фотографии с ПК с Windows на телефон Android, вы можете нажать Дополнительная и выберите Добавить файлы) or Добавить папку перенести фотографии с компьютера на телефон Android.
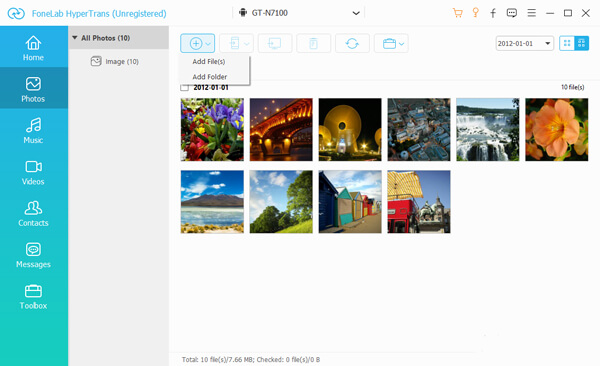
Помимо основных методов перемещения фотографий между компьютерами и телефонами, вы также можете создавать альбомы для этих фотографий на телефоне Android или iPhone, конвертировать фотографии HEIC с iPhone в JPEG в компьютер или удалять их с телефонов непосредственно с помощью программы.
2. Решения для перемещения фотографий между Mac / Win и любым мобильным телефоном
Каковы наиболее часто используемые способы перемещения фотографий между компьютерами и телефонами? Просто узнайте больше о методах для iPhone, Android, Mac и Windows, как показано ниже.
Переместить фотографии между iPhone и Windows
| методы | Переместить фотографии между компьютерами и телефонами |
|---|---|
| Проводник Windows | Подключите iPhone и ПК через USB-кабель для перемещения фотографий между компьютером и iPhone. Изображения HEIC на iPhone нельзя просматривать и передавать напрямую. |
| Google Drive | Установите Google Drive для ПК и iPhone, чтобы загружать и загружать фотографии через облачный сервис. 15GB свободное место для хранения сжатых фотографий. |
| Автозапуск | Еще один способ передачи фотографий между компьютером и iPhone с помощью USB-кабеля. Только копируйте и импортируйте фотографии с iPhone на ПК. |
| Windows Import Tool | Подключите iPhone к ПК через USB для передачи фотографий с помощью средства импорта Windows только в Windows 8 / 10. Поддерживается только экспорт фотографий с iPhone на Windows. |
Передача фотографий между iPhone и Mac
| методы | Переместить фотографии между компьютерами и телефонами |
|---|---|
| ITunes | Соедините iPhone и Mac с помощью оригинального USB-кабеля для передачи фотографий между Mac и iPhone. Но фотографии не могут быть на Mac напрямую. |
| ICloud | Включите опцию iCloud для iPhone и Mac для перемещения фотографий между Mac и iPhone через Wi-Fi. Ограничения размера файла 5GB для облачной службы. |
| Фото | Активируйте опцию «AirDrop» на iPhone и Mac, чтобы обмениваться фотографиями между Mac и iPhone в Интернете. Одновременно трудно синхронизировать несколько фотографий. |
| десантный | Активируйте опцию «AirDrop» на iPhone и Mac, чтобы обмениваться фотографиями между Mac и iPhone в Интернете. Одновременно трудно синхронизировать несколько фотографий. |
Синхронизация фотографий между Android и Windows
| методы | Переместить фотографии между компьютерами и телефонами |
|---|---|
| Фотографии Microsoft | Загрузите Microsoft Photos на ПК, чтобы перемещать фотографии между компьютером и телефоном Android с помощью USB-кабеля. Управление фотографиями также предусмотрено. |
| Один диск | Установите One Drive для Android и Windows, чтобы синхронизировать фотографии между устройствами через облачный сервис. 2GB хранилище доступно для бесплатной учетной записи. |
| Блютуз | Подключите функцию Bluetooth для телефонов Windows и Android для синхронизации фотографий в Интернете. Только ограниченное количество и размер фотографий могут быть переданы. |
| Smart Switch | Установите Smart Switch для Windows для передачи фотографий между компьютером и устройствами Samsung с помощью USB-кабеля. Доступно только для устройств Samsung. |
Перемещение фотографий между Android и Mac
| методы | Переместить фотографии между компьютерами и телефонами |
|---|---|
| предварительный просмотр | Подключите телефон Android к Mac с помощью USB-кабеля и перенесите фотографии с Android на Mac. Фотографии Mac не могут быть перенесены на Android. |
| Захват изображения | Несмотря на то, что Image Capture похож на Preview, у него больше возможностей для передачи фотографий с Android на Mac. Возможна передача фотографий только с телефона Android на Mac. |
| Dropbox | Загрузите Dropbox для Android, чтобы скопировать фотографии между телефоном Android и браузером Mac в 2GB. Импорт папки с изображениями не поддерживается. |
| AirDroid | Установите AirDroid на телефон Android и передайте фотографии между Android и браузером Mac с помощью учетной записи. Фотографии необходимы для загрузки из браузера. |
Заключение
Если вам просто нужно перенести одну фотографию с вашего Android на ПК, это будет простой процесс. Но если у вас есть большое количество фотографий или несколько устройств, FoneLab HyperTrans является наилучшим способом передачи фотографий между ПК и любыми мобильными телефонами. Более того, вы также можете легко добавлять, конвертировать, редактировать и управлять фотографиями. Больше запросов о том, как перемещать фотографии между компьютерами и телефонами, вы можете поделиться более подробной информацией в комментариях.
Передача данных с iPhone, Android, iOS, компьютера в любое место без каких-либо потерь.
Автозагрузка и синхронизация – это сервис, который автоматически сохраняет ваши фотографии и видео в аккаунте Google. В результате эти фотографии и видео доступны вам на любом устройстве, на котором вы вошли в свой аккаунт.
- Надежное облачное хранилище. Все фотографии и видео, сделанные с помощью устройства, на котором включена автозагрузка, сохраняются в аккаунте Google.
- Автоматическая синхронизация. Все изменения, которые вы вносите в фотографии и видео, появятся на всех устройствах, на которых вы вошли в свой аккаунт. Если вы внесете изменения в фотографию на телефоне, а затем сохраните их, они отразятся в Google Фото.
- Быстрый и мощный поиск. Вы можете искать фотографии по изображенным на них людям (если включена группировка по лицам), местам и объектам. Для этого даже не нужно добавлять на снимки отметки.
- Автоматически создаваемые объекты. На основе ваших снимков автоматически создаются фильмы, коллажи, анимации и панорамы.
Подготовка
- Стабильное подключение к интернету.
- Файлы, размер которых соответствует требованиям. Можно загружать:
- фотографии размером до 200 МБ и разрешением до 150 Мпикс.;
- видеоролики размером до 10 ГБ;
- объекты с разрешением более 256 x 256 пикс.
- Фотографии: JPG, HEIC, PNG, WEBP, GIF и некоторые виды файлов RAW.
- Изображения Live Photos (необходимо установить приложение "Google Фото" на устройстве iPhone или iPad).
- Видео: MPG, MOD, MMV, TOD, WMV, ASF, AVI, DIVX, MOV, M4V, 3GP, 3G2, MP4, M2T, M2TS, MTS и MKV.
Остальные форматы файлов могут быть несовместимы с Google Фото.
Важно! Хранилище аккаунта Google используется несколькими сервисами, в том числе Google Фото, Gmail и Google Диском. Когда у вас закончится место, вы не сможете загружать новые файлы.
Canon
EOS-1D X Mark III, EOS-1D X Mark II, EOS-1D X, EOS-1Ds Mark III, EOS-1Ds Mark II, EOS-1D Mark IV, EOS-1D Mark III, EOS-1D Mark II, EOS-1D C, EOS-1D Mark II N, EOS 5D Mark IV, EOS 5D Mark III, EOS 5D Mark II, EOS 5D, EOS 5Ds, EOS 5Ds R, EOS R5, EOS 6D Mark II, EOS 6D, EOS R6, EOS R, EOS Ra, EOS RP, EOS 7D Mark II, EOS 7D, EOS 90D, EOS 80D, EOS 70D, EOS 60D, EOS 60Da, EOS 50D, EOS 40D, EOS 30D, EOS 20D, EOS 20Da, EOS 9000D (EOS 77D), EOS 8000D (EOS REBEL T6S/EOS 760D), EOS Kiss X10i (EOS REBEL T8i/EOS 850D), EOS Kiss X9i (EOS REBEL T7i/EOS 800D), EOS Kiss X8i (EOS REBEL T6i/EOS 750D), EOS Kiss X7i (EOS REBEL T5i/EOS 700D), EOS Kiss X6i (EOS REBEL T4i/EOS 650D), EOS Kiss X10 (EOS REBEL SL3/EOS 250D/EOS 200D II), EOS Kiss X9 (EOS REBEL SL2/EOS 200D), EOS Kiss X7 (EOS REBEL SL1/EOS 100D), EOS Kiss X5 (EOS REBEL T3i/EOS 600D), EOS Kiss X4 (EOS REBEL T2i/EOS 550D), EOS Kiss X3 (EOS REBEL T1i/EOS 500D), EOS Kiss X2 (EOS DIGITAL REBEL XSi/EOS 450D), EOS Kiss X90 (EOS REBEL T7/EOS 2000D/EOS 1500D), EOS Kiss X80 (EOS REBEL T6/EOS 1300D), EOS Kiss X70 (EOS REBEL T5/EOS 1200D), EOS Kiss X50 (EOS REBEL T3/EOS 1100D), EOS Kiss F (EOS DIGTAL REBEL XS/EOS 1000D), EOS Kiss Digital X (EOS DIGITAL REBEL XTi/EOS 400D DIGITAL), EOS Kiss Digital N (EOS DIGITAL REBEL XT/EOS 350D DIGITAL), EOS Kiss M (EOS M50), EOS M6 Mark II, EOS M6, EOS M5, EOS M3, EOS M2, EOS M, EOS M10, EOS M200, EOS M100, PowerShot G9 X Mark II, PowerShot G9 X, PowerShot G7 X Mark III, PowerShot G7 X Mark II, PowerShot G7 X, PowerShot G5 X Mark II, PowerShot G5 X, PowerShot G3 X, PowerShot G1 X Mark III, PowerShot G1 X Mark II, PowerShot G1 X, PowerShot G16, PowerShot G15, PowerShot G12, PowerShot G11, PowerShot G10, PowerShot S120, PowerShot S110, PowerShot S100, PowerShot S95, PowerShot S90, PowerShot SX70 HS, PowerShot SX60 HS, PowerShot SX50 HS, PowerShot SX1 IS Nikon
1AW1, 1J1, 1J2, 1J3, 1J4, 1S1, 1S2, 1V1, 1V2, 1V3, D3, D3X, D4, D4S, D40, D40X, D50, D60, D70, D70s, D80, D90, D200, D300, D300s, D600, D610, D700, D750, D800, D800E, D810, D3000, D3100, D3200, D3300, D5000, D5100, D5200, D5300, D5500, D7000, D7100, D7200, Df
Coolpix: A, P7800 Olympus
E-M1, E-M5, E-M10, E-P1, E-P2, E-P3, E-P5, E-PL3, E-PL5, E-PL7, OM-D E-M5 Mark II Panasonic
CM1, FZ300, G70, GF1, GF3, GF5, GF7, GH3, GH4, GM1, GM5, GX1, GX8, LX5, LX7, LX100 Sony
A7, A7R, A7S, A7 Mark II, A55, A58, A65, A77, A77 Mark II, A99, A700, A3000, A5000, A5100, A6000, QX1, NEX-5, NEX-5N, NEX-5R, NEX-6, NEX-7, NEX-C3, NEX-F3, RX1, RX1R, RX10, RX10 Mark II, RX100, RX100 Mark II, RX100 Mark III, RX100 Mark IVЕсли вы хотите сохранить фото и видео с телефона, фотокамеры или карты памяти с помощью компьютера, воспользуйтесь одним из следующих способов:
- Установите приложение "Автозагрузка и синхронизация".
- Загрузите фотографии с помощью браузера.
Как настроить Google Диск для компьютеров
Обратите внимание!
- Если вы удалите фотографии или видео, загруженные в Google Фото, с компьютера, они не будут удалены из этого сервиса.
- Если вы удалите фотографии или видео из Google Фото, они не будут удалены с Google Диска или с компьютера.
- Если вы загружаете файлы и в Google Фото, и на Диск, скорость загрузки может быть снижена, а объем занимаемого хранилища будет больше. Если вам не нужны копии всех объектов на Диске, рекомендуем загружать их только в Google Фото.
Скоро мы заменим приложение "Автозагрузка и синхронизация" на Google Диск для компьютеров.
Если у вас установлен клиент "Автозагрузка и синхронизация", вы увидите в нем уведомление о переходе на Диск для компьютеров.
Чтобы начать работу с новым клиентом уже сейчас, удалите приложение "Автозагрузка и синхронизация" и следуйте инструкциям по настройке Google Диска для компьютеров.
Как выбрать качество загружаемых файлов
Вы можете выбрать качество файлов, загружаемых в Google Фото с компьютера. Важно! Изменить качество файлов, синхронизированных с Google Диском, нельзя.- Откройте Диск для компьютеров .
- Нажмите "Настройки" Настройки.
- В правом верхнем углу нажмите "Настройки" .
- Выберите "Google Фото"Качествозагружаемых файлов.
- Выберите нужное качество и нажмите Готово.
Как загрузить в Google Фото библиотеку приложения "Фото" (только для компьютеров с macOS)
Если вы используете компьютер с macOS, вы можете загрузить объекты системной медиатеки в Google Фото.- Откройте Диск для компьютеров .
- Нажмите "Настройки" Параметры.
- В правом верхнем углу нажмите "Настройки" .
- Найдите раздел "Google Фото"Системная медиатека.
- Включите параметр Загрузка снимков и видео в Google Фото.
- Нажмите Готово.
Советы
- Если у вас несколько библиотек приложения "Фото", в Google Фото будут загружены объекты только из системной медиатеки. Вы можете выбрать, какую библиотеку приложения "Фото" использовать в качестве системной медиатеки.
- Если ваша библиотека приложения "Фото" синхронизирована с iCloud, на компьютерах с macOS 10.15 и более поздней версии в Google Фото будут загружены все объекты из этой библиотеки и хранилища iCloud.
Как загрузить фото и видео в Google Фото с помощью браузера
Вы также можете перетащить фотографии с компьютера прямо в альбом Google Фото. Они будут загружены в тот альбом, в который вы их перетащили.
Как посмотреть, откуда загружены фотографии и видео
В Google Фото можно посмотреть, откуда загружено то или иное фото или видео.
Обзор претендентов на «готовое решение» и моя собственная реализация — под катом.
Сначала очерчу желаемый функционал:
1. Чтобы все новые фотографии закачивались в указанную папку.
2. Чтобы можно было сделать на компьютере папку, куда можно будет записывать какие-нибудь файлы, а после синхронизации они окажутся в указанной папке телефона (к примеру, закачивание свежей музыки на телефон).Теперь можно отправляться на поиски.
Претенденты на «готовое решение»
Dropbox
![]()
(Windows, Mac OS, Linux)
К сожалению, Dropbox for Android не поддерживает автоматическую синхронизацию данных. Придется закачивать каждую фотку вручную. Есть надежда на сторонний клиент Droidbox, автор которого обещал ее реализовать, но, во-первых пока что это остается только обещанием, а во-вторых приложение платное. Не подходит.
SugarSync
![]()
(Windows, Mac OS)
У идентичного Dropbox'у сервиса под названием SugarSync есть свое приложение под Android. Но если я все-таки смог заметить малюсенькую ссылочку на регистрацию бесплатного аккаунта (который вмещает себя 2 гигабайта), то заставить клиент для телефона соединиться с их сервером у меня не получилось ни по WI-FI, ни по GPRS. К сожалению, по описанию на сайте не очень понятно есть ли функция автоматической синхронизации, так что вопрос остается открытым.
The Missing Sync
![]()
(Windows, Mac OS)
Судя по описанию на сайте, это приложение умеет все, что мне надо (и даже больше). Среди заявленных функций синхронизация закладок браузера, контактов, заметок, истории звонков, SMS, автоматическая конвертация и закачка видео, и много еще чего. Но программа не бесплатная и стоит $39.95, что для меня явно дороговато. Кроме того, прогулявшись по зарубежным форумам, я прочитал немало негативных отзывов об этой программе.
DoubleTwist
![]()
(Windows, Mac OS)
Программа, которую TechCrunch громко охарактеризовал «iTunes для Android», если верить цитате на сайте. По идее умеет синхронизировать музыку, видео и картинки. Мой телефон она не определила, а в списке среди возможных девайсов из знакомых названий был только Windows Mobile.
Но главная проблема в том, что она соединяется с компьютером по USB-кабелю и работает с ним как с флешкой. С таким подходом можно вообще использовать для синхронизации любую программу для автоматического бекапа данных, наша цель ведь была синхронизация по воздуху. Кроме того автоматически она может работать только в направлении «компьютер → телефон» и не умеет синхронизировать какие-либо другие форматы, кроме вышеуказанных.
Свой способ
Для себя я решил эту проблему таким образом: на телефоне поднимается FTP-сервер, а на компьютере запускается программа, которая автоматически заходит на него и делает все нужные мне манипуляции.
Что надо?
![]()
1. SwiFTP — бесплатный простенький FTP-сервер, разрешает настроить имя-пароль для доступа, корневую папку и зону доступности сервера (WI-FI и/или GPRS/3G).
2. WI-FI роутер (в настройках DHCP-сервера сделайте привязку IP к MAC-адресу телефона — это надо чтобы компьютер всегда четко знал по какому айпи ему надо коннектиться к FTP), либо рутованная прошивка и программа Wireless Tether for Root Users, которая делает из телефона точку доступа WI-FI (привет обладателям Nexus One с Froyo на борту, в котором есть нативная поддержка WI-FI tethering!).
3. Программа WinSCP
— FTP-клиент, который имеет функцию синхронизации и поддерживает автоматизацию посредством скриптов.Что делать?
Сначала устанавливаем SwiFTP, заходим в настройки, указываем логин и пароль по своему желанию, отмечаем чекбокс «Accept connections from WI-FI». Сохраняем. Запускаем сервер кнопкой «Start».
![]()
![]()
Потом устаналиваем WinSCP, добавляем туда наш FTP-сервер под именем «android» (можно и другое, но не забудьте поменять его название в скрипте ниже).
Теперь самое интересное: скрипт синхронизации. Сразу же дам ссылку на документацию по скриптованию для WinSCP для тех, кто захочет переделать под себя.
Далее в качестве примера будет приведен мой скрипт, вот что он делает:
1. Скачивает в папку photos все фотографии (файлы из папки телефона images), которых еще нету на компьютере
2. Закачивает в папку телефона docs/new файлы из папки компьютера files\new (обычно у меня apk-файлы приложений, текстовые файлы и т.д.)
3. Закачивает в папку телефона music файлы из папки to_music
4. Создает (если еще нету) в папке files на компьютере новую папку с сегодняшней датой и перемещает туда уже закачанные файлы из files\new
5. Удаляет закачанную на телефон музыку с папки компьютера to_musicСоздаем файл android_sync.bat, который будем запускать для начала синхронизации.
Создаем файл android_sync.txt, где будет храниться скрипт для WinSCP.
Как использовать?
Теперь можно вынести ярлык на android_sync.bat на рабочий стол. Таким образом, вся синхронизация сводится к нескольким кликам: запуск FTP-сервера, вызов android_sync.bat по ярлыку на рабочем столе, выключение FTP-сервера. Если у вас нет WI-FI роутера, то с запуском-остановкой Wireless Tether становится еще на пару кликов больше. Можно вообще свести количество телодвижений к минимуму, если держать FTP-сервер постоянно включенным и поместить синхронизацию в планировщик задач.
Очевидно, способ с FTP-сервером можно использовать не только под Windows, но выбранный мною клиент WinSCP не кроссплатформенен, а я ни с какими другими ОС достаточно тесно не знаком. Если кто-то в комментариях опишет аналогичный процесс для других ОС, я обязательно его добавлю в топик.
Кроме того, если вы знаете еще какие-то способы организации синхронизации с компьютером смартфона на Android или у вас есть предложения как улучшить приведенный способ — напишите пожалуйста в комментариях.
Если у Вас есть iPhone, iPad или iPod с цветным дисплеем, можно перенести на него цифровые фотографии при помощи iTunes.
iPhone, iPad и некоторые модели iPod можно подключать к телевизору для просмотра фотографий.
Совет. Если Вы уже используете Фото iCloud на компьютере и устройствах, фотографии синхронизируются автоматически. См. статью службы поддержки Apple Настройка и использование функции «Фото iCloud» на компьютере PC с ОС Windows.
Подключите устройство к компьютеру.
Для подключения устройства можно использовать кабель USB или USB-C, а также подключение к сети Wi-Fi. Для включения синхронизации по сети Wi-Fi см. Синхронизация контента iTunes на ПК с другими устройствами по сети Wi-Fi.
![]()
В приложении iTunes на ПК нажмите кнопку устройства в левой верхней части окна iTunes.
Установите флажок напротив синхронизации фото, затем выберите альбом или папку во всплывающем меню.
Если Вы не видите элемента «Синхронизировать», для публикации фотографий используется Фото iCloud и фотографии не нужно синхронизировать с помощью iTunes.
Если Вы используете Adobe Photoshop Album или Adobe Photoshop Elements, Вы можете напрямую экспортировать фотографии из этих приложений на устройство. Для этого выберите приложение Photoshop Album или Photoshop Elements во всплывающем меню.
Выберите, копировать ли все Ваши папки и альбомы или только выбранные.
Чтобы добавить на iPod версии этих фотографий с полным разрешением, выберите «Включить фото высокого разрешения». Этот параметр доступен только на iPod classic и iPod nano.
Примечание. Чтобы переместить фотографии с iPod на другой компьютер, выберите этот параметр, а также выберите «Использовать как внешний диск» в панели «Обзор». См. Настройка iPod как внешнего жесткого диска.
Когда будете готовы, нажмите кнопку «Применить».
Если Вы добавляете фотографии на iPhone, iPad или iPod в первый раз, то процедура может занять некоторое время. Последующие сеансы синхронизации будут выполняться быстрее.
Подробнее см. в главе «Фото» в Руководстве пользователя iPhone, iPad или iPod touch. Если на устройстве не установлена установлена новейшая версия iOS или iPadOS, см. Руководство пользователя в списке руководств на веб‑сайте поддержки Apple.
![]()
Важно! Перед отсоединением устройства от компьютера нажмите кнопку «Извлечь» .
Читайте также: