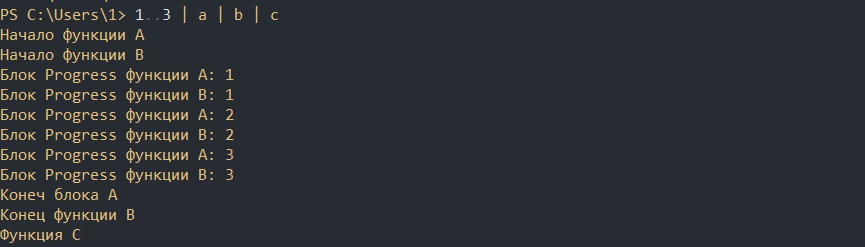Shell converter что за процесс
Подлинный файл является одним из компонентов программного обеспечения Intel Rapid Storage Technology, разработанного Intel .
Shell.exe - это исполняемый файл (программа) для Windows. Расширение имени файла .exe - это аббревиатура от англ. слова executable — исполнимый. Необходимо запускать исполняемые файлы от проверенных производителей программ, потому что исполняемые файлы могут потенциально изменить настройки компьютера или нанести вред вашему компьютеру. Бесплатный форум с информацией о файлах может помочь вам разобраться является ли Shell.exe вирусом, трояном, программой-шпионом, рекламой, которую вы можете удалить, или файл принадлежит системе Windows или приложению, которому можно доверять.
- Используйте программу Настройщик Windows, чтобы найти причину проблем, в том числе и медленной работы компьютера.
- Обновите программу MS Shell. Обновление можно найти на сайте производителя (ссылка приведена ниже).
- В следующих пунктах предоставлено описание работы Shell.exe.
Информация о файле Shell.exe
Описание: Shell.exe не является важным для Windows и часто вызывает проблемы. Файл Shell.exe находится в подпапках "C:\Users\USERNAME". Известны следующие размеры файла для Windows 10/8/7/XP 117,248 байт (15% всех случаев), 200,192 байт и еще 16 варианта .
Это не системный процесс Windows. У процесса нет видимого окна. Нет более детального описания программы. Процесс слушает или шлет данные на открытые порты в сети или по интернету. Поэтому технический рейтинг надежности 69% опасности.
Если Shell.exe находится в подпапках "C:\Program Files", тогда рейтинг надежности 42% опасности. Размер файла 90,336 байт (33% всех случаев), 137,216 байт, 86,016 байт или 137,728 байт. Нет описания файла. Это не системный файл Windows. Приложение не видно пользователям.
В случае, если вы испытываете проблемы с использованием Shell.exe, Вы можете искать помощи на сайте Dposoft, или удалить программу (Пуск > Панель управления > Установка и удаление программ > Shell или HDD Regenerator).
Важно: Некоторые вредоносные программы используют такое же имя файла Shell.exe, например Backdoor.Win32.Goolbot.cy или Packed.Win32.Krap.hy (определяется антивирусом Kaspersky), и Artemis!4D09AC076BD4 (определяется антивирусом McAfee). Таким образом, вы должны проверить файл Shell.exe на вашем ПК, чтобы убедиться, что это угроза. Мы рекомендуем Security Task Manager для проверки безопасности вашего компьютера.
Комментарий пользователя
| Ужасно грузит ЦП. Если завершить процесс через диспетчер задач, то он снова запускается. Иван |
59 пользователей спрашивали про этот файл. Один пользователь оценил, как кажется опасным.
Лучшие практики для исправления проблем с Shell
Аккуратный и опрятный компьютер - это главное требование для избежания проблем с Shell. Для этого требуется регулярная проверка компьютера на вирусы, очистка жесткого диска, используя cleanmgr и sfc /scannow, удаление программ, которые больше не нужны, проверка программ, которые запускаются при старте Windows (используя msconfig) и активация Автоматическое обновление Windows. Всегда помните о создании периодических бэкапов, или в крайнем случае о создании точек восстановления.
Если у вас актуальные проблемы, попробуйте вспомнить, что вы делали в последнее время, или последнюю программу, которую вы устанавливали перед тем, как появилась впервые проблема. Используйте команду resmon, чтобы определить процесс, который вызывает проблемы. Даже если у вас серьезные проблемы с компьютером, прежде чем переустанавливать Windows, лучше попробуйте восстановить целостность установки ОС или для Windows 8 и более поздних версий Windows выполнить команду DISM.exe /Online /Cleanup-image /Restorehealth. Это позволит восстановить операционную систему без потери данных.
Следующие программы могут вам помочь для анализа процесса Shell.exe на вашем компьютере: Security Task Manager отображает все запущенные задания Windows, включая встроенные скрытые процессы, такие как мониторинг клавиатуры и браузера или записей автозагрузки. Уникальная оценка рисков безопасности указывает на вероятность процесса быть потенциально опасным - шпионской программой, вирусом или трояном. Malwarebytes Anti-Malware определяет и удаляет бездействующие программы-шпионы, рекламное ПО, трояны, кейлоггеры, вредоносные программы и трекеры с вашего жесткого диска.
Shell сканер
Security Task Manager показывает все запущенные сервисы Windows, включая внедренные скрытые приложения (например, мониторинг клавиатуры или браузера, авто вход). Уникальный рейтинг надежности указывает на вероятность того, что процесс потенциально может быть вредоносной программой-шпионом, кейлоггером или трояном.
Бесплатный aнтивирус находит и удаляет неактивные программы-шпионы, рекламу, трояны, кейлоггеры, вредоносные и следящие программы с вашего жесткого диска. Идеальное дополнение к Security Task Manager.
Reimage бесплатное сканирование, очистка, восстановление и оптимизация вашей системы.

Ключевой особенностью Powershell, которая отличает его от других языков, это работа с конвейером. Дело в том, что каждая команда в Powershell возвращает множество объектов, а не один объект типа строка. Такой метод дает дополнительные возможности для работы с языком. Конвейер так же называют pipe или pipeline. В это статье будут рассмотрены примеры работы конвейера, его сравнение с bash, отличие от циклов и создание функции принимающей данные с конвейера.
Навигация по посту
Как работает конвейер
Если бы мы использовали конвейер с буквами, то получилось бы следующее:
В примере ниже слева указана строка, которая выводится через команду справа:
Предыдущий пример идентичен, по функциональности и результату, следующему выполнению:

Суть в том, что мы можем указать несколько значений в левой части. Каждое из этих значений будет передаваться асинхронно (т.е. отдельно). Значения, которые разделяются запятыми в Powershell, образуют массив:
В командах без конвейера мы редко можем использовать массивы в качестве значений. Что бы получить результат аналогичный предыдущей команде мы должны вызвать ее дважды:

Так мы получим только день из сегодняшней даты:
stdin, stdout и stderr
Если вам сложно понять работу конвейера с примеров выше вы можете ознакомиться с понятием потоков (streams). Потоки реализованы в *nix системах и Windows. В Powershell реализовано 7 потоков, но основная концепция понятна в 3 потоках, которые так же реализованы в *nix системах. Это:
- stdin - ввод данных. Этот поток используется, когда вы печатаете текст или, например, когда результат работы одной команды принимает следующая. На уровне Powershell этого потока нет (в документациях не указывается, но скорее всего он реализован на уровне ОС);
- stdout - вывод результата. Этот результат может быть направлен на экран консоли, в файл, в другую команду и т.д. В powershell этот поток называется "Success Stream";
- stderr - вывод ошибок. В Powershell называется "Error Stream".
Пример работы этих потоков в обычном виде:

В 1-ом случае мы используем stdin т.к. напечатали команду с клавиатуры. После вызова команды мы получили stdout (2). При ошибках мы получаем stderr.
В конвейере работает такой же принцип:

Разница конвейеров bash и Powershell
Разница работы конвейеров в типе объектов, которые через них проходят. В Powershell, в подавляющем большинстве, возвращается (попадают в stdout) массивы следующего вида:
Благодаря этому мы можем сразу получать нужное свойство не использовав сложные конструкции и регулярные выражения:

Bash же отправляет в stdout информацию в виде строки:
Так как это сплошной текст - нам приходится использовать дополнительные механизмы для поиска нужных данных. Например grep:

Есть и другие отличия. Например в Powershell есть переменные, в которые и помещаются данные конвейера: $PSItem или $_. Часть из таких возможностей будет рассмотрена далее.
Различия с циклом
Пайп схож с циклами, но более автоматизирован. Что бы с помощью цикла получить название дисков, а затем изменить цвет вывода, мы должны сделать следующее:
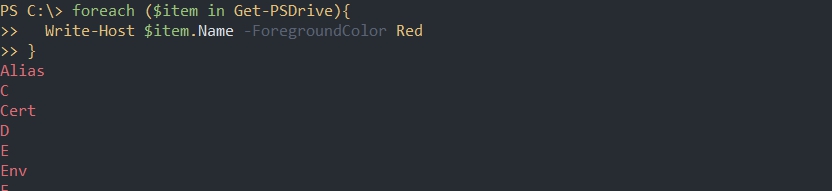
У нас использован совершенно обычный цикл, который есть во всех языках. Мы объявляем переменную "$item", в которую помещается временное значение. Это значение мы отдельно выводим. Т.е. мы выполняем 3 действия:
- Объявление цикла;
- Объявление переменной с текущим значением;
- Вывод переменной (или другие действия, например сохранение данных в файл).
В Powershell реализован так же команда-цикл "ForEach-Object". Особенность этой команды в том, что используется только часть возможности конвейера и часть от обычного цикла:
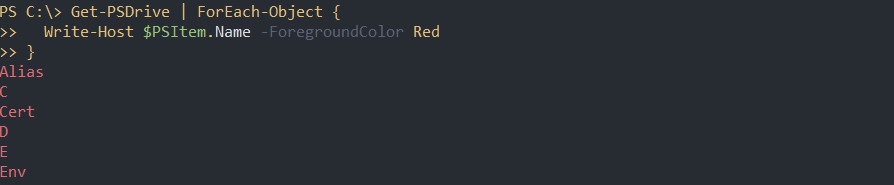
Как можно увидеть с примера выше у нас исчез шаг под номером 2. Мы больше не объявляем временную переменную - она формируется автоматически под именем "PSItem". Эта переменная появляется во время передачи данных через pipeline. В нее помещается результат работы "Get-PSDrive".
Конвейер убирает еще, как минимум, один шаг. Нам не нужно объявлять цикл - мы просто вызываем переменную:

В некоторых случаях мы можем не указывать "PSItem" вовсе. Обычно это команды одного типа, например, работы с сервисом:
Как принимаются данные с конвейера
Если мы выполним следующую команду, то увидим, что у нее есть множество свойств (левая колонка), которые мы можем вернуть:
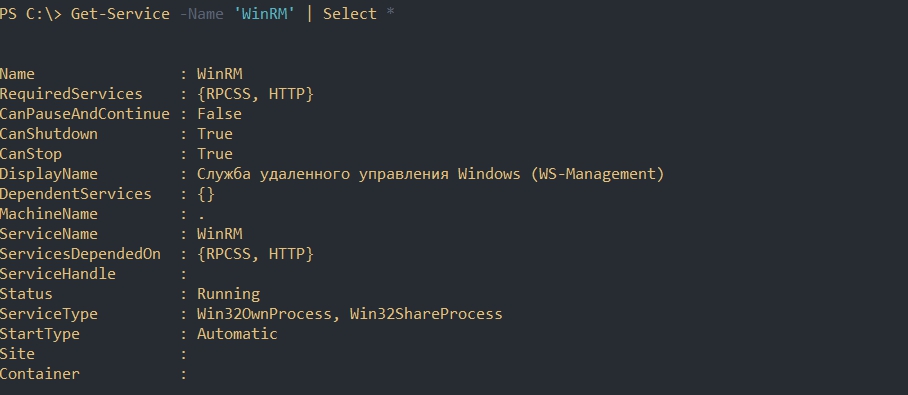
Вопрос в том, как конвейер узнает, что нам нужно использовать свойство "Name" в "Restart-Service"? В одной команде множество свойств и значений, а другой множество параметров и они могут не совпадать. У нас так же не возвращаются какие-либо ошибки.
Что бы понять как будут распределены свойства и значения нам нужно посмотреть справку по этой команде:
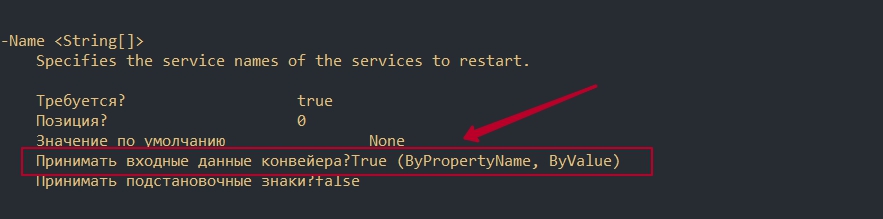
- ByPropertyName - по свойству (должен быть использован массив ключ-значение);
- ByValue - по значению (одномерный массив).

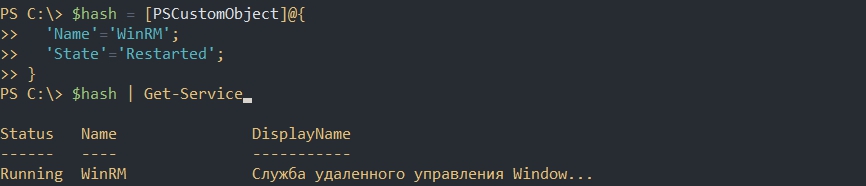
Не все команды возвращают PSCustomObject. Это говорит о том, что вы можете использовать и другие типы объектов:
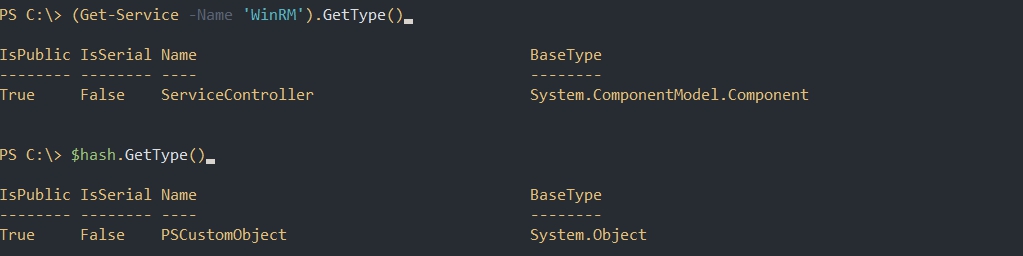
Главный принцип, по которому значение может таким образом успешно попасть в конвейер, это быть итерируемым. В hashtable такого по умолчанию нет.
hashtable
Не все объекты Powershell могут проходить через конвейер. Как написано в документации у всех типов Powershell, кроме hashtable, есть поддержка работы через конвейеры (IEnumerable). При попытке пропустить хэш-таблицу через конвейер возникнет ошибка:
- Get-Service : Не удается найти службу с именем службы "System.Collections.Hashtable".


Еще два способа получить только ключи или только значения:
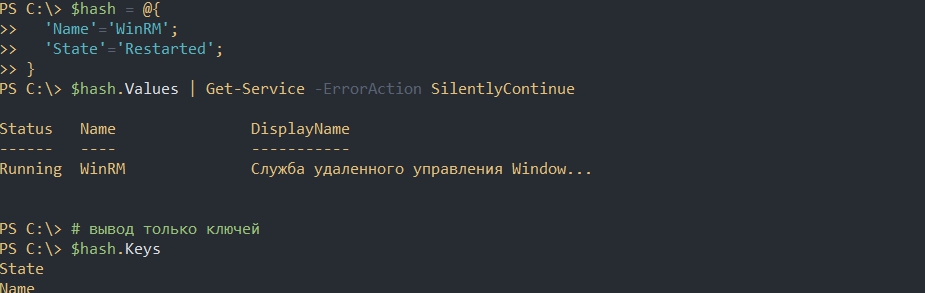
Создание функции работающей через Pipeline
Еще один способ понять работу конвейера - это создать собственную команду (функцию). Мы можем объявить два параметра, которые могут быть использованы вместе, так и отдельно:
Эти параметры мы можем совмещать, так и указывать отдельно:
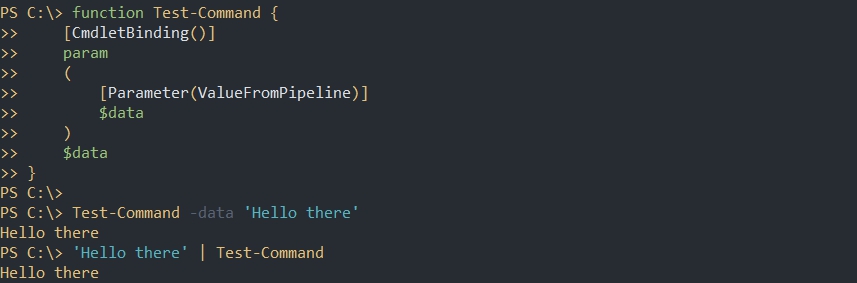
В отличие от предыдущего способа, ValueFromPipelineByPropertyName мы можем использовать множество раз. Самое главное использовать правильные названия переменных и ключей:
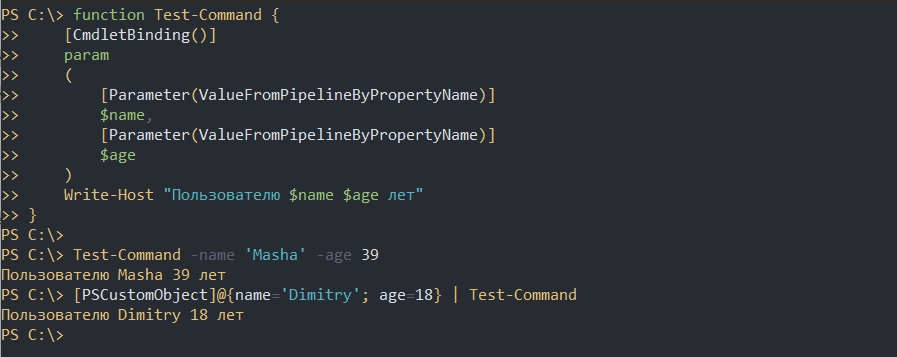
Мы можем комбинировать параметры ValueFromPipelineByPropertyName и ValueFromPipeline. Я бы рекомендовал избегать таких способов т.к. в них легко запутаться:
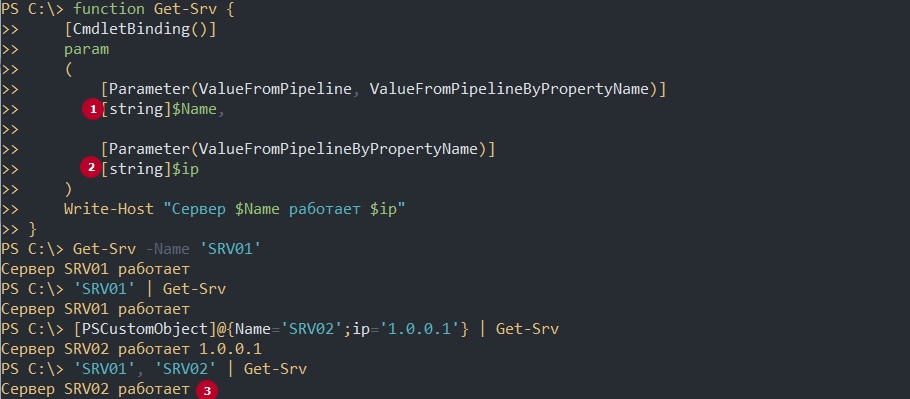
Обратите внимание на помеченные фрагменты. Мы должны определять тип данных, который ожидается (случай 1 и 2) иначе конвейер не будет обрабатывать некоторые данные корректно. Так же, в случае 3, у нас выводится только последний элемент. Это происходит из-за отсутствия Process.
Блок Process
При создании функций в Powershell вы можете использовать блоки: begin, process и end. В большинстве случаев это не требуется и вы можете писать функцию по принципам описанным выше. В случае конвейеров эти блоки приобретают дополнительный смысл:
- begin - значение, переданное через конвейер, этому блоку не известно. Оно будет равно $null либо другому значению по умолчанию, которое вы установите;
- process - обрабатывает каждый элемент переданные через конвейер отдельно;
- end - обрабатывает только последний элемент переданный через конвейер. Если вы не указывали какие-то блоки, как в примере выше, по умолчанию используется именно этот блок. Из-за этого выводится только последний элемент массива.
Пример работы всех блоков:
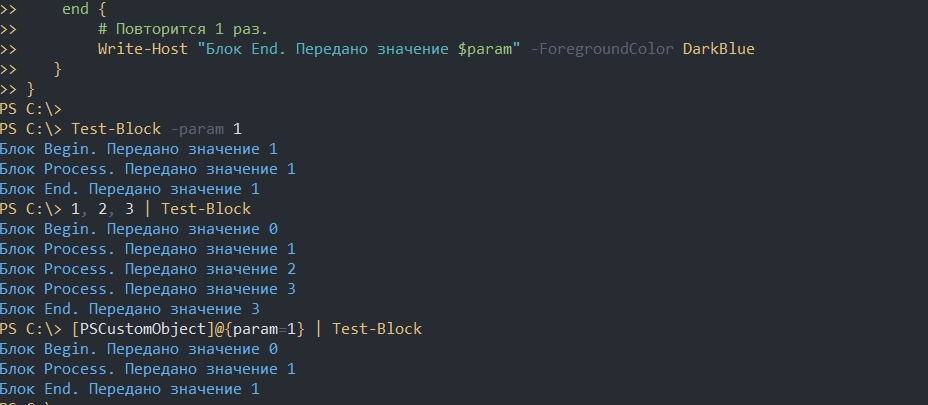
Там, где использовался конвейер, появился 0. Это связано с тем, что блоку begin не известна эта переменна, т.е. это значение равно $Null. Т.к. эта переменная должна хранить число, а не строку, этот тип преобразовывается в 0:

Если для вас это слишком сложная конструкция, то вы можете использовать только блок Process. В случае обычных использований команды он вызывается единожды, а в случае конвейера - для каждого значения отдельно. Важно отметить, что вы не должны писать код вне Process:

Массивы
Вы наверняка использовали команды, которые позволяют использовать следующую конструкцию:
Используя примеры выше у вас не получится организовать такую возможность. У вас появится ошибка в первом случае т.к. ожидается число, а вы передаете массив:
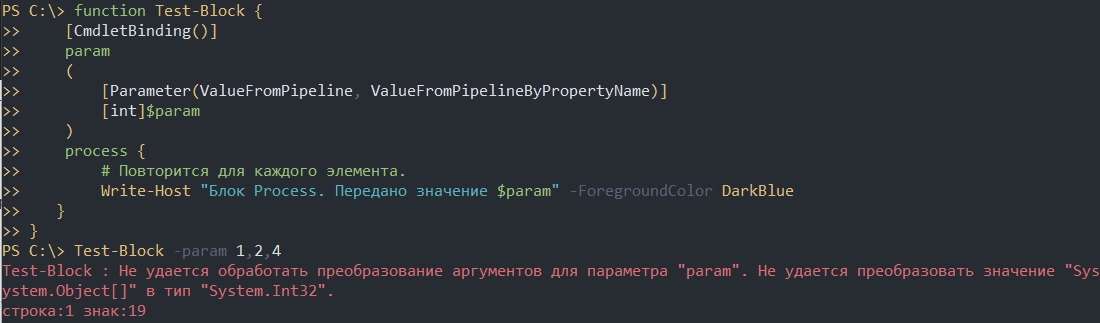
- Не удается обработать преобразование аргументов для параметра "param". Не удается преобразовать значение.
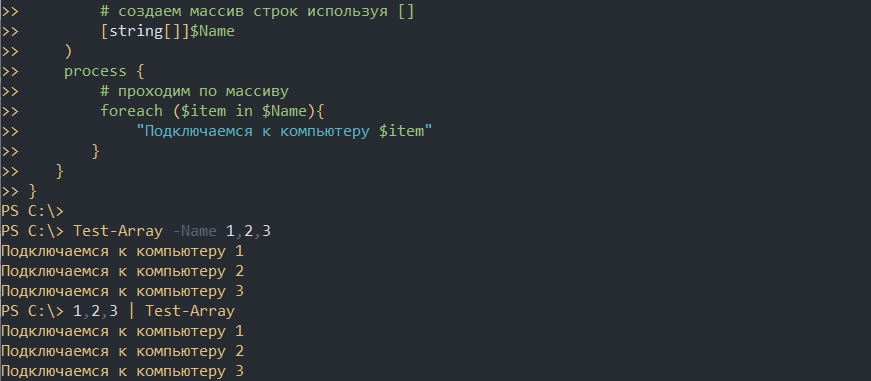
Если вам нужно передавать именованные параметры, то нужно будет организовывать дополнительные проверки. Я не рекомендую использовать такие сложные конструкции.
Асинхронное выполнение
Конвейер Powershell передает значения асинхронно. Это значит, что несколько функций будут работать друг с другом еще до завершения своей работы. Это так же может быть важно в отдельных случаях.
В примере ниже видно, что мы передаем значения из массива постепенно, а не целиком. У нас чередуется выполнение функций (a,b,a. ):
Ошибки
При создании конвейеров легко запутаться и получить странную ошибку. Часть из них рассмотрена ниже.
- Не удается привязать объект ввода к любым параметрам команды, так как команда не принимает входные данные конвейера, либо входные данные и их свойства не совпадают с любыми из параметров, принимающих входные данные конвейера;
- The input object cannot be bound to any parameters for the command either because the command does not take pipeline input or the input and its properties do not match any of the parameters that take pipeline input.
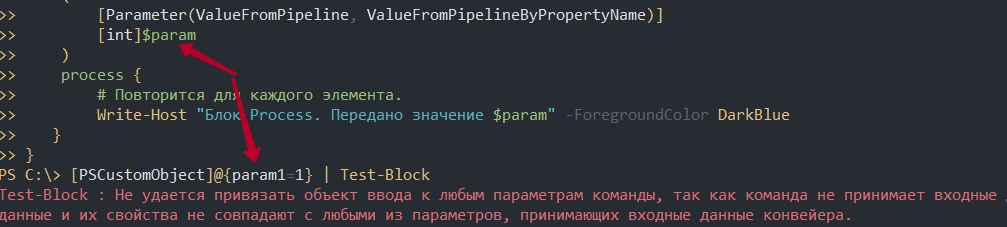
Если вы укажете код вне блока Process, то так же получите странную ошибку:

Если вы когда-нибудь замечали процесс под названием «Windows Shell Experience Host» в своём Диспетчере задач Windows, возможно, Вы испытывали мимолетное любопытство, что это за процесс и для чего он нужен компьютеру.
Что такое процесс Windows Shell Experience Host
Windows Shell Experience Host является официальной частью Windows. Он отвечает за отображение универсальных приложений в оконном интерфейсе. Он также обрабатывает несколько графических элементов интерфейса, таких как меню Пуск , прозрачность панели задач и новые визуальные эффекты для всплывающих окон в области уведомлений – часы, календарь и т.д.
Он даже контролирует некоторые элементы поведения фона рабочего стола, например, изменение фона, когда у Вас включено слайд-шоу.

Когда Windows 10 только появилась, многие пользователи отмечали проблемы с Windows Shell Experience Host, который слишком активно использовал процессор и память. Несмотря на то, что количество проблем сократилось, до сих пор некоторые люди всё ещё сообщают об этих проблемах.
Почему он использует так много ресурсов
При нормальной работе Windows Shell Experience Host практически не использует процессор, лишь иногда уровень поднимается до нескольких процентных пунктов, когда графические элементы изменяются, но затем возвращается к нулю. Процесс обычно использует около 100-200 МБ памяти.
Если вы заметили, что процесс потребляет много ресурсов процессора или памяти,– то у Вас есть проблема, которую нужно решить.

Как решить проблему с Windows Shell Experience Host? Сначала мы обновим компьютер и универсальные приложения, а затем попробуем решить некоторые другие потенциальные причины проблемы.
Обновление ПК и универсальных приложений
Для начала убедитесь, что Windows обновляется. Возможно, ваш компьютер уже ждет какое-то исправление. Далее, вы должны убедиться, что все ваши универсальные приложения находятся в актуальном состоянии. Откройте магазин Windows, щелкните значок пользователя рядом с панелью поиска и выберите Загрузки и обновления .
В окне Загрузки и обновления нажмите кнопку Проверить наличие обновлений , а затем, если обновления доступны, нажмите Обновить все .
После обновления подождите некоторое время до завершения установки и проверьте, решена ли проблема. Если нет, переходите к эксперименту с некоторыми общими потенциальными причинами проблем Windows Shell Experience Host.
Возможные проблемы с Windows Shell Experience Host
Если после обновления всё еще возникают проблемы с Windows Shell Experience Host, следующий шаг заключается в выполнении некоторых общих действий. Пробуйте их по одному и проверяйте, исправлена ли проблема. Если нет, отмените изменения и переходите к следующему пункту.
На сегодняшний день наиболее распространенной причиной проблем Windows Shell Experience Host является режим слайд-шоу фона в Windows. Конечно, это не происходит со всеми, но когда это произойдет, вы увидите несколько сотен дополнительных МБ памяти, потребляемых каждый раз при изменении фона. Вы также можете увидеть всплеск использования процессора до 25% или около того.
Чтобы проверить эту потенциальную причину, перейдите в Настройки → Персонализация → Фон и измените фон на сплошной цвет. Если это решит вашу проблему, Вы можете попробовать установить статичный фон. Можно также попробовать запустить слайд-шоу с другим приложением.

Следующая потенциальная причина – функция автоматического выбора акцента цвета на основе фона. Чтобы проверить это, перейдите в раздел Параметры → Персонализация → Цвета и отключите Автоматический выбор главного цветового фона . Подождите некоторое время и посмотрите, решена ли проблема. Если нет, снова включите этот параметр и перейдите к следующей возможной причине.
Далее следует эффект прозрачности для меню Пуск, Панели задач и Центра действий. Этот параметр находится на том же экране, что и последний в Меню Параметры → Персонализация → Цвета. Просто отключите параметр В меню «Пуск», на панели задач и центре уведомлений .
Можно ли отключить Windows Shell Experience Host
Нет, Вы не сможете отключить Windows Shell Experience Host, и не должны. Это важная часть отображения визуальных элементов Windows 10. Вы можете временно завершить задачу, чтобы проверить, решит ли это вашу проблему. Но Windows автоматически перезапустит процесс через несколько секунд.
Может Windows Shell Experience Host быть вирусом
Если вы подозреваете что файл был заражен вредоносной программой, то просканируйте его на вирусы, используя надежный антивирусный сканер.

Хост инфраструктуры инфраструктуры»- это процесс в системе Windows, который отображается в окне диспетчера задач. Есть много пользователей, которые не имеют представления об этом процессе. Если вы один из них и хотите узнать оХост инфраструктуры инфраструктуры», Продолжайте читать и узнайте об этом.

Введение в хост-инфраструктуру Shell
С точки зрения непрофессионала, Shell Infrastructure Host является элементом, включенным в операционную систему Windows. Одной из целей этого процесса является представление универсальных приложений в ОС Windows. В дополнение к этому, он может обрабатывать различные графические элементы, найденные в интерфейсе. Например, он обрабатывает перечисленные ниже аспекты и многое другое.
- Прозрачность панели задач и меню «Пуск»
- Новые визуальные эффекты для всплывающих окон в области уведомлений
- Часы
- Календарь и многие другие элементы.

Кроме того, он даже может обрабатывать некоторые элементы, связанные с поведением фона рабочего стола. Например, он управляет функциональностью изменения фона, если он настроен как слайд-шоу. Пользователи начали испытывать «Хост инфраструктуры инфраструктуры”Проблема в основном связана с ранними выпусками Windows 10. Фактически, они заметили, что Shell Infrastructure Host требует много ресурсов процессора и памяти для своей работы. С тех пор Microsoft представила множество исправлений, и теперь пользователи сталкиваются с гораздо меньшим количеством ошибок. Однако это не означает, что данная ошибка полностью устранена. Другими словами, любой ПК с Windows уязвим для того, чтобы рано или поздно столкнуться с проблемой хоста инфраструктуры оболочки.
Почему Shell Infrastructure Host занимает так много памяти?
Когда ваш компьютер работает в обычном режиме, Shell Infrastructure Host не требует поддержки ЦП. Это покажет очень мало использования процессора, когда некоторые графики системы будут изменены. Но он быстро возвращается к нулю. В общем, этот процесс может занять около 200 МБ памяти. Память иногда будет использоваться, но она очень быстро возвращается к нулю. Тем не менее, некоторые пользователи видят, что процесс начинает потреблять больше ресурсов процессора довольно часто. Кроме того, они видят, что процесс занимает около 30% ЦП со значительной долей ЦП. Если это касается и вас, вы должны решить эту проблему как можно скорее. В противном случае это может негативно повлиять на производительность вашего ПК.

Можно ли отключить Shell Infrastructure Host?
Проще говоря, вы не можете обязательно отключить процесс Shell Infrastructure Host в вашей системе. Даже если есть возможность, вы никогда не должны этого делать. Фактически, Shell Infrastructure Host является обязательным элементом для вашей системы для предоставления основных визуальных элементов в Windows 10. Однако вы можете временно завершить соответствующий процесс и проверить, решило ли оно проблему. Для этого необходимо щелкнуть правой кнопкой мыши процесс «Узел инфраструктуры оболочки» внутри панели задач. Затем выберите «Завершить задачу», чтобы временно отключить ее. Как только вы это сделаете, Windows через несколько секунд перезапустит службу.

Является ли Shell Infrastructure Host вирусом?
Самый простой ответ заключается в том, что Shell Infrastructure Host не является вирусом. Это официальный компонент, включенный в вашу операционную систему Windows. Кроме того, мы едва заметили вредоносное ПО, замаскированное под Shell Infrastructure Host. Но если вы подозреваете, что существует такая угроза, отсканируйте компьютер с помощью программы защиты от вредоносных программ. В этом случае даже Защитник Windows будет в порядке.
Как решить проблемы, связанные с хостом инфраструктуры Shell
1. Обновление универсальных приложений и Windows
Самое основное решение, которое вы должны попытаться решить, это обновление операционной системы Windows и универсальных приложений. Сначала проверьте, готово ли обновление для вашей ОС Windows. После этого вы можете обновить установленные вами универсальные приложения. Перейдите в Windows Store и нажмите на значок пользователя, который находится рядом с панелью поиска. Затем нажмите на опцию под названием «Загрузки и обновления".

Когда откроется окно «Загрузки и обновления», просто нажмите на опцию «Проверка наличия обновлений«. Если есть доступные обновления, нажмите на опцию «Обновить все«. Как только обновление будет завершено, вы должны дать ему возможность быть завершенным. Если проблема появляется снова, вам следует перейти к другим решениям, упомянутым в этой статье.

2. Проверьте наличие проблем, упомянутых ниже, чтобы устранить проблемы с хостом инфраструктуры инфраструктуры Shell
Если проблема все еще появляется даже после обновления всех приложений, проверьте некоторые распространенные проблемы. Вы можете попробовать проверить все эти аспекты один за другим. Если одно изменение не работает, отмените изменения и попробуйте следующее решение.
В целом, большое количество пользователей сталкиваются с этой проблемой, когда используется фон слайд-шоу. Хотя это может быть не так с каждым пользователем, вы не должны недооценивать возможность. Когда это происходит на вашем ПК, он потребляет много памяти и процессора при смене слайда. Проблема в том, что используемая память не изменяется даже после перехода.
Если вы заметили значительный всплеск в графике использования ЦП, вы должны решить его как можно скорее. Для того, чтобы проверить это, вы должны сделать следующее.
- Войдите в Параметры и выберите Персонализация.
- Затем перейдите в проверка данных а затем изменить его на Сплошной цвет вместо слайд-шоу.

Если этот метод решает проблему хоста инфраструктуры оболочки, вы должны использовать одно изображение в качестве фона.
Затем вы должны проверить, выбирает ли Windows акцентный цвет, чтобы он соответствовал вашему фону. Чтобы сделать это, вы должны выполнить шаги, которые указаны ниже.
- Во-первых, перейти к Параметры и голова к Персонализация.
- Выберите Цвета а затем найдите опцию под названием «Автоматически выбирать цвет акцента с моего фона".
- Подождите немного и проверьте, смогли ли вы решить проблему. Если это не работает, включите настройки еще раз и проверьте другие причины.

Эффект прозрачности - еще одна распространенная причина, которая может вызвать эту проблему. Такие элементы, как панель задач, меню «Пуск», центр действий и т. Д., Имеют уровни прозрачности. Итак, вы можете изменить этот параметр и посмотреть, сможете ли вы решить проблему. Для этого вам необходимо сделать следующее.
- Войдите в Параметры и найдите опцию под названием Персонализация.
- Затем выберите Цвета.
- Найдите опцию под названием «Сделайте старт, панель задач и центр действий прозрачными".

3. Переустановите распространяемые пакеты Microsoft
Microsoft Redistributable Package - это специальный пакет, который включает компоненты Microsoft C ++. Этот пакет необходим для запуска нескольких приложений. Чтобы быть более точным, необходимо запускать приложения Windows, разработанные с использованием Visual C ++. На вашем компьютере может быть много таких файлов. Вы сможете переустановить этот пакет, когда это возможно. Это обеспечит устранение проблем, связанных с распространяемым пакетом. Ниже упоминается, как это сделать.
- Принеси Запустите утилита, нажав Windows ключа и R одновременно нажмите клавишу на клавиатуре.
- Затем вы должны ввести текст appwiz.cpl в заданном поле поиска.
- Хит Enter ключ, так что вы увидите, что раздел Программы и компоненты открыт.
- В этом окне вы увидите длинный список программ. Выберите списки с названием «Microsoft Visual C ++ XXXX распространяемый (x64)(Основной ключ) и Microsoft Visual C ++ XXXX распространяемый (x86)".
- Теперь щелкните правой кнопкой мыши эти элементы, чтобы увидеть всплывающее меню на экране. Выберите опцию под названием «УдалитьИ удалите его с ПК.

- Затем перезагрузите компьютер.
- Как только вы перезагрузите компьютер, вы должны снова установить распространяемые пакеты Microsoft. Для этого вам следует посетить Центр загрузки Microsoft. Этот метод позволяет загружать и устанавливать последние распространяемые пакеты.
4. Запустите средство проверки системных файлов, чтобы устранить проблемы с Shell Infrastructure Host
Ошибка Shell Infrastructure Host также может возникнуть из-за системного файла. Например, поврежденные системные файлы могут быть причиной этого. Итак, лучше запустить проверку системных файлов и посмотрите, решит ли это проблему.
Если у вас есть старый Гостевая книга, вы должны удалить его и войти в систему, используя новый. Для многих людей проблема может быть решена просто с помощью этого трюка.
6. Устраните проблему, используя состояние чистой загрузки
Можно устранить проблему, используя Состояние чистой загрузки ПК. Запустив такой процесс, вы можете определить сторонние процессы или службы, которые стоят за этой проблемой. При чистой загрузке ваша система загружается только с необходимыми драйверами и программами запуска. Ваш компьютер запрограммирован на загрузку с минимальными драйверами и программами, если вы чистите его. Эти программы и сервисы достаточно хороши для загрузки компьютера и выполнения основных функций. Если существуют какие-либо дополнительные сторонние приложения, которые могут вызвать проблему, они будут отключены. Однако вы не можете ожидать нормальной производительности от компьютера с чистой загрузкой.
Ну, это именно то, как решить проблемы, связанные с Хост инфраструктуры инфраструктуры, Если вы знаете более эффективные способы решения этой проблемы, поделитесь ими с нами.
Читайте также: