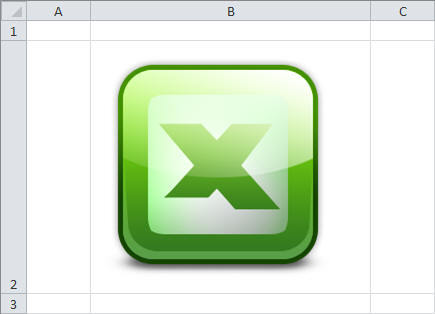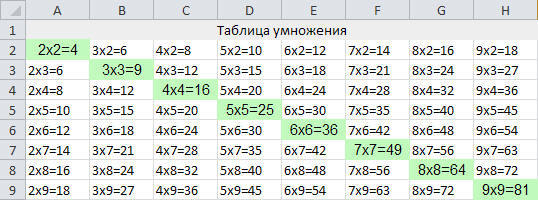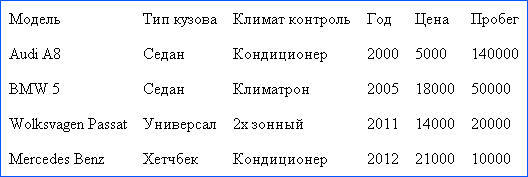Sh в экселе как записать
Если значение функции присваивается переменной, параметры должны быть заключены в скобки. Если функция Shell используется только для запуска программы из кода VBA Excel, параметры должны быть указаны без скобок.
Параметры
Параметры функции Shell:
| Параметр | Описание |
|---|---|
| pathname | Обязательный параметр. Значение типа Variant (String), задающее имя программы, которую требуется выполнить, и которое может включать диск, каталоги и папки, а также дополнительные параметры при использовании cmd. |
| windowstyle | Необязательный параметр. Значение типа Variant (Integer), задающее стиль окна, в котором будет запущена программа. Если аргумент windowstyle опущен, программа запускается в свернутом окне и получает фокус. |
Константы
Константы VBA Excel, задающие стиль окна (windowstyle):
| Константа | Значение | Описание |
|---|---|---|
| vbHide | 0 | Окно скрыто, фокус переходит к скрытому окну. |
| vbNormalFocus | 1 | Окно восстанавливает свое исходное положение и размер, а также получает фокус. |
| vbMinimizedFocus | 2 | Окно отображается в виде значка, а также получает фокус. |
| vbMaximizedFocus | 3 | Окно разворачивается на весь экран, а также получает фокус. |
| vbNormalNoFocus | 4 | Окно восстанавливает свое исходное положение и размер, но фокус не получает. |
| vbMinimizedNoFocus | 6 | Окно отображается в виде значка, но фокус не получает. |
Примечания
- Если функция Shell успешно запускает указанную программу, возвращается код (идентификатор) задачи запущенной программы (ID процесса в Диспетчере задач). Если функция Shell не может запустить указанную программу из кода VBA Excel, происходит ошибка.
- Если в полном имени запускаемой программы содержатся пробелы, полное имя программы следует заключить в тройные кавычки (три пары двойных кавычек): """C:\Program Files\Папка программы\имя.exe""" .
- По умолчанию функция Shell запускает другие программы асинхронно. Это означает, что программа, запущенная с помощью команды Shell, может не завершиться до того, как будут выполнены операторы, следующие за функцией Shell.
Примеры
Пример 1
Запустим с помощью функции Shell программу Notepad++, отобразим идентификатор задачи в информационном окне MsgBox и сравним его с ID процесса в Диспетчере задач.
Используем в параметре pathname тройные кавычки (три пары двойных кавычек), так как полное имя файла содержит пробелы:
Конкретно такое уравнение, которое Вы (автор вопроса) привели в комментариях-обсуждении к вопросу Excel решать умеет. Для этого существует такой инструмент как "Поиск решения". Если он активирован (может быть не активирован) то находится в Excel 2010, например, в разделе "Данные", группа "анализ" - Поиск решения.
Совет поищите в интернете по запросу "решение уравнений в эксель через поиск решения"
Могу лишь приложить (без объяснений) скриншот с решением именно Вашей задачи.

ACOSH(число) - Возвращает гиперболический арккосинус числа. В качестве аргумента выступает число с плавающей точкой (как двойной, так и одинарной точности), также в качестве аргумента может приниматься целое число. Число должно быть равно или больше единицы.
Чтобы было понятно, проведём небольшую тренировку. Напишите в какой-либо ячейке формулу, например такую =(A1-C1)/B1. Теперь "встаньте в эту ячейку", нажмите клавишу F2 (включается режим редактирования формул непосредственно в ячейке). В ячейке появится формула и курсор (в виде палочки). Переместите курсор по ячейке так, чтобы он находился либо рядом с тем адресом, которым Вы хотите управлять (в данном случае B1), либо непосредственно внутри адреса, т.е. либо так =(A1-C1)/|B1, либо так (A1-C1)/B1|, либо так (A1-C1)/B|1.
Нажмите клавишу F4. Формула примет вид =(A1-C1)/$B$1.
Нажмите клавишу F4 ещё раз. Формула примет вид =(A1-C1)/B$1.
Нажмите клавишу F4 ещё раз. Формула примет вид =(A1-C1)/$B1.
Нажмите клавишу F4 ещё раз. Формула примет первоначальный вид =(A1-C1)/B1.
Нажмите клавишу F4 ещё раз. Формула примет вид =(A1-C1)/$B$1. И так далее по кругу.
Итак, имеется 4 представления адреса B1, $B$1, B$1, $B1. Значок доллара $ означает, что следующий за ним элемент адреса при копировании формулы не будет изменяться.
Если в формуле записано B1, то при копировании формулы могут изменяться и название столбца и номер строки.
Если записано $B$1, то при копировании формулы не будут изменяться ни название столбца ни номер строки.
Если записано B$1 то при копировании формулы название столбца будет изменяться, а номер строки изменяться не будет.
Если записано $B1 то при копировании формулы номер строки будет изменяться, а название столбца изменяться не будет.
PHPExcel позволяет производить импорт и экспорт данных в excel. Применять различные стили оформления к отчетам. В общем, все на высоте. Даже есть возможность работы с формулами. Только необходимо учитывать, что вся работа (чтение и запись) должна вестись в кодировке utf-8.
Установка библиотеки
С помощью библиотеки PHPExcel можно записывать данные в следующие форматы:
- Excel 2007;
- Excel 97 и поздние версии;
- PHPExcel Serialized Spreadshet;
- HTML;
- PDF;
- CSV.
Импорт данных из PHP в Excel
Рассмотрим пример по формированию таблицы умножения.
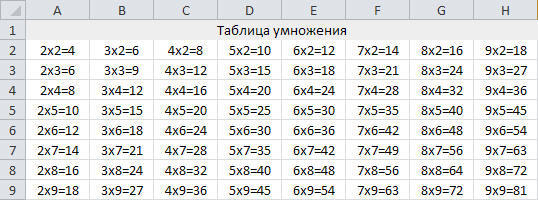
Рассмотрим еще на примере три полезные инструкции:
- $sheet->getColumnDimension('A')->setWidth(40) – устанавливает столбцу “A” ширину в 40 единиц;
- $sheet->getColumnDimension('B')->setAutoSize(true) – здесь у столбца “B” будет установлена автоматическая ширина;
- $sheet->getRowDimension(4)->setRowHeight(20) – устанавливает четвертой строке высоту равную 20 единицам.
Также обратите внимание на следующие необходимые для работы с отчетом методы:
- Методы для вставки данных в ячейку:
- setCellValue([$pCoordinate = 'A1' [, $pValue = null [, $returnCell = false]]]) — принимает три параметра: координату ячейки, данные для вывода в ячейку и третий параметр эта одна из констант типа boolean: true или false (если передать значение true, то метод вернет объект ячейки, иначе объект рабочего листа);
- setCellValueByColumnAndRow([$pColumn = 0 [, $pRow = 1 [, $pValue = null [, $returnCell = false]]]]) — принимает четыре параметра: номер столбца ячейки, номер строки ячейки, данные для вывода в ячейку и четвертый параметр действует по аналогии с третьим параметром метода setCellValue().
- getCell([$pCoordinate = 'A1']) — принимает в качестве параметра координату ячейки;
- getCellByColumnAndRow([$pColumn = 0 [, $pRow = 1]]) — принимает два параметра в виде номеров столбца и строки ячейки.
Как мы видим, вышеприведенные методы являются парными. Поэтому мы можем работать с ячейками используя строковое или числовое представление координат. Что конечно же является дополнительным преимуществом в работе.
Оформление отчета средствами PHP в Excel
Очень часто возникает необходимость выделить в отчете некоторые данные. Сделать выделение шрифта или применить рамку с заливкой фона для некоторых ячеек и т.д. Что позволяет сконцентрироваться на наиболее важной информации (правда может и наоборот отвлечь). Для этих целей в библиотеке PHPExcel есть целый набор стилей, которые можно применять к ячейкам в excel. Есть конечно в этой библиотеке небольшой “минус” – нельзя применить стиль к нескольким ячейкам одновременно, а только к каждой индивидуально. Но это не создает дискомфорта при разработке web-приложений.
Назначить стиль ячейке можно тремя способами:
- Использовать метод applyFromArray, класса PHPExcel_Style. В метод applyFromArray передается массив со следующими параметрами:
- fill — массив с параметрами заливки;
- font — массив с параметрами шрифта;
- borders — массив с параметрами рамки;
- alignment — массив с параметрами выравнивания;
- numberformat — массив с параметрами формата представления данных ячейки;
- protection — массив с параметрами защиты ячейки.
- pCellStyle – данный параметр является экземпляром класса PHPExcel_Style;
- pRange – диапазон ячеек.
Заливка
Значением параметра fill является массив со следующими необязательными параметрами:
- type — тип заливки;
- rotation — угол градиента;
- startcolor — значение в виде массива с параметром начального цвета в формате RGB;
- endcolor — значение в виде массива с параметром конечного цвета в формате ARGB;
- color — значение в виде массива с параметром начального цвета в формате RGB.
Или можно использовать следующие методы:
Вставка изображений
Довольно редко, но бывает полезным произвести вставку изображения в отчет. Это может быть логотип, схема и т.д. Для работы нам понадобятся следующие методы:
- setPath([$pValue = '', [$pVerifyFile = true]]) — данный метод принимает два параметра. В качестве первого параметра указывается путь к файлу с изображением. А второй параметр имеет смысл указывать, если необходимо осуществлять проверку существования файла (может принимать одно из значений true или false).
- setCoordinates([$pValue = 'A1'])) — принимает на вход один параметр в виде строки с координатой ячейки.
- setOffsetX([$pValue = 0]) — принимает один параметр со значением смещения по X от левого края ячейки.
- setOffsetY([$pValue = 0]) — принимает один параметр со значением смещения по Y от верхнего края ячейки.
- setWorksheet([$pValue = null, [$pOverrideOld = false]]) — этот метод принимает на вход два параметра. Первый является обязательным, а второй нет. В качестве первого параметра указывается экземпляр класса PHPExcel_Worksheet (текущий активный лист). Если в качестве значения второго параметра передать true, то если лист уже был назначен ранее – произойдет его перезапись и соответственно изображение удалится.
Код демонстрирующий алгоритм вставки изображения приведен ниже:
Вот так выглядит отчет со вставленным изображением:
![]()
Шрифт
В качестве значения параметра font указывается массив, который содержит следующие необязательные параметры:
- name — имя шрифта;
- size — размер шрифта;
- bold — выделять жирным;
- italic — выделять курсивом;
- underline — стиль подчеркивания;
- strike — перечеркнуть;
- superScript — надстрочный знак;
- subScript — подстрочный знак;
- color — значение в виде массива с параметром цвета в формате RGB.
Или воспользоваться следующими методами:
Рамка
В качестве значения параметра borders указывается массив, который содержит следующие необязательными параметры:
- тип рамки — (top|bootom|left|right|diagonal|diagonaldirection);
- style — стиль рамки;
- color — значение в виде массива с параметром цвета в формате RGB.
Так же можно прибегнуть к использованию следующих методов:
$PHPExcel_Style->getBorders()->getLeft()->applyFromArray(array(‘style’ =>PHPExcel_Style_Border::BORDER_DASHDOT,’color’ => array(‘rgb’ => ’808080')));
$PHPExcel_Style->getBorders()->getRight()->applyFromArray(array(‘style’ =>PHPExcel_Style_Border::BORDER_DASHDOT,’color’ => array(‘rgb’ => ’808080')));
$PHPExcel_Style->getBorders()->getTop()->applyFromArray(array(‘style’ =>PHPExcel_Style_Border::BORDER_DASHDOT,’color’ => array(‘rgb’ => ’808080')));
$PHPExcel_Style->getBorders()->getBottom()->applyFromArray(array(‘style’ =>PHPExcel_Style_Border::BORDER_DASHDOT,’color’ => array(‘rgb’ => ’808080')));
$PHPExcel_Style->getBorders()->getDiagonal()->applyFromArray(array(‘style’ => PHPExcel_Style_Border::BORDER_DASHDOT,’color’ => array(‘rgb’ => ’808080')));
$PHPExcel_Style->getBorders()->setDiagonalDirection(array(‘style’ =>PHPExcel_Style_Border::BORDER_DASHDOT,’color’ => array(‘rgb’ => ’808080'))).
Выравнивание
Значением параметра alignment является массив, который принимает на вход четыре необязательных параметра:
- horizontal — константа горизонтального выравнивания;
- vertical — константа вертикального выравнивания;
- rotation — угол поворота текста;
- wrap — разрешить перенос текста;
- shrinkToFit — изменять ли размер шрифта при выходе текста за область ячейки;
- indent — отступ от левого края.
Или использовать следующие методы:
Формат представления данных
Параметр numberformat представляет собой массив, который включает только один параметр: code — формат данных ячейки.
А можно и воспользоваться методом:
Защита ячеек
В качестве значения параметра protection выступает массив, который содержит два необязательных параметра:
- locked — защитить ячейку;
- hidden — скрыть формулы.
Или использовать следующие методы:
Теперь мы знаем, какие есть настройки стилей и какие присутствуют параметры у каждого стиля. Сейчас мы к ячейкам таблицы применим стиль оформления, но проделаем это тремя способами. Первый способ заключается в создании массива настроек, который в качестве параметра мы передадим в метод applyFromArray, класса PHPExcel_Style.
Далее мы применим созданный нами стиль к ячейкам excel.
Сейчас применим тот же стиль, но используя другую методику.
Вот что у нас получилось:
![]()
Для получения данных о стиле конкретной ячейки необходимо использовать один из следующих методов, который вернет экземпляра класса PHPExcel_Style:
- getStyleByColumnAndRow([$pColumn = 0 [, $pRow = 1]]) – применяется если требуется обратиться к ячейке по числовым координатам. Методу необходимо передать два параметра в виде номеров столбца и строки ячейки;
- getStyle([pCellCoordinate = 'A1']) – используется для обращения по строковой координате ячейки. Методу требуется передать один параметр, это строковое представление координаты.
А теперь рассмотрим третий способ назначения стиля ячейкам путем дублирования стиля. Пример использования представлен ниже (предполагается, что к ячейке “B2” применен некий стиль и мы его хотим продублировать для диапазона ячеек “F2:F10”):
Добавление комментариев
Я думаю, что не часто кто-то пользуется возможностью добавления комментариев к ячейкам, но это сугубо мое личное мнение, однако такая возможность имеется. Добавить комментарий к ячейке довольно просто, что видно из примера ниже:
Следует заметить, что при повторном вызове метода createTextRun() новый комментарий добавится к уже существующему, а не заменит его. Следует отметить, что данный метод возвращает объект класса PHPExcel_RichText_Run, у которого имеются методы для установки и получения параметров шрифта:
- getFont() – возвращает объект класса для работы со шрифтами PHPExcel_Style_Font.
- setFont([$pFont = null]))]) – данному методу требуется передать в качестве параметра объект класса PHPExcel_Style_Font.
Вот какой комментарий мы должны получить:
![]()
Вставка ссылки
Вставка ссылок в ячейку тоже не вызывает каких-либо затруднений, что можно видеть из нижеописанного примера:
Чтение данных из Excel
Формировать отчеты и применять к ним стили это конечно отлично. Но на этом возможности библиотеки PHPExcel не заканчиваются. Ну что же, посмотрим на что она еще способна. А способна она еще и читать данные из файлов формата *.xls / *.xlsx.
С помощью библиотеки PHPExcel можно читать следующие форматы:
- Excel 2007;
- Excel 5.0/Excel 95;
- Excel 97 и поздние версии;
- PHPExcel Serialized Spreadshet;
- Symbolic Link;
- CSV.
Для работы нам понадобятся объекты двух классов:
- PHPExcel_Worksheet_RowIterator – используется для перебора строк;
- PHPExcel_Worksheet_CellIterator – используется для перебора ячеек.
Для демонстрации выведем данные из таблицы с информацией об автомобилях.
![]()
Пример чтения файла представлен ниже:
Первый вариант
Второй вариант
![]()
В первом варианте мы производим чтение данных, из ячеек используя итераторы. А во втором, мы используем индексную адресацию для обращения и получения данных из ячеек листа. Получить данные о количестве строк и столбцов, можно воспользовавшись следующими методами класса PHPExcel_Worksheet:
- getHighestColumn() – возвращает символьное представление последнего занятого столбца в активном листе. Обратите внимание: не индекс столбца, а его символьное представление (A, F и т.д.);
- getHighestRow() – возвращает количество занятых строк в активном листе.
Другие полезные методы
Возможностей по работе с отчетами формата excel с использованием PHP как мы видим, достаточно много. Но мы рассмотрим еще несколько полезных методов, которые могут оказаться весьма полезны в работе:
- getMergeCells() – с помощью данного метода принадлежащего классу PHPExcel_Worksheet можно получить информацию обо всех объединенных ячейках в листе;
- setPreCalculateFormulas([$pCellStyle = true]) – данный метод необходимо использовать если требуется произвести расчет формул в листе (он имеется у двух классов: PHPExcel_Writer_Excel5 и PHPExcel_Writer_Excel2007). В рассматриваемый метод передается параметр типа boolean: true или false (если передать значение true, то расчет формул произойдет перед сохранением файла автоматически, иначе расчета формул не последует). Использование данного метода может оказаться полезным если созданный файл потребуется загрузить, к примеру на Google Drive. Ведь в таком случае расчет формул не будет произведен автоматически указанным сервисом и здесь вся ответственность ложиться на нас;
- stringFromColumnIndex([$pColumnIndex = 0]) – данный метод позволяет определить по номеру столбца его символьное представление, для этого в качестве параметра необходимо передать его номер;
- columnIndexFromString([$pString = 'A']) – с помощью данного метода можно определить номер столбца по его символьному представлению, для этого в качестве единственного параметра необходимо передать его обозначение.
Примечание: Методы stringFromColumnIndex и columnIndexFromString примечательны тем, что их можно использовать без создания объекта класса. Пример использования представлен ниже:
С помощью продемонстрированных возможностей, можно формировать и считывать любые отчеты в виде файлов, формата excel. А также были продемонстрированы почти все возможные методы для работы со стилями.
Вы когда-нибудь путались с индексированием чисел в химической формуле в Excel, как показано на скриншоте ниже? В этом руководстве вы можете найти хорошие решения для решения этой утомительной задачи в Excel.
![подстрочный индекс документа 1]()
(Один щелчок) Подпишите все числа в ячейке / диапазоне один раз с помощью Kutools for Excel
Подстрочные буквы одна за другой с функцией форматирования ячеек
В Excel вы можете добавлять буквы в нижний индекс, применяя функцию «Форматировать ячейки».
1. Дважды щелкните нужную ячейку с химической формулой, а затем выберите одно число, которое вы хотите добавить в индекс, см. Снимок экрана:
![подстрочный индекс документа 2]()
2. Затем щелкните правой кнопкой мыши, чтобы выбрать Формат ячеек из отображаемого контекстного меню и в Формат ячеек диалог, проверьте индекс под эффекты раздел. Смотрите скриншот:
>3. Нажмите OK. Теперь выбранный номер будет подписан.
![подстрочный индекс документа 5]()
Чтобы повторить вышеуказанные шаги, поочередно индексируйте прерывистые числа.
Подстрочный индекс всех чисел в ячейке / диапазоне один раз с помощью Kutools for Excel
Если у вас есть несколько чисел, которые нужно указать в химических формулах, вышеуказанный метод будет утомительным и утомительным. Но не волнуйся, Kutools для Excel 's Подстрочные числа в химических формулах Утилита может быстро индексировать все числа в выбранных ячейках.
После бесплатная установка Kutools for Excel, сделайте следующее:
Выделите ячейки с химической формулой и нажмите Kutools > Текст > Подстрочные числа в химических формулах. Смотрите скриншот:
![doc индексы числа 8]()
Затем появится диалоговое окно, напоминающее количество ячеек с индексами, просто нажмите OK чтобы закрыть это. И тогда вы увидите, что все числа в химических формулах имеют нижние индексы.
Читайте также: