Return to castle wolfenstein файл настроек
Уже достаточно давно я купил эту замечательную игру - игру моего детства :)
Но поиграть в неё "от и до" руки у меня дошли только сейчас.
Но после её скачивания и запуска я был несколько огорчен и вот почему:
1) При запуске игры отсутствует начальный ролик, точнее он есть и даже звук имеется, но за место видео белый экран.
2) при попытки установки разрешения графики от 1024х768 и выше игра напрочь перестает запускаться с выдачей всевозможных ошибок.
При этом я пробовал прописать "нужные" строки в файле "autoexec.cfg", как это было описано в соседнем руководстве, но увы. мне это не помогло.
3) Я уже смерился с разрешением в 800х600, но в самой игре я обратил внимание на "баги" графики (отдельные текстуры, такие как стены, персонажи, лампочки и т.п. и т.д., временами мерцают, становятся то белыми, то черными, то красными, а иногда и вовсе пропадают).
Немного по-изучав разные источники на Стиме, в Интернете, а также приложив свои собственные мозги :) я смог заставить нормально работать игру!
И так, для того, чтобы заставить нормально работать игру, понадобится самая малость:Патч версии 1.42c
PS. При копировании и вставки ссылок в браузеры - удалите пробелы!
Патч представляет собой архив формата "ZIP", который надо распаковать в папку с игрой, согласившись на замену.
Благодаря пользователю Kurt Knispel, в облако я добавил ещё один патч (в подпапке NEW). Если его установить, то игра начинает нормально работать и без подмены файла wolfconfig.cfg, что останется сделать, так это только поменять разрешение в самой игре. И что самое интересное, что не надо менять ни какие параметры в упомянутом CFG файле и даже не надо менять в настройках игры параметр Расширение GL. Почему так - для меня загадка, единственное но - игра так и не заработала в разрешении 1920х1080, там есть разрешение от 640х480 до 1600х1200 + 2000 с чем-то там. возможно проблема в моем железе.
Немного измененный файл "wolfconfig.cfg"
PS. При копировании и вставки ссылок в браузеры - удалите пробелы!
Данным файлом необходимо заменить оригинальный файл.
PS. совсем забыл - изменение вышеуказанного параметра также позволяет выставить разрешение экрана от 1024х768 и выше! [1]
В игре выставить [2] настройки графики как на этом скриншоте:
Обратите внимание, чтобы убрать глюки, описанные мной во втором пункте, надо в значении параметра "Расширения GL" выставить "нет"
-------------
[1] На моём примере выставлено разрешение 1600х1200, хотя в настройках игры вроде есть и выше, но в любом случае все эти значения определены заранее в самой игре, наверное можно и выставить своё собственное путем редактирования файла "autoexec.cfg", как я уже писал об этом выше, но что касается меня, то меня вполне устраивает 1600х1200.
[2] Вполне возможно, что выставлять эти настройки не придется, т.к. они автоматически должны установиться при подмене файла "wolfconfig.cfg", который находится в папке "Main".
И напоследок, все это дело я проверял на русифицированной версии игры, скорее всего этот способ должен подойти и к английской версии игры (По поводу русификации читайте соседние руководства).

Оптимизация для слабых ПК Return to Castle Wolfenstein
Существует много способов улучшить работу игр на не самом слабом компьютере. Далее мы рассмотрим их в порядке от простых к сложным и расскажем, что делать, если Return to Castle Wolfenstein тормозит.

Простое решение тормозов в RTCW
- Скачайте и запустите всемирно известный CCleaner (скачать по прямой ссылке) - это программа, которая очистит ваш компьютер от ненужного мусора, в результате чего система станет работать быстрее после первой же перезагрузки;
- Обновите все драйверы в системе с помощью программы Driver Updater (скачать по прямой ссылке) - она просканирует ваш компьютер и обновит все драйверы до актуальной версии за 5 минут;
- Установите программу WinOptimizer (скачать по прямой ссылке) и включите в ней игровой режим, который завершит бесполезные фоновые процессы во время запуска игр и повысит производительность в игре.
Освободить место на диске
Прежде чем переходить к активным действиям нужно убедиться, что на компьютере есть хотя бы 10-15 Гб свободного места на жестком диске, на который установлена операционная система.
Обычно это диск «C». Этот минимальный запас необходим для того, чтобы система могла без каких-либо проблем создавать временные хранилища файлов Return to Castle Wolfenstein, кэши и так далее.
Посмотрите системные требования Return to Castle Wolfenstein и убедитесь, что на вашем жестком диске достаточно места для нормальной работы игры.
Отключить ненужные программы
Каждая программа, которая запущена в ОС, занимает определенный процент оперативной памяти и загружает процессор. Убедиться в этом легко, достаточно просто открыть диспетчер задач с помощью сочетания клавиш Ctrl+Alt+Del:

Отключить оверлеи
Речь идет о тех программах, которые способны отображать свой интерфейс поверх игры. Часто на компьютере есть такие — Fraps, Steam, Origin и так далее. Даже когда оверлей скрыт, он обрабатывается компьютером, снижая FPS в RTCW.
Поэтому все оверлеи нужно отключить. Почти всегда это можно сделать в настройках программы без необходимости ее удаления. Например, оверлей Steam, легко отключается через меню:

Обновить драйвера видеокарты, скачать драйвера для Return to Castle Wolfenstein
Вне зависимости от того, какая видеокарта стоит в системном блоке, ее драйвера нужно поддерживать в актуальном состоянии. Поэтому перед запуском RTCW следует зайти на сайт производителя и проверить, не вышли ли новые драйвера:
После установки драйвера следует перезагрузить компьютер, чтобы исключить возможность сбоев. Также стоит учитывать, что для многих старых видеокарт новые драйверы уже не выходят.
Для некоторых игр производители видеокарт выпускают специально оптимизированные драйвера. Поищите таковые в разделе новостей о Return to Castle Wolfenstein - обычно мы про них пишем. Также можно посмотреть на сайте производителей видеокарт.

Изменить параметры электропитания
По умолчанию в компьютере установлен сбалансированный режим электропитания, который, а в некоторых ноутбуках, в целях увеличения времени работы, и вовсе установлена экономия энергии.

Это не дает компьютеру раскрыть свой потенциал в RTCW полностью, поэтому первым делом нужно открыть панель управления, которую можно найти с помощью поиска. После нужно сделать следующее:
- Выбрать режим просмотра «Мелкие значки»;
- Кликнуть на «Электропитание»;
- На экране найти опцию «Настройка схемы электропитания», кликнуть на нее;
- Кликнуть на «Изменить дополнительные параметры питания»;
- В открывшемся окне найти выпадающий список;
- В списке выбрать «Высокая производительность»;
- Нажать кнопку «Применить», затем кликнуть «ОК».
Включить режим производительности Nvidia
После установки драйвера для видеокарты от компании Nvidia можно ускорить работу Return to Castle Wolfenstein с помощью режима производительности. Это немного упростит графику в игре, но повысит FPS. Обратите внимание, что этот метод доступен только в случае, если у вас видеокарта с чипом от Nvidia. Вот как это сделать:
- В нижнем правом углу экрана, в трее, нажать правой кнопкой мыши на иконку «Настройки NVIDIA»;
- В открывшемся окне справа выбрать вкладку «Параметры 3D»;
- Нажать на опцию «Регулировка настроек изображения с просмотром»;
- Справа поставить флажок напротив «Пользовательские настройки с упором на:»;
- Передвинуть «ползунок», который находится ниже, в крайнюю левую позицию «Производительность»;
- Снизу нажать на кнопку «Применить».

Далее необходимо запустить Return to Castle Wolfenstein и убедиться, что все отображается корректно. Если возникают проблемы, то нужно вместо «Пользовательские настройки с упором на:» выбрать «Настройки согласно 3D-приложению».
Отключить эффекты Windows
Если Return to Castle Wolfenstein работает не в полноэкранном режиме, а в окне, в том числе и без рамки, то повысить FPS можно, если отключить эффекты Windows. Для этого нужно проделать следующие действия:
- Открыть «Проводник»;
- Правой кнопкой нажать на «Этот компьютер» (или «Мой компьютер»);
- В контекстном меню кликнуть на «Свойства»;
- В открывшемся окне слева нажать на «Дополнительные параметры системы»;
- В открывшемся окне перейти на вкладку «Дополнительно»;
- В разделе «Быстродействие» нажать на кнопку «Параметры. »;
- В открывшемся окне перейти на вкладку «Визуальные эффекты»;
- Поставить флажок напротив опции «Обеспечить наилучшее быстродействие».

При необходимости на последнем шаге можно выбрать опцию «Особые эффекты». В таком случае можно самостоятельно выбрать, какие эффекты оставить, а какие — отключить.
Увеличить файл подкачки, если не хватает оперативной памяти для Return to Castle Wolfenstein
Чтобы компенсировать недостаток оперативной памяти, можно увеличить файл подкачки. Это позволит системе хранить часть необходимых Return to Castle Wolfenstein данных прямо на жестком диске. Вот что нужно сделать:
- Открыть «Проводник»;
- Правой кнопкой нажать на «Этот компьютер» (или «Мой компьютер»);
- В контекстном меню кликнуть на «Свойства»;
- В открывшемся окне слева нажать на «Дополнительные параметры системы»;
- В открывшемся окне перейти на вкладку «Дополнительно»;
- В разделе «Быстродействие» нажать на кнопку «Параметры. »;
- В открывшемся окне перейти на вкладку «Дополнительно»;
- Снять флажок с параметра «Автоматически выбирать объем файла подкачки» (если есть);
- Поставить флажок напротив опции «Указать размер»;
- В текстовых полях «Исходный размер (МБ):» и «Максимальный размер (МБ):» указать в мегабайтах значение, равное половине объема оперативной памяти.
Например, если в системном блоке установлена «плашка» на 4 Гб, то есть 4192 Мб, в поля выше нужно вписать число 2048. Можно сделать файл подкачки больше, но никакого прироста это не даст.

Еще больше ухудшить графику в Return to Castle Wolfenstein (режим «картошки») - выключить сглаживание и т.п.
Если RTCW запускается, но сильно тормозит, то перед началом всех процедур следует снизить графику до минимума через настройки игры. Если это не помогло, то придется прибегнуть к помощи сторонних программ для настройки видеокарты:
Загрузив программу, запускаем ее. В случае с NVIDIA Inspector нужно запускать файл nvidiaProfileInspector.exe, а не nvidiaInspector.exe. Сверху, в строке «Profiles:» можно выбрать любую игру, которая поддерживается драйверами Nvidia.

Ниже представлены все доступные настройки. Их много, но для того, чтобы ухудшить графику в игре до «картофельной», вполне достаточно всего нескольких, которые находятся в разделе «Antialiasing».
Наибольший прирост производительности дает изменение этих двух параметров:
- Texture filtering — LOD bias;
- Antialiasing — Transparency Supersampling.
Каждая из этих настроек имеет разные значения. Некоторые из них могут делать картинку в Return to Castle Wolfenstein неудобоваримой, поэтому следует попробовать разные комбинации значений, которые дают более-менее сносное играбельную картинку.

В случае с RadeonMod все аналогично: нужно найти настройки, отвечающие за отображение текстур и снижать их до тех пор, пока FPS в игре не станет достаточно высоким.
Как разогнать видеокарту для RTCW
Все, что связано с «разгоном», направлено на увеличение производительности, но это довольно обширные темы, о которых в двух словах рассказать сложно. К тому же это всегда довольно рисковое дело. Если что, мы вас предупредили.
Чтобы добиться большего значения FPS в Return to Castle Wolfenstein, сначала можно попробовать разогнать видеокарту. Самый простой способ сделать это — воспользоваться встроенными функциями ПО от производителя видеокарты.

Например, в комплекте с некоторыми видеокартами от GIGABYTE поставляется программа Graphics Engine, в которой есть несколько уже готовых профилей разгона. Это позволяет выжать из видеокарты 5-10 дополнительных кадров в секунду.
Если программы от производителя нет, то всегда можно воспользоваться универсальным решением — MSI Afterburner. Это одна из лучших программ для разгона, в ней множество разных настроек.

Но тут придется все настраивать вручную. Повышать следует в первую очередь частоту самого видеочипа («Core Clock») и частоту памяти видеокарты («Memory Clock»). Слева находятся базовые значения этих параметров. Справа отображаются температура и увеличение вольтажа — эти характеристики позволяют следить за «здоровьем» видеокарты.
При повышении частоты возрастает нагрев видеокарты. Если температура переходит отметку в 85 градусов, то следует увеличить скорость оборотов вентиляторов («Fan Speed»). Если температура повысилась до 100 градусов, то следует немедленно прекратить разгон, иначе чип может расплавиться. Мощный «разгон» требует водяного охлаждения, поэтому не следует повышать частоты более чем на 10%.
Разогнать процессор
В то время как «разгон» видеокарты вполне осуществим прямо в Windows, для того, чтобы улучшить работу процессора и тем самым увеличить быстродействие RTCW, придется лезть в «Биос».
Геймерский «разгон» процессора обычно предполагает увеличение процессорного множителя (Core Ratio). Сделать это можно далеко не на каждом процессоре, а только на том, где этот множитель разблокирован. Обычно такие процессоры помечаются особым образом. Например, компания Intel использует маркировки «K» и «X‘. То есть, например, i7-4790 нельзя разогнать с помощью множителя, а вот i7-4790K — вполне.

Но как узнать точное название модели процессора? Проще всего воспользоваться программой CPU-Z. Запустив ее, нужно открыть вкладку «CPU» и посмотреть на самую первую строчку — «Name». Это и есть название процессора. Кстати, там же можно увидеть из сам множитель. Он в разделе «Clocks», в строке «Multiplier». Если процессор поддерживает «разгон», то этот множитель можно изменить.
Чтобы изменить коэффициент Core Ratio, нужно сначала попасть в оболочку BIOS. Для этого нужно нажать особое сочетание клавиш во время загрузки компьютера (до того, как появится экран Windows).

Сочетание может различаться в зависимости от материнской платы. Часто BIOS можно вызвать с помощью клавиши «F8» или «Del». На экране «Биоса» нужно найти раздел, посвященный процессору. Тут тоже все сложно, так как оболочек у BIOS много. Практически каждый производитель материнский плат использует свою собственную, поэтому без знания английского языка найти нужное место не так-то просто.
Изменять множитель нужно постепенно, повышая его на 2. После каждого изменения следует перезапускать компьютер и тщательно проверять работоспособность и температуру процессора. Если она становится выше 80 градусов во время игры, то нужно немедленно выключить Return to Castle Wolfenstein, перезагрузить компьютер, зайти в BIOS и снизить значение Core Ratio. Иначе процессор может сгореть.
Return To Castle Wolfenstein (RTCW) Touch
версия: 2.1.5
Жанр: Экшн, Шутер
Последнее обновление игры в шапке: 01.11.2019



Краткое описание:
Порт RTCW для Android
Описание:
Порт Return To Castle Wolfenstein на Android.
Особенности:
*Пункты меню теперь поддаются касанию на экран - не нужно двигать палец по экрану для выбора
*Автоматически выпадающая клавиатура для ввода текста
*Добавлена новая функция автонаведения для огнестрельного оружия
*Режим снайпера - задержите кнопку перезарядки
*Консоль
*3 пути смены оружия - кнопками вперёд/назад, колесом оружия, кнопками цифр
*Полностью доступный игровой инвентарь
Полностью настраиваемое управление на сенсорном экраном:
* Перемещение всех игровых кнопок
* Аналоговое движение и стрейф
* Изменение размера всех кнопок игры
* Изменение чувствительности управления
* Режим мыши или джойстика
* Инверсионное управление вверх/вниз
* Дополнительно двойное нажатие для прыжка / стрельбы
* Изменение прозрачности элементов управления
* Назначение кнопок регулировки громкости для любого игрового действия
* Полный доступ к игровой консоли.
Широкая поддержка джойстиков.
ПРИМЕЧАНИЕ:
Чтобы изменить чувствительности оси геймпада, используйте долгое нажатие на оси на вкладке геймпада.
Для нормальной работоспособности требуется мощный девайс.
Для назначения кнопок громкости используйте вкладку Gamepad.
Советы:
*Для использования кодов введите в Args: +set sv_cheats 1
*Задержите кнопку перезарядки для включения режима снайпера
*Зайдите в Options->View и измените Crosshair size (размер курсора) и Alpha
*Используйте Dynamic Lights (Динамическое освещение) на мощных устройствах
Google Play:
Особенности: 3D
Русский интерфейс: Нет
Системные требования: Android 3.1+
Секрет 1
Найдите комнату, показанную на иллюстрации ниже.

Если вы посмотрите на пол в центре комнаты, то вы заметите, что он состоит из нескольких секций. Для их активации исследуйте книжный шкаф – одна из книг выставляется дальше остальных. Используйте «use» на книгу.
До:
После:
Центральная часть пола раскроется, секции преобразуются в ведущую вниз лестницу.
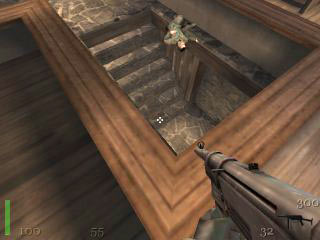
Секрет 2
Найдите двор, изображенный на следующей картинке.

Секретная область – маленький балкон. Для того, чтобы туда попасть, нужно сначала запрыгнуть на перила, показанные ниже.

C перил запрыгните на столб, а потом уже и на сам балкон. Там вы найдете здоровье.

Дополнительный бонус (не секрет)
Хотя этот бонус очень трудно найти, его почему-то не посчитали за секрет.
Найдите двор, изображенный на следующей картинке. Он охраняется несколькими снайперами, стреляющими из окон.

Рядом с лестницей можно заметить два маленьких столба. Возьмите из прилегающих комнат стул и поставьте на один из столбов (тот, что ближе к стене).

Затем запрыгните на столб и далее на стул.

С него несколько трудно, но все же возможно запрыгнуть на навес над дверью.

А с навеса уже можно легко забраться и на карниз. Пройдите по карнизу и заберитесь в комнату снайпера через окно. В комнате вы найдете различное оружие и здоровье.
Дополнение: существует более легкий путь добраться до карниза – если посмотреть внимательно на сточные трубы, то вы можете заметить ступеньки на трубе около выхода – это лестница.

Вскарабкайтесь по ней.

и вы попадете на тот же карниз.
Карта CRYPT1 (The Catacombs/Подземелья) – 1 секрет
Секрет 1
Влезьте через поврежденный участок пола

и пройдите через дверь
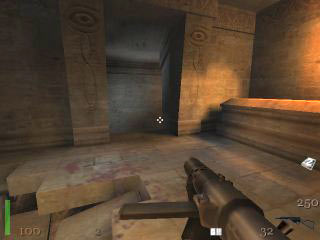
на T-образном стыке коридоров пройдите прямо
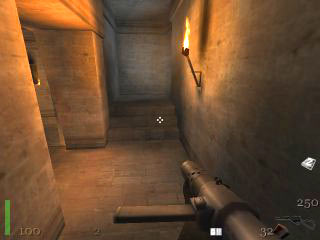
и попадете в комнату с захоронениями. На дальней стене есть движущийся каменный блок, кнопка, нажмите ее.
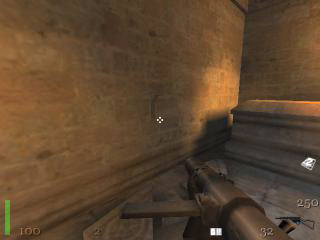
Нажатие на кнопку откроет секретную дверь в соседней комнате – но эта дверь будет открыта только несколько секунд. Вам нужно пробежать обратно до T-образного стыка, на нем поверните направо.

Вы попадете в большую комнату, в центре которой перекрещиваются четыре дорожки. Быстро бежим влево.

и быстро пробегаем через закрывающуюся секретную дверь.
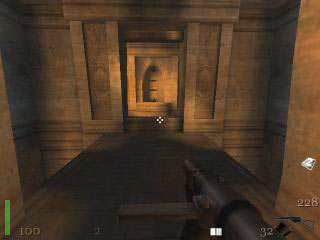
За которой находится секретная комната.
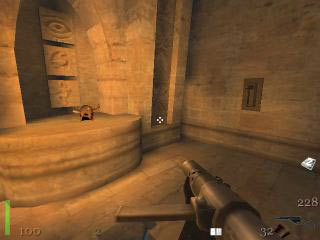
Для выхода достаточно нажать переключатель на стене, он снова откроет секретную дверь.
Карта CRYPT2 (Crypt/Склеп) – 2 секрета
Секрет 1
Найдите крест, показанный ниже.

Ненамного отойдите и выстрелите по нему. Он упадет и пробьет пол, открывая проход к нижней комнате.

Секрет 2
В большой комнате с тремя опасными ловушками вы должны опустить все рычаги, и тогда центральная колонна сможет вас поднять на галерею выше.

На уровне галереи здесь есть секрет, но доступ к нему осуществляется только при переключении рычагов в нужном порядке. Порядок совсем не очевиден, однако подсказка была на предыдущем уровне – каждая ловушка имеет значок над входом, правильный порядок значков указан в последнем секрете предыдущего уровня.
Сперва опустите переключатель под значком глаза.

потом – под этим значком

и, наконец, под третьим значком.

Потом запрыгните на столб, заберитесь на галерею и опустите переключатель внутри большой ниши.

Тогда двое зомби пробьют противоположную стену. Убейте их и пройдите в образовавшиеся проходы.
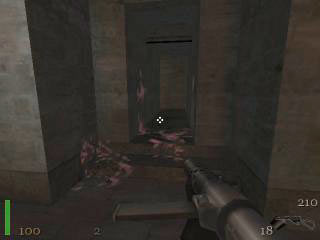
Вы попадете в комнату с сокровищами.

Карта CHURCH (The Defiled Church/Оскверненная церковь) – 1 секрет
Секрет 1
В главном помещении церкви вы можете подняться по лестнице на каменную галерею. Оттуда пробейтесь к деревянной галерее.
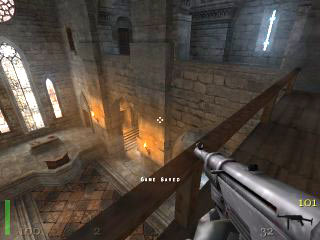
Заберитесь на перила деревянной галереи, оттуда перепрыгните на каменную галерею справа.
Читайте также:


