Ssd как не убить
SSD ограничены в циклах перезаписи, и дефрагментация может серьёзно изнашивать диск, уменьшая срок его службы. Поэтому забудьте о разных дефрагментаторах вроде IObit Smart Defrag или Defraggler. Они и на HDD не особо нужны, ведь Windows вполне способна наводить порядок на дисках сама.
Интернет полнится советами вдобавок ещё и отключить встроенный инструмент «Дефрагментация дисков» Windows 10. Так вот, этого делать не нужно. Система отлично распознаёт твердотельные накопители и не делает с ними ничего потенциально опасного.
2. Заполнение до отказа
Согласно исследованиям авторитетного ресурса AnandTech, заполненный на 99% SSD работает заметно медленнее. Раньше рекомендовалось оставлять на SSD не меньше 25% свободного пространства. Современные диски можно заполнять немного сильнее, но всё равно, если полоска накопителя в «Проводнике» стала красной — пора удалять лишние файлы.
3. Загрузка торрентов
Скачивать торренты — значит сильно нагружать SSD. Со временем у него начнёт деградировать скорость записи. Поэтому под длительные загрузки лучше отвести HDD.
4. «Стирание дисков»
Как известно, простое удаление файлов не приводит к их полному исчезновению, и их всё ещё можно восстановить. Но существуют программы, которые уничтожают данные окончательно, перезаписывая поверх них случайные наборы нулей и единиц. Например, в популярном чистильщике CCleaner такая функция называется «Стирание дисков».
Не используйте её на SSD, поскольку это приведёт к его скорому выходу из строя. Такую операцию стоит проводить разве что перед продажей устройства.
5. Большие файлы
SSD идеальны для постоянно используемых файлов — системы, программ и игр. Вашу коллекцию фильмов в 4K следует поместить на жёсткий диск и держать там, так твердотельный накопитель прослужит дольше. Благо сейчас терабайты на HDD стоят недорого.
6. Старые операционные системы
Системы вроде Windows XP и Windows Vista, а также Mac OS X древнее версии 10.6.8 и Linux с ядром старее версии 2.6.28 не поддерживают корректную работу с SSD. Если они установлены на твердотельный накопитель, то он будет изнашиваться быстрее. Поэтому пользуйтесь только новыми ОС.
7. Бенчмарки
Бенчмарки проверяют скорость чтения и записи носителя, записывая на него потоки данных. Это очень сильно бьёт по циклам перезаписи SSD. Если вы купили этот «крутой игровой SSD с подсветкой и радиаторами», чтобы пользоваться им, а не хвастаться перед знакомыми циферками на скриншотах — не устанавливайте CrystalDiskMark и другие подобные программы.
8. Сомнительные «хаки» и советы из интернета
В сети полно инструкций по «оптимизации» работы SSD. Среди них встречается совет отключить функцию «Восстановление системы» Windows, чтобы снизить нагрузку на твердотельный накопитель. Не поступайте так. Этот «лайфхак» появился давно, когда SSD ещё легко выходили из строя, но современные носители хорошо оптимизированы для работы с Windows. Поэтому «Восстановление системы» лучше не трогать, оно может очень пригодиться в будущем.
Принципы работы SSD сильно отличаются от того, к чему привыкли владельцы жестких дисков и обходиться с ними нужно совсем иначе. Как не убить твердотельный накопитель раньше времени, а еще лучше продлить срок его службы? Разбираемся вместе с CHIP.


Еще лет 10 назад твердотельные накопители воспринимались многими чуть ли в качестве предмета роскоши и служили лишь в роли системного накопителя, способного ускорить загрузку операционной системы и работу ПК в целом. Но со временем SSD становились все дешевле, а их емкость росла все больше. И теперь твердотельные накопители начинают уверенно вытеснять обычные жесткие диски.
Поскольку твердотельный накопитель устроен иначе, чем традиционный жесткий диск, то и правила корректного обращения с ним отличаются.
Как узнать остаток ресурса SSD?
Ресурс твердотельного накопителя определяется параметром TBW (Total Byte Written), описывающим гарантированный объем данных, который можно записать на SSD до исчерпания его ресурса. Причем он зависит не только от модели накопителя, но и его объема — чем выше емкость SSD, тем больше его ресурс.
К примеру, ADATA Ultimate SU650 емкостью 120 Гбайт имеет ресурс 70 TBW, а у этого же накопителя объемом 240 Гбайт он увеличивается до 140 TBW. Т.е. в первом случае он гарантированно позволяет записать 70 Тбайт, а во втором — 140 Тбайт данных.
Итак, мы знаем ресурс нашего накопителя. Осталось понять, сколько данных на него уже записано, т.е. сколько ему осталось жить. Для этого можно воспользоваться простенькой, но весьма информативной утилитой CrystalDiskInfo. Обратите внимание на параметр «Всего хост-записей». Это и есть объем уже записанной на SSD информации. Вычтите эту цифры из заявленного ресурса своего накопителя, и вы узнаете оставшийся срок его жизни.

Хотя, конечно, стоит понимать, что при исчерпании ресурса накопитель не обязательно сразу же начнет изображать из себя умирающего лебедя. Практика показывает, что некоторые модели SSD легко выдерживают и 2-кратное превышение параметра TBW.
Как продлить срок службы SSD
Как мы и говорили в самом начале, принципы работы твердотельного накопителя сильно отличаются от того, к чему привыкли владельцы HDD. Поэтому вам стоит придерживаться нескольких простых правил для того, чтобы продлить срок работы своего накопителя.
Не увлекайтесь тестами в бенчмарках
При покупке новенького SSD, а особенно если речь идет о каком-то сверхбыстром накопителе, многие пользователи хотят убедиться в том, что он действительно стоит потраченных на него денег, а иногда и хотят похвастаться его рекордной скоростью работы перед друзьями и знакомыми. Не стоит. Нет, правда, не стоит. Всевозможные бенчмарки крайне негативно сказываются на ресурсе твердотельного накопителя, записывая на него огромные массивы данных. И, если вы действительно хотите продлить срок службы SSD, не злоупотребляйте бенчмарками, особенно если они нужны лишь для того, чтобы потешить ваше самолюбие.

Не используйте SSD для торрентов
Использовать SSD для скачивания торрентов — не самая удачная идея. Конечно, если вам не жалко твердотельный накопитель, то связка SSD и широкого канала доступа в интернет поможет поднять скорость скачивания до невероятных значений. Но, как мы и писали, ресурс SSD небезграничен, и вы рискуете «убить» его за очень короткий срок. Если же ваш канал ограничен стандартными для многих провайдеров 100 Мбит/с, никакого выигрыша в скорости вы, скорее всего, не получите.
Не проводите дефрагментацию
Бытует мнение, что сразу после покупки и установки SSD в систему вам необходимо отключить функцию дефрагментации, но на самом деле это не более, чем миф. Нет, мы не спорим, что дефрагментация очень вредна для любого твердотельного накопителя. Она серьезно уменьшает срок его жизни, способствуя быстрому износу диска все из-за того же ограниченного ресурса на запись. Но дело в том, что любая современная операционная система прекрасно видит, что перед ней именно SSD и отлично умеет с ним обращаться. Никакую дефрагментацию она проводить не будет, и отключение этой опции вручную ничего не изменит.
Просто не занимайтесь дефрагментацией самостоятельно, используя для этого многочисленные сторонние утилиты.
Перенесите файл подкачки
Любая операционная система семейства Windows предусматривает использование файла подкачки, который вступает в игру при исчерпании доступного объема оперативной памяти. Файл подкачки можно перенести с твердотельного накопителя на жесткий диск, это продлит срок эксплуатации SSD.

Но тут есть нюанс: HDD, разумеется, гораздо медленнее SSD, так что такой перенос замедлит систему. Поэтому стоит сначала разобраться с приоритетами: например, если ресурс вашего накопителя уже почти исчерпан, а скорость работы системы не так важна, перенос на HDD имеет смысл. В остальных случаях — скорее нет.
Если у вас огромный объем оперативки, вы можете полностью отключить файл подкачки без ущерба для скорости работы ПК. Как это сделать, мы рассказали здесь.
Отключите режим гибернации
Если ваш SSD установлен на обычном настольном компьютере, использование режима гибернации лишено особого смысла, а его работа снижает ресурс накопителя — в этом режиме операционная система записывает на SSD содержимое оперативной памяти для быстрого возобновления работы ПК. Более того, учитывая большие объемы оперативки современных компьютеров, ущерб ресурсу накопителя может быть весьма серьезным.
Для отключения режима гибернации нажмите сочетание клавиш win+X, запустите Windows PowerShell от имени администратора и введите команду powercfg -h off. Если же вы хотите вернуть все на круги своя, повторите процедуру, но используйте команду powercfg -h on.


Твердотельные накопители последние несколько лет стали крайне популярными, в некоторых случаях полностью заменив жесткие диски, что не могло не повлечь за собой гору мифов про них. Так что давайте разбираться, что можно делать с SSD, а что нельзя, и как с ними работают различные системы.
Миф первый: старые системы не умеют работать с SSD и тем самым убивают их
Причина появления мифа понятна: команду TRIM «из коробки» поддерживают лишь относительно современные версии систем: в случае с Windows это 7 и выше. Что же это за команда и зачем она нужна? Проблема в том, что когда вы удаляете файл в том же Проводнике, он не удаляется физически с накопителя, последний даже не знает об этом: просто ваша файловая система метит нужные ячейки на нем как «неиспользуемые». В случае с жесткими дисками проблем нет никаких: для них нет разницы в скорости записи и перезаписи ячейки, а вот SSD перезаписывают данные существенно медленнее, чем записывают. Для этого и была введена команда TRIM: она очищает «неиспользуемые» ячейки до того, как в них будет записана новая информация, то есть скорость работы накопителя будет всегда высокой.
Отсюда можно сделать простой вывод: старые системы не убивают SSD, просто из-за отсутствия поддержки TRIM такие накопители могут работать в них медленнее. Но, опять же, это «медленно» в разы быстрее самых лучших жестких дисков, а с учетом общей нетребовательности ОС десятилетней давности на твердотельных накопителях они будут просто летать.
Миф второй: SSD гораздо менее надежны, чем жесткие диски

Тесты, проведенные 3Dnews, показывают, что даже дешевые SSD позволяют записать на них 500-700 ТБ информации. Много это или мало? Даже если вы будете активно ставить на твердотельный накопитель игры и хранить на нем 4К-видео, то едва ли вы запишите на него за год больше 15-20 ТБ. Иными словами, вы исчерпаете ресурс перезаписи ячеек лет эдак через 20, а то и 30 (а для топовых SSD вообще через столетие) — очевидно, вы перестанете пользоваться этим накопителем гораздо раньше и по другим причинам.
С другой стороны, на различных компьютерных барахолках легко найти HDD объемами в 20-40 ГБ, которым два десятка лет и они имеют хорошие показатели SMART — их продают лишь потому, что смартфоны в современном мире имеют куда больше памяти. Так что, в общем и целом, для большинства современных накопителей, будь то SSD или жесткие диски, можно сказать одно: с высокой долей вероятности они переживут ваше устройство, а то и не одно, и скорее устареют морально, чем сломаются.
Миф третий: в слабые компьютеры нет смысла ставить SSD
Вопроса тут два — какой ПК считать слабым, и для каких целей вы его используете. По своему опыту могу сказать, что даже в случае с Pentium 4, которым по 15 лет, Windows 7 на SSD работает и загружается существенно быстрее, чем на жестком диске. А вот в интернете, например, разницы нет никакой — все быстро упирается в 100% нагрузку на CPU и работает медленно на обоих накопителях.
В общем и целом, тут можно сказать одно: если в ваших повседневных задачах процессор не работает на максимум, то установка SSD их ускорит, сколько бы лет не было вашему CPU. На практике даже в случае с Core 2 Duo, которые всего на пару лет младше P4, Windows 10 на твердотельном накопителе «шуршит» куда быстрее, и это явно видно даже при серфинге в интернете.
Миф четвертый: в топовые игровые компьютеры нужно ставить NVMe SSD и точка
Меня забавляет тот факт, что в дорогие сборки или же ноутбуки все массово ставят быстрые NVMe SSD. Вкратце — это новый протокол, разработанный специально для SSD и позволяющий подключать последние аж через 4 линии PCIe, что дает умопомрачительные скорости последовательного чтения и записи свыше 2-3 ГБ/c.

Но вот на практике, если сравнивать скорость загрузки игр с таких монстров и простеньких бюджетных SATA SSD, разница оказывается в. одну-две секунды, причем отрыв от HDD зачастую в 2-3 раза. Почему же так происходит?
Во-первых, последовательное чтение или запись — это сферический конь в вакууме: буквально за пару десятков секунд кончается быстрый SLC-кэш и скорость падает до нескольких сотен мегабайт в секунду, то есть вполне себе до уровня типичного SATA 3. Во-вторых, игры (и вообще программы) — это не пара файлов весом в несколько гигабайт, это тысячи и десятки тысяч мелких файлов килобайтного веса, и с ними SSD опять же работают не очень-то быстро, зачастую скорости составляют всего-то десятки мегабайт в секунду — это опять же доступно для обычных SATA SSD, и при этом на порядок быстрее лучших HDD. Ну и в-третьих, скорость загрузки игр зависит далеко не только от SSD: свою роль тут играет и процессор, и видеокарта, и ОЗУ.
В результате мы получаем, что крутой NVMe SSD и простенький SATA при загрузке игр выступают практически одинаково, так что нет абсолютно никакого смысла переплачивать за первый — едва ли вы почувствуете разницу между 24 и 25 секундами, а вот на сэкономленные деньги можно улучшить другие комплектующие.
Миф пятый: полностью удалить данные с SSD можно только путем полного форматирования
Как же работает полное форматирование? Очень просто — банально записывает во все ячейки накопителя нули. Восстановить данные после такого практически нереально (из-за магнитной природы HDD это все-таки возможно, но требует очень дорогого оборудования и шанс полного восстановления удаленной информации нулевой), так что им активно пользуются для очистки накопителя от данных для, например, продажи.

Но ведь для удаления информации с SSD используется команда TRIM, которая полностью затирает ячейки, что делает невозможным восстановление данных. И вызывается она как раз при быстром форматировании, так что полное форматирование в случае твердотельного накопителя банально не нужно, более того — даже вредно: вы по сути увеличиваете количество записанной на него информации на его объем, тем самым уменьшая его ресурс.
Миф шестой: SSD не увеличивают FPS в играх
Казалось бы, в чем миф? Ведь данные с накопителя предварительно загружаются сначала в ОЗУ, а потом уже с ними работают процессор и видеокарта. То есть количество кадров в секунду в играх зависит лишь от них троих, накопитель тут не важен.

Однако это не совсем так: современные игры очень тяжелые, и скорости жесткого диска может не хватать для загрузки необходимых данных в ОЗУ. В итоге это будет вызывать или непрогруженные текстуры, что само по себе неприятно, или, что еще хуже, так называемые «фризы»: иными словами, картинка будет подвисать. На среднем FPS это никак не скажется — а вот так называемые 1% low или 0.1% low могут упасть до 5-10 FPS: это будет означать, что в игре раз в несколько секунд встречается фриз, и играть так, разумеется, очень неприятно.
Избавиться от этой проблемы поможет перенос игры на SSD, и в таком случае 1% low и 0.1% low серьезно поднимутся и фризов не будет, так что твердотельный накопитель действительно может увеличить количество кадров в играх.
Миф седьмой: нельзя просто взять и перенести систему с HDD на SSD
Почему-то некоторые думают, что современные системы по-разному ставятся на эти два типа накопителей, так что если вы поставили в компьютер SSD, то систему придется переустанавливать. Это в корне не так: даже если вы поставили Windows 10 на HDD, все равно в системной папке будут храниться драйвера для работы с SSD, поэтому при переносе системы на такой накопитель она без проблем будет работать на нем после некоторой самостоятельной настройки.
Конечно, исключения бывают: например, релизная Windows 7 не умеет работать с NVMe SSD, так что перед ее переносом на такой накопитель в нее придется интегрировать драйвер с его поддержкой. Также вполне может слететь активации системы, но, в общем и целом, в подавляющем большинстве случаев проблем не будет никаких.
Миф восьмой: чтобы SSD прожил долго, нужно перенести с него файл подкачки, отключить индексацию, проверку на вирусы и так далее
Пожалуй, тут ничего удивительного нет: действительно, если мы отключим все системные операции, которые что-либо перезаписывают на SSD, он разумеется проживет дольше. Только вот тут есть один тонкий момент: даже без таких ухищрений ваш твердотельный накопитель способен проработать не один десяток лет, а вот без файла подкачки (или с ним, но на HDD) вы быстро познаете всю боль от недостатка ОЗУ и будете «радоваться» минутному поиску файлов на диске с отключенной индексацией. Так что тут принцип прост: ничего не трогайте и наслаждайтесь быстрой работой.

Миф девятый: SSD требует дефрагментации
Думаю, многие из тех, кто ставили систему на HDD, еще помнят, что через полгода-год дефрагментация накопителя зачастую позволяла вернуть ей былую шустрость без переустановки. Причина в этом проста: головке HDD проще считывать данные с диска в том случае, когда они расположены последовательно. Любой ее перенос в другое место — это задержка в десятки миллисекунд, которая легко выливается в лишние десятки секунд загрузки системы или программ. Поэтому дефрагментация — то есть процесс соединения «кусочков» программ с разных областей диска в один — действительно ускоряла работу.
Однако в случае с SSD это не так: если не вдаваться в подробности, то время доступа к любой ячейке на нем одинаково. Поэтому нет разницы, записана ли программа одним цельным куском или же разбита на много мелких — открываться она будет одинаково быстро. Так что процесс дефрагментации для твердотельного накопителя банально не нужен и даже вреден, так как опять же будет уменьшать ресурс его работы.
Миф десятый: SSD не требуют дальнейшей настройки после установки системы
Не совсем так. Действительно, большинство пользователей просто ставит на твердотельные накопители нужную ОС и спокойно работают без всяких проблем, но вот на деле SSD — устройства достаточно сложные, и под них некоторые производители (например, Samsung) пишут отдельные драйвера и выпускают утилиты для обновления их прошивки. Так что, разумеется, можно ничего не трогать, и все будет неплохо работать на современных системах, но нередко есть возможность еще больше поднять производительность SSD путем обновления драйверов или прошивки.
Миф одиннадцатый: SSD, как и ОЗУ, сильно не греются, так что им радиаторы не нужны
Еще как греются. Конечно, если брать дешевые SATA-накопители с простенькими контроллерами, то с ними никаких проблем не будет. Но вот топовые NVMe SSD от Samsung или Intel зачастую имеют мощные двухъядерные контроллеры, и вот им без охлаждения может быть туго: температуры быстро подскакивают к 70-75 градусам и начинается троттлинг, приводящий к снижению скоростей чтения и записи. Так что если в случае с ОЗУ радиаторы на самом деле являются баловством, то вот для быстрых твердотельных накопителей они, как говорится, мастхэв.
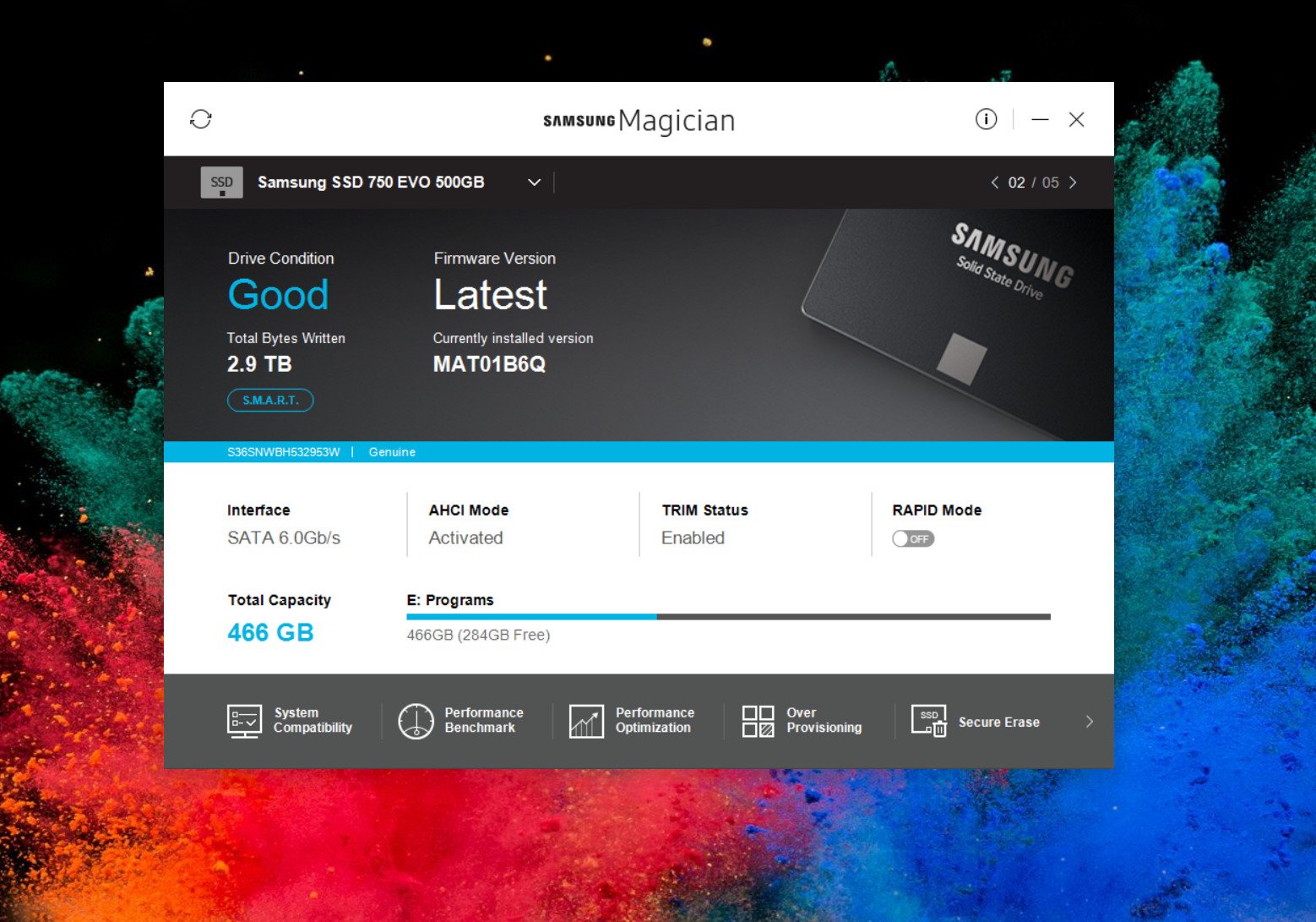
Миф двенадцатый: за SSD нужно постоянно следить
Не обязательно. Разумеется, следить нужно за всем: компьютер — штука достаточно сложная, так что проверять раз в некоторое время температуры или же состояние накопителей все же желательно. Но делать это на постоянной основе, более того — держать программы для мониторинга в памяти, абсолютно не нужно: контроллер SSD сам отлично умеет распределять информацию по ячейкам, а современные ОС отлично умеют работать с твердотельными накопителями и посылать им нужные команды в нужное время.
В итоге, как видите, мифов про SSD хватает. Знаете какие-либо еще? Пишите об этом в комментариях.

Год назад мы добавили в наш агент сбор метрик из S.M.A.R.T. атрибутов дисков на серверах клиентов. В тот момент мы не стали добавлять их в интерфейс и показывать клиентам. Дело в том, что метрики мы снимаем не через через smartctl, а дергаем ioctl прямо из кода, чтобы этот функционал работал без установки smartmontools на серверы клиентов.
Агент снимает не все доступные атрибуты, а только самые значимые на наш взгляд и наименее вендор-специфичные (иначе пришлось бы поддерживать базу дисков, аналогичную smartmontools).
Сейчас наконец дошли руки до того, чтобы проверить, что мы там наснимали. А начать было решено с атрибута "media wearout indicator", который показывает в процентах оставшийся ресурс записи SSD. Под катом несколько историй в картинках о том, как расходуется этот ресурс в реальной жизни на серверах.
Существуют ли убитые SSD?
Бытует мнение, что новые более производительные ssd выходят чаще, чем старые успевают убиться. Поэтому первым делом было интересно посмотреть на самый убитый с точки зрения ресурса записи диск. Минимальное значение по всем ssd всех клиентов — 1%.
Мы сразу же написали клиенту об этом, это оказался дедик в hetzner. Поддержка хостера сразу же заменила ssd:

Очень интересно было бы посмотреть, как выглядит с точки зрения операционной системы ситуация, когда ssd перестает обслуживать запись (мы сейчас ищем возможность провести умышленное издевательство над ssd, чтобы посмотреть на метрики этого сценария:)
Как быстро убиваются SSD?
Так как сбор метрик мы начали год назад, а метрики мы не удаляем, есть возможность посмотреть на эту метрику во времени. К сожалению сервер с наибольшей скоростью расхода подключен к okmeter только 2 месяца назад.

На этом графике мы видим, как за 2 месяца сожгли 8% ресурса записи. То есть при таком же профиле записи, этих ssd хватит на 100/(8/2) = 25 месяцев. Много это или мало не знаю, но давайте посмотрим, что за нагрузка там такая?

Видим, что с диском работает только ceph, но мы же понимаем, что ceph это только прослойка. В данном случае у клиента ceph на нескольких нодах выступает хранилищем для кластера kubernetes, посмотрим, что внутри k8s генерирует больше всего записи на диск:

Абсолютные значения не совпадают скорее всего из-за того, что ceph работает в кластере и запись от redis приумножается из-за репликации данных. Но профиль нагрузки позволяет уверенно говорить, что запись иницирует именно redis. Давайте смотреть, что там в редисе происходит:

тут видно, что в среднем выполняется меньше 100 запросов в секунду, которые могут изменять данные. Вспоминаем, что у redis есть 2 способа записывать данные на диск:
- RDB — периодические снэпшоты всей баз на диск, при старте redis читаем последний дамп в память, а данные между дампами мы теряем
- AOF — пишем лог всех изменений, при старте redis проигрывает этот лог и в памяти оказываются все данные, теряем только данные между fsync этого лога

SSD + RAID
По нашим наблюдениям существуют три основных конфигурации дисковой подсистемы серверов с присутствием SSD:
- в сервере 2 SSD собраные в raid-1 и там живет всё
- в сервере есть HDD + raid-10 из ssd, обычно используется для классических РСУБД (система, WAL и часть данных на HDD, а на SSD самые горячие с точки зрения чтения данные)
- в сервере есть отдельностоящие SSD (JBOD), обычно используется для nosql типа кассандры
В случае, если ssd собраны в raid-1, запись идет на оба диска, соответственно износ идет с одинаковой скоростью:

Но на глаза попался сервер, в котором картинка другая:

При этом cмонтированы только партиции mdraid (все массивы raid-1):

По метрикам записи тоже видно, что на /dev/sda долетает больше записи:

Оказалось, что одна из партиций на /dev/sda используется в качестве swap, а swap i/o на этом сервере достаточно заметно:

Износ SSD и PostgreSQL
На самом деле я хотел посмотреть скорость износа ssd при различных нагрузках на запись в Postgres, но как правило на нагруженных базах ssd используются очень аккуратно и массивная запись идет на HDD. Пока искал подходящий кейс, наткнулся на один очень интересный сервер:

Износ двух ssd в raid-1 за 3 месяца составил 4%, но судя по скорости записи WAL данный постгрес пишет меньше 100 Kb/s:

Оказалось, что постгрес активно использует временные файлы, работа с которыми и создает постоянный поток записи на диск:

Так как в postgresql с диагностикой достаточно неплохо, мы можем с точностью до запроса узнать, что именно нам нужно чинить:

Как вы видите тут, это какой-то конкретный SELECT порождает кучу временных файлов. А вообще в постгресе SELECT'ы иногда порождают запись и без всяких временных файлов — вот тут мы уже про это рассказывали.
Читайте также:


