Real world map size 3ds max как отключить
Методичка по настройке 3D Max перед работой

1. Настраиваем системные единицы
Перед началом работы необходимо учитывать важный момент: в каких единицах измерения вы будете строить сцену.
Самым оптимальным значением будут мм.
Это действие достаточно будет выполнить один раз, в дальнейшем при запуске новой сцены по умолчанию сохранятся эти настройки.
Как это сделать:
Customize → Units Setup → Metric: millimeters → System Unit Setup → 1Unit = 1 millimeters → OK
2. Настраиваем количество отменяемых действий
По умолчанию программой задано 20 возможных шагов «назад». Как показывает практика, этого недостаточно, потому лучше увеличить данный показатель:
Customize → Preferences… → General →Levels:100 → OK

3. Настраиваем автосохранение
Все понимают важность данного действия. Поскольку в 3ds max вылеты и «падение» сцен довольно распространённая проблема, то Auto Backup для многих просто спасение.
Customize → Preferences… → Files → Number of Autobak files: количество автосохранённых файлов.
Backup Interval (minutes): интервал времени автосохранений Auto Backup File Name: имя автосохранённого файла.
4. Путь автосохранения
После того, как мы настроили режим автосохранений, нужно понимать, где искать эти файлы.
Для этого заходим в: Customize → Configure User Paths… → во вкладке File I/O видим путь в Project Folder, по которому сохраняются наши файлы. Этот путь, конечно же, вы можете изменить на своё усмотрение, нажав троеточие … .
По умолчанию Auto Backup-файлы нужно искать на диске С → Документы → 3dsMax → autoback

5. Убираем резкие тени и настраиваем угол обзора в окне перспективы
Во вьюпорте перспективы в левом верхнем углу заходим в Standard:
Убираем затенение: Per-View Presets → Default Lights: 2 Default Lights
Настраиваем угол обзора: Per-View Preferences → Perspective Field of View: 90°

6. Как узнать количество полигонов в сцене
Важно следить за количеством полигонов в сцене. Рано или поздно при наполнении сцены, мы сталкиваемся с проблемой подтормаживания во вьюпорте, и связано это напрямую с увеличивающимся количеством полигонов.
Данный режим отображения включается клавишей "7"

7. Беспокоит периодическое автопереключение вида в режим отображения "рёбра/сетка"?
Отключайте эту кнопку. Но будет иногда подвисать. Эта кнопка как раз для того, чтобы облегчать нагрузку на комп в тяжёлые моменты за счёт переключения в режим видимости только рёбер.

8. Убираем кубы вращения ViewCube
Пользоваться горячими кнопками и определённым сочетанием клавиш для вращения гораздо удобнее (список этих сочетаний можно увидеть в конце методички). Потому эти кубики лучше скрыть, чтобы они нас не отвлекали.
Нажимаем alt+B → вкладка ViewCube → снимаем галочку с Show the ViewCube → Ok
9. Как вращать объект в сцене
На панели инструментов в правом нижнем углу находим пиктограмму Orbit SubObject, появится орбита вращения, наведя на которую, можно вращать объект левой кнопкой мыши.
Чтобы сбросить эту орбиту, достаточно нажать правой кнопкой мыши во вьюпорте. Более удобный способ вращения с помощью сочетания следующих клавиш: alt+скролл мыши.

10. Если скрыли панель справа, как ее вернуть
Такое бывает с каждым. Как правило, происходит это машинально при работе.
Решение простое: ctrl +х (сочетание клавиш, которое вернет панель на место). Также можно это сделать, наведя на черточку у другой панели, нажимаем правой кнопкой мыши, появится контекстное меню, где выбираем Command Panel ..

1 1. Если исчезла панель сверху, как ее вернуть
Необходимо сверху на белом поле нажать правой кнопкой мыши и выбрать из выпадающего списка: Main Toolbar.
1 2. Как архивировать сцену
Самый удобный способ не потерять текстуры и настройки – это архивировать сцену в самом 3д максе. Тогда можно не переживать, откроется ли сцена на другом ПК без каких-либо потерь.
Делаем это следующим образом: File → Archive… → после того, как выбрали путь сохранения, появится чёрное окошко архивации (его не трогаем, просто терпеливо ждём). Когда окошко исчезнет, архивация сцены завершена.
1 3. Если мешает подсвечивающая рамка при наведении на объект
В более ранних версиях макса этой подсветки не было и она может показаться непривычной, мешать при работе (или отвлекать).
Отключить подсветку при наведении на объект можно так: Customize → Preferences… → Viewports → Selection/Preview Highlights Preview → → снимаем галочку в Outline → Ok

14 . Как добавить пункты V-ray, если их не оказалось в контекстном меню
Такое случается при работе сразу после установки V-ray. При нажатии правой кнопкой мыши, вы можете не обнаружить необходимые для работы пункты.
C появлением панели инструментов ToolbarVray вынесена кнопка V-Ray menu registration, нажав на которую, проблема уходит и все пункты появятся на своих местах. Добавить их можно 2-мя способами.

V-Ray menu registration, нажав на которую, проблема уходит и все пункты появятся на своих местах

registerVRayMenus () →Enter

15. Как удалить анимацию в сцене
Может случиться так, что вам понравилась модель (к примеру, дерево), а оно создавалось с анимацией. Программа в определённый момент выдаст информацию о том, что в сцене присутствуют анимированные объекты.
И если ваша сцена статична, правильнее будет удалить анимацию. Как это сделать? Нажимаем сочетание клавиш ctrl+A, тем самым выделяя все объекты в сцене. Находим на верхней панели Animation → Delete Selected Animation.

Если случилось так, что при приближении к объекту колёсиком мыши этот шаг скачкообразный и слишком большой, вполне вероятно предположить, что в сцене есть объекты, которые находятся довольно далеко от центра координат.
Проверить это просто, нажав ctrl+A (выделятся все объекты в сцене) и затем нажимаем Z, что позволит центрировать эти объекты во вьюпорте. Вы сможете сразу заметить, какой же объект так далеко «убежал» и не даёт нашей сцене стать в центре вьюпорта. Решение очевидно: приблизить отдалённые объекты поближе к центру или при необходимости вовсе удалить их со сцены.


17. Что делать, если стрелки перемещаются отдельно от объекта
Частый вопрос среди новичков, т.к стрелки приобретают необычный вид и двигаются сами по себе, никак не сдвигая объект с места. Справа на панели необходимо найти кнопку Hierarchy → отжать кнопку Pivot.

18. Как изменить размер осей
Не всегда удобно работать с мелкими (или наоборот, слишком крупными) осями. Их можно уменьшать или увеличивать с помощью клавиш "+" и "-" . Если одна из осей подсвечена, вам не обязательно браться за саму ось, чтобы перемещать объект в ее направлении.
Вы можете браться за любое место объекта и перемещать его. Переключение между осями также можно делать с помощью клавиатуры. Клавиши F5, F6, F7 отвечают за оси x, y, z соответственно и клавиша F8 отвечает за переключение по двум осям одновременно.

19. Как запустить интерактивный рендер
В версии вирея 3.60.03 довольно просто это сделать нажатием пары кнопок. На панели V-Ray Toolbar выбираем Last VFB и из появившегося окна фреймбуфера, запускаем интерактив нажатием чайничка с зеленой стрелкой.



20. Как зафиксировать камеру
Если камера постоянно куда-то « улетает» и смещается, ее нужно просто зафиксировать. Важно выделить камеру вместе с Target (целью). Включаем все галочки. Соответственно, если камеру необходимо подвинуть, галочки снимаем.

21. Как избавиться от градиента и заломов стен
Часто это случается после действий с булиевыми операциями. Выделяем проблемный объект и применяем к нему модификатор Smooth .

22. Как включить пакетный рендер из нескольких камер (Batch render)
Замечательная функция в максе, о которой не все знают. Как же поставить рендеры в очередь один за другим, не просыпаясь по ночам и не запуская новый рендер из новой камеры вручную?
Rendering → Batch Render… → Add… (добавляем все ракурсы) → Output Path … (выбираем путь, куда будут сохраняться рендеры) → Camera (выбираем к каждому ракурсу свою камеру) → Render (очередь из рендеров запущена в просчет).
23. Как при batch render задать каждому кадру свои размеры?
(речь о разрешении кадра: ширина/высота)
Необходимо после добавления камеры, выделив её, поставить галочку override preset.
В открывшиеся настройки width height, вписываем необходимые значения. Скажем, для горизонтального ракурса - 3000 на 2000.
24. Что делать, если закончились свободные слоты в Material Editor
Мы с легкостью можем очистить одним махом все слоты сразу (при этом материалы, которые были в сцене, останутся на своих местах на объектах). Если возникнет необходимость отредактировать какой-то из этих материалов, можно снять его пипеткой с объекта, и он снова покажется в слоте.
Итак, очищаем шарики: Utilites → Reset Material Editor Slots

25. Как включить отображение текстуры на шарике
Может случиться такое, что на объекте текстура видна, а на шарике в слоте не отображается. Снимаем галочки в следующих окнах:
- Customize → Preferences… → General → Texture Coordinates: □ Use Real-World Texture Coordinates
- Material Editor → Bitmap → □ Use Real-World Scale
- в модификаторе UVW Map, примененном на объект → □ Use Real-World Map Size

Произойти такое может, если вы машинально зафиксируетесь на объекте замочком. Снимите выделение и все объекты будут снова доступны для работы.

Если выбран какой-то из режимов работы ниже (выберете All и сможете работать со всеми объектами в сцене).

Возможно, что объект просто заморожен и не поддаётся никаким действиям. Нажимаем правой кнопкой мыши во вьюпорте → Unfreeze All (размораживаем тем самым объект и работаем с ним дальше).
27. Как отключить красную подсветку полигонов
При работе с полигонами эта красная подсветка может отвлекать, потому можно отключить её, оставив только подсвечивающиеся ребра в пределах выделенных полигонов. Делаем это нажатием клавиши: F2

28. Делаем объект прозрачным без использования материалов
Данная функция полезна, когда вы строите модель по фото и вам нужно видеть подлежащий слой с изображением. Для прозрачности достаточно нажать сочетание клавиш alt+x или включить галочку в Display → See-Through

Если этой прозрачности оказалось недостаточно, можно прибегнуть ко второму варианту, который более гибкий в настройке. Выделяем объект, нажимаем правой кнопкой мыши → Object Properties… → Visibility- уменьшаем это значение (чем ниже, тем прозрачнее объект) → Ok

29. Улучшаем качество картинки во вьюпорте
Частая проблема при занесении в сцену чертежа в формате PDF. Не видны или отображаются пиксельно размеры и надписи. Сложно читаются и воспринимаются.
Это качество улучшить можно, нажав сочетание клавиш alt+B → Display Perfomance → Maximum задаем значения 5000/5000/5000 → Ok

30. Как удалить картинку с фона
Когда мы собираем сцену по референсу, строим по Perspective Match, во вьюпорте на общем фоне в качестве бэкграунда у нас находится картинка, которую можно удалить следующим образом: нажимаем сочетание клавиш alt+B → Background →
1)Находим внизу имя файла и нажимаем в этой строке Remove.
2)Второй вариант – переключить радикнопку на Use Customize User Interface Gradient Colors.
F1 – Help
F2 – Переключение затенения выбранных граней
F3 – Переключение между Wireframe и Shaded режимом отображения
F4 – Переключение между Shaded и Shaded + Edged Faces режимом отображения
Q – Выбор
W – Выбрать и Переместить
E – Выбрать и Повернуть
R – Выбрать и Масштабировать
H – Выбрать по Имени
G – Скрыть / Показать сетку
J – Переключить отображение угловыми скобками
CTRL-A – Выбрать всё
CTRL-D – Снять отметку со всего
Пробел – Переключения Блокировки выделения
От 1 до 5 – Элементы Editable Poly
1 – Вершина (Vertex)
2 – Ребро (Edge)
3 – Граница (Border)
4 – Полигон (Polygon)
5 – Элемент (Element)
7 – Счетчик полигонов
8 – Открыть диалог Environment and Effects
F – Переключиться на вид спереди (Front)
T – Переключиться на вид сверху (Top)
L – Переключиться на вид слева (Left)
P – Переключиться на перспективный вид (Perspective)
B – Переключиться на вид снизу (Bottom)
C – Переключиться на вид камеры (Camera)
V – Открыть меню видов
Z – Приблизиться к выделенному объекту
Ctrl-X – Показать / скрыть меню Command
Alt-Q – Изолировать объект
Alt-Shift-Q – Разизолировать объект
O – Переключение Adaptive Degradation
X – Переключение манипулятора (Transform Gizmo)
D – Делает окно неактивным, пока в него не переключишься (тыкнув мышкой)
+ и – Увеличение/уменьшение размера манипулятора (Gizmo)
F9 – Рендерит то окно проекций, которое было отрендерино в последний раз. В первый раз рендерится выбранное окно проекций.
Shift-Q – Быстрый рендер выбранного окна проекций.
F10 – Настройки рендера
M – открывает редактор материалов
CTRL-V – клон объекта
Alt-L – Выбрать петлю ребер
CTRL-Пробел – Скрыть объект
CTRL-SHIFT-Пробел – Раскрыть все объекты
CTRL-G – Объединить выбранные объекты в группу
CTRL-SHIFT-G – Разгруппировать
ALT-A – Выровнять объект относительно другого
На данный момент все материалы в 3d Hamster в формате 3ds max и настроены для использования в Corona render. Для использования V-Ray, F-Strom или другого рендера Вы можете воспользоваться конвертерами. Однако, для конвертации вам понадобится установленный Corona render.
Для того чтобы перенести материал в 3ds max сначала вам нужно его скачать. Для этого наведите мышь на материал и нажмите на кнопку скачать (скачивать материал нужно только один раз). После скачивания перетащите материал в окно 3ds max. Материал нужно переносить на тот объект, на который Вы хотите его назначить.
Также Вы можете назначить материал сразу на все выбранные объекты или в редактор материалов. Для этого зажмите на клавиатуре Ctrl при переносе у вас появится меню, где Вы сможете выбрать нужный вариант:

Где хранятся текстуры и как их не потерять
Все пути к текстурам материала назначаются автоматически при переносе в 3ds max. Все текстуры хранятся в папке библиотеки 3d hamster, путь к этой папке Вы указали при первом запуске программы. Как восстановить потерянные текстуры описано здесь Рекомендуется периодически собирать все используемые текстуры в вашей сцене с помощью Collect Asset или архивации, чтобы гарантировано сохранить все текстуры сцены. Инструкция по сбору.Что такое маппинг и какой он бывает
Маппинг — отвечает за наложение текстур, за их положение на объекте и их масштаб, важно знать, что существует несколько типов маппинга и каждый их них хорош в определенной ситуации. Мы постарались применить для каждого материала оптимальный тип маппинга. Тип материала видн здесь: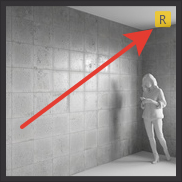
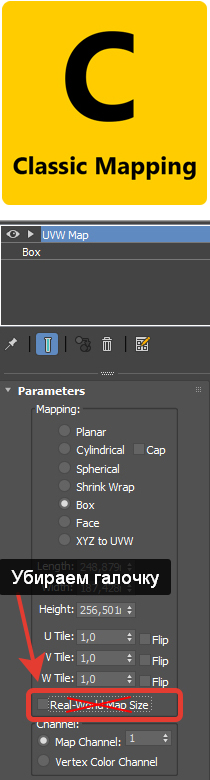
Данным типом пользуются чаще всего, Вы часто встретите его на чужих моделях. Однако, он требует максимум настроек и в 3D Hamster такие материалы в меньшинстве. В классическом режиме масштаб, положение и поворот текстуры на объекте будет полностью зависеть от имеющихся текстурных координат объекта. Их можно задать модификатор UVW Map. Если Вы используете готовую модель, то, возможно, на ней уже заранее настроены текстурные координаты.
Как пользоваться: Назначьте материал на объект. При необходимости отрегулируйте положение текстуры модификатором UVW Map. Выберите режим Box в модификаторе UVW Map – он подходит для большинства ситуаций.
Важно: когда Вы используете классический маппинг, галочку Real-World Map Size в модификаторе или свойствах примитива нужно выключить ! Иначе текстура будет отображаться некорректно.
Для вызова окна Preference Settings (Параметры установок) выполните команду Customize ? Preferences (Настройка ? Параметры). Окно имеет 11 вкладок: General (Общие), Files (Файлы), Viewports (Окна проекций), Gamma and LUT (Гамма и таблица соответствия), Rendering (Визуализация), Animation (Анимация), Inverse Kinematics (Обратная кинематика), Gizmos (Габаритные контейнеры), MAXScript, Radiosity (Диффузное отражение) и mental ray (рис. 1.32).

Рис. 1.32. Окно диалога Preference Settings (Параметры установок)
Вкладка General (Общие)
Вкладка General (Общие) служит для изменения параметров общего назначения и разделена на следующие области:
• Scene Undo (Отмены в сцене) – задается максимальное количество отменяемых действий;
• Ref. Coord. System (Система координат) – указывается использование одной системы координат для всех преобразований;
• Plug-In Loading (Загрузка внешних модулей) – определяется, будут ли модули загружаться вместе со сценой, в которой они установлены;
• Sub-Materials (Подматериалы) – позволяет установить либо снять флажок, определяющий автоматическое назначение подматериалов;
• Scene Selection (Выделение в сцене) – указывается, каким образом будет производиться выделение, а также размер кисти для выделения;
• Spinners (Счетчики) – настраиваются общие параметры всех счетчиков программы;
• Command Panel (Командная панель) – устанавливается значение приращения при прокрутке;
• Vertex Normal Style (Стиль нормалей вершин) – задаются стиль нормалей вершин, базирующийся на четвертой версии программы;
• UI Display (Интерфейс пользователя) – настраиваются некоторые элементы отображения. Например, для увеличения количества кнопок, одновременно видимых на панели инструментов, можно снять флажки Use Large Toolbar Buttons (Использовать крупные кнопки) и Fixed Width Text Buttons (Фиксированный размер текстовых кнопок);
• Layer Defaults (Слои по умолчанию) – указываются параметры для слоев;
• Texture Coordinates (Текстурные координаты) – позволяет включить или выключить использование Real-World Map Size (Реальные размеры текстурной карты) для вновь создаваемых параметрических объектов и модификаторов, использующих этот параметр.
Вкладка Files (Файлы)
На вкладке Files (Файлы) окна Preference Settings (Параметры установок) содержатся настройки, позволяющие выбрать параметры автосохранения, архивирования и создания отчета. Здесь также можно задать сохранение файлов с приращением или со сжатием.
Вкладка Viewports (Окна проекций)
Вкладка Viewports (Окна проекций) содержит параметры настройки окон проекций (рис. 1.33).

Рис. 1.33. Вкладка Viewports (Окна проекций) окна Preference Settings (Параметры установок)
В области Viewport Parameters (Параметры окна проекции) можно настроить параметры отображения сцены в окнах проекций, например задать размер точек для показа вершин сетчатых оболочек.
Настройки области Ghosting (Двойники) позволяют настроить параметры отображения двойников при отладке анимации. Здесь можно задать общее количество двойников до и после текущего кадра, способ отображения и номера кадров.
В области Mouse Control (Управление мышью) можно настроить использование средней кнопки мыши, а также режимы масштабирования и способ вызова контекстного меню.
При необходимости вы можете изменить драйвер дисплея в области Display Drivers (Драйверы дисплея), щелкнув на кнопке Choose Driver (Выбор драйвера). Если на компьютере установлен драйвер OpenGL или Direct3D, то предпочтительно использовать его для ускорения отображения геометрии сцены и ее раскраски.
Вкладка Gamma and LUT (Гамма и таблица соответствия)
Вкладка Gamma and LUT (Гамма и таблица соответствия) предназначена для выполнения гамма-коррекции монитора и настройки параметров гамма-коррекции в файлах растровой графики.
Вкладка Rendering (Визуализация)
Вкладка Rendering (Визуализация) окна диалога Preference Settings (Параметры установок) позволяет настроить параметры, использующиеся при визуализации по умолчанию (рис. 1.34).

Рис. 1.34. Вкладка Rendering (Визуализация) окна Preference Settings (Параметры установок)
Вкладка Rendering (Визуализация) содержит следующие области:
• Video Color Check (Контроль цветности) – указывается, в каком стандарте будет формироваться видеосигнал и как 3ds Max должен выполнять контроль цветности этого сигнала;
• Output Dithering (Смешивание цветов растра) – определяется режим формирования цветов на экране монитора;
• Field Order (Порядок полей) – задается порядок следования четных и нечетных полей для анимаций, которые будут показаны на экране телевизора;
• Super Black (Сверхчерный) – устанавливается минимальный уровень черного цвета;
• HotSpot/Falloff (Яркое пятно/край пятна) – устанавливается минимальная разница угловых размеров конусов HotSpot (Яркое пятно) и Falloff (Край пятна) источников света;
• Background (Фон) – задается наличие либо отсутствие сглаживания, фильтрация и использование масок для фонового изображения;
• Default Ambient Light Color (Исходный цвет подсветки) – указывается цвет подсветки, используемый при визуализации наиболее темных участков теней сцены;
• Output File Sequencing (Нумерация выходных файлов) – определяется порядок нумерации файлов, в которых будут сохраняться результаты визуализации; установка флажка Nth Serial Numbering (Каждый порядковый номер) обеспечивает последовательную нумерацию кадров;
• Render Termination Alert (Сигнал прерывания визуализации) – устанавливается звуковой сигнал окончания визуализации;
• GBuffer Layers (Слои G-буфера) – указывается наибольшее допустимое количество каналов G-буфера, которые можно назначить в сцене (может быть от 1 до 1000);
• Bitmap Pager (Пейджер растрового изображения) – позволяет выполнять визуализацию с текстурными картами очень большого размера или с большим количеством текстур;
• Multi-threading (Многопоточный) – распределяет расчеты на многопроцессорных системах, ускоряя процесс визуализации.
Вкладка Animation (Анимация)
Вкладка Animation (Анимация) (рис. 1.35) содержит настройки анимации сцены.

Рис. 1.35. Вкладка Animation (Анимация) окна Preference Settings (Параметры установок)
Вкладка Animation (Анимация) содержит такие области:
• Key Bracket Display (Обозначить угловыми скобками) – указывается, какие объекты, имеющие ключи анимации, будут обозначаться маркерами;
• Animate (Анимация) – устанавливается, будет ли выполняться анимация с использованием локальной системы координат или нет;
• MIDI Time Slider Control (Контроль таймера MIDI-устройством) – настраивается управление ползунком таймера с помощью внешнего MIDI-устройства;
• Sound Plug-In (Звуковые модули) – заменяется модуль звука, установленный по умолчанию;
• Controller Defaults (Исходные параметры контроллеров) – позволяет изменять или восстанавливать принятые по умолчанию значения параметров контроллеров анимации;
• Auto Key Default Frame (Исходный кадр автоключа) – включает либо выключает создание ключа анимации в начале анимации (0 или 1 кадр) при использовании режима автоматического создания ключей.
Вкладка Inverse Kinematics (Обратная кинематика)
На вкладке Inverse Kinematics (Обратная кинематика) окна Preference Settings (Параметры установок) настраиваются параметры приложенной и интерактивной обратной кинематики. В двух однотипных областях можно задать пределы точности для положения и поворота, а также максимальное количество циклов.
Вкладка Gizmos (Габаритные контейнеры)
На вкладке Gizmos (Габаритные контейнеры) можно настроить отображение и поведение габаритных контейнеров объектов. Габаритные контейнеры отображаются в окнах проекций и обеспечивают возможность интерактивной трансформации объектов.
Область Transform Gizmos (Габаритный контейнер преобразования) содержит настройки для включения/выключения отображения габаритных контейнеров объектов. Здесь также можно установить возможность отображения более чем одного габаритного контейнера для выделенного набора объектов. Отдельно настраиваются параметры отображения и поведения для габаритного контейнера перемещения и поворота.
В области Move/Rotate Transforms (Преобразования перемещения/вращения) можно задать приращение для угла поворота, а также поведение мыши во время трансформаций.
Вкладка MAXScript позволяет настраивать параметры макроязыка MAXScript.
В области Startup (При запуске) можно указать параметры загрузки сценариев и контроллеров.
Область MAXScript Windows (Окна MAXScript) содержит настройки отображения шрифта (тип и размер), используемого в окне редактора макросов.
В области Macro Recorder (Запись макроса) можно включить запись всех производимых программой 3ds Max действий, фильтрацию кода и использование явных или относительных ссылок.
Вкладка Radiosity (Диффузное отражение)
Вкладка Radiosity (Диффузное отражение) содержит настройки, указывающие, как будет происходить диффузное отражение, будут ли настройки улучшенных источников света сохранены вместе со сценой и будут ли содержаться в окне Material Editor (Редактор материалов) параметры отражательной способности и прозрачности. Здесь также можно задать прорисовку диффузного отражения в окнах проекций.
Вкладка mental ray
Данный текст является ознакомительным фрагментом.
Продолжение на ЛитРес
Настройка параметров программы
Настройка параметров программы Перед тем как приступить к эксплуатации программы, рекомендуется просмотреть и, при необходимости – отредактировать параметры ее настройки. Отметим, что предложенные по умолчанию параметры являются оптимальными для большинства
Настройка параметров монитора
Настройка параметров монитора Окно, которое открывается при переходе по последней ссылке Параметры дисплея в окне Персонализация (рис. 2.14, слева), содержит настройки, отвечающие за важнейшие характеристики монитора. От них зависит качество изображения и здоровье ваших
14.3. Настройка параметров
14.3. Настройка параметров Программа Защитник Windows имеет достаточно много параметров, с помощью которых можно настраивать, в частности, ее реакцию на те или иные события. Например, с помощью параметров можно задать плановое сканирование компьютера.Чтобы получить доступ к
Настройка параметров QIP
Настройка параметров QIP xxx: да блин, я как только аську открою, тут же завалят новостями xxx: как раньше без нее жили? yyy: 21-й век yyy: раньше голубей отсылали yyy: открываешь дома окно – и фигак – все окно засрано и куча новостей yyy: ну, то есть тоже самое, только не так оперативно Ну
Настройка параметров экрана
Настройка параметров экрана С помощью ссылки Оптимизация изображения на экране (см. рис. 2.47) осуществляется переход в режим дополнительной настройки параметров экрана для людей с ограниченными физическими возможностями (рис. 2.49). Рис. 2.49. Настройка дополнительных
Настройка параметров ICQ
Настройка параметров ICQ Щелкнув по кнопке ICQ Menu в левом нижнем углу окна и выбрав пункт Preferences, вы получите доступ к настройкам программы. Установка параметров ICQ – меню PreferencesУспокою вас – настраивать придется не слишком долго. Главное – не забудьте настроить вкладку Check
Настройка системных параметров
Настройка системных параметров Для настройки системных параметров AutoCAD используется вкладка System диалогового окна Options – рис. 3.8.• В области 3D Perfomance определяется производительность трехмерной графики. Кнопка Perfomance Settings загружает диалоговое окно Adaptive Degradation and Peromance Tuning,
Настройка параметров программы
Настройка параметров программы Для вызова окна Preference Settings (Параметры установок) выполните команду Customize ? Preferences (Настройка ? Параметры). Окно имеет 11 вкладок: General (Общие), Files (Файлы), Viewports (Окна проекций), Gamma and LUT (Гамма и таблица соответствия), Rendering (Визуализация), Animation
Настройка параметров
Настройка параметров Для перехода в режим настройки параметров программы выполните команду главного меню Сервис ? Параметры. Открывшееся окно состоит из нескольких вкладок, на которых находятся однотипные, сходные по назначению и функциональности параметры настройки
Настройка параметров этажей
Настройка параметров этажей При разработке проектов в среде ArchiCAD пользователь работает с этажом. Под этажом понимается пространство, ограниченное определенной высотой, в котором размещаются строительные элементы, детали конструкций, объекты интерьера и т. п. ArchiCAD
Настройка параметров крыш
Настройка параметров крыш В разделе Geometry and Positioning (Форма и расположение) отсутствует поле для ввода высоты объекта, поскольку высота ската крыши будет определяться его уклоном. Уклон ската устанавливается в поле Roof Slant Angle (Угол уклона ската), расположенном в правой
Настройка параметров двери
Настройка параметров двери Если щелкнуть на кнопке Settings Dialog (Окно настроек) то на экране откроется окно настройки параметров двери по умолчанию (рис. 5.5). Рис. 5.5. Окно настроек двериБеглый взгляд на многообразие элементов управления поначалу может напугать, но попробуйте
Настройка параметров окна
Настройка параметров окна Как обычно, рассмотрим параметры окон на панели их настроек по умолчанию, вызываемой щелчком на кнопке Settings Dialog (Окно настроек) (рис. 5.9). Рис. 5.9. Настройки оконОкна и двери схожи между собой. Оба объекта вставляются в стену, для чего в ней
Настройка параметров лестниц
Настройка параметров лестниц Если щелкнуть на кнопке Settings Dialog (Окно настроек) расположенной на информационной палитре, то откроется окно Stair Default Settings (Настройка параметров лестниц по умолчанию) (рис. 5.12). Рис. 5.12. Окно параметров лестницВ области Preview and Positioning (Просмотр и
Настройка параметров зоны
Настройка параметров зоны В области Name and Positioning (Наименование и расположение) окна Zone DefaultSettings (Установка параметров зоны по умолчанию) расположены следующие элементы.• Поле Zone Name (Наименование зоны), в которое вводится имя зоны.• Поле No (Номер), в котором указывается

После моделирования объекта необходимо вдохнуть в него жизнь путем применения к нему некоторых материалов, но прежде, чем это сделать, нужно пройти процесс, который называется UV mapping. Это то, где мы сопоставляем координаты текстуры на объект. Это крайне важно, даже для самых простых предметов, но действительно необходимо на более сложных объектах, таких, как предметы мебели. Я покажу пару основных способов этого процесса, надеюсь, получится объяснить как можно проще. Ну и последнее, когда думаете о UVW, просто понимайте это, как систему координат XYZ.
Шаг 1: Модификатор UVW Map.
Самый элементарный способ назначить развёртку к текстурам простого объекта — это применить модификатор UVW Map. Вы найдёте его в панели modify в выпадающем списке. Он находится почти в самом низу. Напишите UV, чтобы отыскать его быстрее. Таким образом, вы добавите модификатор UVW Mapping в ваш стек модификаторов. Выберите его в стеке и на панели модификаторов появятся редактируемые параметры.
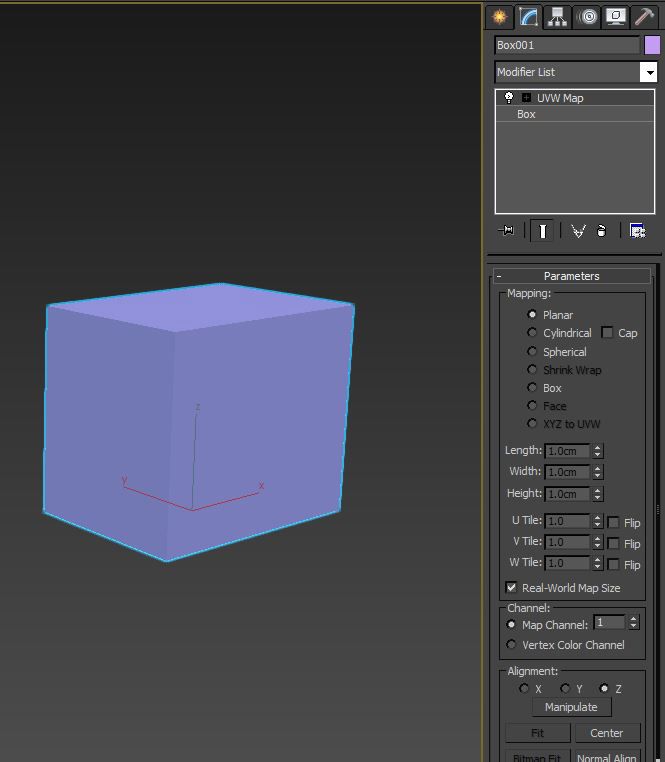
Я использую этот модификатор для большинства объектов, которые я создаю. Развёртка требуется только для более сложных объектов.
Шаг 2: Виды UVW развёртки
В начале свитка Parameters расположены виды развёртки Mapping. Среди них плоские развёртки Planar, которые могут покрыть только 2d координаты в пространстве U и V, как например коробка, когда координаты развёртки создаются по форме коробки в системе координат UVW. Существует также цилиндрический и сферический вид развёртки. Если у вас есть довольно простой объект, то вы вполне можете выбрать тип Box. Для более сложных объектов необходимо использовать более сложные функции, которые называются unwrapping, но об этом мы поговорим чуть позже.
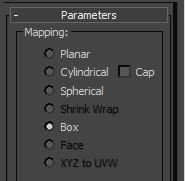
Выберите тип развёртки, который лучше всего подходит для вашего объекта.
Шаг 3: Реальные размеры UVW развёртки
Мы ещё не касались темы создания текстур, но я дам краткий обзор, чтобы мы могли двигаться дальше. Вы можете задать текстурам реальные размеры. К примеру, у вас есть узор ткани, и вы знаете, что в реальном масштабе он занимает 1 на 2 метра, и вы хотите, чтобы он покрывал объект в виртуальном мире, просто укажите это в параметрах. Мы подробнее остановимся на этой теме, когда перейдём к редактору материалов. Если вы хотите использовать реальные размеры, то отметьте флажок Real-World Map Size в модификаторе UVW Mapping.
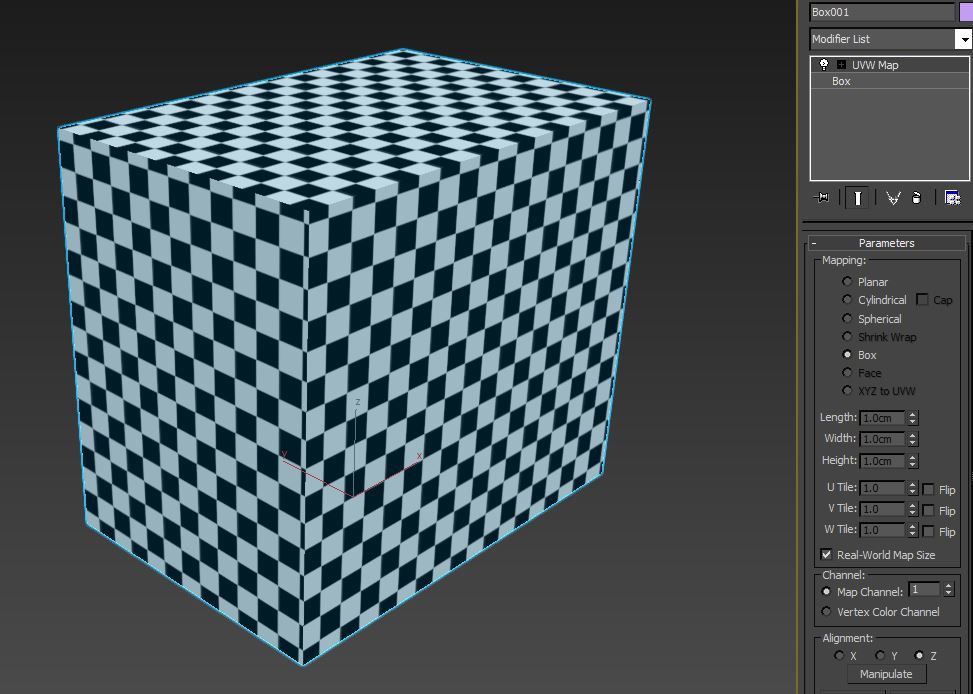
На этом примере каждая шашка равна квадрату в 5 см. Включенный параметр UVW Map real world size гарантирует, что они изображены корректно.
Шаг 4: Каналы развёртки UVW.
Прокрутив немного вниз, вы найдёте способ изменить канал развёртки. Чтобы понять, что это, представьте, что вам нужна определённая развёртка для вашей диффузной текстуры, а затем вам понадобилась другая развёртка для карты бампа или дисплейсмента. Это просто осуществить путем настройки ваших текстур на разные каналы развёртки, а затем применения несколько модификаторов UVW Mapping, каждый из которых установлен на разный канал развёртки с различными свойствами.
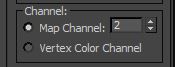
Каналы развёртки позволяют вам иметь разные развёртки для разных текстур.
Шаг 5: UVW выравнивание.
Осталось рассказать про ещё одну вещь, перед тем как перейти к такому страшному монстру, как развёртка. Модификатор UVW Mapping позволяет вам быстро применить выравнивание для вашей развёртки в определённом направлении, X, Y или Z. Это особенно полезно при использовании типа развёртки Planar и определении особой плоскости.
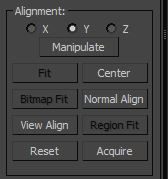
Этот инструмент быстрого выравнивания позволяет быстро настроить ориентацию вашей развёртки.
Шаг 6: Введение в модификатор Unwrap UVW.
Теперь, когда мы разобрались с некоторыми основными свойствами развёртки, нам следует перейти к следующему шагу. Ранее вы были ограничены несколькими параметрами, которые идеально подходили для простых моделей. Теперь же мы будем использовать процесс под названием «развёртка», который даст гораздо больше контроля, для расположения фейсов на вашей текстуре. Просто перейдите к стеку модификаторов и добавьте модификатор Unwrap UVW.
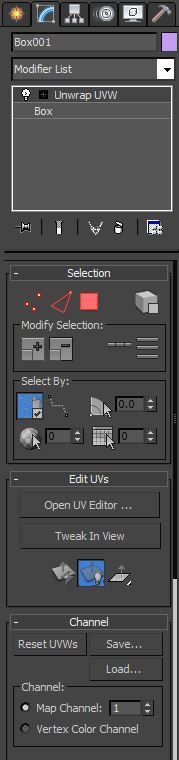
Более сложные меши требуют развёртки, чтобы текстуры правильно применилась к геометрии.
Шаг 7: Режим редактирования Unwrap UVW
Выбрав этот модификатор, пролистайте вниз к свитку Parameters и нажмите кнопку Edit. Откроется отдельный интерфейс с меню вверху и иконками вверху и внизу. Это выглядит немного пугающе. Слишком вдаваться в детали не входит в рамки данного урока, однако мы рассмотрим некоторые основы. Здесь важно понимать, что текстуры будут располагаться в квадрате, очерченном жирной линией. Это UV пространство от 0 до 1. Мы научимся размещать фейсы наших объектов внутри этого пространства.
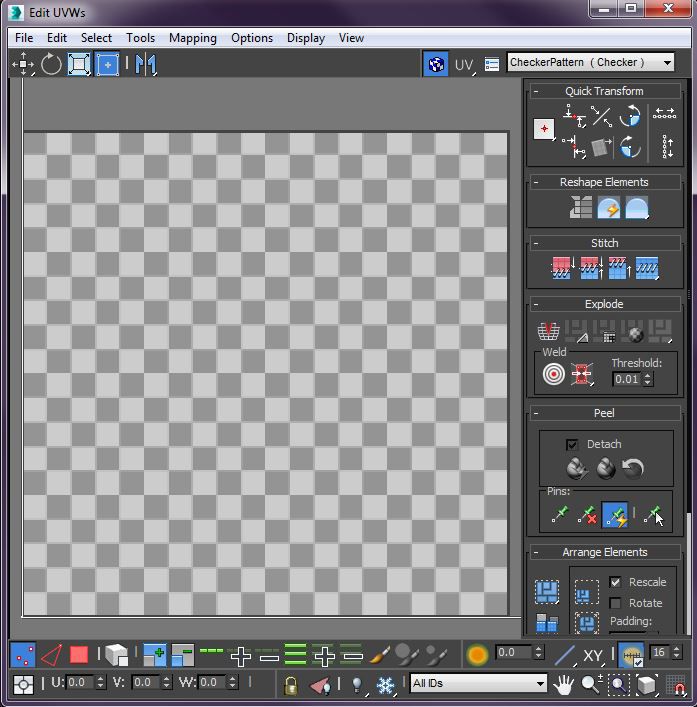
Режим редактирования даёт вам все необходимые инструменты для развертки даже очень сложных мешей.
Шаг 8: Отображение текстур Unwrap UVW.
Заметьте, что по умолчанию отображается шахматный узор. Это может быть полезно, чтобы видеть есть ли растяжения на вашей развертке, но чаще всего вам, скорее всего, захочется увидеть настоящую текстуру, которую вы собираетесь применить к объекту. Сделать это можно, перейдя в выпадающий список сверху и выбрав текстуру Bitmap. Найдите ваше изображение и два раза кликните по нему. В результате ваше изображение откроется в редакторе. Заметьте, если изображение не квадратное, то оно будет сдавлено в данном UV пространстве. Вот почему большинство текстур имеют квадратные пропорции, например 1024x1024 пикселя.
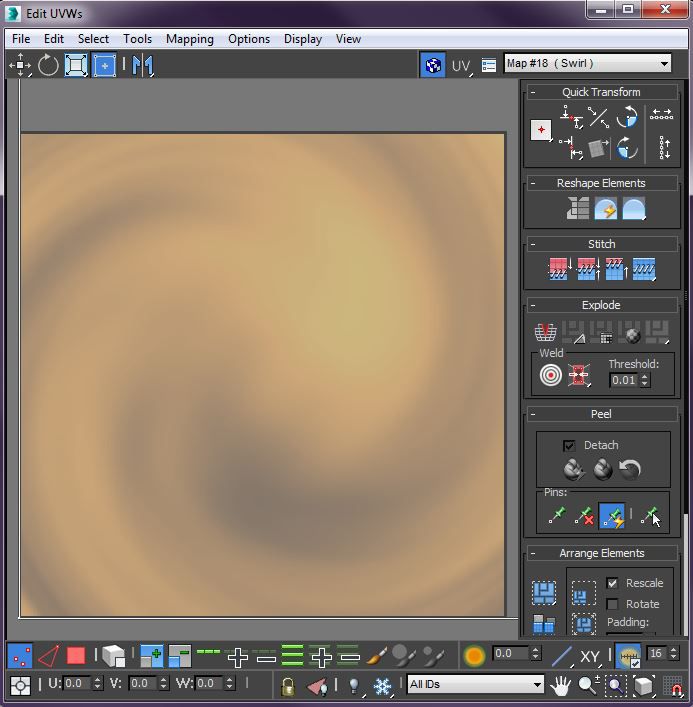
Отображение любой текстуры, которая вам нужна в качестве фона. Это может помочь вам разложить вашу развёртку согласно вашей текстуре.
Шаг 9: Flatten Mapping для Unwrap UVW.
Теперь давайте рассмотрим наиболее востребованное решение для автоматической развёртки объектов. Оно называется Flatten Mapping и его можно найти в меню Mapping, выбрав Flatten Mapping. Прежде чем это сделать, используйте режим выделения полигонов внизу и нажмите комбинацию Ctrl+A, чтобы выделить все полигоны. Затем перейдите в Flatten Mapping. Это часто может быть хорошим первым шагом для аккуратной организации вашей UV в пространстве. Существует несколько основных параметров, о которых мы не будем беспокоиться о сейчас. Обычно параметры по умолчанию работают прекрасно. Выберите OK и вы увидите, как все грани вашего объекта аккуратно распределились в пространстве.
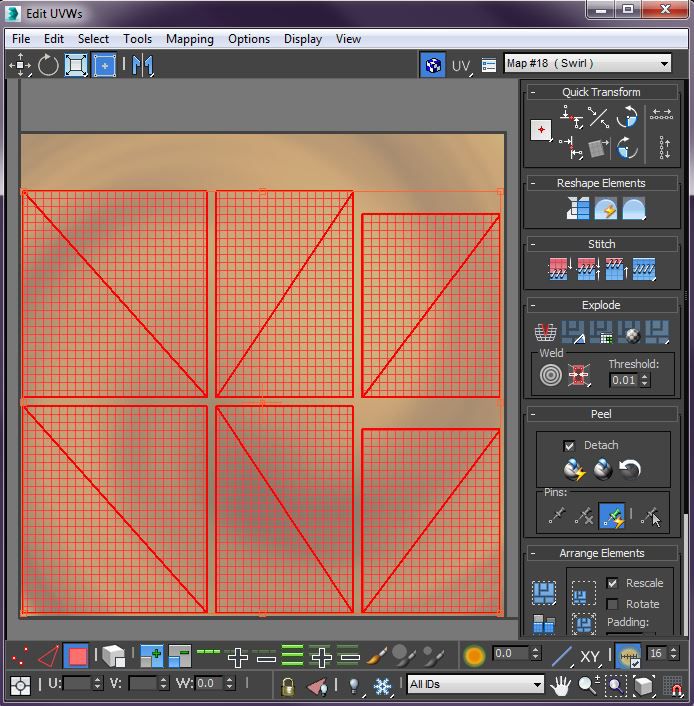
Быстро распределить грани в UV пространстве можно при помощи автоматического инструмента.
Шаг 10: Ручные настройки Unwrap UVW.
После того, как ваши фейсы размещены, скорее всего, вам захочется их переместить, повернуть и масштабировать по-своему. Это легко сделать при помощи значков в верхней панели. Они работают таким же образом, как и при действии с объектами при редактировании их в пространстве модели. Заметьте, что вы также можете воспользоваться другими режимами выделения, такие как вершины или рёбра, чтобы переместить ваши фейсы в нужные положения и придать им правильный размер.
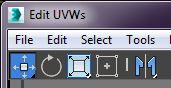
Ручная настройка граней при помощи инструментов перемещения, вращения и масштабирования.
Совет: Инструменты автоматической развёртки.
Процесс развёртки - скучная, нудная и сложная задача. Чаще всего это приходится делать вручную, но существуют автоматические инструменты, например Unwrella или XRay Unwrap. Их использование поможет ускорить ваш рабочий процесс.
Читайте также:


