Usb порт где находится
Под распиновкой USB разъема понимают порядок физического размещения конструктивных элементов в штекере с использованием универсальной последовательной шины (на англ. Universal Serial Bus) в её различных спецификациях. USB стал основным и самым популярным интерфейсом с момента своего создания 15 января 1996 г. Он был призван соединить с компьютером внешние периферийные устройства с помощью единого для всех алгоритма обмена информацией и заменить устаревшие: параллельный LTP, RS-232 и даже FireWire.
Цоколевка
Схема USB разъема зависит от спецификации этого интерфейса его типов. Они визуально отличаются и для того, чтобы их не перепутать при подключении к оборудованию, обратите внимание на следующие: А –для компьютера или хаб-концентратора; B – для периферийного устройства. Первые версии разъемов (до USB2.0) физически ничем не различались между собой и имели четыре контакта: 1,4 – для подачи плюса (+5 В) и минуса (Gnd) питающего напряжения; 2,3 – для дифференциальной передачи данных. Для наглядности приведем их изображения и цоколевку на рисунке выше.
Провода кабеля USB имеют разные цвета, на картинки выше вы можете посмотреть какой цвет используется для передачи сигналов а какой для питания У всех видов USB существуют дополнительные модификаций для применения в переносных мобильных устройствах. Это миниатюрные разъемы имеют в обозначении слова «mini» или«micro». Повсеместно мы встречаемся с ними в повседневной жизни и применяем для подзарядки сотовых телефонов и других мобильных гаджетов.
Характеристики USB
Параметры USB улучшались с ростом популярности у пользователей. Вместе с увеличением производительности компьютерной техники постепенно повышались и требования к качеству передачи информации. Для удовлетворения возрастающих потребностей разрабатывались обновленные спецификации USB от версии 1.1 до 3.2 Gen2x2.
USB1.1
USB1.1 массово использовался для оснащения компьютерных устройств до апреля 2000 г. Его базовые свойства приводили в восторг многих пользователей. Рассмотрим их поподробнее, для одного подключаемого устройства (если не указано иного):
- поддержка двух скоростей обмена информацией: высокая (до 12 Мбит/с) и низкая (до 1,5 Мбит/с);
- длинна кабеля: 3 м (неэкранированный), 5 м (экранированный);
- число периферийных устройств на одно подключение - до 127;
- напряжение питания – до +5 В;
- максимальный потребляемый ток – до 500 мА;
- одновременное использование двух скоростей передачи данных на одной шине – возможно.
В режиме низкой скорости обычно подключали: компьютерные мышки, клавиатуры, модемы, джойстики, в высокоскоростном: автоматические телефонные станции, лазерные и струйные принтеры, внешние жесткие диски, видеокамеры.
USB2.0
Наиболее распространенным, в настоящее время, из-за своей простоты и дешевизны является высокоскоростной 2.0. В этот стандарт, по сравнению с предшественником, был добавлен новый параметр «High-Speed». С ним скорость обмена данными увеличивалась до 480 Мбит/с, при этом другие характеристики не изменились. Для выделения этой особенности был придуман специальный логотип «Hi-Speed».
USB3.0
В 2008 году разработчики представили миру новую спецификацию - USB3.0. Скоростной режим у неё значительно вырос и составил 5 Гбит/с (SuperSpeed). Максимальный потребляемый ток для устройств повысился до 900 мА. Для повышения производительности в этот стандарт добавлено еще 5 контактов, которые размещены в разъеме отдельно. В последующем (с 31 июля 2013 г.) создали новые USB3.1: до 5 Гбит/с (SuperSpeed); 3.2 до 10 Гбит/с (SuperSpeed+).
На базе архитектуры USB3.0 в 2013 г. появились в продаже оптические кабели, способные передавать данные на скорости до 1 ГБ/с и расстоянии до 100 м. Однако подача питания до оконечных устройств по ним невозможна.
22 сентября 2017 г. на рынок выведена USB3.2 с заявленной пропускной способностью (с использованием двухполосной передачи через разъем Type-C) до 10 Гбит/с (SuperSpeed) и 20 Гбит/с (SuperSpeed+). Она стала последней версией в спецификации 3.x. Первые коммерческие продукты, с её применением, появились в России уже в начале 2020 г.
USB3.2 только начинают встречаться в продаже. Несмотря на это, уже с 2019 года в сети можно найти данные о спецификации нового интерфейса USB4. Для него заявленный предельный скоростным режимом составляет 40 Гбит/с.
Особенности
Несомненными преимуществами интерфейса, кроме возможности обменивается данными в едином формате, стали: возможность переподключения устройства, без перезагрузки компьютера (горячая замена); осуществление питания от одного USB-разъема сразу нескольких гаджетов. Эти свойства позволили значительно сократить число PCI-слотов на материнской плате, раннее использовавшихся для подключения внешнего периферийного оборудования.
У всех USB-интерфейсов сохраняется обратная совместимость с предыдущими поколениями спецификаций.
Разработчики
Интерфейс USB является плодом совместных усилий разработчиков многих компаний, на протяжении многих лет. На начальном этапе его созданием занималась некоммерческая компанией USB Implementers Forum. В дальнейшем развитии и продвижении в массы принимали участие такие известные брэнды: Compaq, IBM, Intel, Philips, NEC, DEC, Microsoft, US Robotics, Nortel и др.
Порты универсальной последовательной шины (USB) - это прямоугольные слоты, которые обычно находятся рядом с другими разъемами на вашем компьютере. USB был представлен как быстрый способ передачи данных между устройствами, в то время как высокоскоростной USB, также известный как USB 2.0, был выпущен в 2000 году. Порты USB 2.0 имеют обратную совместимость, так как они предварительно установлены с драйверами для USB 1.0 и 1.1. Однако скорость вашей передачи будет ограничена скоростью порта USB, поэтому проверка наличия высокоскоростных портов USB является хорошим способом обеспечения быстрой передачи данных.

USB 2.0 передает данные намного быстрее, чем USB 1.0 и 1.1.
Шаг 1
Шаг 2
Шаг 3
Найдите группу устройств контроллеров универсальной последовательной шины (USB), расположенную в нижней части списка. Нажатие на стрелку развернет, чтобы показать вам список USB-контроллеров и устройств, подключенных к вашему компьютеру.
Шаг 4
Шаг 5
Подключите известное высокоскоростное USB-устройство к компьютеру и передайте данные. Скорость USB 1.1 была ограничена скоростью передачи 12 Мбит / с, а USB 2.0 - в 40 раз быстрее. В высокоскоростном порту USB ваши файлы должны передавать около 40 мегабайт в секунду.
Как найти старые письма на вашем компьютере

Если вы потеряли старые электронные письма на своем компьютере, есть несколько способов найти их снова. Процесс, которым нужно следовать, не сложен, но даже с этим .
Как найти жесткий диск в компьютере

Компьютерные компании и частные производители компьютеров часто используют компьютерные корпуса, которые сильно различаются по дизайну. В результате физическое расположение некоторых компонентов оборудования может отличаться .
Как найти последние обновления на моем компьютере

Обновления компьютера - это дополнительные фрагменты информации, добавляемые через компьютерный код в существующее программное обеспечение. Обновления повышают производительность компьютера или программы безопасности человека, .
В наши дни компьютеры поставляются с различными вариантами ввода и вывода. Существует много разных типов портов, и все они служат определенной цели подключения к соответствующему устройству. Здесь я расскажу, как можно найти Порт USB 3.0 на твоем компьютере. Если вы пытаетесь найти модель вашей материнской платы или компьютера, нажмите здесь.
Что такое USB 3.0?
USB 3.0 является одним из последних поколений USB-портов. В отличие от более старых версий с 4-контактными разъемами, USB 3.0 имеет 9-контактные разъемы, которые делают порт эффективным для более быстрой скорости доставки. Порт USB 3.0s поддерживает скорость передачи 5 Гбит / с, а следующий USB 3.1 поддерживает до 10 Гбит / с.
Потребление энергии также различается в зависимости от поколения USB-портов. В то время как USB 2.0 может потреблять до 500 мА, USB 3.0 может потреблять до 900 мА.
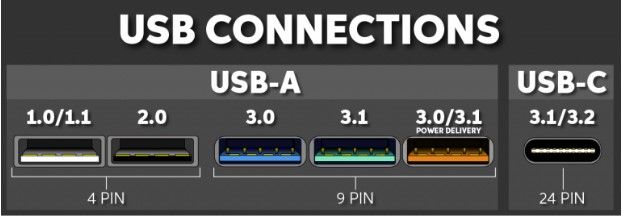
Как найти USB 3.0 в моем компьютере?
Чтобы насладиться высокой скоростью передачи, вы должны найти соответствующие порты на вашем устройстве. Если вам интересно как узнать есть ли у вас порт USB 3.0, Вот как вы можете найти, если у вас есть последние порты на вашем компьютере.
Во-первых, вы должны проверить, есть ли у вас последний порт. Вы можете сделать это из диспетчера устройств. Выполните следующие действия, чтобы узнать, есть ли у вас USB 3.0
- Открыть Бегать диалог, нажав Win + R.
- Тип devmgmt.msc и нажмите Войти открыть диспетчер устройств.
- Разверните Контроллеры универсальной последовательной шины раздел, нажав на маленькую стрелку рядом с ним.
- Здесь вы найдете запись с именем Корневой USB-концентратор. Проверьте версию USB-порта рядом с ним.
Если здесь упоминается USB 3.0, у вас есть порт USB на вашем устройстве, и вы можете воспользоваться высокой скоростью передачи данных.
Как отличить USB 2.0 от 3.0?
Если в диспетчере устройств подключено устройство USB 3.0, вам может быть интересно, какой из множества портов является самым последним. Вот как вы можете определить разницу между USB 2.0 и USB 3.0.
Логотип порта

USB 3.0 также называется SuperSpeed USB. Поэтому производители ноутбуков обычно размещают логотип SS рядом с символом USB, чтобы пользователи могли легко определить разницу между USB 2.0 и 3.0. Вы найдете логотип, похожий на этот:
Контактные штыри
Если вы не можете различить порты из-за отсутствия цветовых различий и все еще задаетесь вопросом, является ли ваше внешнее запоминающее устройство или мультимедийное устройство USB 3.0 или нет, вы можете попробовать подсчитать штырьки разъемов на этих устройствах.
Как упоминалось ранее, USB 2.0 имеет 4 контактных разъема, в то время как USB 3.0 имеет 9 контактов для более высоких скоростей передачи.
Как найти порт USB 3.0 в MacOS?
В macOS Порт USB 3.0s можно определить в меню информации о системе. Найти Порт USB 3.0 в macOS выполните следующие действия:
- Нажмите значок Apple, расположенный в верхнем левом углу экрана.
- Выбрать Об этом Mac.
- В окне «Об этом Mac» нажмите Больше информации…
- Системный Профилировщик окно откроется. Выбрать USB находится в разделе «Оборудование» в столбце «Содержание» в левой части окна. Если у вас есть Порт USB 3.0s, вы увидите выбор USB 3.0.
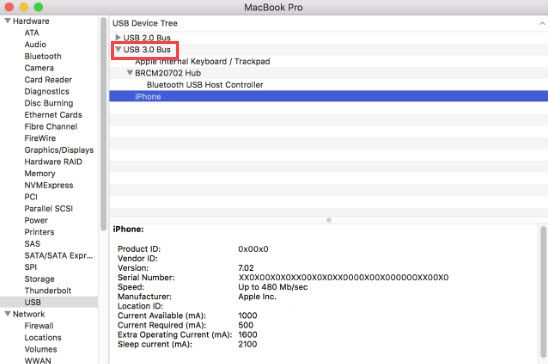
Завершение
Так что у вас есть это. Если вам было интересно как найти порт USB 3.0 на моем компьютере, Теперь вы знаете, как это сделать, используя информацию, представленную выше. Вы нашли это полезным? Комментарий ниже, если вы сделали, и обсудить далее то же самое.

Зачастую пользователи оставляют подключение передней панели при сборке напоследок, уделяя больше внимания основным компонентам ПК. Такой подход резонен, но в свою очередь один неправильно подключенный коннектор панели не позволит включить устройство даже при правильной сборке всех остальных комплектующих. Как этого избежать, рассмотрим в данном материале.
Какие бывают разъемы на передней панели корпуса
Дизайн компьютерных корпусов менялся на протяжении многих лет, эта участь не обошла стороной и панель с разъемами. Различные кард-ридеры и встроенные реобасы уже не так актуальны, как раньше, а спикеры используются далеко не каждым рядовым пользователем. Неизменными остаются органы управления в виде кнопок включения/отключения и перезагрузки, индикации, аудио- и USB-порты.

Кроме этих основных групп разъемов в некоторых современных корпусах можно встретить кнопки управления подсветкой. Подключение подсветки корпуса может быть реализовано разнообразными вариантами в зависимости от производителя. Зачастую это трехпиновый 5В кабель, подключаемый в материнскую плату, и SATA-кабель для подсоединения к блоку питания. Еще один часто встречающийся вариант — подключение к встроенному контроллеру.

При подключении проводов от передней панели желательно следовать общему кабель-менеджменту корпуса. А именно заранее спланировать и подвести кабели до установки материнской платы. Подключение проводов панели является предпоследним шагом перед готовой сборкой ПК. Заключительный шаг — установка видеокарты, так как ее размеры могут создавать неудобства.

Три основные категории разъемов имеют соответствующие коннекторы на материнских платах в специально отведенных местах, которые незначительно меняются в зависимости от конкретного устройства.
Аудио-разъемы

На передних панелях современных корпусов можно встретить два вида реализации аудио0-разъемов:
- Раздельный — отдельные разъемы для микрофона и аудиовыхода.
- Комбинированный — один разъем, совмещающий в себе оба интерфейса.

Вне зависимости от типа реализации, аудио-разъем подключается к плате при помощи одного стандартизированного коннектора. Аудио-разъем представляет собой коннектор в 9-pin, десятая колодка отсутствует, создавая тем самым специфичную структуру, не позволяющую подключить коннектор неправильно. Как правило, соответствующий разъем на материнской плате находится в ее нижней левой части и обозначен маркировкой HD_Audio. В компактных платах он может быть расположен не в самых удобных местах, а использование процессорных кулеров с горизонтальным расположением может сильно затруднить свободный доступ к разъему.
USB-порты
Разнообразие версий USB-портов не обошло стороной и компьютерные корпуса. В продаже можно встретить корпуса со стандартными USB-портами разных версий, двусторонними Type-C, а также с различными их сочетаниями.
USB 2.0

Этот тип разъема имеет схожий с аудио-разъемом коннектор в 9-pin, но с иным расположением отверстий — отсутствующая колодка находится с краю. Как правило, найти соответствующий разъем на плате можно неподалеку от массивной площадки для подключения кабеля питания в правой части материнской платы. Маркируется он обозначением USB. Зачастую на плате присутствует несколько таких разъемов.
USB 3.0

В отличие от более старой версии 2.0, порты USB 3.0 подключаются массивным кабелем и штекером. Для коннектора с 19-pin имеется отдельная фиксирующая рамка. Для предотвращения неправильного подключения у штекера предусмотрен специальный ключ и вставить его в разъем неправильной стороной попросту не получится. Располагается он также в группе с остальными USB-портами. Массивность коннектора в ряде случаев не позволяет аккуратно скрыть его, и этот фактор напрямую зависит от конкретной платы и корпуса.
USB Type-C
Современный и компактный разъем USB Type-C встречается далеко не во всех материнских платах, и, чтобы пользоваться соответствующим портом в корпусе, стоит заранее предусмотреть этот нюанс. Этот разъем имеет направляющую для плотного соединения коннекторов. Его коннектор кардинально отличается от рассмотренных ранее версий USB. Вместо колодок используются «дорожки» — по десять штук с каждой стороны. Как правило, его можно найти в группе с остальными USB-разъемами под маркировкой USB 3*.
Управление и индикация ПК
Если с подключением раннее рассмотренных коннекторов не должно возникнуть особых проблем, то подключение коннекторов управления и индикации ПК может доставить неопытному пользователю ряд проблем. Виной тому множество отдельных проводов, у которыз нет ни физических направляющих, ни защиты от неправильного подключения.

Как правило, необходимые разъемы находятся в правой нижней части материнской платы и обозначены надписью PANEL или F_PANEL. Коннекторы кнопок и индикаторов разделены на группы и располагаются друг за другом. В зависимости от конкретной платы колодки для подключения могут располагаться в разной последовательности. Поэтому важно иметь под рукой краткое руководство пользователя, где подробно указана распиновка платы. Если же его нет, можно воспользоваться подсказками производителя платы, а именно нанесенными маркировкой обозначениями рядом с колодками. Но стоит учесть, что они не во всех случаях могут быть читаемы.

Стандартная колодка представляет собой 9-pin коннектор, а коннекторы подключаются надписью вниз. Как правило, кнопка включения/выключения Power SW имеет сдвоенный провод и подключается в верхний крайний справа разъем.

Следующий шаг — подключение индикаторов, отображающих включение ПК Power LED. Нужные пины находятся в этом же ряду. Плюс — крайний слева, а минус, соответственно, правее.

На очереди кнопка перезагрузки Reset SW. В данном случае она располагается крайней справа, также, как и кнопка включения/выключения, но в нижнем ряду.

Остается лишь подключить индикацию работы жестких дисков HDD LED. Необходимый коннектор можно найти в нижнем ряду панели F_PANEL. Как и в случае с индикаторами питания ПК, плюсовой разъем находится левее, минусовой правее. В комплекте с материнской платой или корпусом пользователь может обнаружить переходник для подключения озвученных раннее коннекторов. Переходник значительно облегчает частое подключение/отсоединение миниатюрных разъемов.

USB (Universal Serial Bus) расшифровывается как универсальная последовательная шина передачи данных между устройствами. Например, между компьютером и его периферией – клавиатурой, мышкой, флешкой, принтером, сканером, веб-камерой и т. д.
Через USB подключенные девайсы получают энергию для работы и зарядки, поэтому гнездами такого типа оснащают power-банки и зарядные устройства. За питание отвечает пара или две пары контактов, которые на схемах условно обозначают VCC или +5 V и GND (земля). Если внимательно взглянуть на разъем, можно увидеть, что эти контакты длиннее остальных. Так сделано для того, чтобы соединение/разъединение силовых и информационных линий происходило с разбежкой во времени, иначе данные могут передаваться с ошибками.

За данные отвечают 2 и более контакта в зависимости от версии USB. Половина из них передает сигнал от основного устройства (хоста) к периферии, а вторая половина – обратно.
Интерфейс USB поддерживает технологию Plug and Play («подключаю и использую»). При соединении с хостом, например, компьютером, периферийное устройство сообщает ему, что оно собой представляет, а хост подбирает подходящий драйвер. «Общение» происходит по линиям данных.
Девайсы, выпущенные в последнее десятилетие, оснащены USB-интерфейсами версий 2.0, 3.0, 3.1, 3.2. Редко, но еще встречаются старые устройства с USB 1.1. Интерфейсы разных поколений передают информацию с различной быстротой.
Теоретически достижимые скорости передачи данных по шине USB актуальных версий представлены в таблице:
| USB1.1 | 12 Мбит/с |
| USB2.0 | 480 Мбит/с |
| USB3.0 | 5 Гбит/с |
| USB3.1 | 10 Гбит/с |
| USB3.2 | 20 Гбит/с |
Дабы не путать читателя, здесь приведены только максимальные скорости, согласно спецификациям USB различных версий без учета режимов их работы. Значит, реальная скорость обмена данными между устройствами, соединенными этой шиной, может быть в разы ниже.
USB-разъемы разных поколений совместимы друг с другом, но быстрота передачи данных между ними всегда ограничивается потенциалом более медленной стороны.
USB последнего – третьего поколения выдерживает бОльшую силу тока, нежели предшественники, что влияет на скорость зарядки и поддержание работы подключенных устройств, особенно потребляющих много энергии, вроде внешних жестких дисков.
Максимальный выходной ток USB-порта зарядного или хостового устройства составляет:
- Для версий 1.1-0 – 0,5 А.
- Для версии 3.0 – 0,9-1,5 А.
- Для версий 3.1-3.2 – 1,5-3 А с возможностью повышения до 5A.
Стандартное напряжение выходного USB-порта – 5 V. Отдельные спецификации версий 3.1-3.2, ориентированные на подключение энергоемких девайсов, выдерживают до 20 V.
Это интересно: Компьютер не видит Android через USB

Внешне USB-разъемы разных поколений отличаются цветами. Третье – самое молодое, имеет голубой или синий оттенок, это его типовой признак. Первое и второе могут быть окрашены в черный, белый, серый и другие цвета, их раскраска никак не связана с характеристиками.
Виды разъемов
Виды USB-разъемов зависят от выполняемой функции и скорости с который передаются данные. Благодаря существованию нескольких типов ЮСБ-разъемов охватывается расширенный функционал, который позволяет пользователю упрощать связь компьютера с устройством (мышка, клавиатура, iPad, МФУ, сканер и другие).
По назначению любой USB-порт можно отнести к одному из трех типов:
- Стандартному или обычному, который обеспечивает питание и информационный обмен между девайсами. Такими портами оборудованы компьютеры, ноутбуки, смартфоны, телевизоры и т. д.
- Зарядному. Они встречаются на зарядных устройствах, power-банках и некоторых системных блоках, предназначены только для питания периферии.
- Выделенному зарядному. Эти гнезда служат для зарядки USB-гаджетов от бытовой электросети. Их встраивают в электрические розетки. Пример такого решения показан на фото ниже.

Первый тип может быть любой версии, второй и третий чаще относится к версиям 2.0 или 3.0. Последние различаются между собой цветами.
Конфигурация разъемов тоже «завязана» на поколение интерфейса. USB-штекеры и гнезда версий 1.1 и 2.0 бывают следующих типоразмеров и форм:
- Типа А (стандартные). Такие порты устанавливают на хостовые и зарядные устройства. Они бывают трех размеров: обычного (самый распространенный – 12×4 мм, 4 контакта), среднего (miniUSB 7×3 мм, 5 контактов) и маленького (microUSB 7×2 мм, 5 контактов).

- Типа B (узкие). Гнездами этого вида оснащают периферийное оборудование. Они также могут быть обычными (7×8 мм, 4 контакта), мини (3×7 мм, 5 контактов) и микро (2×7 мм, 5 контактов).
Разъемы микро обоих типов визуально очень похожи. Отличие лишь в том, что А имеет форму прямоугольника, а у B скошены верхние углы.

Редко, но встречаются USB-кабели, которые оборудованы комбинированными разъемами: mini-AB и micro-AB. Их можно подключать к гнездам того и другого вида.
Разъемы USB третьего поколения имеют следующие типоразмеры:
- A – стандартный. Он отличается от предшественника цветом и количеством контактов, здесь их 9. Разъем микро-A имеет 10 контактов и разделен на 2 части. Половина идентична microUSB 2.0 (для совместимости), остальные 5 контактов расположены в другой части. Так сделано потому, что компактный размер не позволил уместить все выводы в одном месте. Разъемов типа мини-A 3.0 не существует.
- В – его стандартный и мини-разъемы идентичны по конфигурации USB-B версии 2.0, но также имеют по 9 контактов. Micro-В отличится от micro-А формой совмещаемой половины. Она, как и microUSB-B 2.0, имеет срезанные углы.

Интерфейсы microUSB третьего поколения распространены мало, поскольку крайне неудобны в использовании. Кроме того, гнезда этого типа зачастую не выдерживают многократных рывков туда-сюда и отламываются от носителя. Таким же недостатком страдают и их предшественники, но здесь проблема возникает чаще.
Однако это не значит, что от миниатюрных разъемов USB-3 придется отказаться. Замена неудачному решению уже найдена – новый и кардинально непохожий на прототип интерфейс USB Type C.
Type-C или просто USB-C – это компактный разъем USB третьего поколения (8,4 x 2,6 мм, 24 контакта), который предназначен для тех же задач, что и его предшественники. В отличие от всех прочих интерфейсов этого типа, он симметричный или двусторонний, то есть поддерживает подключения кабеля и верхней, и нижней сторонами, как разъемы Lightning на устройствах Apple.

Отсутствие нужды ориентировать кабель в нужном положении уменьшает риск поломки гнезда, продлевает срок его службы и упрощает жизнь людям с ослабленным зрением и нарушенной координацией движений, которые в силу этих причин не могут пользоваться устройствами с разъемами microUSB-B.
Спецификация Type-C соответствует USB 3.1 и обеспечивает полную совместимость с ранними версиями этого интерфейса, как того требует стандарт. Поэтому мобильные гаджеты, оснащенные такими гнездами, не всегда поддерживают скорости третьего поколения: новомодный разъем вполне способен уживаться с USB-контроллером версии 2.0.
Основные отличия Micro и Mini USB
Перечисленные виды ЮСБ разъемов имеют как общие сходства, так и различия. Связано это в основном с линейными размерами.
- Размеры устройства. Инженеры считают данную деталь важной, поэтому микро ЮСБ используется практически во всех мобильных устройствах. Micro занимает меньше места в устройстве, поэтому разработчики останавливают выбор на нем. Mini же имеет расширенную форму. Некоторые аналитики предрекают скорую гибель Mini ЮСБ, они говорят о том, что скоро он просто перестанет существовать. Micro тип выходит на лидирующие позиции.
- Micro USB создан из прочных материалов на основе Mini. Поэтому Микро считается улучшенной версией предыдущего поколения. Они реже ломаются.
Сегодня Микро тип используется в большинстве выпускаемых мобильных устройств. Использование Mini постепенно сокращается.

Немного о USB-кабелях
Различия между кабелями USB не только в конфигурации разъемов, но и в количестве жил. Самый распространённый тип кабеля – четырехжильный USB 2.0, предназначен для передачи данных и питания периферийного оборудования. В нем каждая из линий связана с парой идентичных контактов на противоположных штепселях. Данные по такому кабелю передаются по очереди – или в одну, или в другую сторону.
Существуют USB-кабели только для зарядки. В них всего 2 жилы – плюс и земля, а контакты информационных линий просто соединены между собой. Они обычно тоньше 4-жильных. В магазинах их, как правило, не продают, но включают в комплекты поставки разных девайсов с поддержкой питания 5 V (например, электрических зубных щеток).
Кабели USB третьего поколения обычно окрашены в синий цвет (хотя не всегда) и более толстые. Ведь помимо стандартных четырех жил, в них включено столько же дополнительных. За счет добавочных линий поддерживается одновременная передача данных в оба направления.

Для подключения к смартфонам и планшетам периферийного оборудования (клавиатур, флешек, мышей и т. д.) разработан еще один тип кабелей – OTG. В кабеле OTG-2.0 всего 4 жилы и 5 контактов. На стороне хоста дополнительный – пятый контакт (ID) соединяется с землей – так устройства определяют, какое из них выступает в роли хоста. В OTG-3, соответственно, на 4 линии данных больше.
Кабели USB Type-C с противоположной стороны чаще имеют штепсель другого вида, например, USB-A, HDMI, DP и т. д. Конфигурация второго разъема, количество жил и связь с определенными выводами, поддержка силы тока разных уровней определяют их назначение и функциональность.
Выбор кабеля влияет на скорость зарядки и обмена информацией между устройствами. Некачественный или неправильно подобранный, он может быть «бутылочным горлом» подключения. Так, если соединить телефон и компьютер через порты USB-3.0 – USB-C кабелем USB-2.0, связь будет медленнее в разы, чем если бы использовался соединитель версии 3.
Питание через USB-разъем
Изначально стандарт USB был «заточен» на питание и зарядку маломощных девайсов с током потребления до 0,5 A при напряжении 5 V. Однако с появлением смартфонов и планшетов с батареями повышенной емкости этот предел стал бы непреодолимым барьером к массовому выпуску их на рынок. Ведь заряжать такие устройства малыми токами можно сутки напролет, а кому это понравится.
Так появилось еще несколько спецификаций, в том числе Quick Charge (быстрая зарядка) – технология передачи энергии, которая превышает штатные возможности USB, посредством USB-интерфейса.

Сегодня актуальны следующие версии этого стандарта:
- Quick Charge 2.0. Она предусматривает ступенчатое повышение выходного напряжения от 5 V до 9 V, 12 V и 20 V.
- Quick Charge 3.0. Также поддерживает повышение напряжения до 20 V, но с интервалом 0,2 V.
- Quick Charge 4.0 и 4+. Базируется на еще одной технологии электропитания – Power Delivery, и обеспечивает быструю зарядку аккумуляторов через разъемы USB-C.
Возможность пополнять запасы энергии от зарядных устройств с поддержкой Quick Charge имеют только те гаджеты, где она реализована на аппаратном уровне. Технология QC, как и USB, полностью поддерживает обратную совместимость.
Power Delivery – стандарт питания энергоемких устройств с поддержкой мощности до 100 W посредством обычного кабеля и разъемов USB версии 2.0 или 3.0-3.2. Источником энергии в такой системе может быть не только зарядник или power bank, но и девайс, выступающий в роли хоста. А хостом может назначаться любой гаджет с аккумулятором, например, смартфон, подключенный к другому смартфону.
Передача тока в системах Power Delivery идет в обоих направлениях, поэтому хост и периферия в процессе зарядки могут меняться местами. Кроме того, стандартом предусмотрена возможность изменения уровней токов и напряжений по пяти профилям:
- менее 5 V и 2 А;
- 5-12 V и 1.5 А;
- 5-12 V и 3 А;
- 12-20 V и 3 А;
- 12-20 V и 4.75-5 А.
Power Delivery уже сейчас позволяет питать через разъемы USB такие мощные устройства, как ноутбуки и моноблоки. Дальнейшее развитее технологии, надо ожидать, перешагнет 100-ваттный порог и найдет применение в умных TV, бытовой технике, осветительных приборах и везде, где только можно. Словом, у USB большое будущее, и нам предстоит сосуществовать с ним еще много-много лет.
Особенности и преимущества
Раньше внешние сторонние устройства общались с ПК посредством таких средств коммутации, как PS/2, последовательный и параллельный вход-порт, отдельный разъем для подсоединения игровых манипуляторов, и что такое USB, никто даже не слышал. При разработке новых гаджетов появилась острая необходимость унифицировать коммутационные возможности. Презентация нового стандарта привела к расширению функциональности компьютера и стимулировала разработку сторонних продуктов с шиной USB.
Простота и удобство в использовании стали синонимами USB-технологии. Она позволила взаимодействие со спецификацией «Plug and Play», которая предполагала надежную, быструю и дружественную коммутацию внешних источников.

Недостатки интерфейса USB
Разъемы mini USB и micro USB из-за конструктивных особенностей часто выходят из строя раньше своего эксплуатационного срока службы. Это обусловлено тем, что такие разъемы обычно находятся в гаджетах, которые очень часто приходится подсоединять к компьютеру или заряжать (телефоны, смартфоны, КПК, МР3-плееры). При этом стоит отметить, что технология USB позволяет не только обмениваться данными, но и дает возможность заряжать устройства через свое соединение.

Заявленная пропускная способность у спецификации 2.0 в 480 Мбит/с не соответствует действительности. Это происходит потому, что данные передаются в обе стороны по одной витой паре кабеля. Для достижения максимальной скорости требуется 2 такта при обмене информацией, что, кстати, реализовано в USB 3.0.
Альтернативы USB
Переходник кабеля FireWire. Порты USB это альтернатива последовательным и параллельным портам, доступным на старых компьютерах. Порты USB поддерживают намного более быструю (часто 100-кратную или более) передачу данных, чем последовательную или параллельную.
Для компьютерных сетей вместо USB иногда используются порты Ethernet. Для некоторых типов компьютерных периферийных устройств порты FIreWire также иногда доступны. И Ethernet, и FireWire могут предложить более высокую производительность, чем USB, хотя эти интерфейсы не обеспечивают питание по проводам.
Читайте также:


