Разрешить сайтам перезагрузку в режиме internet explorer отсутствует
Если еще используете Internet Explorer для просмотра и доступа к сайтам, в этой статье узнаете, как включить режим IE в новом Microsoft Edge. Это режим позволит использовать последние обновления безопасности и улучшения, включенные в последнюю версию Edge.
Пользователи, которые ежедневно используют интернет убеждены, что Google Chrome единственный правильный браузер. Они понятия не имеют о том, что первоначальный король Интернета, Internet Explorer, был далеко впереди конкурентов. И хотя IE практически не доступен в большинстве западных стран, его по-прежнему используют много людей в мире.
Почему? Ответ на виду. Чтобы получить доступ к старым сайтам, которые не работают так хорошо в современных браузерах. IE также использует часть системных ресурсов по сравнению с Chrome, Edge, Firefox. В поисках компромисса Microsoft добавила соответствующую поддержку IE в Edge, что позволяет бесплатно просматривать устаревший контент в современных браузерах. Поскольку эта функция отключена по умолчанию, ее нужно включить вручную, следуйте указанной инструкции.
Активация IE в новом Edge
Чтобы включить режим Internet Explorer в Edge, нужно убедиться, что установлен последний выпуск.
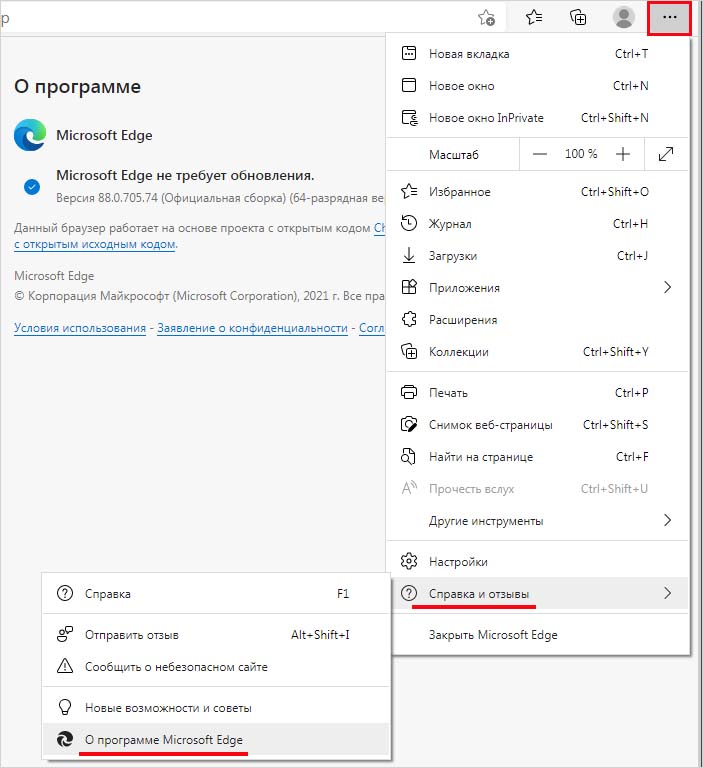
Затем сделайте следующее. Щелкните на три точки в правом верхнем углу и выберите Настройки.
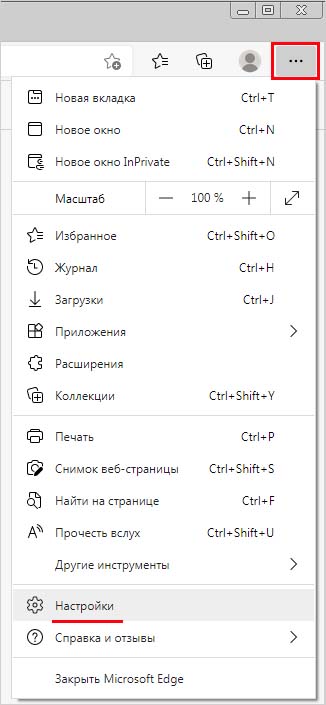
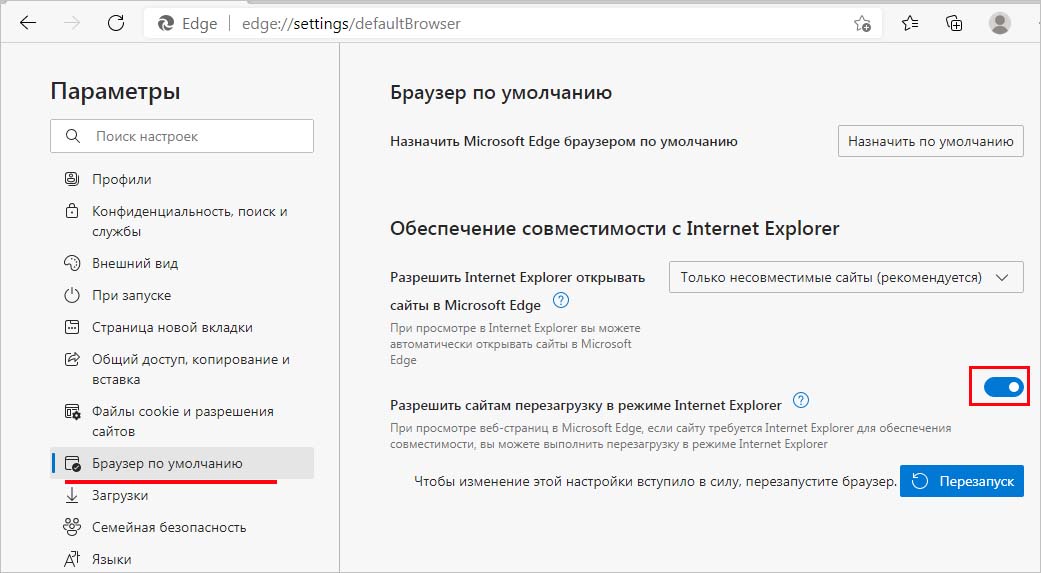
После перезагрузите обозреватель, чтобы активировать функцию.
Как просматривать страницы в режиме IE?

В общем, если еще используете IE, рекомендуется перейти на новый Edge или другой браузер. Дальнейшее его использование довольно рискованно, особенно в условиях увеличения хакерской активности и прочих виртуальных угроз.
Узнайте, как включить режим IE, то есть режим совместимости с Internet Explorer в Microsoft Edge в Windows. Этот режим поможет запустить требуемые IE сайты.
Основанный на движке Chromium с открытым исходным кодом, он предлагает вам все преимущества браузера Chrome. Однако есть еще несколько старых сайтов, которые не могут адаптироваться к новой среде.
В результате пользователи не могут получить доступ к некоторым из прошлых сайтов в этом новом браузере Chromium. Кроме того, у некоторых корпоративных и профессиональных рабочих мест есть свои внутренние сайты, а также интранет на основе старой инфраструктуры.
По этим причинам пользователи вынуждены сохранять оба этих браузера на своих ПК. Однако последнее дополнение к браузеру Edge в виде режима IE, похоже, наконец-то решило эту проблему.
Связанный: Google Chrome Vs. Microsoft Edge: что выбрать?
Давайте посмотрим, что это за режим Internet Explorer и как его использовать.
Что такое режим IE для Microsoft Edge?

Поэтому, если есть какой-либо веб-сайт или интрасеть, зависящие от Internet Explorer, вы можете рассмотреть возможность включения этого режима в сборке Edge Chromium. Это воссоздает ту же среду для сайтов, совместимых только с IE.
Проще говоря, считайте это новым окном Internet Explorer, открытым в браузере Microsoft Edge.
Включить режим IE в Microsoft Edge
Теперь, когда вы знаете основы этой функции, которая может помочь в загрузке режима совместимости IE в браузере Edge.
Вот шаги, чтобы включить режим IE в браузере Edge:
Теперь вы должны увидеть кнопку перезапуска, нажмите на кнопку. Как только браузер перезагрузится, опция IE Mode будет включена.
Использовать режим совместимости IE
Мы только что включили режим совместимости IE. Эта опция теперь будет доступна в меню «Дополнительные инструменты». Теперь нам нужно запустить и перезагрузить веб-сайт или страницу в режиме IE.
Вот шаги, чтобы загрузить веб-сайт в режиме IE в Microsoft Edge:
Теперь сайт откроется в Internet Explorer. Вы можете легко проверить то же самое с помощью значка IE, отображаемого слева от адресной строки, а также панели уведомлений, расположенной чуть ниже.

Открыть все сайты в режиме IE
По умолчанию в Internet Explorer будут открываться только сайты, несовместимые с последней сборкой Chromium, остальные будут продолжать использовать последнюю версию Microsoft Edge.
Однако, если вы хотите выбрать более агрессивный путь и заставить все сайты использовать режим IE, вы можете легко сделать это принудительно.
Вот шаги, чтобы открыть все сайты в режиме Internet Explorer в браузере Edge:

- Запустите браузер Edge и перейдите в раздел Браузер по умолчанию.
Вы можете использовать указанный ниже адрес для того же: edge: // настройки / defaultBrowser - Под Совместимость с Internet Explorer найдите параметр Разрешить Internet Explorer открывать сайты в Microsoft Edge.
- Измените раскрывающийся список с Только несовместимые сайты к Всегда.
Помните, что при этом некоторые новые сайты могут выйти из строя и не работать должным образом. Если это произойдет, подумайте о том, чтобы вернуть исходные рекомендуемые настройки.
Выйти из режима Internet Explorer (IE)
Загрузка веб-сайта в режиме совместимости вводит старый стек технологий под капотом, это может привести к взлому. Если вы больше не хотите использовать функциональные возможности режима IE и вам следует рассмотреть возможность их отключения.
Вот шаги, чтобы отключить Internet Explorer или IE Mode в браузере Edge:
Это полностью отключит параметр режима совместимости с Internet Explorer.
Однако, если вы хотите временно загрузить сайт в обычном режиме, а не в режиме IE, вам следует подумать о нажатии кнопки «Выйти» под адресной строкой.

Итог: Microsoft Edge включает режим IE
Итак, это все из этого руководства о том, как включить режим Internet Explorer в Microsoft Edge. Мы также перечислили связанные с ним настройки, которые помогут вам настроить эту функцию в соответствии с потребностями.
К сожалению, функция режима совместимости с Internet Explorer доступна только в Microsoft Edge, работающем в ОС Windows. Мы не можем воспользоваться преимуществами, если вы используете Macintosh или Linux.
Недавно я наткнулся на сайт, который все еще использует устаревший Flash Player (а не HTML 5). В результате ни один из браузеров не смог эффективно загрузить эту страницу, пока я не наткнулся на режим IE. Конечному результату все еще не хватало оптимального использования, но я все еще мог легко выполнить требуемую задачу.
Еще одним преимуществом этой функции является ее способность поддерживать службы интрасети, которые все еще используют старую инфраструктуру. С учетом сказанного, по каким причинам вы попробовали этот режим IE?
Наконец, вот рекомендуемые веб-браузеры для вашего компьютера и мобильного телефона, которые вам стоит попробовать.
15 июня 2022 г. настольное приложение Internet Explorer 11 будет снято с службы поддержки. Чтобы узнать список того, что имеется в области, см. в faq internet Explorer 11 desktop app retirement. Те же приложения и сайты IE11, которые вы используете сегодня, можно открывать в Microsoft Edge в режиме Internet Explorer. Дополнительные дополнительные публикации см. в Windows 10 в Microsoft Edge Internet Explorer.
Данная статья содержит советы по устранению неполадок и ответы на часто задаваемые вопросы для Microsoft Edge версии 77 или более поздней.
Эта статья относится к Microsoft Edge версии 77 или более поздней.
Режим устранения неполадок IE
Используйте сведения из этого раздела для диагностики и устранения проблем в режиме IE.
Общие диагностические сведения режима Internet Explorer
- Проверка раздела реестра. (Отображается, только если проверка не пройдена.) Проверяет правильность настройки интеграции Internet Explorer в реестре. Если нет, пользователь может выбрать исправление проблемы.
- Режим Internet Explorer. Отображает используемую версию API на основе конфигурации и ОС. При наличии проблемы пользователю может быть предложено установить Центр обновления Windows.
- Настройка режима Internet Explorer. Указывает, включен ли режим Internet Explorer и как он настроен.
- Командная строка. Показывает строку командной строки и переключатели, используемые для Microsoft Edge.
- Параметры групповой политики. Указывает, настроен ли режим IE с помощью групповых политик, и какие политики применяются.
Вы можете увидеть эту ошибку, если у вас нет всех необходимых Windows обновлений. Необходимые версии Windows и Microsoft Edge см. в предварительных условиях, перечисленных в статье Сведения о режиме IE.
Если вы уже установили все необходимые Windows обновления, вы можете увидеть эту ошибку, если:
- Вы используете канал Canary, установленный на уровне пользователя по умолчанию.
- Вы используете канал Stable, Beta или Dev, но при установке уровня прав запрос на повышение уровня был отменен. При отмене запроса на повышение прав установка продолжается на уровне пользователя.
- Internet Explorer 11 отключен в компонентах Windows.
- Запустите установщик для любого канала на уровне системы: installer.exe --system-level .
- Включите Internet Explorer 11 в компонентах Windows.
Чтобы убедиться, что Microsoft Edge установлен на уровне системы, введите "edge://version" в адресной строке Microsoft Edge. Путь к исполняемому файлу будет начинаться с C:\Program Files, что указывает на установку на уровне системы. Если путь выполнения начинается с C:\Users, удалить, а затем Microsoft Edge с привилегиями администратора.
Вы можете увидеть эту ошибку, если в Internet Explorer произошла неожиданная ошибка. Перезапуск Microsoft Edge обычно исправляет эту ошибку.
Эта ошибка может возникнуть при удаленной отладке и переходе на веб-страницу, настроенную для работы в режиме IE. Вы можете продолжить работу, но страница будет отображаться с использованием Microsoft Edge.
Часто задаваемые вопросы
Заменит ли режим IE браузер Internet Explorer 11?
Да, настольное приложение Internet Explorer 11 будет снято с службы поддержки 15 июня 2022 г. Чтобы узнать, что в области, см. в faq жизненного цикла - Internet Explorer. Те же приложения и сайты IE11, которые вы используете сегодня, можно открывать в Microsoft Edge в режиме Internet Explorer. Подробнее об этом читайте в материале "Будущее internet Explorer наWindows 10 в Microsoft Edge.
Как отлаживания моего устаревшего приложения при использовании режима IE на Microsoft Edge?
Вы можете использовать IEChooser для запуска devTools Internet Explorer для отладки содержимого вкладок режима IE. Чтобы использовать IEChooser, выполните следующие действия:
- Откройте IEChooser.
- Открывает диалоговое окно Выполнить Например, нажмите Windows logo key + R кнопку .
- Введите %systemroot%\system32\f12\IEChooser.exe , а затем выберите Ок.
- В IEChooser выберите запись для вкладки режима IE.
Могу ли я протестировать сайт в Microsoft Edge, пока он настроен для открытия режима IE в списке Enterprise mode site list?
Да, в то время как вы модернизируете устаревшие сайты, вы можете протестировать приложения, настроенные в режиме IE, на Microsoft Edge. Для этого можно выполнить Microsoft Edge с --ie-mode-test флагом командной строки. Убедитесь, что другие экземпляры Microsoft Edge запущены. Затем можно выбрать Параметры и больше (значок эллипсов . ) > Дополнительные средства > открытые сайты в режиме Edge.
Можно ли использовать "View in File Explorer" SharePoint Online на Microsoft Edge?
Начиная с Microsoft Edge версии 95, вы можете включить функцию View in File Explorer для SharePoint современных библиотек документов в Интернете. Чтобы этот опыт был виден и работал для пользователей, необходимо включить Microsoft Edge "Настройка функции View in File Explorer для SharePoint страниц в политике Microsoft Edge" и обновить конфигурацию клиента SharePoint Online. Дополнительные данные. Просмотр SharePoint файлов с помощью обозревателя файлов в Microsoft Edge - SharePoint в Microsoft 365 | Microsoft Docs.
Однако вместо использования параметра View in File Explorer рекомендуемый подход к управлению файлами и папками за пределами SharePoint заключается в синхронизации SharePoint и Teams файлов с компьютером или перемещения или копирования файлов в SharePoint.
Поддерживает ли режим IE в Microsoft Edge поддерживает параметр "нет слияния", поддерживаемый в Internet Explorer 11?
Рекомендуемые альтернативы функции без слияния в Microsoft Edge являются одним из следующих действий:
- Используйте профили в Microsoft Edge - Каждый профиль карты для различных сеансов IE для страниц режима IE, поэтому он ведет себя одинаково с параметром без слияния.
- Используйте командную строку --user-data-dir=<path> , но с разными путями для каждого сеанса. При необходимости вы можете создать служебную программу, запускаемую пользователем, которая будет запускать Microsoft Edge и изменять путь для сеанса.
Если ни один из предыдущих параметров не работает для вашего сценария, начиная с Microsoft Edge версии 93, режим IE на Microsoft Edge будет поддерживать отсутствие слияния. Для конечных пользователей при запуске нового окна браузера из приложения режима IE оно будет в отдельном сеансе, как и поведение без слияния в IE11.
Для каждого Microsoft Edge окна при первом посещении вкладки режима IE в этом окне, если это назначенный сайт без слияния, это окно блокируется в другой сеанс IE без слияния. Это окно остается заблокированным из всех Microsoft Edge до закрытия последней вкладки режима IE в заблокированном окне. Это следует за предыдущим поведением, когда пользователи могли запускать IE без слияния и запуска Microsoft Edge без слияния с помощью других механизмов. Все сайты, открываемые в новом окне (через window.open), будут соблюдать характер слияния родительского процесса.
Переключение сеансов не поддерживается. Навигация в одной вкладке режима IE будет использовать один и тот же сеанс.
Вы можете проверить поведение без слияния в Microsoft Edge версии 93 или более поздней версии, следуя следующим шагам:
Убедитесь, что режим IE включен Microsoft Edge версии 93 или более поздней версии.
Можно настроить сайты, необходимые для предотвращения общего доступа к сеансам в списке Enterprise mode Site List, установив значение атрибута типа слияния с "no-merge". Этот атрибут не применяется только в том случае, если элемент open-in заданной Microsoft Edge. По умолчанию все сайты имеют значение слияния типа слияния. (Примечание. Интегрированный инструмент управления списком сайтов, доступный в edge://compat/sitelistmanager, включает в себя почтовый ящик Без слияния при добавлении или редактировании сайта.) ****
Перейдите на любой сайт, настроенный как не-слияние. Сайт должен быть в своем собственном сеансе IE. Когда вы откроете Microsoft Edge экземпляр или окно и перейдите на тот же сайт, он должен быть в своем сеансе IE. Обратите внимание, что iexplore.exe процессов в диспетчере задач.
Если у вас есть какие-либо отзывы, протянуть связь через один из наших каналов обратной связи: поддержка Майкрософт или форум TechCommunity.
Можно ли сохранять ссылки как веб-страницы в режиме Internet Explorer?
Да, вы можете включить параметр "Сохранить объект как" в контекстном меню для режима Internet Explorer в Microsoft Edge. Для этого настройте групповую политику "Разрешить сохранение целевого показателя как в режимеInternet Explorer", расположенную в компьютерной конфигурации > Административные шаблоны > Windows компоненты > Internet Explorer. Механизм сохранения работает так же, как и в Internet Explorer. Если объект сохранен как HTML-файл, при повторном открытии файла страница отобразится в Microsoft Edge.
Для сохранения ссылок в качестве веб-страниц требуются следующие минимальные обновления операционной системы:
- Windows 10, версия 2004, Windows Server, версия 2004, Windows 10, версия 20H2: KB4580364
- Windows 10, версия 1903, Windows 10, версия 1909, Windows Server, версия 1903: KB4580386
- Windows 10, версия 1809, Windows Server, версия 1809, Windows Server 2019: KB4580390
- Windows 10, версия 1803: KB4586785
- Windows 10, версия 1607: KB4586830
- Windows 10, версия 1507: KB4586787
Могу ли я протестировать сайт в Microsoft Edge, пока он настроен для открытия режима IE в списке Enterprise mode site list?
Да, при модернизации устаревших сайтов можно протестировать сайты режимов IE на Microsoft Edge. Для этого можно выполнить Microsoft Edge с --ie-mode-test флагом командной строки. Убедитесь, что другие экземпляры Microsoft Edge запущены. Затем выберите Параметры и больше (значок эллипсов) . > Дополнительные средства > открытые сайты в режиме Edge.
Мое приложение требует передачи данных POST между режимом IE и Microsoft Edge. Это возможно?
Помимо Microsoft Edge версии 96, для этого Windows следующие обновления:
Windows 10 версии 2004; Windows Серверная версия 2004; Windows 10 версии; Windows Версия сервера 20H2 и Windows 10 версии 21H1 — KB5006738 или более поздней версии
В ближайшее время Windows 10 версии 19H2, Windows Server 2022 и Windows 11.
Internet Explorer – один из самых распространенных браузеров, который встроен прямо в Windows. Его сильная интеграция в систему и использование в системных процессах добавляет немного сложностей при работе обычных пользователей. Это выражается в возникновении некоторых ошибок, решение которых обязательно, даже если IE не применяется как основной браузер.
Распространенные ошибки Internet Explorer и способы их исправления
Интернет Эксплорер не открывает страницы
Если IE не открывает страницы, это может быть вызвано несколькими различными причинами. Важно правильно определить, что вызвало проблему, для того чтобы решить ее.
Неправильная дата и время
Это наиболее безобидная причина невозможности открыть страницы в окне браузера. Проверить дату и время можно так: нужно нажать на часы в нижней панели и проверить правильность данных. Если дата или время стоят неточные, то необходимо вызвать меню настройки и скорректировать их.

Бывает, что дата сбивается каждый раз, когда устройство выключается. Это вызвано тем, что батарейка на плате внутри системного блока садится и не может питать часовой электронный механизм в моменты, когда устройство отключено. Для решения этой проблемы придется снять крышку блока и заменить батарею.

Проблемы соединения с сервером
О возникновении данной ошибки сообщают появившиеся в окне треугольник желтого или крестик красного цвета. Чаще всего проблема никак не связана с работой браузера, а неполадки связаны с сервером, к которому он осуществляет подключение. Единственное, что может попытаться сделать пользователь, – это перезагрузка роутера и компьютера в надежде, что соединение обрывается из-за них.
Неправильные настройки браузера
Еще одной причиной невозможности открыть веб-страницы являются неправильные настойки браузера или их конфликты внутри программы. В данном случае лучшим решением станет сброс всех настроек и установка их по умолчанию. Для этого нужно:
- Открыть Панель управления.
- Войти в раздел свойств браузера.
- Перейти на вкладку дополнительных свойств.
- Сбросить настройки.
- Подтвердить изменения и выйти.
- После повторного запуска программы загрузка страниц должна производиться. В противном случае нужно вызвать ту же вкладку и включить только некоторые параметры безопасности таким образом:

Устаревшая версия браузера
Некоторые сайты просто не могу быть открыты старыми версиями Интернет Эксплорер. Это связано с использованием новых технологий и новых возможностей средств веб-программирования. Однако, это можно решить путем запуска приложения в режиме совместимости. Для этого надо выполнить всего несколько действий:
- В настройках браузера найти раздел о параметрах совместимости.

- В появившемся окне найти строку и вписать в нее адрес того сайта, который не поддерживается старой версией приложения.
- После этого нажать кнопку «Добавить».

Еще один способ избежать проблем с совместимостью и хлопот при их решении – это вовремя обновлять браузер. В каждую версию Internet Explorer разработчики добавляли все более новые функции, учитывая прогресс в области компьютерных и веб-технологий.
Обновление или переустановка браузера может помочь не только с совместимостью, но и в целом при невозможности загрузки сайтов. Также при проблемах подобного рода стоит провести проверку всего устройства на вредоносное программное обеспечение.
Не работает Интернет Эксплорер
Даже в том случае, если пользователь в качестве браузера по умолчанию использует какое-либо более новое приложение, о том, что не работает Интернет Эксплорер, он узнает сразу же. Происходит это потому, что на его базе работают все остальные браузеры, и их работа будет совершаться некорректно. Возникновение ошибки такого рода должно пресекаться немедленно.
Ошибки при запуске домашней страницы
Это одна из самых частых и при этом безобидных ошибок. Причиной является конфликт при обращении браузера к странице, назначенной стартовой. Для разрешения конфликта необходимо запустить строку «Выполнить» (через Пуск или комбинацией клавиш на клавиатуре). В строку необходимо вписать команду iexplore about:blank для запуска Эксплорер. После этого в настройках необходимо изменить домашнюю страницу для последующих запусков ПО без лишних проблем.
Конфликт в настройках
Иногда возникают конфликты плагинов и дополнений при запуске программы. При многократном их повторении единственным верным решением становится сброс всех надстроек или же пошаговый поиск проблемной надстройки. Однако для этого нужно сперва запустить программу без каких-либо дополнений. Для этого снова вызывается строка «Выполнить» и вводится следующая команда:

После запуска приложения нужно либо произвести сброс всех надстроек, либо по очереди отключать каждую для поиска проблемы.
Неправильная настройка Интернет Эксплорер
Иногда ошибка может быть вызвана неправильной настройкой внутренних параметров браузера. Из-за большого их количества проверять каждую настройку и искать проблему среди них не представляется возможным. Поэтому лучшим решением будет полный сброс и установка всех параметров в состояние «по умолчанию».
Для этого потребуется выполнение следующего алгоритма:
- Открыть Панель управления.
- Найти раздел, касающийся свойств браузера.
- На вкладке дополнительных свойств произвести сброс.
- Подтвердить действие и снова запустить браузер.
Воздействие вирусов
Для стабилизации работы браузера Интернет Эксплорер необходимо произвести проверку всего персонального компьютера на наличие вредоносных программ. Для этого могут использоваться платные и бесплатные антивирусы, а также комбинированные средства оптимизации и очистки компьютера.
Повреждение библиотек
При некорректном открытии системных библиотек браузер отказывается открывать и страницы Интернета. Для этого необходимо вручную зарегистрировать их с помощью строки «Выполнить» либо специальных бесплатных приложений.
Если ничего более не помогает
Если вдруг ничего не помогает, то имеется несколько наиболее радикальных вариантов:
Ошибка при запуске плагина на сайте Госуслуг является распространенной ошибкой, решение которой имеет большое значение. Для этого необходимо выполнение определенного алгоритма действий:
Также с высокой долей вероятности понадобится переустановка (или даже первая установка) плагина Госуслуг для Интернет Эксплорер. Для этого нужно зайти на сайт и скачать необходимый установщик. Предварительно стоит убедиться, что требования к версии браузера и к системе будут выполнены.
После запуска файла-установщика в окне появятся инструкции по установке. После завершения процесса будет предложено перезагрузить компьютер, после чего плагин будет установлен в браузер. В случае неработоспособности или невозможности установки плагина необходимо удалить все его предыдущие версии. Возможен вариант, что понадобится и переустановка IE.
Важно! Плагин Госуслуг не будет работать в 8 версии Интернет Экслорер. Для работы с Госуслугами потребуется обновление браузера.Ошибки сертификатов справки Internet Explorer
Появление ошибок, связанных с сертификатами, может быть вызвано несколькими причинами и соответственно может иметь несколько путей решения. Выбор решения зависит от конкретной ситуации.
Внимание! Игнорировать предупреждения браузера и продолжать загрузку можно только на проверенных сайтах, так как велик риск подвергнуться воздействию вирусов или переходу на вредоносные сайты.Настройка даты и времени
При неправильно установленной дате или времени также может появляться уведомление об ошибке. Для проверки нужно нажать на часы на нижней системной панели. При обнаружении ошибки необходимо там же вызвать меню настройки и установить точные данные.
Данный способ также применим только в том случае, если открываемые пользователем сайты безопасны, так как велик шанс перехода на вредоносные ресурсы и скачивание вирусов. Для того чтобы отключить уведомления, нужно:
- Открыть настройки браузера (кнопка имеет вид шестеренки).
- Найти раздел свойства и выбрать его.
- Открыть вкладку «Дополнительно».
- Найти позицию с уведомлением о несоответствии сертификатов.
- Снять галочку напротив этой позиции.
- Сохранить изменения.
После выполнения этих действий необходимо заново открыть браузер и пользоваться им без уведомлений об ошибке.
Добавление сертификата
При возникновении конфликтов и появлении ошибки сертификаты сайта можно загрузить вручную. Для этого нужно:
Internet Explorer 11 не устанавливается
Причины, по которым Internet Explorer 11 не устанавливается на персональный компьютер:
- Несоответствие устройства или версии системы системным требованиям приложения. Более новая версия программы имеет несколько большие запросы к «железу», и старые машин могут ее не потянуть. Также может сказаться отсутствие или, наоборот, наличие обновлений, сборок и сервис-паков системы, несовместимых с браузером.
- Некоторые компьютеры имеют адаптеры видео, которые пока что не могут быть совместимы с 11 версией Интернет Эксплорер. Обладателям таких устройств придется находить альтернативу.
- На компьютере не установлены обновления для ПО. Для установки новой версии программа должна скачать на компьютер сначала некоторые обязательные обновления. В случае, если на данном этапе происходит сбой, то 11 версия не будет установлена, пока обновление не завершится пользователем уже в ручном режиме.
- Также бывает, что перед началом установки пользователи просто не могут дождаться окончания установки этих обновлений и поднимают панику. Проверить это можно, открыв Центр обновлений системы в Панели управления.
- Скачана неправильная версия файла-установщика (например, 32-битный для системы на 64 бита).
- У 11 версии программы иногда возникают конфликты с 9 версией при совместной установке на один компьютер. Для продолжения установки более новой версии старую придется удалить с перезагрузкой через Панель управления.
- При установке локализированного IE несовпадение языка интерфейса системы с языком файла-установщика приведет к ошибке.
- Иногда возникают трудности с антивирусным оборудованием. Как вариант решения –временное отключение его функционирования.
- При переустановке одной и той же версии иногда приходится подождать между удалением и установкой около 20 минут. При этом желательно дополнительно перезапустить компьютер.
Открывается пустая страница в Internet Explorer
Открытие пустых страниц в браузере практически всегда связано с неправильной установкой библиотек. Решить это можно путем диагностики и исправления ошибок стандартными инструментами системы в автоматическом режиме. Однако если это не сработает, придется правильно открывать библиотеки вручную. Для этого нужно выполнить всего 3 шага:
- Открыть строку «Выполнить». Это можно сделать через Пуск или сочетанием клавиши системы с буквой R на клавиатуре.
- В появившейся строке необходимо ввести команду regsvr32 urlmon.dll.
- Подтвердить действие путем нажатия клавиши «Ок».
Данные действия необходимо повторить для всех библиотек, меняя вводимые в строку команды поочередно на:
- regsvr32 jscript.dll.
- regsvr32 actxprxy.dll.
- regsvr32 mshtml.dll.
- regsvr32 vbscript.dll.
- regsvr32 shdocvw.dll.
- regsvr32 browseui.dll.
- regsvr32 oleaut32.dll.
После установки ViPNet CSP не работает Internet Explorer
Для устранения конфликтов необходимо выполнить следующий алгоритм действий:
- Открыть Панель управления.
- Выбрать раздел с программами и компонентами.
- Отыскать недавно установленное дополнение VipNet.
- Нажать кнопку «Изменить» рядом с данным элементом.
- Далее выбрать «Изменение или удаление».
- В списке компонентов и свойств данного ПО нужно выбрать возможность его работы через Microsoft CryptoAPI.

- Также путем нажатия правой кнопки мыши на элементе в его свойствах нужно отключить работу ПО с протоколами TLS/SSL.
- Далее необходимо подтвердить изменения нажатием кнопки «Продолжить».
- После завершения процесса программа предложит перезагрузку компьютера, чтобы изменения вступили в силу.
Пропал Internet Explorer
Если с компьютера пропал браузер IE необходимо срочно произвести его восстановление. Такая необходимость связана с тем, что программа очень сильно интегрирована в систему и выполняет не только прямые функции браузера, но и множество системных процессов. Также в ее папках могут храниться различные системные файлы. Поэтому удаление или неработоспособность данного ПО приведет к некорректной работе всей Windows.
Для восстановления IE необходимо выполнить следующие действия:
- Открыть Панель управления.
- Перейти в раздел с программами и компонентами.
- Выбрать подраздел «Включение и отключение компонентов Windows».

- Отыскать Internet Explorer и снять галочку, тем самым выключив программу и все процессы, связанные с ней.

- После подтверждения изменений необходимо выполнить перезагрузку персонального компьютера, чтобы изменения конфигурации системы окончательно полностью вступили в силу.
- После перезагрузки необходимо снова открыть тот же подраздел Панели управления.
- Поставить галочку напротив Internet Explorer и снова сохранить изменения.

Интернет Эксплорер – браузер, который сильно интегрирован в систему. Из-за этого проблемы и ошибки, которые возникают в процессе его работы, требуют срочного решения. Вызваны они могут быть конфликтами настроек внутри приложения или между версиями программы, отсутствием сертификатов и библиотек, а также несовместимостью версий.
Полезное видео
В данном видео наглядно показано, как установить сертификат безопасности на браузер Internet Explorer:
Читайте также:


