Razer electra v2 usb не работает микрофон
Ваш микрофон Razer BlackShark V2 внезапно перестает работать? Если да, попробуйте эти семь методов, чтобы быстро и легко решить проблемы с микрофоном.
Возникли проблемы с микрофоном в Razer BlackShark V2? Сначала убедитесь, что кнопка микрофона (на левом наушнике) не активирована и микрофон надежно вставлен. Но если микрофон Razer BlackShark V2 по-прежнему не работает, вы можете попробовать следующие исправления:
- Убедитесь, что микрофон прикреплен правильно
- Исключить аппаратный сбой
- Установите гарнитуру в качестве устройства по умолчанию
- Обновите аудиодрайвер
- Запустите средство устранения неполадок со звуком
- Удалите Razer Synapse
- Обновите прошивку
Исправление 1. Убедитесь, что микрофон прикреплен правильно.
Поскольку гарнитура Blackshark V2 поставляется со съемным микрофоном, важно правильно подключить микрофон и согнуть его так, чтобы он оказался параллельно вашему рту.
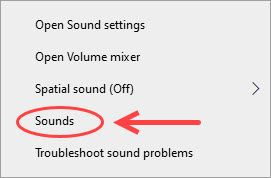
Если ваш микрофон по-прежнему не работает, вы можете исключить проблемы с оборудованием гарнитуры, подключив Razer BlackShark V2 к другому источнику звука. Если микрофон отлично работает с другими устройствами, вы можете перейти к следующему исправлению.
Но если он по-прежнему не работает при подключении к другому источнику звука, вы можете обратитесь в службу поддержки Razer для замены или ремонта гарнитуры.
Исправление 3. Установите гарнитуру в качестве устройства по умолчанию.
Возможно, ваш Razer BlackShark V2 не установлен в качестве устройства по умолчанию, что приведет к тому, что микрофон не работает. Чтобы перейти к другим исправлениям, вам следует взглянуть на этот параметр:
1) Щелкните правой кнопкой мыши кнопку громкости в области уведомлений и щелкните Звуки .
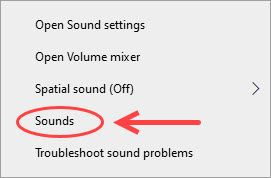
2) Перейдите в Запись Вкладка и убедитесь, что ваша Razer Blackshark V2 установлена в качестве устройства ввода по умолчанию. В противном случае вы можете щелкнуть гарнитуру правой кнопкой мыши и выбрать Установить по умолчанию .
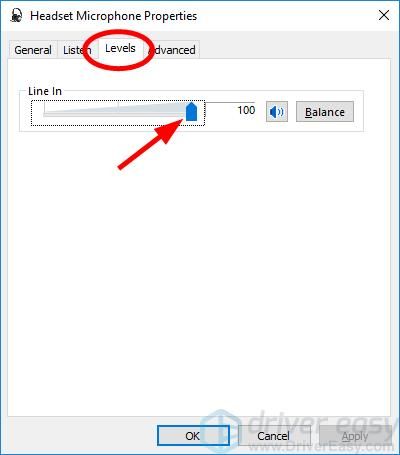
3) Затем вы можете щелкнуть правой кнопкой мыши гарнитуру и выбрать Характеристики > Уровни таб. Убедитесь, что громкость установлена на подходящем уровне.
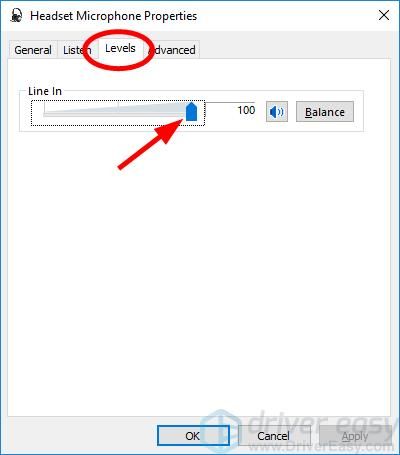
4) Щелкните хорошо чтобы сохранить изменения.
После того, как вы установили Razer BlackShark V2 в качестве устройства ввода по умолчанию, вы можете протестировать свой микрофон. Если это все еще не работает, попробуйте следующее исправление.
Fix 4. Обновите аудиодрайвер
Есть два способа обновить аудиодрайвер:
Вариант 1 - Вручную - Ручной процесс требует, чтобы вы посетили веб-сайт производителя, чтобы загрузить последнюю версию драйвера и установить их вручную, что занимает много времени, технически и рискованно. Мы не рекомендуем его, если у вас нет отличных компьютерных знаний.
Вариант 2 - Автоматически - С другой стороны, автоматическое обновление драйвера очень просто. Просто установите и запустите Водитель Easy , и он автоматически найдет все устройства на вашем компьютере, которым требуются новые драйверы, и установит их для вас. Вот как им пользоваться.
2) Запустите Driver Easy и нажмите Сканировать сейчас кнопка. Driver Easy просканирует ваш компьютер и обнаружит проблемы с драйверами.
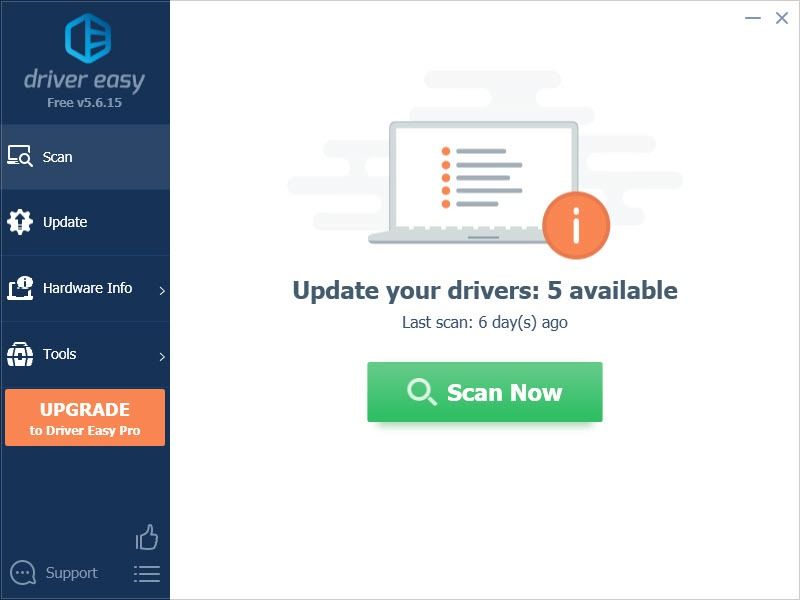
3) Щелкните значок Обновлять рядом со звуковым устройством или Razer BlackShark V2, чтобы загрузить последнюю и правильную версию драйвера.
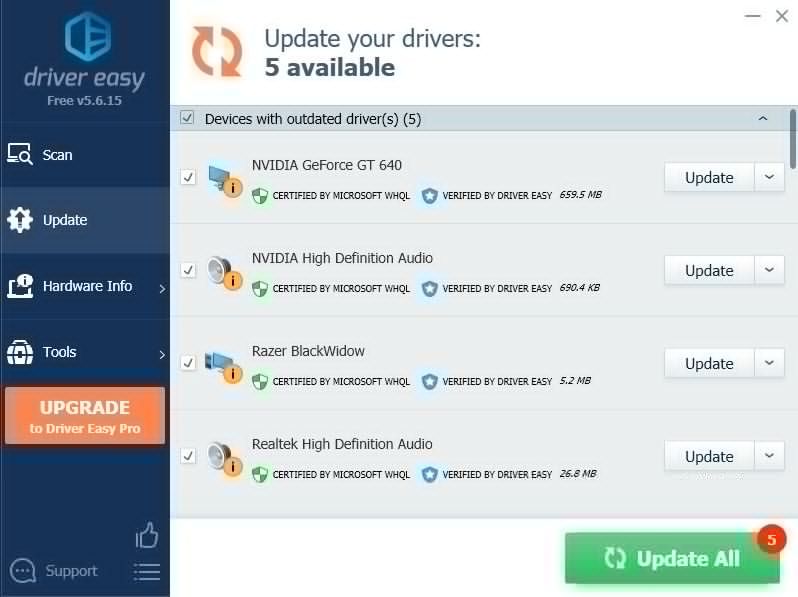
Или вы также можете щелкнуть Обновить все нажмите кнопку в правом нижнем углу, чтобы автоматически обновить все устаревшие или отсутствующие драйверы на вашем компьютере. (Для этого требуется Pro версия - у вас будет полная техподдержка и 30-дневная гарантия возврата денег.)
4) Перезагрузите компьютер, чтобы изменения вступили в силу.
После успешного обновления аудиодрайвера вы можете протестировать свой микрофон и посмотреть, решена ли проблема с микрофоном Razer BlackShark V2.
Если описанные выше обходные пути не помогли решить, ваш микрофон Razer BlackShark V2 не работает, вы можете попробовать запустить встроенное средство устранения неполадок со звуком и следовать его рекомендациям.
1) Щелкните правой кнопкой мыши кнопку громкости в области уведомлений и выберите Устранение проблем со звуком .
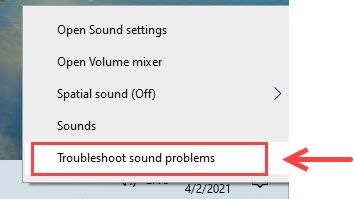
2) Следуйте инструкциям во всплывающем окне справки.
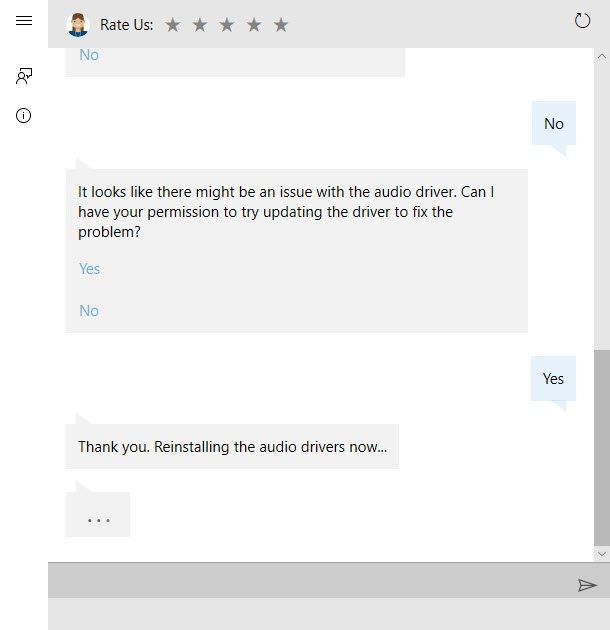
3) Возможно, вам потребуется перезагрузить компьютер, чтобы изменения вступили в силу.
Помогает ли этот метод? Если нет, не волнуйтесь. Вы можете попробовать описанный ниже метод.
Исправление 6. Удалите Razer Synapse.
Иногда программное обеспечение Razer может стать несовместимым с вашей гарнитурой, особенно если у вас уже есть все последние версии драйверов и правильные настройки звука. Поэтому вам может потребоваться попробовать этот метод, чтобы проверить, устраняет ли он проблему с неработающим микрофоном Razer BlackShark.
1) На клавиатуре нажмите Логотип Windows ключ и р в то же время.
2) Тип appwiz.cpl в коробке и нажмите Войти .
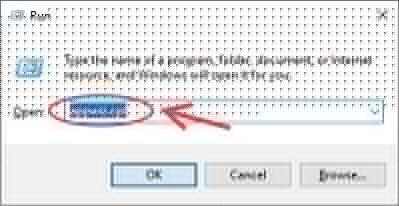
3) Щелкните правой кнопкой мыши Razer Synapse и выберите Удалить .
4) Загрузите последнюю версию программного обеспечения с официального сайта Razer и завершите установку.
Fix 7. Обновите прошивку
Если у вас все еще есть проблемы с микрофоном, вы можете попробовать обновить аппаратная прошивка . Этот шаг необходим, если вы недавно обновляли прошивку.
1) Убедитесь, что ключ и гарнитура подключены к ПК напрямую, в обход USB-концентраторов или расширений.
2) Запустите программу обновления прошивки и попробуйте обновить прошивку еще раз.
3) Убедитесь, что процесс обновления не прерывается до его завершения.
Теперь вы можете проверить свой микрофон, чтобы убедиться, что он снова работает.
Вот и все - все возможные исправления проблем с микрофоном Razer BlackShark V2. Ваш микрофон Razer BlackShark теперь работает как шарм? Надеюсь, ваша проблема с микрофоном уже решена. Не стесняйтесь написать нам, если вы хотите поделиться с нами своим собственным опытом устранения неполадок.
6 способов решения проблемы с наушниками Razer
1. Откройте средство устранения неполадок оборудования и устройств.
- Откройте Run, нажав сочетание клавиш Windows + R.
- Войдите в «Панель управления» в разделе «Выполнить» и нажмите кнопку ОК .
- Затем нажмите Устранение неполадок , чтобы открыть аплет панели управления, показанный непосредственно ниже.

- Нажмите Показать все в левой части окна панели управления.
- Нажмите Оборудование и устройства , чтобы открыть окно, показанное ниже.

- Нажмите Дополнительно и выберите Применить ремонт автоматически .
- Нажмите Далее , чтобы запустить средство устранения неполадок с оборудованием и устройствами. Средство устранения неполадок может затем обнаружить проблемы и предоставить исправления для них.
2. Выберите микрофон гарнитуры Razer Kraken в качестве устройства по умолчанию
- Убедитесь, что микрофон Razer Kraken включен и настроен как устройство по умолчанию. Для этого щелкните правой кнопкой мыши значок колонок на панели задач и выберите Звуки , чтобы открыть окно, показанное непосредственно ниже.

- Выберите вкладку «Запись» в окне «Звук».
- Щелкните правой кнопкой мыши пустое место на вкладке «Запись» и выберите Показать отключенные устройства .

3. Настройте громкость линии микрофона гарнитуры.
- Убедитесь, что громкость микрофона Razer Kraken настроена на максимальное значение. Для этого щелкните правой кнопкой мыши значок колонок на панели задач и выберите Звуки .
- Затем выберите вкладку «Запись», щелкните правой кнопкой мыши микрофон гарнитуры Razer Kraken и выберите параметр Свойства .
- Выберите вкладку «Уровни» в окне «Микрофон гарнитуры».
- Перетащите линию на панели громкости в крайнее правое положение (100%), если это необходимо.
- Кроме того, щелкните вкладку «Дополнительно».
- Выберите самую низкую частоту дискретизации в раскрывающемся меню «Формат по умолчанию», которая может быть 2 канала, 16 бит, 44100 Гц (качество CD) .
- Нажмите кнопки Применить и ОК .
4. Запустите программное обеспечение в режиме администратора
Запустите все игры и другое программное обеспечение, для которого вы используете микрофон Kraken в режиме администратора. Это обеспечит доступ программного обеспечения ко всем подключенным периферийным устройствам. Вы можете запускать программы в режиме администратора, щелкнув правой кнопкой мыши их ярлыки или значки exe и выбрав Запуск от имени администратора . Или же выберите Запустить эту программу от имени администратора следующим образом.
- Щелкните правой кнопкой мыши значок программы или значок exe и выберите Свойства .
- Перейдите на вкладку «Совместимость», чтобы открыть параметры в снимке экрана ниже.

- Выберите Запустить эту программу от имени администратора .
- Затем нажмите Применить >ОК , чтобы применить новый параметр.
5. Откат аудио драйвера Realtek
Обновление драйверов часто исправляет периферийные устройства. Тем не менее, некоторые пользователи Razer Kraken заявляют, что откат обновлений аудиодрайверов Realtek исправил микрофоны их наушников. Таким образом, это разрешение может работать и для вас, если вы можете выбрать параметр Откатить драйвер для цифрового выхода Realtek. Вот как вы можете откатить драйвер цифрового вывода Realtek.
- Откройте меню Win + X с помощью сочетания клавиш Windows + X.
- Нажмите Диспетчер устройств в меню Win + X.
- Дважды нажмите Аудиовходы и выходы , чтобы развернуть эту категорию устройств.

- Нажмите правой кнопкой мыши на Realtek Digital Output и выберите Свойства .
- Нажмите на вкладку «Драйвер», показанную ниже

- Затем нажмите кнопку Откатить драйвер , если она не выделена серым цветом.
6. Переустановите драйвер Razer Kraken.

- Затем выключите Windows и перезапустите свой рабочий стол или ноутбук с подключенными наушниками Kraken. Это переустановит драйвер Razer Kraken.
Если приведенные выше разрешения не исправляют ваш микрофон Razer Kraken, может потребоваться ремонт оборудования. Вы можете вернуть наушники Razer производителю для ремонта или замены гарнитуры, если срок ее службы еще не истек. На гарнитуру Razer предоставляется годичный гарантийный период.
Именно к этому роду устройств, получивших второе рождение, относится USB-гарнитура Razer Electra V2. Мы ее тщательно протестировали в боевых условиях и готовы делиться как объективными, так и сугубо личными впечатлениями.

Технические характеристики:
Конструктивно Electra V2 заметно отличается от предыдущей версии. При этом инженерам Razer удалось сохранить характерные особенности дизайна, по которым целевая аудитория без проблем узнает полюбившийся девайс. Эта самая аудитория назовет его выдержанным и минималистичным, скептики же — излишне бедным для своей цены, но все в конце концов зависит от точки зрения.
По факту же устройство определенно стала менее броской и вызывающей, что в целом можно сказать и о всех прочих обновленных гарнитурах Razer в текущем поколении. Тренд на агрессивный дизайн с привлекающими внимание цветами и аляповатыми логотипами остался в прошлом. Нынче идеальная премиальная игровая гарнитура в вакууме не должна быть похожей на игрушку для подростка-выскочки, но, напротив, подчеркивать статус владельца приятными матовыми цветами и ровными формами. Так что цветастый и вычурный логотип на внешней стороне оголовья было предан забвению: теперь там красуется лаконичное тиснение.

И конструкцию подрихтовали подстать текущим трендам: изящный алюминиевый остов и скользящее оголовье пришли на смену выдвижному механизму и широкой раме, визуально «полнившей» первую версию гарнитуры. Глянцевый пластик, использовавшийся в Razer Electra, нынче тоже дело прошедших дней: материал заменили на матовый. Светящийся логотип Razerна внешней стороне чаш наушников, занимавший ранее большую часть поверхности, уменьшился в размерах: как результат, адское сияние сменилось скромной подсветкой. Или даже подсветочкой. Если обобщить сказанное, никаких сюрпризов нет: конструкция и форма приведены в максимально соответствующий моде вид. Хорошо это или плохо — решать вам.
Кстати, обычно в обзорах гарнитур я не описываю провода, но тут дело особенное. Провод, во-первых, очень жесткий и запоминающий форму. В упаковке он долгое время лежит в свернутом виде, так что запоминает эту форму даже слишком хорошо. После извлечения девайса из коробки приготовьтесь к тому, что какое-то время он будет по форме напоминать зигзаг или, в лучшем случае синусоиду. Через пару-тройку активного использования провод выпрямляется, но из-за жесткости он вызывает небольшой эффект «колокольного звона», если обо что-нибудь ударится во время использования. Со вторым хуже: на проводе нет пульта управления громкостью звука. Странно, что в погоне за модными трендами инженеры Razer забыли о такой важной штуковине, значительно упрощающей жизнь геймера. Возможно, решение было продиктовано какими-то конструктивными особенностями, о которых я не подозреваю, но все же это сильно расстраивает.

Внутренняя сторона чаши наушников крепится на подвижном механизме, благодаря которому будет эффективнее прилегать к ушам своего владельца, подстраиваясь под форму черепа. А вот амбушюры, увы, совсем не глубокие, что влечет за собой определенные проблемы. Тут придется немного отойти от сухой объективности и привнести каплю личного опыта, а для ясности даже обратиться к анатомии человеческого уха.
Знаете, что такое противозавиток? Это такой выступающий хрящик над вашим отверстием слухового прохода. В силу сугубой индивидуальности строения уха каждого отдельного человека, этот хрящик может быть как большим, так и маленьким. У меня, к примеру, он немного выступает за ушную раковину, а не утопает в ней. Из-за такой оказии и неглубоких амбушюр этот самый противозавиток при использовании наушников оказывается вжатым в твердый динамик. Поначалу это совсем незаметно, а вот уже буквально через час начинает доставлять немалый дискомфорт, который со временем перерастает в острую боль. Буквально два часа использования, и гарнитуру приходится снимать, недовольно растирая покрасневшие противозавитки. Вывод отсюда напрашивается один: устройство подойдет не всем. Если вам повезло иметь небольшие уши, такой глубины амбушюр должно хватить. В ином случае советую как следует примериться к ней перед покупкой в магазине, чтобы избежать неприятностей.

Сердцем девайса выступают 40-миллиметровые динамики. По качеству звучания они заметно проигрывают старшим 50-миллиметровым собратьям, но такой выбор продиктован размерами Electra V2. Весьма компактными размерами на фоне некоторых других игровых гарнитур. На этом этапе стоит определить, что для вас важнее, компактность или звучание, и отталкиваться от этих нужд.
Разница в диаметре мембраны и правда заметна. После моделей с 50-мм пушкой на борту звук поначалу кажется, если можно так выразиться, «плосковатым». Благо, что в фирменном ПО Synapse 2.0 имеется эквалайзер, подергав ползунки которого звучание можно довести до комфортного уровня. Кстати, в нем же можно покопаться и в настройках эмулирования объемного звука, откалибровав ее под себя.
Итоговые впечатления от звучания Electra V2 я могу описать как положительные: диапазон частот неплох, глубина сцены и эмуляция объемного звука работают, как следует, помогая на слух определять местоположение источника шума. Отдельно отмечу отличную звукоизоляцию, которая отлично отсекает посторонние звуки, а звук из динамиков практически не вырывается наружу.
Микрофон аналогичен другим современным моделям гарнитур Razer — съемный, хорошо принимающий форму и выдающий приличное качество записи. Вряд ли я расскажу вам больше, чем сама запись звука — лучше один раз услышать, чем.

Вы можете использовать прилагаемый кабель-разветвитель 3.5 мм - розовый для микрофона и зеленый для звука.
Работает ли моя Razer Electra V2 на PS®4 и Xbox One ™?
Да, Razer Electra V2 работает с консолями текущего поколения и мобильными устройствами, которые предлагают комбинированный разъем 3.5 мм. Просто подключите Razer Electra V2 к контроллеру PS®4 или Xbox One ™ через порт 3.5 мм.
Где я могу найти серийный номер моей гарнитуры Razer Electra V2?
Вы найдете серийный номер на розничной упаковке. Серийный номер должен начинаться с двух буквенных символов и сопровождаться 13 символами.
Можно ли заменить амбушюры Razer Electra V2?
В настоящее время мы не предлагаем сменные амбушюры для Razer Electra V2.
Можно ли снять микрофон Razer Electra V2?
Да, просто вытяните штангу микрофона из гнезда на чашке наушников. Гарнитура поставляется с резиновым колпачком для входного микрофонного разъема на чашке уха. При повторной установке микрофонной штанги в чашку для ушей обязательно совместите метки для правильной посадки.
Как отрегулировать размер дужки для головы?
Razer Electra V2 поставляется с автоматически регулируемой подвесной подушкой для оголовья, поэтому вы можете просто надеть гарнитуру, и она идеально подойдет.
Как увеличить или уменьшить громкость на моей Razer Electra V2?
Найдите ползунок громкости на чашке уха и отрегулируйте его, перемещая вверх или вниз.
Воспроизводит ли моя Razer Electra V2 звук с виртуальным объемным звуком 7.1?
Razer Electra V2 - это стереогарнитура для игр и музыки. Виртуальный объемный звук 7.1 может быть достигнут с помощью программных продуктов для обработки звука, таких как Razer Surround Pro.
Решение Проблем
Как очистить гарнитуру Razer?
Мы не можем с уверенностью сказать, какой тип грязи и мусора может быть на вашем продукте или как определенные чистящие средства могут реагировать с ним, но нам повезло с очисткой продуктов Razer с помощью общедоступных салфеток для очистки мониторов. Чтобы очистить корпус гарнитуры Razer, протрите монитор и осторожными движениями протрите его. Не трите поверхность гарнитуры Razer.
При чистке амбушюров на гарнитуре будьте особенно осторожны, чтобы никакие жидкости не попали внутрь наушников и на сам динамик, так как это может повредить гарнитуру.
Читайте также:


