Компьютер не выключается не перезагружается
Функция перезагрузки компьютера, с технической стороны, близка к функции его выключения. Перезагрузить компьютер необходима всякий раз, при обновлении компоновки ядра операционной системы компьютера.
Как правило, компьютер требуется перезагрузить после установки сложных программ или драйверов. Нередко, при непонятных сбоях тех программ, что обычно работают в штатном режиме, перезагрузка системы возвращает бесперебойную работу.
Как перезагрузить ПК?
Перезагрузить компьютер совсем несложно, это операция, наряду с выключением устройства, является одной из простейших. Начать перезагрузку необходимо с закрытия всех работающих окон на экране монитора, предварительно сохранив используемые документы.
Закрываем все приложения перед перезагрузкой.
Затем, нужно выбрать меню «пуск», раздел «выключить компьютер». В этом окне выберите «перезагрузка». Если функция перезагрузки помагает восстановить стабильность работы вашего компьютера, однако в последствие программы опять тормозятся и сбоят всё больше и больше, рекомендуется проверить настройки для виртуальной памяти на предмет их корректности.
Чтобы перезагрузить компьютер с Windows 8 подведите мышку в правый верхний угол, в появившемся меню выберите «параметры», далее выключение->перезагрузка.
В каких случаях нужно перезагрузить компьютер?
Не стоит игнорировать возникающие на экране предложения о перезагрузке вашего компьютера. Если программа, с которой вы работаете или операционная система «считают», что нужна перезагрузка, выполните эту процедуру.
С другой стороны, появившаяся рекомендация о перезагрузке ПК, совсем не означает, что эту операцию нужно сделать сию секунду, прервав текущую работу. Это мероприятия можно отложить на несколько минут, за которые можно спокойно закрыть активные окна и сохранить необходимые документы. Но, отложив перезагрузку, не забудьте о ней совсем.
Если предложение о перезагрузке поступило после установки новой программы, не следует запускать эту программу, до тех пор, пока вы не перезагрузили свой ПК. В противном случае, вы просто лишите установленную программу работоспособности, что повлечёт необходимость её удаления повторной установки.
Кстати, профессионалы рекомендуют использовать приём перезагрузки, чтобы «освежить» операционную память системы и повысить стабильность работы машины в продолжающемся сеансе.
Основные причины отказа в перезагрузке
К сожалению, как и любая другая техника, компьютеры могут выходить из строя. Нередки случаи, когда пользователи сталкиваются с проблемой, когда компьютер не перезагружается. В случае, когда возникла ситуация, при которой компьютер не реагирует на стандартную комбинацию нажатий клавиш для перезагрузки, причиной сбоя, как правило, являются:
? блокировка процесса перезагрузки одной из программ, в том числе, вредоносной;
? проблемы операционной системы;
? возникновение проблем в аппаратной части.
И, если первые две из перечисленных причин отказа ПК перезагружаться можно попытаться решить самостоятельно, то проблемы с аппаратной частью потребуют профессиональной диагностики компьютера в сервисном центре. Для этого, можно обратиться за помощью к нашим специалистам, которые готовы помочь восстановить ваш компьютер в кратчайшие сроки.
Решение проблемы
Для того чтобы решить проблему с перезагрузкой или отключением компьютера самостоятельно, можно попробовать выполнить следующие действия.
— нажмите сочетание клавиш Ctrl+Alt+Delete, после чего, выберете в возникшем окне «диспетчер задач» (кстати, в Windows 8 диспетчер задач можно вызвать по «Cntrl+Shift+Esc»);
— в открытом диспетчере задач нужно открыть вкладку «приложения» (Application) и постараться найти в предложенном списке зависшее, не отвечающее приложение (как правило, рядом с ним написано, что это приложение не отвечает);
— зависшее приложение следует выделить, после чего, выбрать кнопку «снять задачу» (End Task);
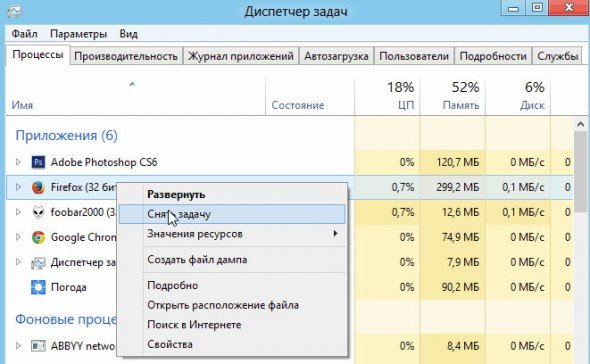
Диспетчер задач в Windows 8
— в случае, когда зависшее приложение отказывается реагировать на ваш запрос, на экране появится окошко с предложением двух вариантов дальнейших действий: немедленное завершение работы приложения, либо отмена запроса снятия задачи. Выбирайте вариант «завершить сейчас» (End Now);
— теперь попробуйте перезагрузить компьютер ещё раз;
Если предложенный выше алгоритм действий не сработал, полностью отключите компьютер, нажимая кнопку «reset», либо, нажимая и продолжительно удерживая кнопку включения/выключения питания (например, в ноутбуках, чтобы полностью его выключить — нужно зажать кнопку включения на 5-7 сек.).
Использовав последний вариант, включая компьютер в последующем, вы увидите на экране специальное меню восстановления. Система предложит воспользоваться безопасным режимом или продолжить стандартную загрузку. В любом случае, следует запустить режим проверки «Check Disk» (если есть такой вариант выбора, обычно появляется на Windows XP), для выявления ошибок, вызвавших невозможность обычной перезагрузки или отключения системы.
PS
Рискните обновить драйвера для системы. В статье про поиск драйверов — последний способ помог мне восстановить нормальную работу ноутбука. Рекомендую!
Даже самые активные пользователи хотя бы на ночь отключают ПК, выбрав соответствующее действие через меню «Пуск». Однако нередко случается, что не выключается компьютер после завершения работы операционной системы Windows 10. Кулеры, как и прежде, продолжают гудеть, а на мониторе бесконечно крутится кружок на синем фоне. Разумеется, подобная ситуация не является стандартным явлением, однако проблема решается после определения причины.

Возможные причины неполадки
Если компьютер после выключения не перезагружается, а продолжает работать, пользователь столкнулся с одной из следующих проблем:
- сильная нагрузка на процессор;
- использование «щадящего» режима питания;
- функционирование большого количества приложений в фоне;
- неисправность ПО отдельных видов оборудования;
- повреждение системных файлов.
Ни одна из причин не способна вывести устройство из строя. Значит, проблема легко решается без обращения к специалистам.
Что делать, если компьютер не выключается через Пуск на Windows 10
Пытаясь решить проблему ПК, который продолжает работать после выключения, можно рассмотреть несколько вариантов. Причем начинать следует с наиболее простых способов, позволяющих сэкономить время.

Принудительное выключение
Как правило, пользователь деактивирует компьютер или ноутбук путем выбора опции «Завершение работы» через меню «Пуск». Это стандартный метод отключения устройства, который применяется чаще всего. Вместе с тем существует альтернативный вариант, предполагающий иной подход к ограничению работы ПК.
Компьютер можно принудительно выключить, нажав кнопку питания на корпусе системного блока. В то же время не рекомендуется резко отсоединять прибор от источника питания. В условиях такого завершения работы может произойти еще более серьезный сбой.
Важно. Проблема с ноутбуком редко решается принудительной перезагрузкой. После нажатия на кнопку питания он продолжает работать, поэтому для подобного рода устройств стоит выбрать иной метод. 
Отключение быстрого запуска
Для оптимизации работы ПК Windows 10 предусматривает наличие функции быстрого запуска. Опция позволяет максимально быстро включить компьютер, однако выключение устройства занимает больше времени, а иногда операция и вовсе оказывается невыполнимой.
Чтобы решить проблему, нужно деактивировать функцию «Быстрый запуск»:
- Откройте поисковую строку Виндовса.
- Найдите «Панель управления».



- Снимите галочку с пункта «Включить быстрый запуск».

После этого попытайтесь снова перезагрузить устройство. Не исключено, что проблема сразу же будет решена.
Обновление ОС
Стабильная работа системы обеспечивается только при наличии актуального ПО. Если Windows 10 давно не обновлялась, компьютер начинает функционировать со сбоями, а иногда его не удается выключить даже после нажатия на кнопку питания.
Для проверки наличия апдейтов нужно:



Если кнопка установки обновлений не работает, можно пойти иным путем. В частности, рекомендуется удалить остатки ранее загруженных апдейтов. Для этого потребуется перейти в расширенные параметры «Центра обновлений», кликнуть по надписи «Посмотреть журнал» и очистить все имеющиеся записи. После этого останется заново установить апдейты, после чего ошибка должна исчезнуть.
Проверка целостности системных файлов
Причиной того, что компьютер не отключается, часто становится повреждение файлов Windows 10. Это происходит как по вине пользователя, когда он случайно удалил важный компонент, так и вследствие вмешательства вредоносного ПО.
Как бы то ни было, системные файлы нужно восстановить. И для этого следует обратиться к помощи Командной строки. Чтобы запустить интерфейс КС, сделайте несколько шагов:


Оказавшись в интерфейсе КС, пользователю необходимо ввести запрос «sfc / scannow».

После нажатия клавиши «Enter» запустится проверка системных файлов, а также процедура их автоматического восстановления. Владельцу ПК остается только ждать, когда Виндовс завершит процесс.
Исправление ошибок жесткого диска
Не закрывая Командную строку, можно прибегнуть к еще одному распространенному способу решения проблемы. Неполадки бывают связаны с наличием битых секторов жесткого диска. Для проверки и автоматического исправления ошибок требуется ввести команду «chkdsk c: /f /r» и сопроводить ее нажатием клавиши «Enter». По окончании теста будет предоставлена информация о выявленных проблемах, а затем Windows 10 самостоятельно устранит неполадки.

Принудительная перезагрузка через Командную строку
КС бывает полезна в том случае, когда не помогает проверка системных файлов и секторов жесткого диска. Команда «shutdown / p» запускает принудительную перезагрузку, после чего компьютер выключается с вероятностью 99 %.

Отключение приложений из автозагрузки
Системный блок содержит множество компонентов, которые далеко не всегда справляются с поставленными задачами. Слабый процессор не может обрабатывать большое количество запросов. Особенно в той ситуации, когда включена функция автозагрузки.
Автозагрузка запускает приложения сразу после включения компьютера. При этом программы продолжают оставаться в фоне даже в момент, когда человек решает закончить сеанс. Решается проблема деактивацией опции:
- Запустите Диспетчер задач («Ctrl + Shift + Esc»).
- Перейдите во вкладку «Автозагрузка».

- Отключите процессы, которые функционируют в автоматическом режиме.

Далее останется завершить работу компьютера, чтобы проверить, насколько повлияло изменение настроек отдельных программ.
Остановка оптимизации автообновлений
Ранее уже отмечалось, что для стабильного функционирования ПК должны быть установлены все последние обновления. Чтобы не отслеживать выход апдейтов самостоятельно, можно активировать функцию автообновлений. Однако данная опция требует постоянного подключения к интернету, из-за чего компьютер не всегда завершает работу после обновлений.
Деактивация функции осуществляется так:

- Перейдите в раздел «Обновления и безопасность».


- Напротив подзаголовка «Разрешить загрузки с других компьютеров» передвиньте ползунок в положение «Выкл».

Теперь вентиляторы кулера не будут шуметь, когда пользователь решит выключить компьютер.
Откат системы
Чтобы наконец-то экран погас, и ПК завершил свою работу, порой приходится прибегать к радикальным мерам. Например, к откату системы. В рамках выполнения этой операции пользователь потеряет некоторые данные, но, в то же время, устройство начнет функционировать стабильно.
Совет. Если вы все-таки боитесь потерять недавно сохраненные файлы, предварительно создайте резервную копию.Откат системы – это возвращение к последним параметрам, когда компьютер работал без сбоев. Для выполнения операции понадобится:




- Выбрать точку восстановления.
- Подтвердить действие.

Далее ПК перезагрузится в принудительном порядке и, скорее всего, больше не будут возникать проблемы с неисчезающей надписью «Завершение работы» на синем фоне.
Сброс BIOS
Также бесконечное вращение кружка на синем экране удается убрать путем сброса параметров BIOS. Чтобы осуществить задуманное, нужно открыть БИОС, используя комбинацию клавиш для используемой модели материнской платы. Затем необходимо найти пункт «Load Setup Defaults» и подтвердить сброс параметров.
Существуют и альтернативные методы очистки настроек BIOS. Например, через отключение CMOS-батарейки на материнской плате. Этот вариант можно порекомендовать только опытным пользователям, которые умеют разбирать, а главное – собирать ПК.

Проблема с устройствами USB
Причиной того, что устройство долго выключается, нередко является одновременное использование большого количества USB-устройств. Перед завершением работы постарайтесь отключить все флешки и прочие гаджеты, которые задействуют интерфейс USB.
Полное обновление драйверов
Устаревшие драйверы редко вызывают проблему с отключением, однако обновить ПО все равно не будет лишним. Поэтому обязательно воспользуйтесь инструкцией:
- Кликните ПКМ по иконке «Пуск».
- Выберите «Диспетчер устройств».



Рекомендуется обновить максимально возможное число драйверов, а особое внимание следует уделить программному обеспечению процессора, видеокарты и материнской платы. Если компьютер не предлагает обновить ПО, можно скачать апдейт с официального сайта разработчика и установить его вручную.
Настройки электропитания
Заключительный вариант стоит рассмотреть владельцам ноутбуков. Для этих устройств предусматриваются различные режимы потребления энергии (экономия или производительность). Если пользователь выбирает экономный план питания, компьютер функционирует на пониженных оборотах, из-за чего ему не хватает мощности для корректного завершения работы в условиях нескольких запущенных программ.
Щелкните ПКМ по иконке с батарейкой, которая располагается в системной панели. Перейдите в раздел «Электропитание» и выберите производительный режим, после чего сохраните настройки.
Пользователи Windows 7 лишились возможности перезагружать и выключать свои ПК. В системе произошел сбой, в результате которого она лишила их прав на подобные действия. Microsoft не реагирует на проблему, но существует несколько недокументированных способов ее обхода.
Неперезагружаемая Windows
Владельцы ПК и ноутбуков на базе ОС Windows 7 столкнулись с невозможностью выключить или перезагрузить их компьютер. Вместо выполнения этих действий система стала выдавать окно с предупреждением об отсутствии у пользователя прав для выключения компьютера – «You don’t have permission to shut down this computer».
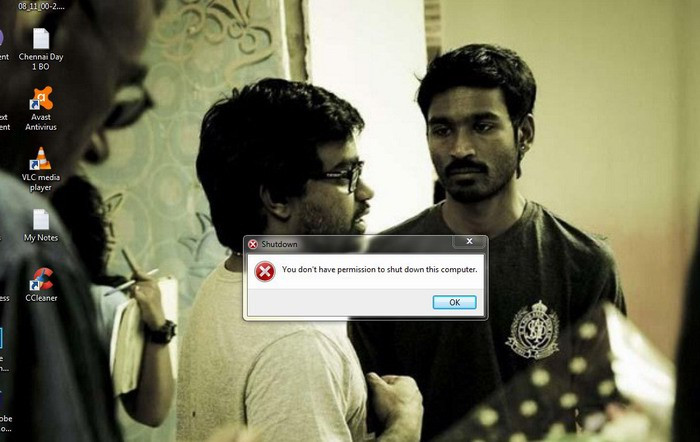
Реакции Microsoft на запросы пользователей пока не было, и в настоящее время неизвестно, что может вызывать подобную ошибку в работе ОС. Поддержка Windows 7 была прекращена 14 января 2020 г. – теперь Microsoft предлагает обновления для нее лишь своим корпоративным клиентам, и только за деньги. К примеру, правительству Германии поддержка Windows 7 обойдется практически в 900 тыс. евро.
Решение существует
По мнению ряда пользователей, проблема с выключением Windows 7 может быть связана со сбоем в работе «Контроля учетных записей» (UAC, user account control). Пока Microsoft не выпустила патч, устраняющий его, для выключения и перезагрузки ПК можно применять не совсем удобный, но доказавший свою эффективность алгоритм.

На компьютере с Windows 7 нужно создать дополнительную учетную запись с правами администратора или активировать имеющуюся. После этого необходимо авторизоваться в ней и повторно переподключиться к основному аккаунту на ПК, у которого тоже должны быть права администратора. В результате система позволит выключить или перезагрузить компьютер, но все описанные действия придется производить при каждом выключении или перезагрузке.
В ряде случаев избежать появления окна с предупреждением об отсутствии прав можно при помощи комбинации клавиш Ctrl+Alt+Del – в правом нижнем углу появившегося окна будет кнопка выключения и перезагрузки. Данный способ может работать не на всех версиях ОС.
Более радикальный способ
Информация о проблеме с выключением ПК на базе Windows 7 дошла до компании Quick Heal, разработчика антивирусных систем. Ее специалисты предложили альтернативный способ выхода из ситуации, но он подходит исключительно для версий Windows 7 Professional, Ultimate и Enterprise.
На ПК необходимо запустить редактор локальной групповой политики – ввести «gpedit.msc» в окне «Выполнить». Далее следует проследовать по пути «Конфигурация компьютера > конфигурация Windows > параметры безопасности > локальные политики > параметры безопасности», где нужно найти строку «Контроль учетных записей: все администраторы работают в режиме одобрения администратором» и кликнуть по ней.

По умолчанию данный параметр отключен. Клик по нему выведет новое окно, в котором нужно включить его, после чего потребуется снова запустить окно «выполнить» (комбинация клавиш Win+R или через меню «Пуск») и ввести строку «gpupdate /force» без кавычек.
Пользователи Reddit, опробовавшие данный способ, подтвердили его эффективность.
Очередная проблема Windows 7
Невозможность перезагрузки и выключения ПК на базе Windows 7 стала вторым масштабным сбоем данной ОС после прекращения ее поддержки. Пока неизвестно, имеет ли Microsoft отношение к нему, но вина за первую ситуацию полностью лежит на ней.
14 января 2020 г., в день прекращения поддержки, Microsoft, как сообщал CNews, выпустила прощальный общедоступный патч для этой ОС с индексом KB4534310, установка которого приводила к невозможности установки обоев на рабочий стол в параметром «Растянуть». В этом случае после перезагрузки ПК вместо выбранного изображения пользователи наблюдали черный экран, и процедуру приходилось проводить повторно.
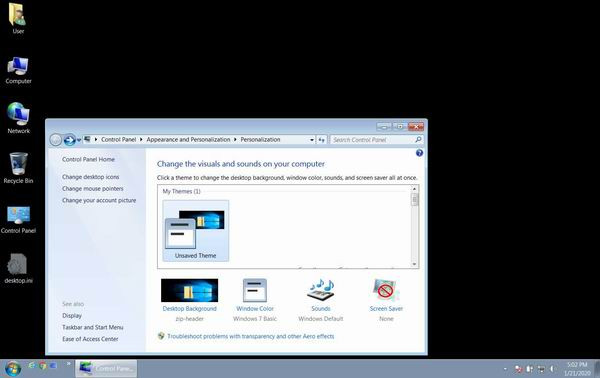
Проблему, ставшую массовой, Microsoft в итоге признала, однако она не хотела выпускать устраняющий ее апдейт для всех пользователей. Поначалу она планировала распространять его исключительно среди корпоративных клиентов, подписавшихся на платные обновления. Позже компания все же решила предоставить доступ к патчу всем желающим, и в итоге он стал первым и пока единственным бесплатным обновлением для Windows 7, вышедшим после прекращения ее поддержки.

Не перезагружается компьютер
Добрый ВСЕМ! Та жа история, мать GA-P35-DQ6, комп включается - выключается без проблем. Зависает.
Компьютер не перезагружается
дело было так!сгорела старая материнка,по моему железу подходила ли ж biostar a 780lb(в наличии.

Перезагружается компьютер
Всем привет. Появилась проблема в стационарнике. Когда включаешь ПК он перезапускается пару раз.
Windows 7 Pro 64 bit
Тип ЦП DualCore Intel Core 2 Duo E6300, 1866 MHz (7 x 267)
Системная плата Gigabyte GA-P35-DS3
Системная память 4096 Мб (DDR2-667 DDR2 SDRAM)
DIMM1: Kingston 2G-UDIMM
DIMM3: Kingston 2G-UDIMM
Видеоадаптер NVIDIA GeForce 7300 GS
Дисковый накопитель WDC WD5000AAKX-00KJ3 SCSI Disk Device (465 Гб)
Дисковый накопитель GRAID SCSI Disk Device (232 Гб)
Оптический накопитель Optiarc DVD RW AD-5200S ATA Device
стоит плата расширения ком портов
может нахимиченно с энергосбережением посмотри вместо перезагруки каким то боком поставлена спячка.
Добавлено через 1 минуту
несколько пользователей в системе судя всего?
Выньте её из компьютера и попробуйте перегрузиться без неё.
Ещё не пойму, кто такой "Compex RE100ATX Fast Ethernet Adapter".
может нахимиченно с энергосбережением посмотри вместо перезагруки каким то боком поставлена спячка.пользователь один. Гость отключен.
Добавлено через 57 минут
Ещё не пойму, кто такой "Compex RE100ATX Fast Ethernet Adapter". это сетевая карта. вытащил расширители ком портов и сетевую карту тоже, попробовал, все равно перезагрузка не работает.
Добрый день! Проблема такая: пытаюсь перезагрузить компьютер, сначала вроде бы все хорошо, идет завершение работы, затем монитор гаснет, но комп не перезагружается, кулеры гудят и ничего больше не происходит, и так может длиться до бесконечности, пока не выключу принудительно или не сделаю хард ресет.
Выключается комп нормально, быстро. Винда семерка профессиональная 64 бит. Делал чистку компа, реестра, временных файлов. проверял антивирусом.
Стоят платы расширения ком портов и сетевая карта, вытащил расширители ком портов и сетевую карту тоже, попробовал перезагрузить без них, все равно перезагрузка не работает.
Сбрасывал биос, вытаскивал батарейку и замыкал контакты. Эффекта ноль. Сама батарейка нормальная, мерял напряжение, показало 3,08 V.
При включении компьютера перед тем как винда загрузится при нажатии ctrl+alt+del комп перезагружается и загружается нормально, даже работает если нажать как только появится надпись "Запуск Windows", перед тем как полетят цветные огоньки, которые потом сливаются в логотип винды.
Причем я так до конца и не понял, то ли он выключиться не может, то ли запуститься
Windows 7 Pro 64 bit
Тип ЦП DualCore Intel Core 2 Duo E6300, 1866 MHz (7 x 267)
Системная плата Gigabyte GA-P35-DS3
Системная память 4096 Мб (DDR2-667 DDR2 SDRAM)
DIMM1: Kingston 2G-UDIMM
DIMM3: Kingston 2G-UDIMM
Видеоадаптер NVIDIA GeForce 7300 GS
Дисковый накопитель WDC WD5000AAKX-00KJ3 SCSI Disk Device (465 Гб)
Дисковый накопитель GRAID SCSI Disk Device (232 Гб)
Оптический накопитель Optiarc DVD RW AD-5200S ATA Device
Читайте также:


