Разблокировать ноутбук в г нерюнгри
Всем привет! Восстановить доступ к учетной записи заблокированного из-за забытого пароля ноутбука операционная система Windows разрешает кучей способов: через панель управления, с помощью командной строки, в безопасном режиме. Вне зависимости от выбранного инструмента важно не паниковать – из-за блокировки не нужно переустанавливать ОС или экстренно переносить данные с жестких дисков. Пароль восстанавливается быстро и без каких-либо последствий.
Сброс пароля через «Безопасный режим»
Как разблокировать ноутбук, если забыл пароль, если авторизация при запуске Windows приводит к ошибке, а добавить гостевой профиль невозможно из-за ограничений и дополнительной защиты ОС? С помощью «Безопасного режима»! Специальный режим загрузки поможет попасть в систему без ввода конфиденциальной информации, а, значит, появится шанс вручную поменять пароль, сохранить изменения и снять блокировку. Точный порядок действий выглядит следующим образом:
- Перезагрузка компьютера, активация меню с вариантами загрузки Windows с помощью клавиши F8 на клавиатуре.

- В появившемся списке нужен вариант «Безопасный режим», но подойдут и альтернативы, вроде загрузки с сетевыми драйверами или командной строкой для добавления новой конфиденциальной информации поверх старой в текстовом режиме (о том, как сбросить пароль на ноутбуке через интерпретатор в Windows – ниже).
- Как действовать дальше – зависит от желаемого результата, сложности добавленного ранее пароля и необходимого уровня защиты. Можно воспользоваться «Панелью управления», сторонним софтом или даже методом ручного подбора.
Восстановление доступа через «Учетные записи» в Windows
Вносить изменения в добавленные в систему пользовательские, гостевые или администраторские профили разработчики из Microsoft уже давно предлагают в «Панели управления», вызываемой через меню «Пуск».

После перехода к инструментарию Windows в левой части интерфейса появится раздел «Учетные записи». Там добавляются пароли, меняется изображение профиля или редактируется ранее добавленная конфиденциальная информация. Как плюс – снять пароль можно за считанные мгновения, и старый вспоминать не придется: достаточно заполнить парочку пустующих текстовых полей (если защита более не нужна, вводить новые данные и вовсе необязательно).

На десятке при авторизации через учетную запись Microsoft, сбросить пароль в стандартном режиме нельзя: операционная система разрешит лишь сменить статус профиля (с «Администратора» на стандартного «Пользователя).


В некоторых случаях дополнительный профиль, пусть и не в статусе администратора, помогает хотя бы временно обойти ограничения, появившиеся из-за забытого пароля, и найти информацию на жестких дисках, вернуться к работе (софт, инструменты и многие программы останутся на месте) или уже из-под системы попробовать альтернативные методы восстановления доступа. Распаролить систему поможет, например, командная строка администратора.
Командная строка и смена параметров защиты
Если восстановить пароль на ноутбуке нельзя с помощью «Безопасного режима» или в разделе с «Учетными записями» в Windows, то почему бы не присвоить профилю «Администратора» новую конфиденциальную информацию, заменив старую? Добавляются альтернативные значения в ячейки «Логин» и «Пароль» в командной строке, вызываемой через поиск в меню «Пуск» (желательно запускать интерпретатор с правами администратора).

В появившейся строке остается набрать комбинацию:
net user MyLogin NewPassword

Изменения принимаются автоматически. После перезагрузки новый пароль администратора разблокирует доступ к Виндовс на ноутбуке или компьютере.
Как сбросить пароль с помощью стороннего ПО


Альтернативный вариант действий – загрузить версию Live CD, которая пригодится на стадии загрузки ноутбука или компьютера (на случай, если через гостевой профиль авторизация недоступна). Для восстановления из-под системы понадобится пустой CD или DVD-диск, или USB-накопитель, а также сервис «Rufus», с легкостью записывающий информацию на сменные носители. Как действовать дальше – зависит от типа BIOS или UEFI: в некоторых случаях придется выбирать, с чего грузиться ОС, но чаще возможность переключиться на нужный накопитель появляется автоматически.

Последний шаг – выбрать пункт «Ophcrack Graphic Mode-Automati». Через секунду на экране появится стандартный графический интерфейс и список обнаруженных учетных записей. В том числе и об «Администраторе». Рядом появится хэш-сумма, информация о типе выбранной защиты и ячейки с паролем, которые могут пустовать, пока не выбран сценарий «Crack» или ранее проводилась процедура «Delete».


Виктор: Ремонт и настройка компьютерной и офисной техники





Ремонт И настройка ноутбуков, пк самые низкие цены

Алексей: Ремонт персональных компьютеров и ноутбуков

Admin: Ремонт ноутбуков, пк, смартфонов, планшетов и тд


Профессиональный ремонт компьютеров и ноутбуков

Профессиональный ремонт компьютеров и ноутбуков





Геннадий: Качественный ремонт компьютерной техники, моб/уст

Дмитрий: Ремонт и настройка ноутбуков или компьютеров

Ремонт И настройка ноутбуков, пк самые низкие цены

Качественный ремонт компьютерной техники, моб/уст

Найдено 6 сервисных центров по ремонту компьютеров в Нерюнгри. Выберите подходящий вам сервис из списка ниже или просто оставьте заявку на ремонт и мастер сам свяжется с вами.
Оплата картой Выезд мастера Бесплатная диагностика Срочный ремонт Доставка Пытался сам отремонтировать свой компьютер, не справился. Спасибо грамотным ребятам из сервисного центра. И никуда не надо ехать. Отремонтировали на дому! Очень удобно!Сломался компьютер?
Оставьте заявку на ремонт компьютера или просто задайте вопрос мастерам и с вами свяжутся представители сервисных центров для устранения неисправности.
Оставить заявку Задать вопрос
Найти сервис-центр
Услуги по ремонту Компьютеров
- Замена оперативной памяти
- Замена жесткого диска на SSD
- Замена жесткого диска
- Замена материнской платы
- Замена звуковой карты
- Замена видеокарты
- Замена блока питания
- Замена CD/DVD
- Замена процесора (CPU)
- Перепрошивка BIOS
- Замена термопасты
- Замена кулера
- Замена системы охлаждения
- Подбор комплектующих
- Установка Windows
- Удаление вирусов
- Настройка интернета
- Установка программ
- Апгрейд
- Модернизация
- Установка драйверов
- Чистка от пыли
Полезные мануалы
Нет возможности обратиться в сервисный центр? Тогда попробуйте починить сами с помощью пошаговых инструкций, гайдов и мануалов, которые мы собрали в одном месте.
Случайные инструкции

Следующие шаги помогут вам заменить кнопки на материнской плате Oculus Rift.

Ручка фокусировки HTC Vive может износиться или треснуть при использовании.

Внутренний экран должен быть заменен в том случае, если дисплей не отображается.

Бесплатный выезд. ремонт компьютера, устранение сбоев windows и в программах Установка Windows и настройка программ. .

Бесплатный выезд! цена от 500 руб! устранение сбоев. Настройка и установка windows, интернета, wi-fi роутера, принтера. .

ВЫЕЗД БЕСПЛАТНЫЙ! ЦЕНА от 500 руб! УСТРАНЕНИЕ СБОЕВ на ПК и НОУТБУКЕ. Установка-ВОССТАНОВЛЕНИЕ WINDOWS с сохранением ДАННЫХ. .

✅ Установка и восстановление операционной системы windоws 10 / 8. .

-Меняю матрицы(экраны) ноутбуков -Устраняю перегрев компьютера ,ноутбука -Выезд на дом .

- компьютерная помощь - ремонт компьютеров - восстановление системы, данных - антивирус, чистка компьютера от вирусов - установка программ - .

Работаю как с физ лицами, так и с юр лицами. Возможна оплата по безналу. Гарантия на все оказываемые услуги! .

Ремонт компьютеров и ноутбуков,настройка интернета,извлечение информации с жесткого диска и многое другое.Оперативно,профессионально,дешево! .

Заменю нерабочие детали,установлю все нужные программы,устраню любые неполадки. .

Ремонт телефонов и планшетов Samsung: - Замена шлейфов зарядки - Замена аккумуляторов - Замена модулей (экран + сенсорное стекло) - Замена .

Ремонт Apple Iphone и Ipad: - Замена шлейфов зарядки - Замена аккумуляторов - Замена модулей (экран + сенсорное стекло) - Замена контроллера .

Мастерская «Гарант-Сервис» производит ремонт ЖК мониторов. На рынке ремонта работаем более 15 лет. На выполненную работу даём гарантию. .

Мастерская «Гарант-Сервис» производит ремонт ноутбуков. На рынке ремонта работаем более 15 лет. На выполненную работу даём гарантию. .

УСТАНОВКА И НАСТРОЙКА ОПЕРАЦИОННОЙ СИСТЕМЫ, УСТАНОВКА АНТИВИРУСА И ЛЮБОГО СОФТА, ДРАЙВЕРОВ, А ТАК ЖЕ РЕМОНТ КОМПЬЮТЕРОВ И НОУТБУКОВ. .

Компьютерная помощь на дом. Недорого, быстро, качественно! Установка виндовс, антивируса, и других различных программ. Замена комплектующих. .

Ремонт компьютеров, ноутбуков, оргтехники. Подбор комплектующих, сборка. Установка и настройка программного обеспечения. .

❊ Диагностика неисправности; ❊ Аппаратный Ремонт Компьютеров, Ремонт Ноутбуков (Любой Сложности); ❊ Установка и настройка Windows XP / 7 .

КОМПЬЮТЕРНАЯ ПОМОЩЬ. ЧИСТКА КОМПЬЮТЕРА ОТ МУСОРА, ОТ ПЫЛИ, ОТ НЕНУЖНЫХ ПРОГРАММ. .

Установка и настройка операционной системы, установка антивируса и любого софта, драйверов, а так же ремонт компьютеров и ноутбуков. .

Любая компьютерная помощь у вас дома.Ремонт и настройка.Установка программного обеспечения.Чистка от вирусов. .


Удалю вирусы,устраню неполадки в компьютере.Устанавливаю и настаиваю классные программы, настрою интернет. .

Профессиональный,качественный ремонт любой сложности.От установки программ до замены деталей.Быстро и не дорого. .

Ремонтируем ноутбуки, компьютеры и планшеты в Москве и МО. ДЕЙСТВУЕТ АКЦИЯ: Скидка 15% на все услуги, если вы обращаетесь к нам впервые. .

Компьютерная помощь, настройка компьютера, мастер Услуги: Устранение аппаратных и программных неполадок; Восстановление данных, фото, видео с .
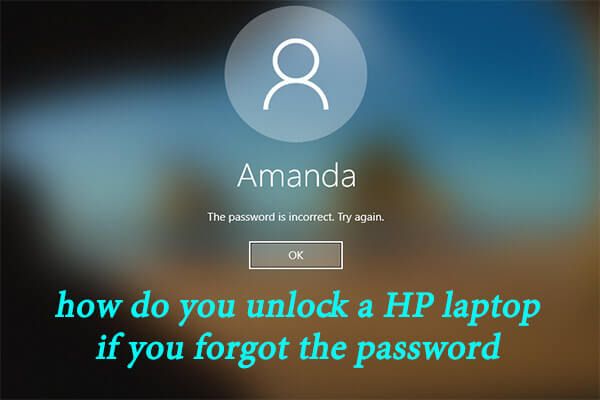
Как разблокировать ноутбук HP, если вы забыли пароль? Если вас беспокоит эта проблема, не паникуйте. В этом руководстве разработано Программное обеспечение MiniTool , вы узнаете о 6 возможных методах с подробными инструкциями, которые могут помочь вам разблокировать ноутбук HP, если вы забыли пароль.
Быстрая навигация:
Забыл мой пароль! Как разблокировать ноутбук HP
В настоящее время люди уделяют большое внимание безопасности своих компьютеров и сохранению личных данных на устройствах. Чтобы защитить данные от несанкционированного доступа, пользователям всегда рекомендуется устанавливать для своих компьютеров сложный пароль с высоким уровнем безопасности. Если вы используете ноутбук HP, вам также следует создать для него пароль.
Как создать надежный пароль для ноутбука HP , вот несколько полезных советов:
- Установите достаточно длинный пароль (не менее 12 символов).
- Используйте разные типы символов, включая цифры, символы, заглавные и строчные буквы.
- Не используйте словарные слова (или комбинации) или простые комбинации цифр, например 123456.
- Избегайте запоминающихся клавишных путей.
Это правда, что надежный пароль может защитить ваш ноутбук HP от злонамеренного доступа, но большинству пользователей его трудно запомнить. Обычно вы можете записать его в блокнот или сфотографировать. К сожалению, до сих пор существует множество случаев, когда пользователи забывают пароль своего ноутбука HP.
Я забыл пароль своего ноутбука HP Windows 10 на экране запуска. Я знаю, что я не первый и не буду последним, но я забыл свой пароль при запуске. У меня так много разных паролей для многих вещей, поэтому пытаться их запомнить - кошмар. Кто-нибудь может мне помочь, пожалуйста! Из сообщества Microsoft
Итак, возникает вопрос: как разблокировать ноутбук HP, если вы забыли пароль? Обычно проблему можно решить с помощью диска для сброса пароля. Но некоторые пользователи могут задаться вопросом: как мне сбросить пароль моего ноутбука HP без диска. Это очень неприятная проблема, если вам нужно работать с ноутбуком и получить доступ к сохраненным файлам.
Ну, держи коня. Вот несколько методов, которые помогут вам легко разблокировать ноутбук HP. Давайте посмотрим на них по очереди.
Как разблокировать ноутбук HP, если вы забыли пароль?
- Используйте скрытую учетную запись администратора
- Используйте диск для сброса пароля
- Используйте установочный диск Windows
- Используйте HP Recovery Manager
- Сброс к заводским настройкам ноутбука HP
- Обратитесь в местный магазин HP
Метод 1: используйте скрытую учетную запись администратора
Как вы знаете, учетная запись администратора имеет наибольший контроль над вашим устройством, а также позволяет управлять паролем другой учетной записи. Таким образом, если вы забыли пароль ноутбука HP от определенной учетной записи на своем ноутбуке HP, вы можете использовать другую учетную запись администратора для сброса пароля.
Если есть доступная учетная запись администратора, к которой вы можете получить доступ, просто войдите в нее. В противном случае вам может потребоваться активировать встроенную (скрытую) учетную запись администратора для завершения операции.
Вот как сбросить пароль, используя другую учетную запись.
Шаг 1 : Когда вы находитесь на экране входа в систему, выберите другую учетную запись с правами администратора из списка пользователей и войдите в учетную запись пользователя. При необходимости вы также можете нажать кнопку сдвиг 5 раз нажмите клавишу для быстрой активации встроенной учетной записи администратора.
Шаг 2 : Открыто Панель управления и перейдите к Учетные записи пользователей > Учетные записи пользователей .
Шаг 3 : Щелкните Управление другой учетной записью вариант и выберите заблокированную учетную запись пользователя.
Наконечник: Если вы не используете учетную запись администратора, эта опция будет недоступна.
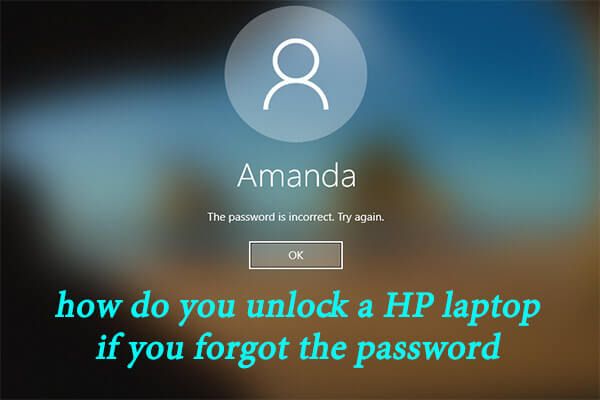
Шаг 4 : Щелкните Изменить пароль , и вы получите новый интерфейс, требующий создания нового пароля для заблокированной учетной записи. После ввода пароля и подсказки для пароля нажмите Измени пароль кнопку для подтверждения операции.

Теперь вы можете выйти из текущей учетной записи, и вы сможете войти в заблокированную учетную запись с новым паролем.
Метод 2: используйте диск для сброса пароля
Если вы создали диск сброса пароля для вашего ноутбука HP все будет намного проще. Давайте посмотрим, как эффективно разблокировать ноутбук HP с помощью простого диска для сброса пароля.
Шаг 1 : Подключите созданный диск сброса пароля к ноутбуку HP.
Шаг 2 : Когда вы увидите экран входа в систему, введите неверный пароль и нажмите Войти . Когда вам будет предложено ввести неверный пароль, нажмите Хорошо .
Шаг 3 : Теперь под текстовым полем пароля появятся дополнительные параметры входа. Нажмите Сброс пароля .

Шаг 4 : Затем следуйте указаниям мастера сброса пароля, чтобы создать новый пароль и подсказку для пароля, которая заменит старые. Нажмите следующий а потом Конец кнопка.
Наконечник: Если вы захотите сбросить пароль в следующий раз, вам не нужно создавать новую дискету для сброса пароля.

Стоит отметить, что этот инструмент, созданный со встроенной функцией Windows, может работать только на том компьютере, на котором он создан. Если вы не создавали такой инструмент на текущем ноутбуке HP, вам может потребоваться профессиональная программа (например, PassFab 4WinKey или ISumsoft Windows Password Refixer) для создания диска для сброса пароля на другом рабочем компьютере.
Метод 3: используйте установочный диск Windows
Поскольку вы не можете войти в свою учетную запись в обычном режиме, вы можете попробовать использовать установочный диск Windows в качестве альтернативы для сброса пароля ноутбука HP. Для вашего ноутбука с Windows 10 вы можете использовать Инструмент для создания Windows 10 Media для создания установочного диска на другом компьютере.
Затем вставьте установочный диск в ноутбук HP и следуйте инструкциям ниже.
Шаг 1 : Войти Меню загрузки HP , установите загрузочный носитель в качестве основного загрузочного устройства и нажмите Enter.
Шаг 2 : Когда вы получите Установка Windows окно, установите свои предпочтения и нажмите следующий кнопку, чтобы продолжить.
Шаг 3 : Щелкните Почини свой компьютер для входа в среду восстановления.

Шаг 4 : Перейдите к Устранение неполадок > Расширенные настройки > Командная строка .
Шаг 5 : Когда появится командная консоль, введите D: (замените его буквой фактического диска, на котором установлена ваша Windows) и нажмите Войти .
Шаг 6 : Введите следующие команды и нажмите Войти после каждого:
- компакт-диск Windows system32 : найти системные файлы
- ren utilman.exe utilman.exe.bak : переименовать файл utilaman.exe в utilman.exe.bak
- ren cmd.exe utilman.exe : переименовать cmd.exe в utilman.exe
- wpeutil перезагрузка : перезагрузить ноутбук HP

Шаг 7 : Когда появится экран входа в систему, щелкните значок Простота доступа значок, чтобы открыть другую командную консоль. Затем введите команду сетевой пользователь Amanda admin123 и нажмите Войти ключ для сброса пароля желаемой учетной записи.
Заметка: Вот, Аманда это заблокированный аккаунт имя пользователя в моем случае и админ123 это новый пароль, который я хочу установить. Вам необходимо заменить их в соответствии с вашей ситуацией.

Теперь вы можете войти в свое устройство с новым паролем. И не забудьте восстановить файлы utilman.exe и cmd.exe с помощью следующих команд:
Метод 4: используйте HP Recovery Manager
Некоторые пользователи спрашивают: как мне сбросить пароль моего ноутбука HP без диска? Что ж, помимо использования другой учетной записи администратора, вы также можете разблокировать свой ноутбук HP с помощью HP Recovery Manager. Это встроенная утилита, которая поставляется с каждым ноутбуком HP, поэтому вы можете легко получить доступ к этому инструменту.
Здесь вам нужно использовать функцию восстановления системы этого инструмента. Во время процесса эта функция переформатирует системный диск и переустановите Windows , драйверы оборудования и программное обеспечение. Это означает, что все ваши исходные данные на системном диске будут удалены, включая пароль, что позволит вам вернуть контроль над заблокированным ноутбуком HP.
Вам не нужно беспокоиться о потере данных, так как этот инструмент позволяет создавать резервные копии ваших данных. Просто следуйте инструкциям ниже:
Шаг 1 : Перезагрузите ноутбук. Когда вы увидите экран входа в систему, нажмите сдвиг ключ и щелкните Рестарт .
Наконечник: Вы можете сохранить резервную копию на другом диске портативного компьютера, если там достаточно места. В противном случае вам необходимо подключить к устройству внешнее запоминающее устройство, чтобы сохранить резервную копию.
Шаг 2 : Идти к Устранение неполадок > Менеджер восстановления . После запуска утилиты нажмите Восстановление системы продолжать.

Шаг 3 : Проверьте Сначала сделайте резервную копию файлов (рекомендуется) вариант и нажмите следующий кнопка. Выберите типы файлов, для которых требуется создать резервную копию, а затем выберите устройство хранения для сохранения резервной копии. Нажмите следующий кнопка.
Наконечник: Если вы делали резервную копию данных раньше, выберите «Восстановить без резервного копирования файлов», чтобы сразу начать процесс восстановления.
Шаг 4 : Когда это будет сделано, нажмите следующий , чтобы продолжить процесс восстановления и дождаться завершения процесса. Затем перезагрузите ноутбук, и вы сможете получить к нему доступ без пароля.
Метод 5: сброс настроек ноутбука HP к заводским настройкам
Сброс к заводским настройкам - это еще один способ разблокировать устройство, если вы забыли пароль ноутбука HP. Подобно предыдущему, это решение также удалит все данные, включая пароль, на вашем системном диске.
Однако он не предоставляет услуги резервного копирования данных, поэтому вам необходимо заранее создать резервную копию данных. Для этого вы можете использовать MiniTool Partition Wizard Pro Ultimate - мощный и надежный менеджер разделов. Вот как это использовать.
Шаг 1 : Загрузите и установите программу на рабочий компьютер и внесите реестр в версию Pro Ultimate.
Шаг 2 : Создайте загрузочный USB-накопитель с помощью мастера создания загрузочных носителей , и загрузите заблокированный ноутбук HP с этого диска. Подготовьте внешнее запоминающее устройство и подключите его к ноутбуку.
Шаг 3 : Когда вы получите основной интерфейс программы, щелкните правой кнопкой мыши системный диск и выберите Копировать . Вы также можете выбрать Копировать раздел на левой панели после выбора диска.

Шаг 4 : Выберите незанятое пространство, достаточно большое для хранения данных на внешнем диске, и нажмите следующий .
Шаг 5 : Настройте новый раздел в соответствии с вашими потребностями и нажмите Конец кнопка.

Шаг 6 : Щелкните Применять , чтобы начать процесс резервного копирования.

После этого вы можете без проблем сбросить настройки ноутбука HP до заводских. Просто войдите в среду восстановления в соответствии с предыдущими шагами и следуйте инструкциям ниже:
- Перейдите к Устранение неполадок >Сбросить этот компьютер >Удалить все .
- выберите Только диск, на котором установлена Windows .
- Выбрать Удалите файлы и очистите диск .
После подтверждения операции ваша Windows начнет выполнять свою часть. Процесс займет некоторое время, и вам нужно терпеливо дождаться его завершения.
Метод 6: обратитесь в местный магазин HP
Если вы не можете или не хотите внедрять указанные выше решения самостоятельно, вы можете вместо этого обратиться в местный магазин HP за технической поддержкой. Обратите внимание, что вам может потребоваться предъявить доказательства покупки и владения.
Читайте также:


